Полезные операции с видео в программе Sony Vegas
Урок 14. Настройки проекта Sony Vegas Pro MAGIX

Неоднократно я получал письма с просьбой сделать урок про настройки проекта Sony Vegas. Так же было несколько писем и комментариев в которых посетители сайта спрашивали почему видео не заполняет весь экран, и после вывода фильма у них наблюдаются черные полосы по краям.
Черные полосы в Sony Vegas по краям экрана, как оказалось, довольно частая проблема. У кого то они сверху и снизу, у кого то сбоку…
Как правило, проблема заключается в неправильной настройке проекта Sony Vegas, а так же в неправильном выводе готового фильма.
В этом уроке:
Автоматическая настройка проекта
Ручная настройка проекта
Шаблоны настроек
Черные полосы
Установки просчета
Автоматическая настройка проекта
В большинстве случаев, монтируя фильм хочется сохранить его исходное качество.
Разработчики Sony Vegas думали примерно также и добавили в функционал программы возможность настройки проекта в зависимости от исходного файла. То есть, программа умеет автоматически определять разрешение видео, очередность полей, частоту кадров и другие настройки, а так же умеет автоматически настраивать проект в соответствии с этими данными.
Проведем эксперимент. Откроем Sony Vegas, и положим видео на дорожку. Чаще всего в окне предосмотра, мы наблюдаем черные полосы по краям экрана (рис. 1).
Воспользуемся автоматической настройкой. Для этого в меню File выбираем команду Properties (рис.2).
Рисунок 2. Доступ к настройкам проекта
В открывшемся окне на вкладке Video, нажимаем на кнопку Match Media Setting (рис. 3).Рисунок 3. Кнопка Match Media Setting
Появится новое окно Match Media Setting. В нем нужно найти и выбрать тот же файл, который уже находится в окне монтажа. и нажать на кнопку «открыть» (рис. 4)
Рисунок 4. Выбор файла
Все установки в окне Project Properties изменятся в соответствии с выбранным файлом. Нам остается только нажать Apply и ОК. В результате, если все сделано правильно, видео займет весь экран и черных полос не будет (рис 5.)
Рисунок 5. Результат автоматической настройки
Главное, когда вы будете выводить (рендерить) фильм, его разрешение должно быть таким же как в настройках проекта. Можно использовать более низкое разрешение, но оно должно быть кратным начальному разрешению.
Так, например, если ваше исходное видео было с разрешением 1920Х1080, то для вывода можно выбрать разрешение 1280Х720 или 640х360. В противном случаи, при неправильной смене разрешения, вы рискуете опять заполучить злополучные черные полосы. Естественно, для сохранения качества желательно использовать тот же кодек, в котором был исходный файл.
Ну а я хочу сказать что автоматическая настройка проекта — оптимальный вариант, особенно если вы делаете видео для просмотра на компьютере. Используйте его всегда когда это возможно, и у вас не будет проблем с черными полосками по краям экрана, очередностью полей и др.
Ручная настройка проекта
Ручная настройка проекта используется в случаях когда разрешение, или другие параметры конечного видео отличаются от исходного.
Но для начала давайте разберемся что означает каждая настройка.
Окно настройки проекта делится на две части. В верхней части находятся установки для видео. В нижней — настройки просчета (рис.6).
В этой части урока мы рассмотрим только параметры видео, а в следующей разберемся с остальными настройками.
Рисунок 6. Настройки видео
Итак, открываем Properties которое как вы помните находится в меню File и видим такие установки (рис 6.):Template (Шаблон)— позволяет настроить проект в соответствии с одним из стандартов видео. О шаблонах мы поговорим позже.
Width (ширина) и Height (высота) — разрешение видео. Значение этих полей определяют ширину и высоту кадра.
Field order (порядок полей) — Тут я хотел написать что такое «развертка» и что такое «поля», но понял, что в двух словах мне этого не объяснить. Поэтому я скажу то, что знать обязательно, а остальное при желании вы можете самостоятельно поискать в интернете.
Итак, в поле Field order имеется три варианта настройки:
– None (progressive scan). Создает видео с прогрессивной разверткой (без полей). Этот метод следует выбирать если видео предполагается смотреть на компьютере. Например для загрузки видео на или другие подобные сервисы.
Если же видео, сделанное в прогрессивной развертке смотреть на обычном телевизоре, то можно увидеть различные дефекты. Например появляется так называемая «гребенка» и дрожание тонких горизонтальных линий.
С другой стороны, некоторые телевизоры последнего поколения, уже умеют корректно выводить видео с прогрессивной разверткой, и возможно в будущем этот формат окончательно вытеснит чересстрочную развертку.
Две оставшиеся настройки относятся к чересстрочной развертке.
– Upper field first. Первым выводит верхнее поле. В этом формате снимают большинство видеокамер высокой четкости.
– Lower field first. Первым выводит нижнее поле. Используется в основном в DV видеокамерах.
Так вот, когда видео снято в чересстрочной развертке, то основная задача не перепутать порядок полей. Если вы их перепутаете, то «гребенка» очень сильно испортит ваше видео.
Тем-не менее, вовсе отказываться от полей и использовать прогрессивную развертку не рекомендуется. Дело в том, что большинство программ «проигрывателей» умеют боле-мене корректно отображать чересстрочное видео на компьютере. Такая функция называется деинтерлейс. Естественно, включение деинтерлейса создает дополнительную нагрузку на ПК. Но если он достаточно мощный, волноваться вам нечего.
Pixel aspect ratio. Параметр определяющий размер пикселя. После выбора шаблона, настраивается автоматически, и его лучше не трогать.
Output rotation. Вращает видео на 90 или 180 градусов. (ни разу не пользовался).
Frame rate. Частота кадров. Лучше использовать настройки исходного файла. То есть если камера снимает NTSC – 29.97 кадров в секунду (пишется обычно 30 fps) то и проект должен быть настроен в этом режиме.
Stereoscopic 3D mode. Настройки для 3D проектов. Нам они не понадобятся.
Теперь когда мы имеем общее представление о том, что означает каждая настройка, мы можем вручную их менять. Но для того чтобы соблюсти общепринятые стандарты, лучше использовать готовые шаблоны.
Шаблоны настроек
Как я уже говорил, для ручных установок удобно использовать готовые шаблоны предусмотренные в программе Sony Vegas.
При выборе шаблона, программа настроит проект в соответствии со стандартами принятых для этих типов видео.
Но во время настроек проекта, перед нами стоит задача минимизировать потерю качества при изменении настроек, а так же уменьшить время просчета. Это значит, что мы должны внести как можно меньше изменений в исходный файл.
Поэтому, сначала мы используем автоматическую настройку проекта, и запомним исходные данные нашего файла, в частности количество кадров в секунду и порядок полей (рис. 7)Рисунок 7. Важные параметры
Теперь можно приступать к выбору шаблона. Открываем вкладку «Template» (рис.7) и видим кучу непонятных надписей…
Чтобы разобраться в шаблонах, нужно понимать из чего он состоит.
В Sony Vegas шаблон состоит из названия (для наглядности выделил красным цветом) и расшифровки которая заключена в скобки.
Пример шаблона:
HDV 1080-50i (1440×1080; 25,000 fps)
В расшифровке указанно разрешение (для наглядности выделил зеленым) и количество кадров в секунду (для наглядности выделил фиолетовым).
Что нужно учитывать при выборе шаблона?
В первую очередь смотрим на количество кадров в секунду. Если наше исходное видео имеет 25,000 fps (Pal) то в расшифровке шаблона тоже обязательно должно быть 25,000 fps, а в случаи с NTSC – 29,970 fps
Примеры Pal шаблонов:
Internet 480-25p 4:3 (640×480; 25,000 fps);
PAL DV Widescreen (720×576; 25,000 fps);
HDV 720-25p (1280×720; 25,000 fps)
Примеры NTSC шаблонов
NTSC Standard (720×486; 29,970 fps);
HDV 720-30p (1280×720; 29,970 fps)
Далее, нужно определится, для какого устройства мы делаем видео.
В случае если видео делается для компьютера, нужно выбирать шаблон, в названии которого присутствует английская буква «p» — что означает, что шаблон использует прогрессивную развертку.
Примеры:
HDV 720-30p (1280×720; 29,970 fps);
Internet 360-25p 16:9 (640×360; 25,000 fps)
Для BlueRay проигрывателя лучше выбрать видео с высоким разрешением имеющим в названии английскую букву «i».
Примеры:
HDV 1080-60i (1440×1080; 29,970 fps);
HD 1080-50i (1920×1080; 25,000 fps).
Для обычного DVD проигрывателя нужно использовать шаблон в названии которого присутствует аббревиатура NTSC или PAL. При этом, если в названии шаблона присутствует слово Widescreen, то шаблон широкоформатный, если нет то простой.
Также, если в названии шаблона присутствует аббревиатура IMX, то очередность полей Upper field first (первое поле верхнее), а если данной аббревиатуры нет, то порядок полей Lower field first (первое поле нижнее).Рассмотрим пример выбора шаблона для DVD проигрывателя.
Имеем видео высокой четкости 1920×1080; 29,970 fps. Из него нужно сделать видео для обычного DVD проигрывателя.
Итак, в нужный нам шаблон начинается с NTSC (так как у нас было 29,970 fps.). В названии шаблона должно присутствовать слово Widescreen (так как видео широкоформатное), и должна быть аббревиатура IMX (исходное видео было высокой четкости, логично предположить что очередность полей Upper field first).
Таким образом правильный шаблон: NTSC IMX Widescreen (720×486; 29,970 fps).
Черные полосы
После того как мы вручную изменили настройки проекта, вполне вероятно, что у нас снова появятся черные полосы (рис. 8)
Рисунок 8. Черные полосы сбоку экрана
С ними можно бороться двумя способами.
Первый метод заключается в том, что мы увеличим размер кадра на дорожке. Для этого в редакторе дорожек нажимаем кнопку Track Motion (рис. 9).
Рисунок 9. Кнопка Track Motion
В данном окне наводим курсор на угол кадра, нажимаем левую кнопку мыши и не отпуская ее тянем кадр наружу, до тех пор, пока черны полосы не исчезнут (рис. 10).
Рисунок 10.Увеличение кадра
Преимущество данного метода в том, что однажды увеличив дорожку, все помещенные на нее фрагменты, будут увеличены, и полос не будет.
Недостаток в том, что при использовании некоторых 3D переходов, черные полосы во время перехода будут заметны (рис. 11)
Рисунок 11. Черные полоски на 3D переходе
Другой способ — это использование кадрирования (панорамирования).Для использования данного инструмента, в меню Tools выбераем команду Video/Video Event Pan/Crop или используем соответствующую кнопку.
В открывшемся окне нажимаем правую кнопку мыши и в контекстном меню выбираем команду Match Output Aspect (рис. 12)
Рисунок 12. Автоподгонка кадраРамка автоматически примет нужный размер с минимальными потерями кадра. Черные полосы исчезнут. 3D переходы тоже будут без полос. Единственный недостаток в том, что придется данную операцию проделывать с каждым видеофрагментом.
Установки просчета
Как вы помните, мы рассмотрели только верхнюю часть окна Properties. Теперь давайте пройдемся по настройкам просчета, которые остались без внимания (рис. 13)
Рисунок 13. Настройки просчета
Pixel format. Имеет два варианта настройки 8 бит и 32 бита. 32 битная обработка отличается более высокой точностью но для ее использования требуется больше ресурсов а следовательно и время просчета увеличивается.
Compositing gamma. По заявлению разработчиков для 32 битной обработки следует выбирать 1.000 (Linear)
Full-resolution rendering quality. В большинстве случаев достаточно качества Good. Best дает лучше результаты, особенно при просчете видео высокой четкости, но как всегда это влияет на время просчета.
Motion blur type. Сглаживание движений объектов. Работает если для дорожки включен эффект motion blur.
Gaussian — сглаживание по кривой Гаусса. Делает размытие средней части кадра ослабевающее к краям кадра. Используется кривая в форме колокола. Gaussian blur является лучшим выбором в большинстве случаев, когда требуется применение сглаживания движений.
Pyramid – делает более сильное размытие средней части кадра и меньшее на краях. Используется кривая с линейным наклоном.
Box – спользует одинаковое значение размытия по всей площади кадра.
Параметры Gaussian (asymmetric), Pyramid (asymmetric) и Box (asymmetric) используют только левую часть кривой процесса. Ассиметричная установка создает четкий передний край с размытым шлейфом позади движущегося объекта.Deinterlace method. Установка алгоритма устранения чересстрочности (деинтерлейса). Этой обработке предварительно подвергаются только участки видеоряда, к которым применяются различные эффекты, или ко всему видеоряду, если его чередование полей не совпадает с установленными в свойствах проекта.
None – не использовать
Blend fields – использует оба поля для построения полного кадра. Отличается хорошей проработкой деталей при наличии медленных движений объектов в кадре.
Interpolate – используется информация только одного поля. Применимо для проработки мелких деталей в кадре, где много движения.
Вот и все, что я хотел сказать по поводу настроек проекта.Напоминаю, при выводе фильма вы должны использовать те же параметры, которые вы выставили в настройках проекта.
О настройках вывода мы поговорим в одном из следующих уроков.
Как пользоваться сони вегас про 13: подробная инструкция для начинающих

Всем привет! Сегодня мы перейдем с вами к видеомонтажу. И первым делом мне хотелось бы дать вам подробную инструкцию, как пользоваться сони вегас про 13, даже если вы начинающий пользователь. На сегодняшний день эта программа является одной из лучших.
Конечно, не поспоришь, что Adobe Premiere лучше, но Sony Vegas не менее функциональная, и проще в изучении. Много профессиональных видеоблогеров и редакторов пользуются данным приложением, и ролики получаются просто отличные.
Конечно, всё в одну статью не уместить, но по крайней мере мы рассмотрим азы, а потом потихоньку доберемся до чего-то более серьезного.
Интерфейс программы
Прежде, чем приступить к самой работе, вкратце расскажу про интерфейс программы. Программа сони вегас про 13 включает в себя несколько областей:
- Основная область (оконная). Здесь будут располагаться различные вспомогательные параметры, эффекты, титры, а также медиаокно, в которое будут загружаться все импортируемые файлы. Можно скрывать и добавлять окна по вашему усмотрению.
- Окно просмотра. Данное окошко необходимо при видеомонтаже, так как здесь идет просмотр того, что у нас получилось на данный момент.
- Монтажная область. Именно здесь и происходит вся кухня аудио и видеомонтажа. Монтажка состоит из любого количества дорожек, в которых вы сможете обрезать, склеивать, накладывать медиафайлы друг на друга, и многое другое.
- Область управления дорожками. По сути это часть монтажки, так как отвечает за управления дорожками на таймлайне и добавления к ним эффектов. Обо всем этом мы поговорим более подробно дальше.
Остальное пока неважно, так как всё будет приходить само во время обучения.
Как открыть медиафайл
Для того, чтобы открыть любой медиафайл (фото, видео, аудио) в сони вегас про, нужно зайти в меню «File» — «Open». После этого выбираем один или несколько файлов.
Все загруженные файлы автоматически встанут на нужные дорожки (о них речь пойдет дальше), но если они вам пока не нужны, их можно оттуда убрать, выделив каждую из них и нажав Delete. Все равно они останутся в медиаокне и вы в любой момент сможете их оттужа взять, перетащив их на дорожку.
Чтобы перенести видео или аудио просто в медиаокно без добавления на дорожку, нажмите на «File» — «Import» — «Media» и выберите любые файлы с вашего компьютера.
Кроме того. открыть файл можно перетащив его из проводника в саму программу. Для этого зажмите левую кнопку мыши на видеоролике и просто перетащите его в окно программы. Если приложение свернуто, то перетащите файл на значок приложения и подождите, пока оно само раскроется.
Плюс данного метода состоит в том, что вы можете перебросить медиафайл как сразу на дорожку, так и в медиаокно. В этом случае на таймлайне ничего не появится, но зато вы сможете перенести его туда в любой момент.
Основы работы в Sony Vegas
Давайте рассмотрим, как пользоваться сони вегас про 13 на примере создания небольшого клипа. Пусть у нас изначально будет несколько пара кусков видео и аудиофайл.
Подготовка
Откройте все эти медиафайлы и перетащите их все на дорожки, если в этом будет необходимость. У вас должно получиться три дорожки:
- дорожка для двух роликов
- дорожка для звукового сопровождения к этим двум роликам
- Отдельная аудиодорожка со звуковым файлом, который мы будем накладывать.
Если ролик будет длинным, то размер дорожки автоматически сузится, чтобы уместиться на экран. Но вы всегда можете увеличить масштаб с помощью трех способов:
- Колесико мыши вверх и вниз
- Нажатие на кнопки плюса и минуса в правом нижнем углу экрана.
Удаление прикрепленной звуковой дорожки
Так как мы делаем отдельный клип с новым звуком, то нам нужно избавиться от того сопровождения, которое изначально идет с загруженными роликами и когда мы тянем его, то автоматически тянется и сопровождение. Но если мы попытаемся выделить и удалить прикрепленный звук, то удалится и прилегающий к нему видеосюжет. Но выход есть.
Для этого вам нужно нажать на прилегающую аудиодорожку, чтобы она выделилась, после чего нажмите правой кнопкой мыши на ней и выберите пункт «Group» — «Remove from», либо клавишу U на клавиатуре. Тогда произойдет разгруппировка и они отделятся друг от друга.
После этого вы спокойно можете нажать на аудио и нажать на клавишу Delete. Точно также нужно поступить и с остальными роликами на дорожках.
Чтобы пустая дорожка не занимала лишнего пространства, нажмите на ее блок управления правой кнопкой мыши, после чего выберите пункт «Delete Track». Вот теперь всё четко…
монтаж: обрезка и склейка
Теперь приступим непосредственно к видеомонтажу в Sony Vegas Pro, чтобы у нас получился полноценный клип. Я уже рассказывал про данный процесс в своей статье про вырезание фрагмента из видео, но сейчас я расскажу вам об этом еще подробнее.
Для начала обрежем только те части видео, которые нам не нужны, например, отрезок с 15 по 40 секунд нам совершенно не нужен. Тогда мы встаем на пятнадцатую секунду дорожки, нажав в нужном месте на таймлайне (на видеосюжете). Если промахнулись, то можно подвинуться на нужное время с помощью стрелок на клавиатуре.
Теперь нажмите клавишу S на клавиатуре, после чего вы увидите, что в этом самом месте произойдет разделение трека на две части.
Если вам нужно отделить всю заднюю часть, то делать больше ничего не нужно, а если нужно убрать целый отрезок, то точно таким же образом переходим в конец ненужной части трека и снова нажимаем на клавишу S.Вы можете заметить, что в данном месте снова произойдет разделение.
Теперь, нажмите на этот отрезок, чтобы он выделился, после чего кликните правой кнопкой мыши и выберите пункт Delete, либо нажмите на одноименную клавишу.
После этого у нас останется пробел, то есть пустое пространство после того, как мы вырезали часть трека. Для того, чтобы соединить две части и не оставлять пробел, зажмите левой кнопкой мыши на второй части трека и перетащите ее к первой части.
Ближе к концу она сама примагнитится к заднику. Таким образом никаких пробелов уже не будет. Кстати, также нужно будет поступать и со вторым роликом, который мы загрузили отдельно.
Но здорово было бы еще сделать красивый и плавный переход, о котором я расскажу вам в следующей статье.
Если же вам нужно убрать только конец трека, то нужно просто навести курсор на заднюю область, пока его вид не сменится, после чего зажмите левую кнопку мыши и тяните его до того момента, пока не уйдет все ненужное. Точно также можно поступить и с началом трека. Этой фишкой я обычно пользуюсь, чтобы создать рингтон для своего мобильного телефона.
Ну и вишенкой на торте будет плавное затухание в конце. Для этого встаньте на угол сзади самого последнего фрагмента трека и начинайте тянуть слегка влево с помощью зажатой левой кнопкой мыши. В этом случае на фрагменте будет нарисована белая полудуга, которое будет обозначать затухание.
Дублирование фрагмента
Если какой-то кусок трека нужно будет вставить где-либо еще на дорожке, то можно будет использовать один из следующих способов:
- С помощью стандартных комбинаций клавиш CTRL+C и CTRL+V, для копирования и вставки сюжета.
- С помощью нажатия правой кнопкой мыши и выбора пункта «Copy». После чего нужно будет нажать на пустом месте дорожки и таким же образом выбрать пункт «Paste».
- Зажать клавишу CTRL, после чего начать перетаскивать фрагмент. В этом случае оригинал останется на месте, а двигать вы будете именно копию.
После того, как вы всё сделаете, обязательно посмотрите, как это будет выглядеть, нажав на кнопку play и глядя в окно предпросмотра. Если всё получилось как надо, то можем приступать к сохранению.
Как сохранить видео или аудио в Сони Вегас про 13
В программе есть два вида сохранения:
- Сохранение рабочего файла — нужно для промежуточной записи, чтобы в любой момент можно было отредактировать материал. Является внутренним файлом сони вегас про и сохраняет только настройки, работу и пути к редактируемым файлам.
- Экспорт готового ролика (рендеринг). После того, как вы отрендерите ролик, редактировать его уже нельзя будет, так как он становится полноценным аудио-видеофайлом, то есть все сливается воедино.
Сохранение рабочего проекта
Что бы сделать промежуточную запись с сохранением всех наработок, нужно просто выбрать меню «File» — «Save As». после этого выбираете место на жестком диске, куда будет сохранен файл.
Также можете в том же самом меню Файл выбрать пункт «Export», где нужно будет нажать на Vegas Project Archive (Veg).
Экспорт готового проекта
Но когда ваш проект Sony Vegas Pro будет уже готов и нужно уже будет сохранить отдельный файл в аудио или видеоформате, то идите в меню «File» — «Render».
У вас появится целая куча форматов, в которые вы можете сохранять готовый проект. Вот здесь уже есть несколько нюансов:
- В верхней части экрана выберите путь и имя готового проекта. Выбрать путь можно написав его вручную, или указать путь к папке, нажав кнопку «Browse».
- Далее, выбираем формат. Если вы делаете видео для интернета, например для ютуба, то можно будет выбрать Main Concept (mp4). А в раскрывшейся группе выберите пункт «Internet HD 1080», чтобы выбрать максимальное качество.
- Чтобы в следующий раз не искать нужный формат, вы можете нажать на звездочку возле данного пункта. Тогда она сменит цвет. А уже в следующий раз вам достаточно будет поставить галочку в пункте «Show Favorites Only», чтобы отобразились лишь избранные вами форматы.
- В конце нажмите кнопку «Render», после чего откиньтесь на спинку стула и ждите, когда кончится сохранение. В зависимости от длительности готового проекта и задействованных элементов с эффектами время сохранения будет либо долгим, либо не очень. Но в любом случае, терпение вам понадобится. Помню, как-то раз делал ролик для друга и его невесты, когда они женились. Так вроде он был всего 4 минут, а сохранялся часа 2. Но там я напихал просто немеренно всего, включая различные футажи.
Итог
Надеюсь, что теперь вам понятны основы того, как пользоваться сони вегас про 13, и теперь вы сможете сделать простенький ролик. Но это только начало.
Если же вы хотите действительно изучить видеомонтаж на крутом уровне, то рекомендую вам посмотреть этот убойный курс по работе в Premiere Pro. Это довольно сложный, но высокопрофессиональный видеоредактор. Благодаря этим урокам вы легко изучите работу в нем и сможете делать действительно классные ролики. Очень рекомендую.
Ну а на этом я свою статью заканчиваю. Надеюсь, что она вам была полезна и интересно. Следите за обновлениями моего блога, чтобы не пропустить чего-то важного и интересного, особенно в рамках моей новой рубрики по видеомонтажу. Удачи вам. Пока-пока!
С уважением, Дмитрий Костин
Сохраняем готовое видео в Sony Vegas
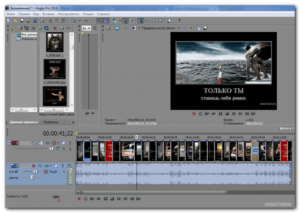
Привет, друзья!
Рано или поздно перед каждым, кто изучает видеомонтаж в Sony Vegasвстает вполне серьезный и резонный вопрос: «А как же теперь сохранить готовое видео?»
Знакомо? 🙂
По крайней мере, у меня именно данный момент в начале моей «дружбы» с Сони Вегас вызвал огромные округленные глаза. Всё потому, что не всё там так просто, как того хотелось бы (а, точнее, не совсем стандартно) и у совсем новичков может быть реакция, подобная моей.
Однако отчаиваться не стоит – давайте лучше подробно во всем разберемся.
Итак, для того чтобы сохранить какой-то готовый материал в большинстве программ мы поступаем как? Мы идём в меню «Файл»и выбираем обычно уже такой нам родной и знакомый пункт данного меню «Сохранить как…» — верно? Но только не в данном случае!
Ведь если мы выберем «Сохранить как…» мы всего лишь сохраним наш проект.
Внимание: в ОБЯЗАТЕЛЬНОМ ПОРЯДКЕ сохраняйте каждый свой проект в самом начале работы над ним. И все файлы храните в одном месте – так Вы избежите потери важной информации. А такое случается!
Так как же всё-таки сохранить наш видеоролик?
Всё дело в том, что в видеомонтаже есть понятие ПРОСЧЁТА итогового видео или другими словами «рендеринг видео», т.е. нам нужно его просчитать (это и есть сохранение видео). А теперь по шагам о том, как это сделать:
1. Первым делом выделяем необходимую область сохранения.
Иногда бывает так, что нужно просчитать лишь какой-то кусочек из нашего проекта. Сделать это Вы можете как маркерами (расставив их в нужных местах на Таймлайне), так и просто выделив нужный фрагмент с зажатой левой кнопкой мыши.
Если же нужно сохранить ролик целиком – выделяем его, щёлкнув дважды по свободному полю под всеми использованными файлами на Таймлайне. Или, опять же, выделяем всё, используя маркеры.
2. После чего идём всё в тот же пункт меню «Файл» и выбираем в нём функцию «Render as» («Просчитать как»).
3. В появившемся окошке указываем название файла, а также убедимся, что стоит галочка в поле «Renderloopregion» («Просчитать выделенный фрагмент»).
4. Далее определимся с расширением файла: я, например, укажу .avi (Вы, разумеется, выбираете подходящее Вам). Жмём на вкладку «Custom».
5. В окошке настроек указываем все нужные значения, а также нам важно определиться с кодеком, которым мы будем ужимать данное видео.
Ведь если мы сохраним видео без cжатия – оно останется неизменным по качеству, однако общий вес его будет очень и очень большим. Иногда это необходимо сделать, но не в данном случае. Нам же надо, чтобы итоговый ролик весил относительно немного при довольно неплохом качестве воспроизведения.
Тут я могу посоветовать использовать DivX или Xvid – зависит от того, какой набор кодеков у Вас предустановлен.6. Во вкладке «Configure» Вы можете также произвести необходимые настройки каждого кодека (например: выбрать качество, указать битрейт, если это необходимо и т.д.)
7. Переходим во вкладку «Audio» и проверяем, чтобы стояла галочка в чекбоксе «Includeaudio» (это важно, иначе Ваше видео сохранится без звука), жмём «OK».
8. Теперь осталось лишь в поле рядом с названием файла нажать «Save» («Сохранить») — всё, дожидаемся окончания просчёта!
Внимание: Не пугайтесь, если время просчёта окажется довольно длительным – это зависит от разных факторов: общей длительности видеофайла, качества исходного материала, примененных эффектов и т.д. Просто спокойно дождитесь окончания процесса просчета видео и наслаждайтесь своим творением!
И ещё один нюанс: если произведённые настройки просчёта Вы будете использовать довольно часто в будущих своих проектах, то Вы можете их сохранить, чтобы не вводить их каждый раз вручную, а просто выбрать из списка пресетов.
Для этого в поле «Template» просто введите имя пресета и нажмите на дискетку рядом.
Всё. Данный пресет у Вас сохранён, и Вы можете использовать его при сохранении любого другого видеофайла в Sony Vegas в последующем.
Задание: поэкспериментируйте самостоятельно сохранение небольшого кусочка видео из проекта с применением различных кодеков – это поможет Вам определиться с выбором наиболее оптимального для Вас варианта.
ВАЖНОЕ ДОПОЛНЕНИЕ:
Наилучший способ сохранения готового видео в программе Sony Vegas Pro
Итак, друзья, долго я собиралась дополнить эту статью, но, главное, что наконец собралась. Дополнение это я считаю действительно важным, поскольку много мне вопросов от вас поступает на эл. почту по поводу именно сохранения видео. Так вот, чтобы много буковок мне не писать вам в письмах, вношу изменения в эту статью.
Этот способ позволяет нам вывести видео из Сони Вегас в формате .mp4 и именно его я использую уже на протяжении пары лет так точно.
Внимание: В данный момент я использую Сони Вегас Про 12, поэтому скриншоты могут несколько отличаться, если у вас стоит, например, 10-я версия программы.
Итак:
1.Также, как и описано выше, выделяем наше видео для сохранения.
2. Далее идем в пункт меня «Файл» и выбираем пункт «Render as» (если у Вас стоит англоязычная версия), в русифицированной версии этот пункт может называться «Просчитать как» или как у меня «Перевести в…»
3. Далее в открывшемся окошке вводим название ролика (1), убеждаемся, что в чекбоксе «Render loop region only» стоит галочка (2) и выбираем пункт «MainConcept AVC/AAC (*.mp4, *avc)»
Внимание: Всем, у кого стоит 10-я версия Вегаса, достаточно будет просто выбрать этот пункт. Если же у Вас установлена 11-я, 12-я или же 13-я версия, то вам нужно обязательно открыть варианты пресетов, нажав на стрелочку возле данного пункта (3).
Вот таким образом они выглядят:
4. Далее выбираем подходящий пресет (я обычно выбираю Internet HD 720p — но обязательно обращайте внимание на параметры видео в проекте!) и жмем на «Customise Template…»5. В открывшемся окошке вводим необходимые настройки, указав размер кадра, нужную частоту кадров, порядок полей (как правило это прогрессивная развертка), соотношение сторон пикселя, выбираем битрейт.
Вот битрейт выбирать лучше постоянный. И указываем количество бит/с.*По поводу битрейта: я надеюсь, вы помните, что чем он выше, тем лучше будет качество сохраненного видео, но и весить оно будет больше.
Так что будьте внимательны!
Я, как правило, выбираю 10 000 000 или 14 000 000 бит/с. Мне этого часто оказывается вполне достаточно и итоговая «картинка» меня устраивает при довольно адекватном размере видео.
6. Обратите также внимание на самый последний пункт на вкладке настроек видео. У меня он не переведен и звучит как «Number of slices». Если правильно настроить этот параметр, то вы сможете в разы повысить скорость сохранения вашего видео на компьютер!
Итак, совет: если Ваша видеокарта поддерживает технологию OpenCL или CUDA, то выберите походящий параметр. Если не знаете таких тонкостей и нюансов, то оставьте этот параметр по умолчанию.
Подсказка: На вкладке «Система» нажмите на кнопку «Проверка графического процессора» и Вегас сам подскажет Вам, что Вы можете использовать.
7. Далее на вкладке «» отслеживаем, что стояла галочка в чекбоксе «Включить аудио»
8. На вкладке «Проект» в пункте «Качество отрисовки видео» выбираем «Наилучшее»
9-10. Теперь лишь жмем «ОК», а в главном окошке — «Render» и дожидаемся окончания просчета видео.
Попробуйте этот способ сохранения видео в Сони Вегас Про, я уверена, что он Вам понравится.Ну а у меня на этом всё. Надеюсь, что теперь с сохранением видео в Sony Vegas у Вас не возникнет никаких проблем!
дополнение
В этом видео я по шагам и не спеша покажу вам, как правильно сохранить видео в программе Vegas Pro 13.
Приятного и полезного вам просмотра!
Вот теперь, пожалуй, действительно с вами попрощаюсь. 🙂
В следующей статье Вас ждёт информация о том, как сохранить видео в Sony Vegas без сжатия.
Как всегда, была безмерно рада вам на страницах своего сайта! Не забывайте, заходите. Учитесь. Творите!
Ваша Vиктория
creative-look.ru
Как правильно сохранить видео в программе Sony Vegas

Здравствуйте, дорогие читатели.
Давече, думал, какую же статью написать. И, решил, что сегодня я вам расскажу, как сохранить видео в Sony Vegas. Сам, когда начинал работать с программой, не знал, как эту функцию правильно применить. Чтобы вы были подкованы в подобном вопросе, покажу как это делать.
Рассматриваемые вопросы:
1. Сохранить выборочный фрагмент;
2. Сохранить всю композицию;
3. Рендеринг в MP4;
4. Рендеринг без компрессии;
5. Сохраняем SD (Standart Digital) формат – 720 на 576 px.
Предположим, что у вас есть готовое, отредактированное видео. Оно находится на Timeline (на монтажной ленте). Сейчас вы хотите его правильно сохранить.
Здесь надо учесть два момента:
а) Вы желаете отрендерить (просчитать) – в нашем случае, это синоним слова сохранить – какой-то определенный отрезок композиции;
б) Вам нужно провести рендеринг всего видео, находящегося на дорожке.
В первом случае – сохранить выборочный фрагмент
Вам необходимо опустить курсор на пустое место под клипом, зажать левую клавишу мышки и потянуть в сторону.
Образуется выделенная область голубого цвета и сверху, над шкалой времени, серая полоса, определяющая длину диапазона для рендера. Можно изменять этот участок, двигая его за маркеры.
Во втором варианте – сохранить всю композицию
Вы можете, как я только что говорил, выделить весь трек, растянув его за края. Но есть и более простой способ, и более надёжный. Опустить курсор на пустое место под самым нижним слоем и дважды кликнуть.
https://www.youtube.com/watch?v=Ftm191DJvCs
Выделится вся ваша композиция, включая все видео и аудио дорожки. Этот метод быстрый и удобный.
Теперь переходим к финальному действию.
Рендеринг в MP4
Открываем меню Файл и выбираем Render As или эту же самую иконку нажимаем на панели инструментов.
И тут начинается самое главное. Смотрите вы на эту картинку и думаете: «В каком же формате мне сохранить видео?»
Вначале вы должны знать в каком формате у вас скачан или снят исходный файл. Если у вас видео снято на старую SD-камеру, то вам нет смысла сохранять его в HD качестве, потому что SD формат – это картинка размером 720 на 576 пикселей, а HD формат – 1280 на 720 пикселей.
Я думаю, что SD-камеры уже мало у кого остались, они своё изжили. В настоящее время в основном все видеокамеры выпускаются в FULL HD качестве – это разрешение 1920 на 1080 пикселей. Что говорить про видеокамеры, если современные телефоны способны на Full HD съемку.
Конечно, есть в продаже и камеры, которые снимают 4K видео, тут ещё больше разрешение картинки – 3840 на 2160 пикселей, это так называемый Ultra HD формат.
И так, будем исходить из того, что ваше видео снято на современную Full HD видеокамеру (1920 на 1080 px), вы его обработали и пытаетесь сейчас сохранить в отличном качестве.
Для начала посмотрите обязательно, чтобы стояла галочка в окне «Render loop region only» (Просчитать только выделенный фрагмент).
Далее, выбирайте MainConcept AVC/AAC (*.mp4, *.avc), потом – Internet HD 1080p и кликайте на Customize Template (настройки шаблона).
Важную составляющую при рендеринге файла имеет такая опция как битрейт, но тут он настроен удачно (от 12 млн. bps до 24 млн. bps) и изменять его стоит тогда, если вы хотите, чтобы качество видео было Просто Супер.
Можно выбрать не переменный битрейт (Variable), а постоянный (Constant) и задать его по максимуму 240 млн. bps. Но, учтите, чем выше битрейт, тем больше размер выходного файла.
Во вкладке Audio должна стоять галочка Include audio.
Частоту дискретизации (Sample rate) не меняйте – 48000 Hz, а вот битрейт можно и поднять до 320000 bps. Качество звука будет лучше.
Но опять же, надо иметь ввиду, если повышаем битрейт, то увеличивается размер файла.
Во вкладке System ничего не меняйте, а вот в окошке Project качество рендеринга видео (Video Rendering Quality) измените на Best.
Все настройки произведены, можно сохранять видеофайл.
Рендеринг без компрессии
Если вам нужно ещё работать с этим файлом в будущем, вы собираетесь его не раз редактировать, то в этом случае вам надо использовать самый большой по размеру тип просчета, который не проводит никакого сжатия – рендер без компрессии – Uncompressed.
Открывайте формат Video for windows (*.Avi), потом HD 1080, кликайте на Customize Template (настройки шаблона) и в окне Video Format выбирайте Uncompressed.
Имейте ввиду!
Файлы без компрессии имеют одно очень существенное преимущество – они совершенно не теряют в качестве.
НО!Размер такого файла будет очень огромен – Гигабайты.
И, если вы не собираетесь больше использовать такой файл в других проектах, то лучше его сжать каким-нибудь кодеком, уменьшив тем самым его вес.
Сохраняем SD (Standart Digital) формат – 720 на 576 px
Что же делать тем людям у кого нет современной Full HD видеокамеры, и кто ещё снимает на старенькую SD с разрешением 720 на 576 пикселей?
Таким пользователям необходимо использовать формат Mpeg-2!
Он наиболее удобен для просчёта подобных файлов.
Кроме этого, кодек Mpeg-2 используется при записи DVD дисков.
Выбирайте формат MPEG-2, после Program Stream Pal. Снова открывайте настройки шаблона и выставляйте все параметры под себя.
Во вкладке Video:
Output Type (Тип выхода) – DVD;
Field Order (Поля) – None (progressive scan) – Прогрессивная развертка;
Video Quality – High;
Constant Bit Rate – 9800000 bps.
Во вкладке Project Video опцию Rendering Quality (качество рендеринга видео) измените на Best.
Всё. Жмём ОК и сохраняем.
Также SD файлы (720 на 576 px) можно отрендерить и в AVI формате. Но на выходе получится файл намного большего размера, по сравнению с Mpeg-2. Так что решать вам.
Я просто напомню, видео, просчитанное в Mpeg-2 вы сможете записать на DVD диск и по размеру он намного меньше, чем AVI файл.
Программа DVD Architect, предназначенная для записи DVD дисков, требует именно видео, сжатое в Mpeg-2.
На этом всё. Если будут вопросы – задавайте, не стесняйтесь.
До свидания.
монтаж в Sony Vegas Pro 12

/ Sony Vegas Pro 12 / Монтаж видео в Сони Вегас Про 12
Урок видеомонтажа в Sony Vegas 12 Pro. В этой статье я бы хотел рассказать о возможностях видеомонтажа в программе Sony Vegas Pro 12. О том что нового появилось в программе Sony Vegas Pro 12 в отличии с предыдущими версиями.
Уроки видеомонтажа видео можно найти в интернете, однако мы решили сделать свой обзорный видео урок для начинающих по видеомонтажу. Он носит характер ознакомления и дает первичные навыки работы в программе. Cкачать sony vegas pro 12 бесплатно можно с официального сайта.
Урок по видеомонтажу в Sony Vegas будет содержать в себе ответы на следующие вопросы:
- как создать проект, сохранить проект, изменить настройки проекта
- как импортировать, загрузить в проект видео
- как сделать монтаж, выполнить склейку видео
- как загрузить звук, как импортировать песню на таймлайн в программе
- как редактировать видео и звук, настройка параметров
- как сделать эффекты, как добавить титры
- как просчитать видео, как сделать рендер, что такое render
Итак, для начала запустим программу и посмотрим ее интерфейс.
Для начала зайдем в меню File и выберем New для того чтоб начать работу с нового проекта
выйдет окно с настройками нового проекта
Если поставить галочку как на картинке, то все следующие настройки проекта будут автоматически создаваться с этими настройками.
Если не знаете с какими настройками видео придется работать, то можно нажать кнопку в верхнем правом углу и указав на файл видео, программа автоматически определит настройки видео с которыми будет наше видео и подстроит проект под него.
и на картинке ниже можете видеть как изменились настройки автоматически
В данном конкретном случае виде снималось на DSLR камеру с настройками: разрешение 1920х1080, прогрессирование сканирование, частота смены кадров 29,97 сигнал NTSC, формат пикселя -1,0 (иногда называют его квадратным пикселем).
Существует множество способов создания проекта и его сохранения, в том числе автоматическое создание. Но так же необходимо проект сохранять. Все таки недостаток сони вегас про 12 в том, что она работает только под платформой windows, а не под Mac Os X. Автосохранение проекта можно настроить но не всегда оно спасает.
Будьте внимательны и старайтесь самостоятельно пересохранять проект. Очень важно помнить что русскаяв весрсия програмы сони вегас про также работает не корректно в некоторых местах, проявляются глюки. Не торопитесь скачать бесплатно сони вегас на русском, лучше начинать с нормальной версии.
Достаточно в начале работы создать проект, сохранить его и во время работы периодически при помощи сочетания клавиш CTRL+S будет сохранение проекта.
Придумайте название проекта, путь его хранения и вперед, работать!Существует множество способов переноса и импорта видео и аудио контента в проект, со всеми ними можно ознакомиться в Мануал Sony Vegas Pro 12 (инструкция сони вегас про 12). Мы покажем один из юзабильных способов. Просто выделяете из папки нужные файлы и переносите их на таймлайн (рабочее окно программы для редактирования видео и звука) как на картинке ниже.
В окне видео просмотра вы будете наблюдать положение перемещения курсора.
Перемещая курсор мыши из одного места в другое вы увидите как меняется картинка в окне пред просмотра. Прокручивая колесо мыши масштаб по времени будет изменяться от более короткого промежутка времени на таймлайне к более длинному. Это необходимо для точной работы с видео при увеличении масштаба времени, или при грубой склеке когда достаточно увидеть общую картину всего проекта.
В нашем случае, при переносе видеофрагментов на таймлайн перенеслось несколько кусочков видео в последовательности, которой мы перенесли. В ходе монтажа кусочки (планы) можно между собой менять, выстраивая последовательность кадров таким образом, чтоб подчинить видеоряд режиссерской идее, задумке.
Как отрезать видео в sony vegas pro 12
для того чтоб укоротить видео фрагмент, достаточно за края видео потянуть в лево или право и сократить до нужного размера. Можно поставить курсор на место разреза и при помощи клавиши S разрезать фрагмент. Так же можно воспользоваться триммером, но в данном случае это не очень удобно.
Достаточно просто взять какой-нибудь фрагмент видео и перетянуть его, или пристыковать к другому. Потянув за треугольники в верхнем правом углу фрагмента можно сделать плавный переход, дизолф
Если просто наложить два фрагмента друг на другой переход автоматически создается. Fade out (затухание) как на рисунке выше
Если кликнуть правой кнопкой мыши на переход, можно получить свойства перехода и выбрать необходимый
В качестве магнитной привязки используется сочетание клавиш CTRL+L
Так же группу объектов (группировка) можно выделить и перетаскивать при помощи простого выделения объектов с зажатой клавишей shift, при этом выделенные объекты подсвечиваются желтым выделением.
Как сделать переход в Sony Vegas
В разделе Transitions (переходы) можно выбрать требуемы переход и перетащить его на уже созданный переход простым перетаскиванием перехода мышью при этом появится окно настройки перехода, в котором можно будет редактировать свойства перехода
в окне настройки перехода можно сохранять свои изменения, выполненные при настройке перехода, чтоб в дальнейшем использовать его как пресет (готовую стандартную установку).
Как сделать, добавить эффект в соня вегас
Чтоб выполнить цветокоррекцию, необходимо в разделе Video Fx (видеоэффекты) выбрать интересующий фильтр, и так же просто перетащить его на видео. Так же в окне настроек видео можно по играться настройками и сделать готовый пресет
можно к одному и тому же видео много раз применять разные эффекты, выстраивая последовательность из эффектов.
Как сделать, добавить титры в sony vegas pro 12
Для добавления титров в проект необходимо создать еще одну дорожку над видео, так как титры будут накладываться на видео а не наоборот. Правой кнопкой мыши щелкаем как показано на картинке на область с настройками видео дорожки и выбираем «Insert video track»
Заходим в раздел Media Generators, как показано на рисунке и перетаскиваем на новую дорожку пресет с титрами, который потом можно изменять как угодно.
Увеличив масштаб прокруткой колеса, можно увеличить масштаб и увидеть настройки видеофрагмента, будь-то видео или картинка или титры. Нажав на пиктограмму, как показано на рисунке ниже, можно зайти в настройки фрагмента и поиграться с его свойствами.
нажав эту картинку, всегда можно попасть в настройки видео, в данном случае
зайдя в это окно, можно менять положение, масштаб и вращение видео файла
Зайдя в это окно можно добавлять видео эффекты к видео и аудио эффекты к звуку.
Для того чтоб добавить музыкальную подложку, достаточно просто перетащить аудио файл с песней на таймлайнТеперь для того чтобы изменять уровень громкости звука, выделите звуковую дорожку и горячими клавишами SHIFT +V вызовите линию уровня громкости. На этой линии при помощи двойного нажатия мыши можно поставить маркер и регулировать им уровень громкости, делая звук тише или громче.
Как склеить видео в Sony vegas pro 12
Как включить и выключить магнитную привязку Sony vegas pro 12
Для того чтоб выполнить склейку необходимо пристыковать видео ролики друг к другу, подрезать и удалить не нужные фрагменты.
Для того чтоб работала магнитная привязка клавишами CTRL+L включаете ее и отключаете когда необходимо и двигайте, перемещайте видео как необходимо.
Для того чтоб вывести видео, сохранить в конечном едином видеофайле все видеоролики, необходимо мышью выделить нужную область
в меню FILE выбрать RENDER AS
Как сохранить видео ролик на диск. Выйдет сообщение в каком месте на диске, в каком формате сохранить видео ролик.
Мы выберем в нашем случае формат XDCAM EX
Смотрите чтоб стояла галочка Render loop region only — просчет только выделенной области, чтоб не ренедерить лишнее.
Зайдя, в расширенные настройки просчета Custom Template … можно настроить кодек под свои задачи
Нажимаете ок, а затем Render и идет просчет видео ролика
после завершения просчета, можно запустить готовый файл в плеере, например VLC плеер.
Вот такой не большой урок как сделать видео в Sony Vegas. Как сделать монтаж видео в соне вегас, монтаж клипов в Sony Vegas pro12. Следующие уроки видео будут в других статьях по видеомонтажу в сони вегас.
На остальные вопросы, возникшие при изучении программы по видеомонтажу сони вегас про 12 можно найти ответы в мануал Sony Vegas 12, переведенном на русский язык. Мануал Сони Вегас или инструкция по другому, содержит в себе ответы на следующие вопросы:
1. Что ново для видеомонтажа в версии Sony Vegas Pro 12.0 2. Окно рабочей области в Sony Vegas, что это такое и для чего оно нужно 3. Часто используемые окна, рабочие области в Sony Vegas 4. Работа с проектами в Sony Vegas, сохранение и изменение свойств проекта 5. Добавление в проект звука , видео и фото.
Работа с Медиа файлами в Sony Vegas 6. Редактирование видео на тайм-лайне в Sony Vegas, склейка видео и переходы 7. Работа с мультикам в Sony Vegas, что такое мультикамера, удобство с многокамерной съемкой в мультикаме 8. Стереоскопическое изображение, работа с 3D в Sony Vegas. настройка проекта под работу со стере изображением. 9.Применение маркеров и команд в Sony Vegas, для чего нужны маркеры 10. Редактирование таймлайн в Sony Vegas, изменение свойств рабочей области 11. Использование автоматизации, убыстрение монтажа в Sony Vegas, 12. Анимация видео и дорожек в Sony Vegas. Работа с дорожками 13.
Применение эффектов в Sony Vegas, настройки пресетов для спецэффетов 14. Работа со звуком в Sony Vegas, плагины для звука, шумодавы, генераторы и т.д. 15. Микшерный пульт, работа со звуком на микшере 16. Compositing, композинг 17. захват и работа с HDV 18. Работа с видео XDCAM 19. Работа с RED CODE 20. Работа с видео AVCHD 21. 22.
Создание и работа со звуком 5.1 23. Ввод субтитров в видео 24. Предварительный просмотр Вашего проекта, окно предпросмотра и работа с ним. 25. Контроль видео по графикам приборов, вектороскоп и вэйформы, анализатор спектра. 26. Синхронизация по Timecode, синхронизация по таймкоду в сони вегасе 27.
Прожиг дисков, подготовка и запись двд и блюрей дисков 28. Печать видео, подготовка к записи на пленку DV или HDV кассеты 29. Рендер проекта (настройки просчета видео, сохранения в видеофайл, выбор форматов) 30. Применение аппаратных контроллеров, MIDI, GPU, Open Gl 31. Применение сценариев (скриптов ) 32.
Настройка интерфейса программы видеомонтажа сони вегас про 12 33. Горячие клавиши, настройка, программирование команд горячих клавиш 34. Глоссарий 35. Индексы
36. Оглавление
