Правила использования программы Daemon Tools
Правила использования программы Daemon Tools
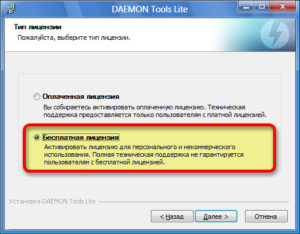
Разработчики программных приложений привыкли удивлять своих приверженцев новыми и оригинальными продуктами, значительно облегчающими выполнение многих задач. Те, кто привык часами просиживать за компьютером, полностью погружаясь в игры, знают, что достаточно часто условием их успешного воспроизведения является наличие диска в приводе компьютера.
При работе с программой Daemon Tools стоит соблюдать определенные правила.
К сожалению, такая безобидная мелочь может в некоторых случаях оборачиваться серьёзными неудобствами. Не совсем вас будет впечатлять постоянно работающий диск, кстати, часто его работа сопровождается раздражающим шумом. Однако пользователь может столкнуться с ещё большей проблемой, когда запускать игры будет невозможно только лишь по той причине, что у компьютера отсутствует дисковод.
Не следует думать, что в таком случае придётся отказаться от игры, если она вас так сильно увлекла. Выход в этой ситуации имеется, он ориентирован на то, чтобы пользоваться не настоящим диском, а виртуальным. Конечно, для этого потребуется вам первоначально его смонтировать.
Если вы совсем не понимаете, как это осуществлять, не переживайте, существует уникальная программа Daemon Tools, которая позволит вам преодолеть такие препятствия.
Достаточно вам ознакомиться с тем, как создать образ диска в Daemon Tools, применить теоретические знания на практике и порадоваться достигнутому результату.
Принцип работы Daemon Tools
Итак, если вы решились установить такую программу, мы рады вас в этом стремлении информационно сопроводить. Безусловно, первоначально вам предстоит скачать загрузочный файл программы.
Рекомендуем вам это проделывать без поспешности, не доверяя первому попавшемуся источнику.
Вместе с программами иногда доверчивые пользователи скачивают к себе на компьютер дополнительные «сюрпризы», которые затем вам придётся однозначно найти и удалить. В противном случае вы не сможете нормально работать.
Инсталляция программы
Запустите загрузочный файл, чтобы начать процесс инсталляции. На самом первом этапе к вам поступит запрос, на каком языке вам будет проще осуществлять установку ПО. Не игнорируйте такое предложение, поскольку впоследствии вам будет непонятно, что просит программа, если вы оставите английский язык по умолчанию, которым вы совершенно не владеете.
ВНИМАНИЕ. Акцентируем ваше внимание, что пользоваться программой Daemon Tools вы можете как бесплатно, так и платно, в зависимости от того, какой вариант ПО вы скачали и как вы ориентированы на это условие.
В окне выбора устанавливаемых компонентов оптимально установить галочку во всех чекбоксах, чтобы расширить возможности программы. Обязательно укажите путь к папке, где вы желаете установить это ПО.
А также внимательно читайте все предложения от разработчиков, которые возникают на всплывающих окнах. Смело отказывайтесь от установки Яндекс.Бара и прочих компонентов, если вы в них не нуждаетесь. Не позволяйте своей системе попусту перегружаться ненужными файлами.На этом процесс установки завершается, на вашем рабочем столе появляется ярлык Daemon Tools.
Работа с программой
Теперь вам будет полезно разобраться, как пользоваться такой программой, как монтировать образ диска, как его удалить, если необходимость в нём исчерпана.
Кликните по ярлыку дважды, после этого запустится окно программы. В нём выберите параметр «Создать образ диска». Сразу же возникнет на экране дополнительное окно, в нём будет запрошено место, где должен быть впоследствии сохранён образ игры. А также укажите привод, на котором установлен игровой диск, с него в данный момент вы будете создавать образ, чтобы впоследствии им пользоваться.
После того как вы выставили все параметры, можете нажимать на кнопку «Старт», запись диска будет осуществлена практически молниеносно, если, конечно, вы не внесли коррективы в скорость записи, выставленной по умолчанию.
Теперь после того как вы стали «счастливым обладателем» образа диска, его вам нужно научиться монтировать на виртуальный привод, которым вы будете пользоваться, чтобы обеспечивать успешный запуск игрового приложения.
Для достижения таких целей вновь запустите главное окно программы, найдите параметр «Добавить виртуальный SCSI-привод», кликните по нему. Если вы именно так всё сделаете, то в нижней части главного окна Daemon Tools вы обнаружите появившийся значок вашего виртуального привода.
Кстати, таких приводов может быть несколько, на каждый из которых вы можете монтировать разные образы игры, пользоваться ими, а когда игра надоест, удалить не только её, но и сам виртуальный привод, выступавший в качестве инструмента запуска конкретного игрового приложения.
Чтобы монтировать образ игры, нажмите один раз на виртуальный привод, чтобы выделить его, а затем нажмите на кнопку «Добавить образ», остаётся указать путь к тому образу, который вы сами несколько минут ранее создали.
На этом ваши действия ещё не завершаются, вы пока что только добавили образ, теперь выделите его и нажмите на параметр «Монтировать».
Если вы всё проделали правильно, вам удалось успешно смонтировать образ, в нижней части окна программы вы обнаружите виртуальный привод с указанием того, что на нём имеются теперь определённые данные.
Пользоваться виртуальным приводом вы можете точно так же, как и обыкновенным дисководом, зайдя в «Компьютер» и выбрав его.Если вам захочется впоследствии отдать предпочтение иному игровому приложению, тогда придётся монтировать новый образ, открывая очередной виртуальный диск.
Не желая увеличивать количество виртуальных приводов на компьютере, вы можете удалить установленный образ, воспользовавшись параметром «Размонтировать», а затем на этот же привод установить новый образ. Можно также при необходимости удалить и сам привод.
Итак, как вы уже смогли наглядно убедиться, принцип работы Daemon Tools не сопровождается сложностями. Используя это приложение, вы легко сможете монтировать образ диска, создать или удалить виртуальный привод, не испытывая при этом никаких затруднений.
Как пользоваться daemon tools

Здравствуйте, уважаемые читатели! В настоящее время создание виртуального привода в операционной системе приобретает все большее значение. К примеру, купили Вы себе игрушку на DVD-диске, а она в свою очередь запускается только при наличии компакт-диска в дисководе.
Подобного рода защита распространяется на многих дисках, которая предотвращает их от массового копирования. Да и вообще, как известно запуск игр с физического диска намного проигрывает виртуальному приводу по скорости. По этой причине многие геймеры, для запуска игр используют виртуальный привод.
Другой пример, допустим, у Вас постоянно накапливаются оптические DVD-диски, на которых записаны полезные обучающие программы, важные для Вас данные и количество этих дисков постоянно увеличиваются.
Следует отметить, что все-таки велика вероятность возникновения такой ситуации, когда вся информация на оптических дисках в один прекрасный момент может оказаться недоступной.
Причинами могут быть как ошибка при чтении самих дисков, вследствие царапин на их поверхности, а иногда и вовсе оптические диски просто теряются.
Чтобы не терять свое драгоценное время на поиск своих данных, записанных на диске, и постараться обеспечить сохранность значимой для Вас информации, а также увеличить скорость чтения информации, записанной на диск, я рекомендую Вам создавать образы этих дисков. В прошлой статье я уже затрагивал тему про образ. Если Вы не знаете, что такое образ, зачем он создается, то рекомендую Вам ознакомиться с моей статьей на блоге:
Что такое образ?
Созданный образ будет представлять собой точную копию программы, каких-либо данных, которые первоначально были записаны на оптический диск.
Таким образом, благодаря созданному образу Вы повысите надежность сохранность своей информации. Такой образ будет располагаться уже на жестком диске, и запустить Вы его уже с легкостью сможете с виртуального привода. А это в свою очередь ускорит работу доступа к записанной информации по сравнению с физическим приводом.
В статье мы с Вами рассмотрим, как создать образ из оптического диска. Для того, чтобы создать копию оптического диска в виде одного файла используются как платные, так и бесплатные программы. Про одну из таких программ я уже говорил в статье:
Как записать образ на диск?
Также существует еще одна программа, на мой взгляд, она является довольно простой. При помощи этой программы Вы сможете создать точную копию оптического носителя. Программа называется Daemon Tools. В этой статье мы узнаем, как пользоваться Daemon Tools, а также рассмотрим наглядно, как установить через daemontools игру.
Где скачать и как установить Daemon Tools
Итак, перейдите на официальный сайт http://www.disc-soft.com/rus/home и загрузите на свой компьютер Daemon Tools Lite.
Сразу Вам скажу, что установка очень проста. Итак, приступим…
Данную программу мы скачиваем в бесплатных целях, поэтому нажимаем «Загрузить».
Скорость скачивание программы во многом зависит от скорости Вашего Интернет-соединения. В моем случае загрузка программы заняла всего лишь несколько минут.
После того, как скачивание завершилось пора приступить к ее установке, чтобы рассмотреть, как пользоваться Daemon Tools.
Установка программы у Вас не займет много времени, достаточно будет согласиться с лицензионным соглашением программы.Затем выбираете «Бесплатная лицензия».
В следующем окне поставьте галочку для установки соответствующего драйвера программы.
После этого можете отметить пункт «Не разрешать использовать мою статистику».
Затем потребуется указать путь для сохранения программы. Я оставляю все по умолчанию и нажимаю «Далее».
Потребуется некоторое время, чтобы завершалась установка самой программы.
В завершении установки Вам будет предложено установить специальный гаджет программы. Который будет находиться на рабочем столе компьютера. Я этот гаджет не устанавливал и нажал «Не устанавливать».
Теперь нам остается перезагрузить компьютер для полного завершения программы.
После загрузки компьютера появится окно, которое проверит программу на наличие соответствующей лицензии и версии.
После проверки и обновлений запуститься главное окно самой программы.
Как пользоваться Daemon Tools?
Итак, программа для создания единого файла из оптического носителя у нас установлена и теперь пришло самое время, чтобы разобраться и понять нам, как пользоваться Daemon Tools.
Для наилучшего понимания и закрепления навыков работы с Daemon Tools рассмотрим, как установить через daemon tools игру. Допустим, у нас есть компакт-диск с игрой, который запускается только при наличии самого диска в приводе.
Наша задача состоит в том, чтобы запуск игры осуществлялся при отсутствии диска в дисководе, а точнее говоря, с виртуального привода.
Рассмотрим подробно, с чего следует начать:
Для начала рекомендую Вам открыть раздел «Настройки» и во вкладке «Общие» активировать параметр «Отображение значка программы в панели быстрого доступа».Если установить галочки на «Автозапуск» и «Автоматическое монтирование», то монтирование компакт диска будет осуществляться при включении компьютера.
1. Откройте программу, кликнув по ярлыку Daemon Tools на рабочем столе.
2. Кликните «Создать образ диска».
3. Затем в открывшемся окне проверьте задаваемый привод, а также укажите путь для сохранения образа.
4. После этого программа приступит к созданию образа из диска. В зависимости от объема игры потребуется определенное время для создания образа.
5. Как только программа завершит создание образа, нужно будет закрыть окно, нажав на кнопку «Закрыть».
6. В результате, как видите, в главном окне программы в окне «Каталог образов» отображается созданный образ.Теперь нам потребуется нажать на кнопку «Монтировать» на панели инструментов или же можете воспользоваться правой кнопкой мыши.
7. Таким образом, произойдет монтирование диска и, если у Вас в операционной системе включен параметр «Автозапуск», то откроется окно автозапуска, в котором Вы можете выбрать конкретное действие (произвести запуск, просмотреть файлы или папки). Если параметр автозапуск отключен в целях соображении безопасности, о чем я писал недавно статью:
Как отключить автозапуск?
Вы можете открыть «Мой компьютер» и запустить игру можно будет, дважды щелкнув по виртуальному приводу.
Как видите, все достаточно просто. Теперь Вы будите знать, как установить через daemon tools игру. Добавлю также, что если Вы скачали с Интернета образ какой-нибудь программы или игрушки, то при помощи данной программы Вам остается, лишь открыть образ и задать операцию монтирования образа.
После чего скачанная вами программа или игра успешно запустится. В любой момент Вы можете размонтировать образ, для этого достаточно будет кликнуть правой кнопкой мыши по приводу и выбрать «Размонтировать».
Как вы уже поняли, что принцип работы Daemon Tools заключается в том, что программа позволяет выполнить конвертирования физических DVD-дисков в образы. Кроме этого следует добавить, что использование виртуального привода способствует сокращение физического износа DVD-привода и увеличение скорости доступа к приводу, о чем я уже говорил неоднократно.
А какие программы для создания виртуального привода используете Вы, уважаемые читатели?Если Вы не хотите пропускать новые и интересные статьи этого блога, то рекомендую Вам подписаться на обновление блога, чтобы получать на свой E-mail информацию о выходе свежих статей.
==>> ХОЧУ ПОЛУЧАТЬ СТАТЬИ НА E-mail
Как пользоваться Daemon Tools
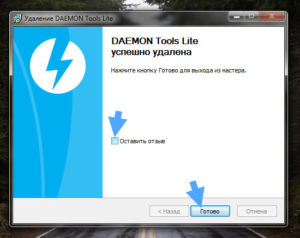
Постепенно DVD и CD носители уходят в прошлое, оставляя своё место картам памяти и USB устройствам. Однако до сих пор остается множество программ и игр, которые для своей установки требуют диска.
Что же делать пользователям, у которых нет оптического привода в ноутбуке или компьютере? На помощь вам придут программы для работы с образами дисков, например, одна из самых популярных носит название Daemon Tools.
В ней вы сможете обмануть систему и создать виртуальный привод, записывать загрузочные CD и USB, создавать образы самостоятельно, монтировать их для просмотра содержимого. У данной программы много версий, большинство из них распространяются бесплатно. Научитесь пользоваться Daemon Tools и выберите свою версию программы с помощью данной статьи.
1
Какую версию Daemon Tools выбрать и как её установить
Зайдите на официальный сайт софта по ссылке https://www.daemon-tools.cc
В самом низу вы увидите небольшой список продуктов под словом “Products”. Можно выделить основные:
- Lite версия – предназначена для всех пользователей компьютера, чьи потребности не выходят за рамки перечисленных выше. Эта версия Daemon Tools проста, но имеет много функций, она рекомендована для установки и будет разобрана в данной статье.
- Pro – профессиональная программа, которая едва ли будет понятна неопытному пользователю ПК.
- Ultra – возможности и сложность данной версии находятся между Lite и Pro, однако её функции вам не понадобятся, если вы не работаете с дисками постоянно.
- Mac версия предназначена для компьютеров Apple.
Кликните на Daemon Tools Lite и нажмите “Download”, чтобы загрузить бесплатную версию.
- Установка софта достаточна проста и не вызовет у вас вопросов.
- После установки Daemon Tools появится на вашем рабочем столе и в панели Пуск. Зайдите в программу.
- Теперь вы готовы к работе с образами и дисками, а также некоторыми другими возможностями программы.
2
Как смонтировать образ в Daemon Tools и посмотреть его содержимое
Часто вы могли встретить файлы с расширением ISO, который никак не хотел открываться и требовал установки Daemon Tools. Этот файл представляет из себя образ настоящего физического диска, на котором записаны какие-либо данные: игры или программы. Именно здесь вы можете смонтировать его и посмотреть, что на нем записано.
- Запустите Daemon Tools.
- Откройте папку, в которой находится образ.
- Дважды кликните по нему.
- Теперь снова посмотрите в программу – образ уже будет смонтирован снизу.
- Вы можете монтировать одновременно несколько образов и все они будут отображаться снизу в виде голубых иконок.
- Нажмите дважды по этой иконке.
- Образ запустится, и начнется установка программы. Теперь вы знаете, что нужно делать с ISO файлами, чтобы запустить их.
3
Как создать новый образ в Daemon Tools
Во вкладке “Новый образ” вам доступны все функции по созданию своего собственного ISO файла.
- “Создать образ из диска” – функция, которая помогает вам сделать образ и уже имеющегося физического диска. Вам нужно будет просто вставить диск в компьютер, программа сама его считает.
- “Audio CD” – создание музыкальных дисков для прослушивания на проигрывателях, таких как аудио в машине, DVD проигрыватели.
- “Создать образ с данными” – это и есть создание файла образа из обычных папок и файлов на вашем компьютере.
- “Конвертировать образ” – конвертер Daemon Tools между форматами ISO, MDX, MDS.
- На примере вкладки “Создать образ с данными” вы можете увидеть, как легко работает программа.
- В самой нижней строке выберете формат, желательно, ISO. В поле “Сохранить как” задайте директорию сохранения образа.
- Найдите значок плюсика в верхней части окна и добавьте файлы, которые нужно поместить в образ.
4
Как записать образ на диск в Daemon Tools
- Данная процедура часто нужна, когда вам требуется установить софт именно с диска. Приготовьте свой ISO файл и зайдите во вкладку “Прожиг дисков”.
- Здесь вы можете записывать не только образы, но и обычные файлы, как встроенными средствами системы.
- Окно ничем не отличается от того, что вы видели выше. Вам так же нужно добавить файлы через значок плюсика и вставить диск в компьютер.
5
Работа с USB в Daemon Tools
У вас есть две функции:
- Создание загрузочного USB.
- Установление пароля на флешку.
Первая часто нужна, когда вы переустанавливаете систему, а диска под рукой нет. Второй же способ обезопасит ваш носитель от любопытных глаз. Обе процедуры достаточно просты и не занимают много времени.
6
Настройка Daemon Tools
- Чтобы задать некоторые параметры программе, нажмите на шестеренку в левом нижнем углу.
- Во всех вкладках находятся важные параметры, которые лучше настроить под свои потребности. К ним относится язык Daemon Tools, загрузка программы с системой, порт.
- Теперь вы сможете легко создавать и монтировать образы.
Учимся пользоваться Daemon Tools

Здравствуйте, скажите пожалуйста как установить Daemon Tools в операционную систему Windows 7, без последующих проблем с дисководом, ещё мне известно, что в программе Nero начинаются какие-то глюки.
Вообще инструкции по установке данной программы в сети есть, но ваш сайт как я понял, заточен под устранение различных неполадок, вот я и интересуюсь, не придётся мне после установки этого эмулятора дисков, систему переустанавливать.
Не раз читал на различных форумах обсуждение различных проблем с подобными программами.
Как установить Daemon Tools
Daemon Tools, одна из лучших программ для эмуляции компакт дисков. Я хочу вам показать не только процесс установки этой программы, но и ещё удаления, а так же то, как установить с помощью Daemon Tools на ваш компьютер игру.
Но перед этим небольшой и нужный совет друга. Если скачать Daemon Tools на официальном сайте, а там есть бесплатная и кстати хорошо работающая версия программы, у вас ни каких проблем быть не должно.
Если же вы например установите ещё и Alcohol 120%, в этом опять же ничего страшного нет.
А проблемы начинаются тогда, когда пользователь не удалив одну версию программы Daemon Tools и все драйвера виртуальных устройств в системе, пытается установить Daemon Tools другой версии и то же самое относится и к программе Alcohol.
Результат- это окончательно запутавшаяся в ваших виртуальных и настоящих дисководах Windows и проблемы с программой Nero. Мой совет, создавайте перед установкой незнакомой программы хотя бы точку восстановления, идеально- создать бэкап целой операционной системы и если что то пойдёт не так у вас всегда будет возможность откатиться назад.
Как установить Daemon Tools? Да очень просто, идём на официальный сайт программы, можете сюда
www.daemon-tools.cc/rus/products/dtLite
http://www.disc-soft.com/rus/home, выбираем DAEMON Tools Lite,
на цену внимания не обращайте, при установке программы мы с вами выберем Бесплатную лицензию для некоммерческого использования. Работает она как в Windows XP, так и в Windows 7. Лично у меня на компьютере установлены две операционные системы. В XP данная версия DAEMON Tools Lite уже установлена и нормально работает, а вот в Windows 7 мы её сейчас с вами установим.
Загрузить.
Скачиваем установщик и запускаем его.
Принимаем лицензионное соглашение.
Бесплатная лицензия.
Ставим галочку на SPTD драйвер, если он у вас уже установлен в системе, галочка уже будет поставлена.
Установить
Устанавливается SPTD драйвер
Создаётся виртуальный дисковод.
Можете установить красивый и удобный гаджет, который будет находится на рабочем столе, программой Daemon Tools можно управлять прямо с него.
Перезагружаем компьютер.
Данное окно, Обновление виртуальных приводов, висело у меня при загрузке довольно долго, минут пятнадцать, говорю как есть и ничего от вас не утаиваю, пришлось аварийно перезагружать компьютер.
Windows 7 у меня установлена месяц назад, ни каких ошибок и глюков не наблюдалось, с чем это связано не могу сказать.
После аварийной перезагрузки система быстро загрузилась, опять возникло знакомое окно, но уже на несколько секунд, далее оно сменилось проверкой лицензии и…
Запуск программы.
Что мне никогда не нравится после установки Daemon Tools, программа проводит ассоциацию файлов с расширением (.iso). То есть она сама, без моего ведома назначила себя программой по умолчанию для этих типов файлов, что это такое можете почитать подробно . Изменять всё пришлось вручную, потому что файлы такого типа у меня всегда открывала программа Ultra ISO.Еще несколько лет назад все юзеры персональных компьютеров бегали с пачками DVD дисков в руках. А сейчас достаточно иметь флэшку на несколько Гигабайт и образ этого диска. Но чтобы открыть последний, понадобится Daemon tools, что является настоящим лидером среди подобного программного обеспечения.
Daemon tools – это программа-эмулятор дисков. Она создает виртуальный дисковод, который и будет открывать образы дисков, так если бы их запускал реальный привод. Иными словами — диски получится использовать без самого носителя и физического привода.
Подобный подход обеспечивает ряд преимуществ:
- поддержка всех популярных форматов образов;
- увеличивается скорость передачи данных;
- обход защиты и блокировщика от копирования, которые зачастую установлены на диски (согласно отечественному законодательству, любой пользователь вправе сделать одну копию для резерва);
- продление жизни дисковода.
Daemon tools распространяется в сети в качестве бесплатных, платных и сетевых версий. Бесплатная программа способна эмулировать меньше виртуальных CD/DVD приводов, чем её более функциональный платный «родственник» — DAEMON Tools Ultra. Также пользователи могут работать с сетевой DAEMON Tools Net.
Тем не менее, для решения повседневных задач, связанных с эмуляцией нескольких дисков за раз, достаточно бесплатной DAEMON Tools, которая содержит все базовые функции. Для этого скачаем программу с официального сайта. Перейдём по ссылке .
Находим в списке DAEMON Tools Lite 4 и жмём «Загрузить». А в следующем окне – клацаем кнопку «Download».
После того как загрузка завершена, перейдём в папку, куда скачало установочный файл, и запустим его, два раза кликнув левой кнопкой мыши. Откроется окошко мастера установки данной программы. В первом окне выбираем язык, на котором и будет работать Daemon tools.
Следующим шагом является подтверждение лицензионного соглашения. Просто нажмите «Принимаю».
В появившемся окне выберите лицензию программы — «Оплаченная лицензия» или «Бесплатная лицензия». Ставим галочку напротив «Бесплатная лицензия» и переходим дальше.
Программа-мастер предложит изменить компоненты установки. Трогать здесь ничего не нужно! Помните: без перезагрузки компьютера Daemon tools работать не будет. Но если вы не хотите перезагружать ПК после завершения установки, снимите галочку напротив «SPTD 1.86». Для пользователей Windows Xp строчка «Гаджет для боковой панели Windows» будет отсутствовать. Если у вас Windows 7, то решайте — устанавливать этот гаджет или нет, но он почти не несет никакой функциональности.
Затем выбираем место на диске, куда будет произведено сохранение программы. Путь установки не изменяем. Нажмём «Установить».
Далее мы можем наблюдать сам процесс установки.
Также если мы выбрали установить гаджет в пункте 7, подтверждаем установку.
Когда установка завершена, снимите галочки напротив всех пунктов с Яндексом, а также галочку «Запустить DAEMON Tools Lite». Если требуется — перезапустите компьютер.
После запуска программы мы уже можем добавлять новые образы и запускать их на виртуальном дисководе.
В этом посте пойдет речь об утилите с названием daemon tools для Windows 7 и о том, для чего она может использоваться, и как с ней работать. Прочитав статью до конца, вы сможете без проблем открывать, создавать и записывать образы дисков.
Предназначение Daemon tools для Windows 7
Эта программа (виртуальный привод) нужна для работы с образами дисков, а именно — для их монтирования и создания.
Образ диска — это точная его копия, которая получена с помощью демон тулс для или других программ предназначенных для этого.
В этой копии находятся все файлы исходного диска, которые могут быть перезаписаны на другой носитель или использоваться с помощью виртуальных приводов.
Если Вы скачиваете игры или программы с интернета, то могли заметить, что практически все они имеют расширение iso, это и есть образ диска. Но их нельзя открыть без помощи специальной программы, к примеру демон тулс для Windows 7 или UltraIso.
Где скачать и как работать с Daemon Tools
Существует несколько версия программы Pro Advanced, Pro Standard и lite. Первые две вряд ли понадобятся рядовому пользователю. Хоть они и предлагают широкий спектр возможностей и могут монтировать множество дисков одновременно, но являются платными, что не всегда приемлемо. А вот версия Daemon Tools Lite Windows 7 — бесплатная и ее функционала вполне достаточно. Монтирует она 4 диска.
Скачивайте программу и устанавливайте. При установке будьте внимательны, так как это бесплатная версия она попытается вам наставить кучу разных приложений и закладок в ваш браузер.
1) Запускаем скачанный файл и нажимаем кнопку «Принимаю», тем самым соглашаемся с лицензией
2) Выбираем второй пункт «Бесплатная лицензия»
3) Выбираем компоненты которые хотим установить (можно сделать как на скриншоте, а можно выбрать все)4) Отказываемся от дополнительных возможностей демон тулс, дабы уберечь себя от постоянно выскакивающих сообщений
5) Выбираем место куда хотим установить программу. Можно оставить все по умолчанию.
6) Ждем пока все файлы будут скопированы и программа установится
7) В окне настройки тулбара, выбираем «Настройка параметров» и снимаем все галочки.
8) Завершение установки по нажатию кнопки «Готово» и загрузка самой программы
Как смонтировать образ с помощью daemon tools для windows 7
1) Запускаем программу и жмем на кнопку «Добавить образ»
2) Ищем образ который нам нужно открыть
3) Выделяем образ который мы выбрали и нажимаем на кнопку «Монтировать»
4) Осталось только приступить к установке приложения или игры
Смонтировать образ можно и другим способом:
2)
Как и в выше описанном методе, нужно выбрать файл и после этого программа его смонтирует и можно приступать к установке.
Также Daemon Tools дает возможность создавать и записывать их на CD или DVD, правда для записи нужно еще установить дополнительное приложение Astroburn. Вам его предложат установить при нажатии на кнопку записи.
Теперь вы знаете, как работает эта программа и у вас не будут возникать вопросы по поводу открытия образов дисков. Вы сможете устанавливать любые программы или игры скачанные с интернета.
Индекс производительности Windows 7 Как записать ISO образ на диск
Daemon Tools — современная программа, без которой нельзя обойтись во времена доступного скачивания программ. Основная идея этой программы — создавать виртуальные дисководы, которое производят установку файлов с диска. Особенно часто эта программа используется для работы с .
В данной статье мы расскажем вам, как пользоваться этой программой и какие функции она готова предложить вам.
Стартовое окно этой программы не содержит в себе никакой лишней информации. Нет ничего замудрённого, чего не сможет понять обычный пользователь компьютерный.
Также в новых версиях Daemon Tools есть область, в которой вы можете узнать последние новости в области компьютеров и ПО, рейтинг игр и список самых популярных игр.Для того, чтобы не утерять проделанную работу, в этой программе есть история, которая называется «Каталог образов».
Начало работы с Daemon Tools
Главный принцип работы этой программы — создать образ диска с файлами, что установить эти файлы на компьютер. То есть, получается имитация того, что вы вставляете диск в дисковод и начинается установка.
Работа начинается с кнопки, которая выделена на рисунке выше. Эта кнопка называется «Добавить образ». После этого вы должны показать программе путь к файлу на компьютере.
Учтите, что по умолчанию стандартное расширение Daemon Tools — «.mds» и «.iso». Последний из упомянутых (iso) является наиболее распространенным.
После того, как вы нашли файл он отображается в «Каталоге образов», как показано на рисунке:
Чтобы получить доступ к списку файлов выбранного образа, на него нужно нажать правой кнопкой мыши и в появившемся окне выбрать первый вариант, как показано на рисунке:
После этого происходит монтирование образа и все файлы становятся вам доступны. Также, компьютер предложит вам выполнить автозапуск некоторых файлов, например, если у вас установочный файл игры, то будет выполнено начала установки автоматически:
Если же система не предложила вам вариант с автозапуском, то вы можете найти смонтированный образ в «Моем компьютере»:
Если нет виртуального привода?
Порой, только установленные программы Daemon Tools не имеют виртуального или виртуальных приводов. К слову хочется сказать, что таких виртуальных приводов вы можете сделать большое количество. Предел зависит от уровня максимальной производительности вашего компьютера.
Так как же создать виртуальный привод? Всё очень легко. На рабочей области программы нажмите на кнопку, указанную на скриншоте:
После этого секунд 5-10 идёт добавление виртуального привода, он появляется и вы начинаете с ним работать, как и в прошлом пункте.
Это всё, что можно рассказать об основах работы с Daemon Tools. Надеемся, что наша статья вам понравилась, и вы будете читать нас постоянно!Как работать с Daemon Tools в Windows
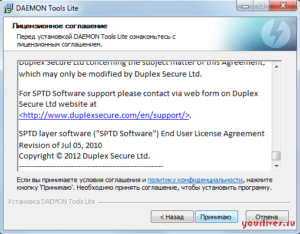
Daemon Tools — одна из наиболее популярных программ для работы с образами дисков в форматах ISO, BIN, CUE, MDF, CAB, и других.
Наиболее частое использование программы — монтирование образа в виртуальный привод, что делает возможным установку и работу различных программ без использования оригинального установочного диска.
Далее речь пойдёт о возможностях программы и я напишу краткое руководство, как работать с Daemon Tools, чтобы создавать, редактировать и записывать образы дисков.
Назначение Daemon Tools
Эта программа создаёт в системе виртуальный привод, куда можно монтировать (прикреплять) образы папок и дисков. Образ — точная копия исходного диска или списка файлов и папок.
Практически все скачиваемые в сети и на торрентах игры, операционные системы, пакеты прикладных программ, загрузочные пакеты для флешек представлены в виде образов, созданных в той или иной программе и практически все они имеют формат iso.
Эти образы можно открыть используя специальные утилиты — Daemon Tools, UltraISO, Nero и подобные.
Где скачать DaemonTools
Ранее программа имела бесплатные версии, которые были представлены на сайте разработчика. Сейчас там есть только платные версии, а более старые бесплатные версии можно легко найти в интернете. Лучше всего, скачать демон-тулз с сайта-разработчика.
В этом случае Вы обезопасите себя от того, что в программу может быть зашит вирус или рекламное программное обеспечение. Если Вы качаете Демон-Тулз со стороннего ресурса, это должен быть авторитетный портал.
Кроме того, Вам понадобится серийный код к устанавливаемой версии, если Вам нужна полнофункциональная программа.
Как использовать ISO образ в Daemon Tools
Если у нас есть образ ISO, который мы хотим использовать, нам необходимо открыть Daemon Tools, Нажать кнопку «Добавить образ», выбрать нужный файл образа, и нажать кнопку «Монтировать».
Есть альтернативный способ монтировать ISO образ в виртуальный привод — нужно кликнуть правой кнопкой мыши по файлу образа и в появившемся контекстном меню выбрать «Монтировать» -> нужный виртуальный привод Демон Тулз.
Далее мы сможем работать с образом через проводник — Мой компьютер, как с обычным диском в DVD-приводе.
Создание ISO образа в Daemon Tools
Программа позволяет создавать файлы-образы в формате ISO из папок и файлов, а также с дисков в приводе. Если у нас есть диск, образ которого мы хотим создать, чтобы потом передать кому-то по сети или использовать у себя в компьютере без оригинального диска.
Как создать образ ISO в Daemon Tools Pro? Очень просто. Для этого открываем главное окно программы и нажимаем кнопку «Создать образ диска».
Кроме того, Daemon Tools Pro даёт широкие возможности настройки парамтеров создания образов. Например, мы можем создать файл образа не только в ISO-формате, но также в форматах MDX, MDS/MDF; есть возможность выбрать формат диска, образ которого нам нужен, возможность разделять образ на несколько частей в зависимости от итогового размера образа.
Вот так просто работать с Daemon Tools, создавая ISO-образы, эмулируя наличие оригинального диска. Надеюсь, что Вам стало понятно, как создавать ISO-образы в программе Daemon Tools Pro.
Хочу отметить, что интерфейс программы слегка отличается от версии к версии, но базовые принципы остаются прежними. Создание образа ISO происходит в несколько кликов.
Аналогично, монтирование образа в виртуальный привод.
Программа эмуляции виртуальных диcков DAEMON Tools Lite
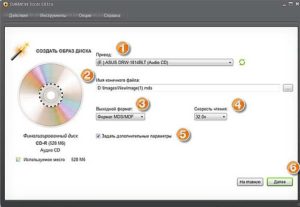
Приветствую вас дорогие мои читатели на новой странице моего блога. Смотрел записи которые уже существуют и заметил существенное упущение одной детали.
Я забыл написать обзор об очень классной и простой в использовании программы DAEMON Tools Lite. Многие уже знакомы с этим названием, а некоторые наверное и успешно используют.
Но я как всегда рассмотрю все ее косточки, так что приступаем.
Скачивание и установка программы DAEMON Tools Lite
Скачать программу вы можете с нескольких источников, и я сейчас вам их предоставлю:
- С официального сайта
- Яндекс-диск
Скачиваем и запускаем установку. Указываем Русский язык, ну или тот, который вы предпочитаете, соглашаетесь с лицензионным соглашением. Не забываем указать, что мы будем использовать бесплатную лицензию. В окне выбора устанавливаемых компонентов не забываем просмотреть стоит ли галочка напротив гаджета для рабочего стола Windows.
Также напротив плюса раскройте список и добавьте в значение галочку напротив ISO формата, она по умолчанию снята. Указываем место на компьютере куда будет установлена программа. Немного ждем и получаем вопрос об установке гаджета на рабочий стол, с чем соглашаемся.
Будьте внимательны, в последнем окне вылетит предложение установить кучу ненужного хлама от Яндекса. Если вы считаете что оно вам не нужно, смело снимайте все галочки. По завершении установки у вас на рабочем столе появится гаджет быстрого доступа к основным функциям программы, что есть весьма удобно.
Подробное руководство по работе с программой Deamon Tools lite
Для того чтобы не делать огромное количество скриншотов и не запутывать вас, я сделал один скрин основной рабочей площадки и пометил его тремя латинскими буквами и цифрами. Указав букву или цифру я напротив распишу какую функцию и дейсвие она выполняет.
Ну что приступим?
Место отмечено Буквой «А» — это область в которой находятся добавленные образы дисков. Их может быть очень много, это не значит что они уже смонтированы, просто находятся в окне программы.
Добавить их можно Несколькими способами, первый это сделать в этой области правый клик выбрать Добавить образ и указать к нему путь, второй вариант нажать на иконку отмеченную цифрой 1 и третий способ просто перетащить образ с папки проводника в окно программы.
Если в окне уже имеются некоторые образы, то вы можете наведя на любой из них и сделав правый клик, вызвать небольшое меню. В принципе все функции которого мы рассмотрим ниже в панели управления «В». В последующие разы открытия окна программы у вас будут видны ранее используемые образы, что то сродни истории.
Панель управления «В» — основной плацдарм работы с дисками и виртуальными приводами.
- Добавляет образ, то есть то что мы уже разобрали в панели «А».
- Удаляет образы из программы, если вы хотите удалить сразу все образы из списка последних, кликните на это написание и выделятся все образы под ним, аналогично с каталогом образов.
- Указываете образ и нажимаете на этот ярлык, произойдет монтирование диска и в проводнике откроется окно содержимого.
- Размонтирует ранее смонтированный образ.
- Размонтирует все приводы, если их у вас несколько.
- Создает, добавляет виртуальный привод, устройство DT.
- Создает, добавляет виртуальный привод, устройство SCSI.
- Удаляет выбранный виртуальный привод.
- Создает образ диска из любого CD/DVD носителя вставленного в привод. В настройках указываете куда будет сохранен образ. Полезно для создания копии драйверов к вашему ноутбуку или ПК. Также можно извлекать игры приобретенные на дисках.
- Запускает специальную программу, если она установлена, для записи выбранного образа на реальный диск.
- Вызывает примитивное окно с настройками. По сути в этой программе нету что настраивать все максимально просто и удобно. В настройках можно сменить язык, задать горячие клавиши для размонтирования всего и монтирования на первый диск.
- Вызов небольшого меню в котором можно посетить англоязычный форум, вызвать онлайн справку, проверить обновление и сменить лицензию.
- Купить более навороченную версию.
В области отмеченной буквой «С» — находятся виртуальные приводы (устройства) программы. Их может быть как один, так и более. Смонтированный привод выглядит немного иначе, чем пустые приводы, это заметно на скриншоте.
Смонтированный и пустой приводы имеют свое меню, чтобы его вызвать сделайте правый клик на нужном устройстве.
Помимо самих приводов и сама область тоже имеет некоторое меню, вызывается аналогично, только кликать нужно в пустой — правой части.
В заключение хочу вам предоставить видео-ролик в котором указывается как без лишних движений с уже установленной программы Deamon Tools Lite сделать портейбл версию. Пользуйтесь сей удобной во всех смыслах программой для чтения любого вида образов дисков.Ну а я прощаюсь до нового обзора. Желаю вам хорошего пользования ПК и поменьше проблем.
С уважением Андрей.
Вам было интересно, посоветуйте друзьям:
