Подключение сетевого диска в Windows
Сетевой диск: как подключить, расшарить папку по локальной сети на windows разных версий, в том числе 7, 10
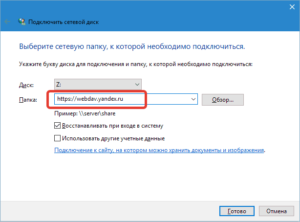
Сетевой диск — это удобный способ хранить информацию. Такое решение часто используют в офисах, но ему можно найти применение и в домашней локальной сети.
Что такое сетевой диск
Сетевой диск — это назначенный логический диск. Он представляет собой устройство хранения данных, к которому могут иметь доступ разные участники локальной сети.
На нём хранятся файлы, которые чаще всего называют «общими» (на сленге — «расшаренными», от английского to share — «делиться»).
Участник сети, имеющий доступ к этому устройству, может добавлять в него файлы, редактировать существующие или удалять их, в зависимости от настроенных прав.
Рядовой пользователь может не заметить разницы в использовании обычного или сетевого диска. Однако последний будет передавать данные с меньшей скоростью, которая определяется скоростью подключения к локальной сети.Сетевой диск в рабочей сфере чаще всего применяется для обмена и хранения важных файлов и данных, которые требуются в работе многим людям и которые нужно регулярно обновлять и пополнять. В домашних условиях это устройство можно использовать, чтобы не хранить одни и те же файлы на разных компьютерах и свободно запускать их.
Например, в моей семье был настроен сетевой диск, на котором родители хранили фильмы и сериалы. Мы могли запускать их просмотр в любой комнате, на любом устройстве.
Как подключить сетевой диск
Порядок подключения сетевого диска зависит от версии операционной системы.
Windows 10, 8
Для подключения сетевого диска на операционке Windows 10 или 8 выполните следующие шаги:
- Откройте Проводник, выберите «Этот компьютер». Нажмите «Компьютер» в панели наверху, затем — «Подключить сетевой диск» (Windows 10) или «Сетевая карта диска» (Windows 8).
Другой вариант — нажать правой кнопкой мыши на «Этот компьютер» и во всплывающем меню выбрать «Подключить сетевой диск…».
Если верхней панели нет, то нажмите правой кнопкой мыши на «Файл», а затем уберите галочку напротив «Сворачивать ленту»
- У вас откроется диалоговое окно, в котором нужно выбрать букву диска (любую свободную) и путь к нему.
Если у вас есть уже готовая ссылка на нужную вам папку, просто вставьте её в поле «Папка»
- Нажмите «Обзор» и выберите нужную папку в качестве сетевого диска. Нажмите ОК.
На этом этапе компьютер может попросить ввести данные для входа (логин и пароль) того компьютера, к которому вы пытаетесь подключиться. Введите их самостоятельно или обратитесь к владельцу устройства.
В окне обзора у вас будут представлены все устройства, подключённые к сети и открывшие доступ
- Если вы хотите, чтобы диск автоматически подключался при каждом включении компьютера, поставьте галочку «Восстанавливать подключение при входе в систему». По умолчанию этот параметр включён.
Windows 7
Диалоговое окно, при помощи которого добавляется сетевой диск, в ОС Windows 7 абсолютно аналогично таковому в Windows 10. Различается только расположение кнопки его вызова. «Подключить сетевой диск» располагается в верхней панели проводника при выборе «Компьютер».
Чтобы вызвать диалоговое окно для подключения сетевого диска, зайдите в свой компьютер из Проводника
Windows XP
Подключение сетевого диска на Windows XP выглядит следующим образом:
- Зайдите в меню «Пуск» и нажмите правой кнопкой мыши на «Мой компьютер». Во всплывающем меню выберите «Подключить сетевой диск».
Внешний вид меню «Пуск» может отличаться в зависимости от выбранной вами схемы оформления
- Появится диалоговое окно, в котором нужно будет выбрать букву сетевого диска (любую незанятую) и путь к нему. Нажмите «Обзор» и выберите нужную папку, либо вставьте готовый путь к ней в поле «Папка».
- Нажмите «Готово». Сетевой диск появится в Проводнике.
Подключение с помощью командной строки
Подключить сетевой диск в любой версии ОС Windows можно при помощи команды NET USE:
- Нажмите сочетание клавиш Win+R. У вас откроется окно «Выполнить». Введите «cmd».
С помощью этого окна мы получим доступ к командной строке
- У вас откроется командная строка. Чтобы получить исчерпывающую инструкцию по работе с синтаксисом команды net use, введите net help use.
В справке указаны все входные параметры и их описание
- Синтаксис интересующей нас команды следующий:
net use [driveletter:] \ComputerNameShareName[volume] [password | *] [/USER:[domainname]username] [/PERSISTENT:{YES | NO}]
- Пример использования:
net use z: extComputerShare /user:ADMIN 12345
В этом примере мы примонтировали сетевой диск под буквой Z. Путь к интересующей нас папке — extComputerShare. Имя пользователя ADMIN, пароль 12345.
- При успешном выполнении команды программа выдаст оповещение «Команда выполнена успешно». Если же что-то пошло не так, то командная строка опишет возникшую проблему.
Если буква диска, которую мы указали в команде, уже используется компьютером, то программа выдаст ошибку «Имя локального устройства уже используется»
Что делать, если сетевой диск не подключается
Сетевой диск может не подключаться по нескольким причинам:
- у вас нет доступа к интересующей вас папке или устройству. Чтобы проверить это, откройте Проводник и выберите пункт «Сеть» в меню слева. Попробуйте зайти в интересующую вас папку. Если её нет в каталоге, значит, к ней ещё не предоставлен общий доступ;
- устройство, к которому вы хотите подключиться, отключено. В этом случае просто включите компьютер, на котором находится общая папка;
- у вас отключено сетевое обнаружение. При наличии такой ошибки компьютер выдаст предупреждение при попытке выбрать папку для подключения. Чтобы включить сетевое обнаружение, зайдите в настройки, выберите «Центр управления сетями и общим доступом», далее «Дополнительные параметры общего доступа» и выберите пункт «Включить сетевое обнаружение» в вашем текущем профиле.В Центр управления сетями и общим доступом можно попасть из настроек интернета и сети
Как открыть общий доступ к папке
Если вы хотите открыть папку на вашем компьютере, чтобы другие устройства сети могли подключиться к ней как к сетевому диску, нужно настроить к ней общий доступ. Эта процедура одинакова для всех версий ОС Windows. Выполните следующие шаги:
- Откройте Проводник и найдите интересующую вас папку.
- Нажмите на неё правой кнопкой мыши и выберите «Свойства».
У вас откроется диалоговое окно «Свойства»
- Выберите вкладку «Доступ» и нажмите «Расширенная настройка».
В ОС Windows 7 и более поздних эта операция потребует прав администратора
- Поставьте галочку напротив «Открыть общий доступ к этой папке».
В этом окне можно задать сетевое имя папки при желании
- Нажмите «Разрешения». Во всплывшем диалоговом окне настройте права доступа всем или отдельным пользователям. Если вы не хотите, чтобы кто-то мог изменять содержимое этой папки, выберите только «Чтение» для группы «Все». Когда закончите, нажмите «Применить», а затем «ОК».
Вы можете настроить общие права доступа для всех пользователей или отдельные для каждого
- Готово! Теперь вашу папку могут видеть другие пользователи локальной сети.
Как отключить сетевой диск
Отключение сетевого диска можно быстро произвести через контекстное меню. Нажмите правой кнопкой мыши на диск в Проводнике, а затем нажмите «Отключить». Этот метод работает во всех версиях ОС Windows.
Отключить сетевой диск можно буквально в два клика
Отключить доступ можно и при помощи команды net use:
- Вызовите командную строку.
- Синтаксис команды отключения:
net use [driveletter:] /DELETE
- Пример использования:
net use z: /delete
- При успешном выполнении командная строка выдаст сообщение «z: успешно удалён».
Доступ к папке в сети после удаления сетевого диска у вас останется. Исчезнет только ссылка на неё в Проводнике.
Работа с сетевыми дисками — это простой и эффективный метод предоставления общего доступа к файлам. Такой подход может пригодиться и в офисе, и дома.
- Ира Шестакова
- Распечатать
Как подключить сетевой диск в Windows 7
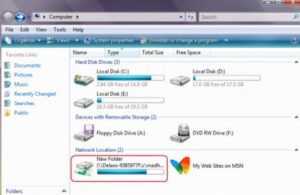
Категория ~ Технические советы – Игорь (Администратор)
Если у вас есть локальная сеть, то наличие сетевых папок в ней это вполне естественное явление. Файловые хранилища, отдельные расшаренные каталоги на компьютерах.
Однако, каждый раз открывать в сетевом окружении нужный компьютер и искать там нужный каталог может быть весьма утомительным делом. Специально для таких и ряда других случаев, в Windows 7 поддерживается возможность создать сетевой диск для быстрого доступа к каталогам в сети. Но, о том как правильно это сделать знают не все.
Поэтому в рамках данной статьи я расскажу вам о том, как подключить сетевой диск в Windows 7, а так же какие тут есть нюансы.
С точки зрения использования, сетевой диск ничем не отличается от обычного диска. Вы так же можете записывать, копировать и перемещать файлы. Единственное отличие это скорость выполнения операций, о чем всегда необходимо помнить.
Она меньше, так как файлы считываются не напрямую с дика, а передаются по сети.
Кроме того, стоит учитывать, что если локальная сеть будет загружена, к примеру, несколько человек будут использовать такой диск, то скорость может быть совсем маленькой.
Как подключить сетевой диск в Windows 7 через интерфейс
Теперь, рассмотрим как подключить сетевой диск в Windows 7 через стандартный интерфейс:
1. Откройте проводник и перейдите к пункту «Компьютер». Это так же можно сделать при помощи комбинации «WinKey (Клавиша Windows) + E».
2. В верхнем меню нажмите на пункте «Подключить сетевой диск».
3. В открывшемся окне, как показано на рисунке выше, необходимо указать букву сетевого диска, затем выбрать сетевой каталог. Например, «\computer1video» или «\192.168.0.112video». Так же вы можете указать, нужно ли восстанавливать этот диск, после перезагрузки Windows. При необходимости укажите учетные данные для подключения.
4. Нажмите внизу кнопку «Готово».
5. Сетевой диск будет доступен для использования.
Как видите, создать сетевой диск при помощи стандартного интерфейса Windows 7 достаточно просто, однако всегда полезно знать альтернативные методы.
Как подключить сетевой диск в Windows 7 с помощью командной строки
Многие инструменты в Windows 7 доступны из командной строки, что порой очень удобно и намного быстрее в использовании. Поэтому сейчас рассмотрим как подключить сетевой диск из консоли. Для этого нам понадобится команда «net» с параметром «use». И вот какие действия можно с помощью этой комбинации делать:
1. Подключение сетевого диска. Откройте командную строку, введите следующую команду и нажмите ввод:
net use Z: \addrfolder
где «net use» — это сама команда, «Z:» — это желаемая буква диска (двойные ковычки обязательны), «\addrfolder» — это адрес сетевого каталога.
Сетевой диск будет создан.
2. Установка автоматического подключения дисков при перезагрузке Windows 7. Итак, вы подключили сетевой диск.Однако, тот момент, что диск будет или не будет подключаться после перезагрузки компьютера, остается неизвестным (берется последнее выполнение команды установки автоматического восстановления).
Поэтому его стоит явно указывать, для чего необходимо ввести следующую команду:
net use /Persistent:Yes
где «net use» — это сама команда, а «/Persistent:Yes» — это параметр, который указывает, что сетевой диск нужно подключать при каждой загрузке системы.
Учтите, что данная настройка применяется к последнему подключенному диску и становится «по умолчанию» для всех последующих.
Если же вы хотите указать, что диск не нужно восстанавливать, то вместо «/Persistent:Yes» необходимо указывать «/Persistent:No«.
3. Удаление сетевого диска. Сетевые диски могут носить временный характер, поэтому полезно знать как их удалять. И вот соответствующая команда:
net use Z: /delete
где «net use» — это сама команда, «Z:» — это сетевой диск, «/delete» — параметр, который указывает, что данный сетевой диск необходимо удалить.
Как видите, использовать команду «net» с параметром «use» для подключения сетевого диска не сильно сложнее, чем использование стандартного интерфейса Windows 7. Кроме того, с помощью этой комбинации вы всегда можете создать bat файлы для быстрой настройки сетевых дисков.
Как подключить сетевой диск в Windows 7/10
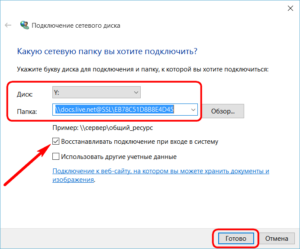
Сегодня, когда цены на компьютерную технику стали более или менее приемлемыми, обзавестись своим собственным компьютером может каждый член семьи. О малых и средних предприятиях и говорить нечего, использование в них нескольких объединённых в единую локальную сеть компьютеров обычное дело.
Естественно, в таких условиях в процессе работы пользователям нередко приходится обмениваться файлами. Использовать для этого съёмные переносные диски не очень удобно, поэтому разработчиками операционных систем была реализована такая возможность как создание сетевого диска.
По сути, данный ресурс представляет собой директорию или отдельно созданный логический раздел, к которому открывается общий доступ, т.е. могут подключаться хосты, объединенные локальной сетью.
Очень редко сетевые диски на домашнем ПК создаются для доступа к ним из глобальной сети, например, когда машина используется в качестве мини-сервера, в основном же для обеспечения единого доступа к файлам пользователя из интернета используются общие папки на облачных сервисах.
Сегодня мы узнаем, как создать и добавить сетевой диск именно в локальной сети. Основным раздающим обычно служит компьютер администратора, но им же может быть и любой другой ПК сети.
Предоставление общего доступа
Начинается всё с создания обычной папки с необычными свойствами. Наш ресурс для примера будет называться WorkFolder. Создайте в нужном вам расположении папку с подходящим именем, откройте ее свойства, переключитесь на вкладку «Доступ» и нажмите кнопку «Расширенная настройка».
В новом диалоговом окошке установите птичку в чекбоксе «Открыть общий доступ…», задайте, если требуется, число одновременно получающих к ней доступ пользователей, а затем нажмите «Разрешения».
По умолчанию для всех установлено разрешение только на чтение, если вы хотите, чтобы и другие пользователи могли редактировать файлы на диске и записывать на него свои данные, измените права соответствующим образом.
Последовательно сохраните настройки.
На последнем этапе сохранения в окне свойств у вас должно появиться сообщение «Есть общий доступ» и сам путь, начинающийся с двух слешей.Теперь, нажав кнопку общего доступа, добавьте в открывшемся окошке юзеров, которые смогут заходить на своих ПК в общую папку, в противном случае они будут получать сетевую ошибку, описание которой представлено на скриншоте ниже.
На этом этапе заканчивается основная настройка сетевого диска. Следующий шаг – проверка сетевого обнаружения.
Если ваша сеть определяется как частная, обнаружение должно быть включено по умолчанию, если же как общественная, его скорее всего придется открыть. Выполните в окошке Run команду control /name Microsoft.
NetworkAndSharingCenter, а потом нажмите слева ссылку «Изменить дополнительные параметры общего доступа».
Активируйте радиокнопку «Включить сетевое обнаружение» в текущем профиле и примените изменения. Для возможности подключения сетевого диска проделанных манипуляций должно быть достаточно, если последний затем не пожелает подсоединяться, попробуйте сменить режим сети.
Добавление сетевого диска
Подключить новосозданный ресурс можно разными способами, в том числе через привычную консоль CMD, но мы рассмотрим самый простой вариант. Кликните ПКМ по ярлыку «Этот компьютер» (неважно в каком месте) и выберите в меню «Подключить сетевой диск».
В окне запустившегося мастера выберите для будущего ресурса букву, обязательно установите галочку «Использовать другие учетные данные», иначе другие пользователи не смогут его даже увидеть на своих компьютерах.
Через кнопку обзора выберите папку, для которой настраивали общий доступ.
После нажатия кнопки «Готово» Windows запросит текущий логин и пароль.
После авторизации в панели переходов Проводника в папке «Сеть» у вас и всех подключенных к локальной сети пользователей должен появиться созданный вами ресурс.
Соответствующий раздел должен стать видимым и в главном рабочем пространстве этого компьютера.
Для отключения сетевого ресурса кликните по нему ПКМ и выберите в меню «Отключить». Также можно выделить его мышкой и выбрать на ленточном меню Сеть «Отключить сетевой диск».
Подключение по имени или IP-адресу
Существуют также и другие способы подключение созданного и настроенного расшаренного ресурса, но они менее удобны. Например, вместо поиска его через обзор в поле окна подключения можно указать его символьный или IP-адрес. Символьный адрес указан в свойствах папки, IP в свойствах адаптера «Подключение по локальной сети» (параметр IPv4-адрес).
Этот же адрес можно получить из командной строки, выполнив в ней команду ipconfig /all (данные будут находиться в одноимённой секции).
Использование командной строки
И в завершение давайте посмотрим, как подключить сетевой диск в Windows 7/10 с помощью командной строки CMD или консоли PowerShell, возможно, кому-то этот способ покажется ещё более быстрым. Общий синтаксис команды выглядит как
net use [drive:] \ComputerNameShareName[volume] [password | *][/USER:[domainname]username]
Здесь drive – это свободная буква диска, а ComputerNameShareName – путь к расшаренной папке. Подключим нашу папку WorkFolder с рабочего стола как сетевой диск, для чего в запущенной с правами администратора строке выполняем такую команду:
net use Z: //DESKTOP-8CS7OLG/WorkFolder /user:компик 11111
Параметр /user необходим, чтобы система не запрашивала авторизацию. Элемент строки «компик» в данном примере это имя администратора компьютера, а «11111» его текущий пароль. Чтобы сделать сетевой диск подключённым на постоянной основе, а не только в течение открытой сессии, можете добавить в конец команды ключ /persistent:yes.Для отключения диска выполните команду net use z: /dеlete, где z – буква диска.
К сожалению, в тестируемой нами Windows 10 при подключении командой net use соответствующий ему том не отобразился в разделе «Этот компьютер», оставаясь по-прежнему доступным из панели переходов Проводника.
Итак, теперь вы знаете, как настроить сетевой диск, но это, конечно, только общие рекомендации.
Практика показывает, что в процессе подключения такого рода ресурсов нередко приходится сталкиваться с различными ошибками, из которых наиболее распространённой является «Не найден сетевой путь».
Причинами сбоев могут стать проблемы с настройками сетевых адаптеров, с драйверами, параметрами сетевой безопасности и так далее. В таких случаях неполадки обычно решаются в частном порядке исходя из установленной причины.
Как подключить сетевой диск в Windows 10: пошаговая инструкция
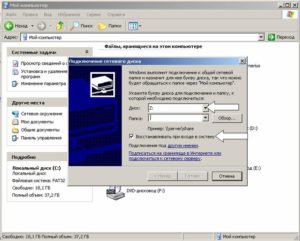
На компьютере не всегда хватает свободного места для хранения файлов. Решают эту проблему сетевые диски, с помощью которых можно получить доступ к данным удаленно. Подключение выполняется из настроек Windows с помощью командной строки или при помощи какого-либо файлового менеджера. При этом для начала необходимо убедиться, что связь с сетевым диском действительно установлена.
Как определить IP-адрес удаленного ПК
Для подключения какого-либо сетевого ресурса необходимо знать один важный параметр – IP-адрес устройства. IP – это уникальный идентификатор, по которому обращается компьютер при получении доступа к сетевому ресурсу. Чтобы узнать адрес, вам необходимо на удаленном компьютере посмотреть IP. Это позволяет сделать командная строка, присутствующая во всех последних версиях «Виндовс»:
- откройте меню выполнить и введите команду «cmd»;
- в консоли введите команду IPconfig;
- найдите блок с надписью «Адаптер Ethernet», а затем посмотрите на значения возле строки IPv4. Это и будет адрес удаленного компьютера в пределах локальной сети.
Обязательно запишите этот адрес, поскольку он понадобится в дальнейшем. Альтернативный вариант – узнать его через «Центр управления сетями». Необходимо перейти в свойства вашего адаптера и клацнуть по кнопке «Сведения».
Не перепутайте локальный IP с адресом, который дается вашим провайдером. Его использование не приведет к нужному результату.
Проверка связи с удаленным компьютером при помощи ping
Итак, адрес нужного компьютера вы узнали, но это не гарантирует, что он доступен. Стандартные средства «Виндовс» позволяют проверить связь с любым удаленным ресурсом по IP-адресу. Перед процедурой подключения обязательно рекомендуем проверять доступность удаленного компьютера при помощи утилиты ping. Делается это очень просто:
- откройте командную строку (процесс был описан в инструкции выше);
- введите слово ping, а после него IP-адрес удаленного компьютера, к которому вы хотите получить доступ, и клацните один раз Enter;
- если все пакеты прошли успешно, при этом потери составили 0%, можете смело налаживать доступ к сетевому диску удаленного ПК.
Один или несколько пакетов могут быть потеряны. Причиной может стать физическое повреждение коммуникаций, программные проблемы или сбой в локальной сети. Если все пакеты не проходят, то проверьте, правильный ли IP-адрес вы вводите. Убедитесь, что оба устройства находятся в одной локальной сети.
Как открыть общий доступ к каталогу
Предположим, что у вас на ПК расположены документы, фильмы или музыка, которые вы хотите сделать общедоступными. Оптимальный путь – переместить их все в одну папку, а затем открыть другим участникам сети доступ.
Это будет особенно полезно, если вы создаете сеть между персональным компьютером и медиаприставкой.
Благодаря папке с общим доступом, у вас появится возможность просматривать фильмы через медиаплеер прямо с жесткого диска компьютера.
Чтобы открыть доступ к выбранному каталогу, проделайте несколько шагов:
- Кликните по папке правой кнопкой компьютерной мыши и нажмите «Свойства». Во вкладке «Доступ» необходимо нажать кнопку «Общий доступ».
- Далее появится окно, где необходимо добавить пользователей, для которых будет доступен выбранный каталог. Можно прописать конкретные IP или слово «все», если вы хотите сделать папку общедоступной. Не забудьте нажать кнопку «Добавить».
- В конце нажмите «».
Теперь с других компьютеров можно будет зайти в эту папку. При указании IP-адресов доступ будет открыт только конкретным ПК.
Включаем сетевое обнаружение
Чтобы корректно настроить сетевой диск, необходимо также сделать компьютер доступным для обнаружения. В «Виндовс» для активации этой функции есть специальный раздел. Делается это через интерфейс центра подключения к сетям:
- Зайдите в центр управления сетями, нажав ПКМ по иконке соединения с Интернетом (в правой нижней части экрана).
- С левой стороны окна нажмите ссылку «Изменить дополнительные параметры…».
- Далее необходимо поставить активными соответствующие пункты. Во-первых, установите кружочек напротив «Включить сетевое обнаружение». Во-вторых, отключите парольную защиту.
Эти действия выполняются на компьютере, где будет создаваться папка с общим доступом. Это были все необходимые подготовительные действия для создания сетевого диска.
Методы подключения
Как уже было сказано ранее, подключить сетевой диск можно несколькими способами. Рекомендуем попробовать метод через стандартный интерфейс. При неудачных попытках, конечно же, попробуйте выполнить подключение посредством командной строки. Можно также установить Far Manager и подключить диск с его помощью.
Через «Этот компьютер»
Чтобы запустить стартовое окно мастера подключения, вам необходимо следующее:
- Откройте ярлык «Мой/Этот компьютер», а затем кликните по надписи со значком «Подключить сетевой диск». В Windows XP этот пункт находится в разделе «Сервис» основного меню.
- В мастере настройки вам необходимо указать два параметра. Первый – букву сетевого диска. Можете выбрать любую из английского алфавита. Второе – адрес папки на ПК, которая будет использована для сетевого диска. Обязательно введите строку в одном из форматов:
- Нажмите на «Готово» после заполнения всех полей.
Если вы сделали все правильно, среди локальных дисков должен появиться сетевой. Вы сможете зайти на него с любого компьютера, находящегося в этой же локальной сети с соответствующими правами доступа.
Через командную строку
Командная строка в Windows также позволяет работать с сетевыми дисками. Для подключения используется команда net use, общий синтаксис которой выглядит следующим образом:
Вместо слова drive вам необходимо подставить букву диска, а после через две наклонных идет путь к папке, используемой в качестве сетевого диска. Для доступа также можно установить пароль.
Таким образом, вам необходимо запустить командную строку от имени администратора, а также ввести команду со своими данными, например, как это показано на изображении ниже.Последний модификатор используется для того, чтобы сделать сетевой диск постоянным на протяжении всех сессий подключения. После выполнения команды обязательно проверьте, появился ли необходимый диск в проводнике. Некоторые пользователи утверждают, что команда работает не на всех сборках Windows 10.
Через Total Commander
Работа с сетевыми дисками возможна из сторонних приложений, например, вы можете использовать файловый менеджер Total Commander. Необходимо сделать всего пару простых действий:
- в программе перейдите на вкладку «Сеть»;
- укажите диск, папку и нажмите «Готово».
Аналогично должен создаться в проводнике сетевой диск с выбранной буквой.
Используем «Яндекс диск» в качестве сетевой папки
Пользователи «Яндекс Диска» могут добавить в проводник «Виндовс» этот сервис в качестве сетевого диска. Для этого следует выполнить шаги инструкции:
- войдите в меню создания сетевого диска, а затем кликните по гиперссылке внизу, как это показано на изображении;
- нажмите «Далее» и выберите «другое сетевое расположение»;
- в качестве сетевого адреса необходимо ввести уникальный адрес от «Яндекса» так, как это показано на картинке;
- придумайте название для этого сетевого ресурса;
- при появлении запроса, конечно же, введите имя пользователя и пароль от аккаунта на «Яндекс Диске»;
- нажмите готово, а затем установите галочку «Открыть…», если хотите немедленно открыть директорию;
- далее заново войдите в мастер подключения, но уже в качестве папки укажите адрес «Яндекса» и нажмите «Готово».
После данных действий можно полноценно использовать «Яндекс Диск» через проводник. Не забудьте, что для этого понадобится подключение к Интернету.
Это все актуальные способы по подключению сетевых дисков. Если у вас не получается, обязательно проверьте правильность пути к папке.
Также убедитесь, что доступ к директории действительно открыт для компьютера, с которого вы пытаетесь попасть в нее. Если ничего не помогает, то рекомендуем проверить драйвера и настройки сетевых адаптеров.
Также не забудьте проверить систему на наличие вредоносного программного обеспечения.
Как подключить сетевой диск?
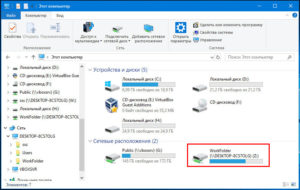
Для активного обмена данными по локальной сети можно использовать сетевые папки, хранящие разную нужную вам информацию. Однако для полного удобства эти папки можно настроить как сетевой диск.
И в данной статье мы рассмотрим подключение сетевого диска на примере операционных систем Windows XP, Windows 7 и Windows 10.
Как подключить сетевой диск в windows xp?
Итак, начнем с Windows XP. Чтобы добавить сетевой диск перейдите в раздел «Мой компьютер» и в меню «Сервис» нажмите на вкладку «Подключить сетевой диск»
Вам откроется окно «Подключение сетевого диска», где будет два активных окна редактирования: это «Диск» и «Папка»
Активное окно редактирования «Диск» означает что, вы можете выбрать любую «незанятую» букву латинского алфавита для обозначения диска .
Для этого щелкните по стрелочке активного окна и выберите нужное вам буквенное обозначение диска
А активное окно редактирования «Папка» означает, что вы должны указать путь к сетевой папке, которую вы хотите сделать сетевым диском. Для этого нажмите на вкладку «Обзор» и выберите место локации вашей папки .Это может быть как ваш, так и другой локальный компьютер, подсоединённый к данной сети
Далее кликните кнопку «Готово», и у вас появится подключенный сетевой диск
На этом создание сетевого диска в Windows XP завершено, и мы переходим к следующему примеру.
Как подключить сетевой диск на windows 7?
При создании сетевого диска на windows 7 вначале следует убедиться, что сетевые настройки правильно сконфигурированы. Для этого кликните по значку сетевого подключения в правом нижнем углу и выберите «Центр управления сетями и общим доступом»
Или нажмите на меню «Пуск», кликните на «Панель управления» и найдите вкладку «Центр управления сетями и общим доступом».
Вам откроется окно центра управления сетями, где необходимо будем зайти на вкладку «Изменить дополнительные параметры общего доступа», предварительно посмотрев, какая именно сеть используется (в рамках данного примера это «Домашняя»).
Далее следует убедиться, что у вас включено «Сетевое обнаружение».
Для этого необходимо поставить галочку на вкладке «Включить сетевое обнаружение»
После проделанных манипуляций можно приступить к созданию сетевого диска на windows 7. Для этого перейдите в раздел «Мой компьютер» и кликните вкладку «Подключение сетевого диска».У вас должно открыться окно «Подключить сетевой диск», где следует выбрать букву диска и указать путь к вашей сетевой папке. Для этого сперва выберите диск (однократно кликнув по вкладке «Диск»), а потом нажмите кнопку «Обзор», где выберите имя компьютера, а также имя сетевой папки и нажмите «ОК»
Далее нажмите кнопку «Готово», после чего ваш сетевой диск будет удачно подключен
Что такое сетевой диск в windows 10?
И в третьем примере мы разберем, как подключить сетевой диск в windows 10.
Чтобы сделать сетевой диск здесь в первую очередь следует проверить сетевые настройки. Для этого нажмите правой кнопкой мыши в правом нижнем углу панели задач на значок сети и выберите «Центр управления сетями и общим доступом»
Вам откроется окно управления сетями, где следует щелкнуть по вкладке «Изменить дополнительные параметры общего доступа»
В следующем окне поставьте галочку напротив вкладки «Включить сетевое обнаружение» (если она там не стоит) и нажмите на кнопку «Сохранить изменения»
Теперь можно приступать к подключению сетевого диска в windows 10.
Перейдите во вкладку «Этот компьютер» → меню «Компьютер» и кликните по вкладке «Подключить сетевой диск»
Вам откроется окно «Подключение сетевого диска», где будет предложено изменить или оставить букву сетевого диска, а также указать путь нахождения сетевой папки
Далее следует нажать кнопку «Готово», после чего сетевой диск windows 10 будет успешно настроен.
net use подключение сетевого диска
Необходимо отметить, что существует еще один способ подключения сетевого диска в семействе Windows, а именно с помощью скрипта.
Чтобы использовать скрипт для подключения сетевого диска вам понадобится команда «Net use»: эта команда позволяет подключать сетевой ресурс.
В рамках данной статьи мы не станем приводить полный синтаксис команды «Net use», ограничившись лишь некоторыми из них.
Для этого откройте текстовый редактор (например, Блокнот) и напишите там команду:
net use z: \WORKUsers, где буква «Z» означает букву сетевого диска, а \WORKUsers означает сетевой путь папки (в вашем случае он должен быть другой). Далее следует добавить надпись: net use /Persistent:Yes, что означает при перезагрузке восстанавливать примонтированный диск. После чего сохраните текстовый документ под расширением «bat»Теперь если вы кликните по файлу, который вы сохранили, то у вас автоматически подключится сетевой диск
Как подключить сетевой диск в Windows XP/ Windows 7/ Windows 8
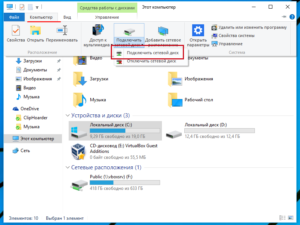
Если у вас дома или офисе настроена локальная сеть и используются сетевые папки, то для их более удобного использования рекомендую настроить сетевые диски.
Для не посвященных пользователей сетевой диск не будет чем-то отличаться от других дисков (С, D и т.д.) используемые у него на компьютере.
Единственное, что они могут заметить- скорость записи или чтения данных с сетевого диска будет ниже (зависит от скорости вашей сети).
Как подключить сетевой диск в Windows XP
Заходите в Компьютер, нажимаете «Сервис«- «Подключить сетевой диск«
Откроется окно Подключения сетевого диска. Нажимаете «Обзор«, выбираете компьютер на котором находится сетевая папка, нажимаете на нем и выбираете необходимую папку, нажимаете «Ок«.
Можете изменить букву диска, если она занята, для этого нажмите Диск и выберите букву. По окончании нажмите «Готово«.
В результате увидите подключенный сетевой диск.
Помимо этого способа для подключения сетевого диска можно воспользоваться скриптом.
Как подключить сетевой диск в Windows 7
Перед тем как подключить сетевой диск на Windows7, необходимо проверить сетевые настройки, для этого заходите в «Пуск»- «Панель управления»- «Центр управления сетями и общим доступом» или нажмите на кнопке Сетевого подключения на Панели задач и выберите «Центр управления сетями и общим доступом«.
В открывшемся окне Центр управления сетями и общим доступом посмотрите какая сеть используется (в данном примере — Рабочая) нажмите на «Изменить дополнительные параметры общего доступа«.
В используемом вами профиле (домашнем, рабочим или общем) проверьте включено ли Сетевое обнаружение, если выключено- включите. Сохраните изменения.
Теперь можно приступить непосредственно к подключению сетевого диска, для этого заходите в Компьютер, нажимаете «Подключить сетевой диск«.Откроется окно Подключения сетевого диска. Нажимаете «Обзор«, выбираете компьютер на котором находится сетевая папка, нажимаете на нем и выбираете необходимую папку, нажимаете «Ок«. Можете изменить букву диска, для этого нажмите на поле выделенное желтым цветом и выберите другую букву. В конце нажимаете «Готово«.
В результате появится сетевой диск.
Помимо этого способа для подключения сетевого диска можно воспользоваться скриптом.
Как подключить сетевой диск в Windows 8
Перед тем как подключить сетевой диск на Windows8, необходимо проверить сетевые настройки, для этого заходите в «Панель управления»- «Центр управления сетями и общим доступом» или нажмите на кнопке Сетевого подключения на Панели задач и выбираете «Центр управления сетями и общим доступом«.
В открывшемся окне посмотрите какая сеть используется (в данном примере — Общедоступная) нажмите на «Изменить дополнительные параметры общего доступа«.
В используемом вами профиле (частная, гостевая или общедоступная) внесите необходимые изменения, а именно:
— Включите сетевое обнаружение;
Сохраните изменения.
Теперь можно подключить сетевой диск, для этого нажимаете на ярлык Компьютер выберите вкладку «Компьютер»- «Подключить сетевой диск«.
Откроется окно Подключения сетевого диска. Нажимаете «Обзор«, выбираете компьютер на котором находится сетевая папка, нажимаете на нем и выбираете необходимую папку, нажимаете «Ок«. Можете изменить букву диска, для этого нажмите на поле выделенное желтым цветом и выберите букву. В конце нажимаете «Готово«.
В результате появится сетевой диск.
Подключение сетевого диска с помощью скрипта в Windows XP, Windows 7, Windows 8
Для подключения/ отключения сетевого диска и сетевого принтера используется команда net use, вот синтаксис данной команды:NET USE[имя_устройства | *] [\имя_компьютераимя_ресурса[том] [пароль | *]] [/USER:[имя_домена]имя_пользователя] [/USER:[имя_домена_с_точками]имя_пользователя] [/USER:[имя_пользователя@имя_домена_с_точками] [/SMARTCARD] [/SAVECRED] [[/DELETE] | [/PERSISTENT:{YES | NO}]]NET USE {имя_устройства | *} [пароль | *] /HOMENET USE [/PERSISTENT:{YES | NO}]Команда NET USE подключает компьютер к общему ресурсу или отключает компьютер от общего ресурса. Когда команда используется без параметров, выводится список подключений данного компьютера.
имя_устройства Назначает имя для подключения к ресурсу или задает устройство, от которого нужно отключиться. Используется два типа имен устройств: дисковые устройства (буквы от D: до Z:) и принтеры (от LPT1: до LPT3:). Если ввести звездочку (*) вместо имени устройства, то назначается следующее незанятое имя.
\имя_компьютера Указывает имя компьютера, контролирующего общий ресурс. Если в имени компьютера используются пробелы, то нужно заключить весь этот параметр в кавычки вместе с двумя знаками обратной косой черты (\). Имя компьютера может иметь в длину от 1 до 15 символов.
имя_ресурса Задает сетевое имя общего ресурса.
том Задает том NetWare на сервере. Чтобы иметь доступ к серверам NetWare, необходимо установить и запустить клиентские службы NetWare (рабочие станции Windows) или службу шлюза NetWare (Windows Server).
пароль Указывает пароль, который нужен для доступа к общему ресурсу.
* Задает запрос на ввод пароля. При вводе в командной строке пароль не отображается.
/USER Указывает другое имя пользователя, с помощью которого устанавливается соединение.
имя_домена Указывает другой домен. Если домен не указан, то подразумевается текущий домен, использовавшийся при входе в сеть.
имя_пользователя Указывает имя пользователя для входа в сеть.
/SMARTCARD Указывает, что это подключение использует учетные данные со смарт-карты.
/SAVECRED Указывает, что имя пользователя и пароль следует сохранить. Этот параметр пропускается, если команда не запрашивает имя пользователя и пароль.
/HOME Подключает пользователя к домашнему каталогу.
/DELETE Отменяет сетевое подключение и удаляет его из списка постоянных подключений.
/PERSISTENT Управляет использованием постоянных сетевых подключений. По умолчанию — последний использованный параметр.
YES Сохраняет установленные подключения и восстанавливает их при следующем входе в сеть.
NO Не сохраняет установленные подключения или последующие подключения, в результате они не будут восстанавливаться при следующем входе в систему. Для удаления постоянных подключений используется параметр /DELETE.
Пример использования команды net use:
net use z: /delete
net use z: \computer1Shared Folder
net use /Persistent:Yes
где,
net use z: /delete- команда для того, что бы отмонтировать сетевой диск Z.
computer1Shared Folder — путь к расшаренной папки (сетевой папки)
net use /Persistent:Yes- при перезагрузке восстанавливать примонтированные диски (если указать NO — сбрасывать настройки).
Для того, что бы создать скрипт, создайте текстовый файл, пропишите необходимые команды, сохраните. Измените расширение файла с TXT на BAT. Теперь можно просто двумя кликами мыши запустить BAT файл и все прописанные команды будут выполнены.
