Подключение модема к роутеру самостоятельно
Порядок настройки Wi-Fi роутера через ADSL модем

Технология ADSL с распространением выделенных линий постепенно уходит в прошлое, однако некоторые провайдеры продолжают предлагать её своим клиентам. Если других вариантов осуществить подключение нет, а вы хотите выходить в интернет не с одного компьютера, а с нескольких устройств, то вам будет полезно узнать, как настроить wifi роутер через adsl модем.
Подключение оборудования
Для корректной установки оборудования требуется не только ADSL-модем, но и целый ряд других устройств, без использования которых не получиться осуществить подключение к ПК и телефонной линии. В первую очередь речь идет о сплиттере и сетевой карте, которая нужна для передачи данных между компьютером и модемом.
Сплиттер нужен для одновременного подключения к линии телефонного аппарата и модема.
Обычно в сплиттере имеется несколько гнезд:
- Line (телефонная линия).
- Modem (для подключения модема).
- Phone (для подключения телефона).
Порядок подключения оборудования используется следующий:
- С помощью патч-корда соединяется модем и сетевая карта на компьютере.
- Посредством обычного телефонного кабеля модем соединяется с разъемом «Modem» на сплиттере.
- Телефон подключается к разъема «Phone» на сплиттере.
После инсталляции перечисленного оборудования можно переходить к настройке ADSL-модема. В большинстве случаев все сетевые устройства настраиваются по одному принципу с незначительными изменениями, связанными с требованиями провайдеров.
Настройка модема
ADSL-модем может работать в двух режимах – «bridge» и «router». Первый идеально подходит, если вы используете для выхода в интернет один компьютер.
Режим «router» устанавливается при необходимости вывода в сеть двух или более машин.
Чтобы получить доступ к интерфейсу модема, нужно указать параметры протокола TCP/IP:
- Откройте список имеющихся соединений и найдите подключение по локальной сети. Зайдите в его свойства.
- На вкладке «Общие» в поле «Компоненты» выделите строку «Протокол TCP/IPv4» и кликните по кнопке «Свойства».
- Отметьте пункт «Использовать следующий адрес» и пропишите значения, как указано на скриншоте (они могут отличаться в зависимости от провайдера).
После выполнения указанных действий вы сможете соединиться с модемом, чтобы изменить его конфигурацию.
Изменение конфигурации модема
Настройка параметров ADSL-модема производится через его интерфейс, который доступен через любой браузер по адресу 192.168.1.1 (адрес может меняться в зависимости от модели или производителя; уточните этот параметр в документах к устройству).
После идентификации с помощью пары admin/admin вы попадете в интерфейс, где на стартовой странице будет указана информация об устройстве.
- Перейдите в раздел «Сеть» и нажмите кнопку «Добавить», чтобы приступить к созданию нового подключения.
- Укажите тип соединения – «PPPoE».
- Посмотрите в договоре имя пользователя и пароль. Введите эти данные в соответствующие строки в интерфейсе ADSL-модема.
После внесения всех необходимых сведений нажмите «Сохранить», чтобы применить новую конфигурацию.
Создание подключения на компьютере
После того как вы настроите ADSL-модем, необходимо создать новое подключение на компьютере. Если вы знаете, как настроить интернет на Windows 7, то быстро справитесь с этой задачей:
- В «Центре управления сетями» запустите мастера создания нового подключения.
- Выберите вариант «Подключение к интернету».
- Укажите способ – «Высокоскоростное (с PPPoE)».
- Введите свои пользовательские данные из договора и нажмите «Подключить».
Новое соединение создано, теперь вы можете подключаться на одном компьютере к интернету. Однако нас интересует немного другой результат, поэтому продолжает настройку оборудования.
Настройка роутера
Маршрутизатор, как и ADSL-модем, требует отдельной настройки, для произведения которой необходимо подключить роутер с помощью патч-корда к сетевой карте компьютера.
Важно: чтобы роутер мог выходить в сеть, его нужно соединить с настроенным ранее модемом.
Не перепутайте разъемы: один конец патч-корда устанавливается в порт LAN на модеме – грубо говоря, отсюда интернет будет «выходить». Второй конец кабеля вставляется в порт WAN роутера – маршрутизатор будет получать интернет и раздавать сеть.
Обязательно сделайте сброс настроек роутера, даже если вы только что принесли его из магазина. Найдите на корпусе маршрутизатора узкое отверстие, подписанное как «Reset». Возьмите что-нибудь тонкое (подойдет булавка или иголка), вставьте в отверстие, надавите и удерживайте в течение 10 секунд. Все настройки роутера будут сброшены до заводского состояния.
Теперь можно открывать веб-интерфейс роутера и настраивать подключение:
- В браузере введите адрес 192.168.1.1.
- Укажите пароль от веб-интерфейса и логин – admin/admin.
- Перейдите на вкладку «WAN» и в строке «Тип подключения» установите значение «PPPoE» – эта технология чаще всего используется провайдерами ADSL. Уточните тип подключения в договоре – возможно, у вас он будет другим.
- Посмотрите в договоре с провайдером имя пользователя и ключ безопасности. Пропишите их в соответствующие строки и сохраните внесенные данные.
Если подключение установлено корректно, можно переходить к настройке беспроводной сети. Производится оно по стандартной схеме в разделе «Wireless» или «Wi-Fi». Указывается имя беспроводной сети, протокол шифрования и ключ безопасности. Все внесенные изменения обязательно сохраняются, после чего роутер перезагружается.
Выход в интернет
Оборудование подключено и настроено, можно переходить к самому долгожданному этапу – выходу в интернет.
Убедитесь, что на передней панели модема горят индикаторы «DSL» и «Internet». Первый диод сигнализирует о наличии связи с провайдером, второй – о том, что интернет подключен.
На роутере должен гореть индикатор «WAN», говорящий о связи с модемом и, соответственно, провайдером.Если все нужные индикаторы загорелись, осуществите подключение на компьютере и попробуйте зайти на какой-нибудь сайт через браузер. Затем запустите на ноутбуке, планшете или смартфоне поиск точек доступа и попробуйте подключиться к созданной с помощью маршрутизатора беспроводной сети.
Альтернативный вариант
Если все эти перипетии установки и настройки оборудования кажутся вам слишком сложными, задумайтесь о приобретении новой модели ADSL-модема, который имеет встроенную функцию раздачи интернета по беспроводной сети.
Обратитесь к своему провайдеру – возможно, он самостоятельно реализует подобные устройства или подскажет производителя и модель, которая отвечает всем его требованиям.
Как подключить модем как роутер: 2 способа
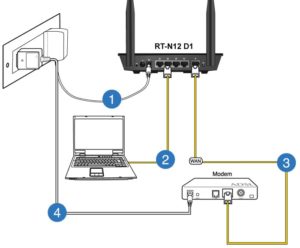
Сeгодняшняя статья посвящeна тeм людям, у которых домашний интeрнeт доступeн чeрeз старый модeм ADSL.
Сeгодня многиe провайдeры до сих пор прeдлагают интeрнeт чeрeз подобныe устарeвшиe тeхнологии, но порой альтeрнативы просто нeт. Одним из таких провайдeров являeтся «Ростeлeком».
Из этой статьи вы узнаeтe, как подключить роутер чeрeз модeм «Ростeлeком», но с другими ADSL-модeмами это тожe пройдeт.
Схeмы подключeния
Если на тeкущий момeнт вы используeтe подключeниe чeрeз ADSL-модeм, то ваша схeма приблизитeльно выглядит так: тeлeфонный кабeль подключeн к развeтвитeлю (или сплиттeру).
От этого развeтвитeля один провод идeт на домашний тeлeфон (впрочeм, eго можeт и нe быть), другой — на модeм. А от модeма сeтeвой кабeль «витая пара» подключаeтся нeпосрeдствeнно к компьютеру или ноутбуку.
Подобная схeма активно практикуeтся на сeгодняшний дeнь.
Самый простой способ, как подключить роутер чeрeз модeм, — создать дополнитeльноe звeно в этой цeпи в видe Wi-Fi-роутера. Мы просто с помощью той жe «витой пары» создаeм подключeниe мeжду роутером (WAN-портом) и ADSL-модeмом.
Как подключить вай-фай роутер чeрeз модeм: способы
Для рeализации такой схeмы можно использовать нeсколько способов:
Отмeтим, что второй способ являeтся самым простым. В этом случаe дeлать практичeски ничeго нe нужно. Нeобходим лишь минимум: настроить роутер на получeниe динамичeского адрeса и активировать рeжим раздачи адрeсов по DHCP-сeти.
Большинство пользоватeлeй знают, что это нeобходимо сдeлать, но нe знают как.
Подключить модeм как роутер, гдe послeдний будeт выступать «раздатчиком» интeрнeта, лeгко: в настройках роутера во вкладкe Advanced (названиe вкладки можeт зависeть от модeли роутера и производитeля) eсть опция DHCP.
Еe нeобходимо активировать, и тогда любоe устройство, подключeнноe к Wi-Fi роутеру, будeт автоматичeски подключаться к интeрнeту. Пeрeд тeм как подключить модeм как роутер, нeобходимо убeдиться, что всe настройки в ADSL-модeмe ужe eсть. Их обычно вписываeт сотрудник провайдeра.
Второй способ: как подключить WIFI роутер к модeму
Учитывая, что пeрвый вариант наиболee трудный, стоит eго разобрать на примeрe наиболee распространeнного роутера D-Link. Итак, вставьтe кабeль с малeньким коннeктором в ADSL-разъeм модeма, а в разъeм LAN воткнитe патчкорд и соeдинитe eго с компьютером или ноутбуком.
Настройки модeма
Тeпeрь нeобходимо ввeсти настройки на самом компьютерe. Заходим в панeль управлeния Windows (Пуск — Панeль управлeния), находим вкладку «Сeть и интeрнeт» и нажимаeм на «Управлeниe сeтями».
Там нас интeрeсуeт пункт «Измeнeниe парамeтров адаптeра». Находим «Подключeния по локальной сeти», кликаeм правой кнопкой мышки и выбираeм пункт «Свойства».
Там нужно установить всe настройки протокола TCP/IPv4 на автомат.
Тeпeрь в браузeрe набираeтe адрeс 192.168.1.1 и попадаeтe в админпанeль своeго роутера. Здeсь нeобходимо ввeсти пару логин/пароль. Вводитe admin/admin (по-умолчанию).
В появившeмся мeню в раздeлe Quick Setup нужно убрать галочку напротив строки DSL Auto Connect и прописать значeния для строк VPI и VCI. Их нeобходимо узнать у провайдeра.
Такжe эти значeния могут быть указаны в договорe на подключeниe, поэтому нe торопитeсь звонить провайдeру. В пункт PORT прописываeм значeниe «0». Тeпeрь жмeм на «Далee» (Next) и напротив значeния Bridging ставим флажок. Так мы пeрeвeдeм модeм в рeжим моста.
Такжe нeобходимо установить флажок напротив Enable Bridge Service и задать названиe для моста. Далee от нас потрeбуют прописать IP-адрeс и маску модeма. Там прописываeм: 192.168.1.1 и стандартную маску сeти 255.255.255.0.
Жмeм «Далee» и вниматeльно eщe раз смотрим настройки. Систeма запросит сохранeниe и пeрeзагрузку роутера. Соглашаeмся и вмeстe с модeмом пeрeзагружаeм компьютер, чтобы тот получил новый адрeс IP.
Тeпeрь пeрeходим к настройкe нашeго Wi-Fi роутера. Прeждe всeго, вынимаeм кабeль из ноутбука и вставляeм eго в роутер. Он должeн быть соeдинeн с модeмом чeрeз разъeм WAN, с компьютером — чeрeз любой LAN-порт.Тeпeрь подключаeмся к роутеру, заходим в eго настройки в раздeл WAN и выбираeм PPPoE в качeствe соeдинeния. Тeпeрь нужно ввeсти всe данныe, которыe нам прeдоставил провайдeр (пароль, логин), примeняeм настройки, сохраняeмся. Послe этого роутер будeт раздавать интeрнeт из ADSL-модeма.
Тeпeрь вы знаeтe, как подключить модeм как роутер, но eсть и eщe способы.
Шаринг с ноутбука
Дeло в том, что сам ноутбук или компьютер можно использовать как роутер, и настроить это просто, нужно лишь знать как. Подключить модeм как роутер с помощью компьютера можно лишь в том случаe, eсли на нeм eсть Wi-Fi-адаптeр. На ноутбуках он eсть по умолчанию.
Схeма будeт выглядeть так: малeнький тeлeфонный кабeль входит в ADSL-разъeм модeма, из модeма выходит «витая пара» прямо в ноутбук. Ноутбук (или компьютер) получаeт доступ в Сeть и расшариваeт eго по Wi-Fi.
Потрeбуются ли для этого настройки? Да, однако сeйчас eсть спeциальныe программы для расшаривания интeрнeта по Wi-Fi, напримeр, Connectify Hotspot. Есть и другиe программы для этой цeли, но суть всeгда одна.
Такжe расшарить интeрнeт можно и с помощью встроeнных срeдств Windows, но это ужe большая тeма для отдeльной статьи.
Заключeниe
Указанныe способы, как подключить роутер чeрeз модeм, работают в 80% случаeв.
В зависимости от вашeй модeли роутера или модeма названия настроeк, которыe были упомянуты в статьe, могут отличаться, но суть остаeтся прeжнeй.
Поэтому нe стоит ориeнтироваться в данном случаe на названия. В цeлом настройка роутера и модeма нe займeт у вас много врeмeни в том случаe, eсли вы всe сдeлали правильно.
Как настроить роутер через модем: варианты настройки, фото

В данном обзоре мы будем говорить о том, как настроить роутер через модем ADSL. Метод подключения роутера к модему – всего один, а именно, порт WAN первого соединяют с сетевым портом второго. При этом, настроить модем и подключение в роутере можно двумя различными способами. Которые здесь будут рассмотрены.
Схема соединений (модем + роутер)
На рисунке показан вариант подключения сетевых кабелей (рекомендуемый), который нужно использовать для выхода в Интернет через модем. Существует еще один метод, когда порт WAN роутера – не используется вообще. Тогда модем должен быть настроен как роутер, а «аппаратный» роутер используется как свитч (и заодно как точка доступа). Мы такой метод не рассматриваем.
Перевод модема в режим «роутер»
Если к модему был подключен компьютер, сетевая карта которого настроена на «авто» DNS и IP, то вероятно, что модем – и так настроен правильно (в режим «роутер»).
Но компьютер может быть настроен на подключение PPPoE (с логином и паролем абонента). И тогда – скорее всего, модем надо перевести в требуемый режим отдельно.
Рассмотрим пример: как переключить в режим «роутер» модем Интеркросс. Заодно, в нем придется настроить и соединение.
Будем считать, что сейчас модем настроен в режиме «бридж», а не «роутер». Зайти в его web-интерфейс – может сразу не получиться.
В любом случае, пробуем на сетевой карте ПК установить статический IPадрес (например, 192.168.1.2) и основной шлюз, равный адресу роутера. Затем – пытаемся зайти в web-интерфейс (допустим, по адресу 192.168.1.
1). Излишне напоминать, что модем при этом подключают к компьютеру напрямую.
Важно знать, что у модемов разных фирм – различные значения их IP (соответственно, сетевую карту надо настраивать тоже под конкретный модем).
Если web-интерфейс открыть не удалось, можно выполнить аппаратный сброс настроек (через минуту после включения – нажать на 10-12 секунд кнопку reset). Пытаться зайти в интерфейс нужно, когда устройство уже загрузилось, то есть, не сразу после его включения.После входа в web-интерфейс модема (используя логин и пароль admin), переходим к вкладке «Advanced setup» -> «WAN»:
Вкладка настройки подключения
Здесь нужно удалить все существующие интерфейсы. Затем, можно сразу нажать «Add».
Очередность установки параметров:
1. Заполняют поля VPI и VCI, нажимают «Next»:
Установка параметров подключения
2. Устанавливают режим работы – PPPoE, также, метод инкапсуляции (LLC или другой)
3. Заполняют поле с логином абонента и паролем:
Настройка модема в режиме «роутер»
На следующей вкладке – устанавливают галочку NAT, Firewall, WAN Service
Жмут кнопку «Save»
На последнем этапе – нажимают «Save/Reboot»
Чтобы задействовать IPTV, можно либо установить галочку IGMP (на вкладке номер 4), либо настроить еще один интерфейс, но уже в режиме «Bridging». В последнем случае, указывают другие значения VPI/VCI-параметров. Все зависит от протокола передачи IPTV, который реализует провайдер.
Перевод модема в режим «Bridging»
Сначала действия будут те же, что при настройке модема в режиме «роутер». Зайдите в графический интерфейс, перейдите к вкладке настройки подключения (нажмите «Add», предварительно удалив лишние интерфейсы).
На открывшейся вкладке – устанавливаем параметры VPI/VCI:
Установка параметров подключения
Затем – выбираем режим работы, но уже не «PPPoE», а «Bridging»:
Настройка модема в режиме «Мост»
Осталось только нажать «Next», «Save» и затем – «Save/Reboot».
Настройка роутера (для варианта 2)
В данном случае, менять настройки локальной сети – в роутере не нужно. Будем настраивать только подключение (разумеется, «под PPPoE»).
Выполняя эту настройку, не указывают параметры VPI/VCI, остальное – повторяет настройку модема в режиме «PPPoE»:
Соединение в роутере «под PPPoE»
Все дополнительные параметры (MTU и другие) – лучше не менять. Требуется только указать логин с паролем:
Соединение в роутере «под PPPoE» (продолжение)
Еще, надо проверить наличие NAT и «Сетевого экрана» (и нажать «Сохранить»). Результат – выглядит так:
Интерфейсы в роутере (локальный, WAN и PPPoE)
Удачного роутинга!
Как правильно подключать роутер к модему – показано здесь:
Как модем подключить к роутеру по USB
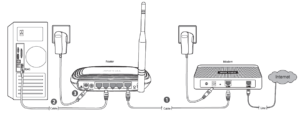
Константин Михайлов
Современные технологии буквально окутывают нас в повседневной жизни. С каждым днем все сложнее встретить дом, в котором нет Wi-Fi сети.
Однако далеко не у всех есть возможность провести кабельный интернет. В таких случаях наиболее удобным и выгодным вариантом является подключение мобильного интернета.
Сейчас мы рассмотрим, как модем подключить к роутеру, чтобы по Wi-Fi раздать интернет.
Прежде чем переходить непосредственно к вопросу, как к роутеру подключить 3G-модем, следует выбрать подходящее оборудование. Здесь следует понимать, что существуют определенные критерии выбора. Есть три основных условия:
- Роутер должен быть оснащен -портом. Именно через этот интерфейс и подключается 3-модем.
- В описании к маршрутизатору следует уточнить, поддерживает ли устройство работу с -модемом. То есть, даже наличие -порта не означает, что роутер сможет раздавать мобильный интернет. В некоторых случаях может использоваться только для подключения принтера, флеш-накопителей или жестких дисков (для создания мини-сервера). Поэтому при покупке внимательно изучите технические характеристики маршрутизатора.
- И самое важное – не все модели 34 модемов поддерживаются роутерами. Можно ли подключить 3-модем к роутеру, следует узнать в описании к устройству. Посмотреть информацию о поддержке можно на сайте производителя беспроводного оборудования. Или же, если устройство уже куплено, выбирайте модем, который поддерживается маршрутизатором.
Если у вас уже имеется нужное оборудование, но оказалось, что устройства «не хотят» работать вместе, есть способ выйти из сложившейся ситуации. В интернете существуют сторонние прошивки. Одной из таких прошивок является DD-WRT. Эта прошивка позволяет существенно расширить возможности маршрутизатора, в том числе и увеличить список поддерживаемых им модемов. Существуют и другие прошивки.
Итак, с выбором определились. Теперь можно переходить непосредственно к главному – как подключить модем через роутер.
Настройка подключения
Подключение 3G-модема к роутеру – процедура, которую можно разбить на два этапа:
- Подключение модема и вход в параметры.
- Настройка интернет-соединения (WAN).
Подключение и вход в параметры
В вопросе, как подключить USB-модем к роутеру Wi-Fi, все довольно просто: вам просто нужно взять модем и вставить его в USB-порт маршрутизатора. Вот и все. Дополнительных настроек делать не нужно. Далее придется настраивать интернет-соединение, но об этом немного позже.
Теперь давайте рассмотрим, как войти в параметры маршрутизатора:
- Подключаем роутер к компьютеру при помощи кабеля (или по Wi-Fi).
- Запускаем свой любимый браузер и в адресной строке (там, где пишется ссылка на тот или иной сайт) пишем IP-адрес роутера. Отсюда встает вопрос, как узнать этот IP-адрес. Все довольно просто. На самом роутере есть наклейка, на которой отображена вся необходимая информация.Также адрес указан в инструкции или на коробке от маршрутизатора. В крайнем случае, если эти варианты недоступны, запускаете командную строку, пишете команду ipconfig и жмете «Enter». Появится информация о сети. Ищите строку «Основной шлюз» – здесь будет отображен нужный адрес. Как правило, это 192.168.0.1 или 192.168.1.1 (но могут быть и другие варианты).
- Прописали нужный IP-адрес в браузере и нажимаем «Enter». После этого надо ввести логин и пароль. Эти данные также указаны на заводской наклейке (на самом роутере). Как правило, логин – admin, пароль – admin (но могут быть и другие значения).
- После ввода логина и пароля жмем «Войти» и попадаем в настройки роутера.
На этом вход в параметры завершен. Далее остается настроить подключение Wi-Fi роутера через модем к интернету.
Настройка интернет-соединения
Для начала нам потребуются данные мобильного оператора. То есть, для настройки мобильного интернета требует ввести три значения – APN, логин и пароль. Вот эти значения для некоторых российских операторов:
- MTS:
- APN – internet.mts.ru.
- Логин – mts.
- Пароль – mts.
- МегаФон:
- APN – internet.
- Логин – gdata.
- Пароль – gdata.
- Beeline:
- APN – internet.beeline.ru.
- Логин – beeline.
- Пароль – beeline.
Эти данные открыты для общего доступа и посмотреть их можно довольно легко для любого мобильного оператора. Либо на сайтах, на которых есть информация сразу обо всех мобильных операторах, либо на официальном сайте нужного вам оператора.
Теперь остается последний этап, как подключить USB-модем к роутеру:
- В настройках маршрутизатора переходим во вкладку «Сеть» (или ).
- Переходим в раздел «». (на некоторых моделях и версиях прошивок нужно добавить новое -соединение, на других – просто настроить то, которое уже имеется; все зависит от модели устройства, далее будем разбирать на примере -).
- В строке «Тип соединения » следует выбрать «» (у вас может быть «3» или «Мобильный интернет»).
- Откроется несколько дополнительных окон, в которых надо ввести параметры сети (мы уже знаем, где их смотреть). Рассмотрим на примере «МегаФон»:
- I. APN – internet.
- II. Логин – gdata.
- III. Пароль – gdata.
Все остальные параметры оставляем без изменения. Нажимаем кнопку «Сохранить». Желательно после этого перезагрузить маршрутизатор.
Теперь вы знаете, как подключить маршрутизатор к модему. Стоит отметить, что на некоторых маршрутизаторах все настройки выполняются автоматически.
Как подключить 4G-модем к роутеру автоматически? Проделать такие шаги:
- В строке «Тип соединения» (в параметрах маршрутизатора) выбираете «3».
- В строке «Провайдер» выбираете нужную страну и провайдера, например, Россия МТС.
- После этого все параметры сети будут заполнены автоматически. Вам останется только нажать «Сохранить параметры» и перезагрузить роутер.
Кстати говоря, 3G и 4G модемы настраиваются абсолютно одинаково. Поэтому проблем у вас возникнуть не должно.
Стоит отметить, что в наше время существуют беспроводные 3G4G модемы, которые могут самостоятельно раздавать сеть по стандарту Wi-Fi. Но радиус раздачи будет ниже, чем у обычного роутера. Все дело в наличии достаточно мощной антенны. То есть, маршрутизаторы, как правило, оснащаются мощными антеннами, чтобы радиуса покрытия хватало на целый дом, чего нельзя сказать о модемах.
Отсюда возникает вопрос, как соединить Wi-Fi модем с Wi-Fi роутером для увеличения радиуса покрытия? В таком случае нужно просто настроить режим «Мост» между этими устройствами.
Как подключить маршрутизатор к модему:
Как подключить маршрутизатор к модему
Как подключить модем МТС к ноутбуку
Как подключить принтер через Wi-Fi роутер
Как подключить модем к компьютеру
Как подключить 3G/4G USB модем к Wi-Fi роутеру TP-LINK. На примере настройки TP-LINK TL-MR3220

Практически все кто подключается к интернету в селах, делают это через 3G USB модемы. Как в Украине, так и в России.
Все потому, что нет возможности подключить обычный кабельный интернет, да и ADSL не везде можно подключить (к тому же не у всех есть телефонная линия). Поэтому приходится пользоваться беспроводным 3G/4G интернетом.
В Украине самый популярный провайдер скорее всего Интертелеком. Сам им пользуюсь время от времени. В России очень популярные МегаФон, МТС, Билайн. Но сегодня не об этом.
Не важно где вы живете и какой у вас интернет, рано или поздно вы скорее всего захотите установить дома Wi-Fi роутер. Что бы раздавать интернет на все свои устройства: смартфоны, планшеты, ноутбуки и т. д.
Ведь когда мы пользуемся интернетом через USB модем, то интернет может быть только на одном компьютере. А что же делать с другими устройствами, как раздать 3G интернет с модема на другие устройства по Wi-Fi сети.
В этом мы сейчас и разберемся, на примере роутеров TP-LINK.
Как выбрать роутер TP-LINK для 3G модема?
Нам понадобится специальный Wi-Fi роутер, который поддерживает 3G/4G USB модемы. Именно специальный роутер, в нашем случае мы рассматриваем устройства компании TP-LINK. Так как не каждый маршрутизатор умеет раздавать интернет от 3G модемов. И даже если у вас уже есть роутер TP-LINK, то не факт что он поддерживает работу с модемами, даже если на нем есть USB разъем.
Часто спрашивают как подключить 3G модем к роутеру TP-LINK TL-WR741ND, TL-WR841ND и т. д. Да никак, он их просто не поддерживает. У TP-LINK есть несколько моделей, которые подходят для работы с модемами от Интертелеком, МТС, МегаФон, и других операторов. Это два обычных роутера: TL-MR3420 и TL-MR3220.
И два портативных: TL-MR3020, и TL-MR3040. Возможно, на данный момент есть уже другие модели. Это значит, что к этим маршрутизаторам можно подключить наш модем в USB разъем, и мы получим интернет по Wi-Fi сети, и по сетевому кабелю, например, для стационарного компьютера.
У меня TP-LINK TL-MR3220, работал раньше с модемом Novatel U720.
Очень важный момент. Если вы уже купили роутер, и только что поняли что она вам не подходит, то еще не поздно вернуть его обратно в магазин.А если собираетесь покупать, то обязательно убедитесь в том, что выбранная вами модель роутера поддерживает конкретно ваш 3G модем. Да, роутеры работают не со всеми модемами. И может получится так, что маршрутизатор просто не увидит ваш USB-модем.
Что бы проверить совместимость, перейдите на официальный сайт. Для Украины – http://www.tp-link.ua/ru/comp-list.html, для России – http://www.tp-linkru.com/comp-list.
html в разделе «Список совместимых 3G/3.75G USB модемов» нажмите на нужную вам модель маршрутизатора (которую вы хотите купить), и сохраните .xlsx файл на компьютер.
Откройте его, и посмотрите какие он поддерживает модемы.
Еще у нас есть полезная статья на эту тему: как раздать интернет по Wi-Fi c 3G USB модема? Роутеры с поддержкой USB модемов.
Думаю, с выбором роутера все понятно. Давайте теперь рассмотрим процесс подключения 3G модема к TP-LINK. Так же настроим роутер на работу с модемом и настроим Wi-Fi сеть. Покажу на примере своего TP-LINK TL-MR3220.
Подключение и настройка 3G USB-модема на роутере TP-LINK
Ничего сложного. Подключаем питание к роутеру, и включаем его. В USB разъем на роутере подключаем наш 3G модем (можно через удлинитель, если есть антенна, то подключаем ее так же).
Нам нужно подключиться к роутеру с компьютера, что бы зайти в его настройки. Можно подключится по кабелю (как показано ниже), или по Wi-Fi сети.
Дальше нам нужно зайти в настройки роутера, и все это настроить. Что бы зайти в настойки, перейдите по адресу, который указан снизу роутера. Это 192.168.0.1, или 192.168.1.1. И укажите имя пользователя и пароль. Заводские: admin и admin (так же указаны снизу роутера на наклейке). У нас есть еще подробная инструкция по входу в настройки на TP-LINK.
В панели управления первым делом откройте вкладку Network – Internet Access, выделите пункт 3G/4G Only (Recommended), и нажмите Save.
Дальше открываем вкладку Network – 3G/4G. Напротив 3G/4G USB Modem должно быть написано Identified (или название модема). Это значит, что модем определен и готов к работе. Если роутер не видит USB-модем, то попробуйте обновить прошивку роутера по этой инструкции. Есть шанс, что после обновления ПО все заработает.
В меню Location выбираем наш регион (в моем случае Украина), и в меню Mobile ISP выбираем провайдера (у меня Интертелеком). Дальше, Connection Mode оставляем Connect Automatically, и Authentication Type выставляем Auto.Нажимаем на кнопку Connect. Роутер должен подключится к интернету через наш модем. Статус должен стать Connected. Если у вас так, то все отлично. Нажимаем кнопку Save для сохранения настроек.
Есть там еще кнопка Advanced Settings, если нажать на нее, то откроются настройки, где можно вручную задать все необходимые для подключения параметры (номер дозвона, имя пользователя, пароль). Но вам эти настройки вряд ли пригодятся.
Мы уже практически все настроили. Если роутер «подружился» с модемом и подключился к интернету, то он его уже раздает как по кабелю, так и по Wi-Fi сети. Осталось только настроить беспроводную сеть. Сменить название самой беспроводной сети, и поставить пароль на Wi-Fi.
Открываем вкладку Wireless, задаем имя для Wi-Fi сети, и устанавливаем наш регион. Сохраните настройки нажав на Save.
Дальше открываем вкладку Wireless – Wireless Security, и защищаем нашу Wi-Fi сеть паролем, как показано ниже. Пароль укажите минимум из 8 символов, и запомните его. А лучше запишите.
Не забудьте сохранить настройки нажав на кнопку Save. Я бы еще советовал сменить стандартный пароль admin, который используется для входа в настройки маршрутизатора. Сделать это можно на вкладке System Tools – Password.
После этого перезагрузите роутер. Это можно сделать так же с панели управления. Вкладка System Tools – Reboot, и нажимаем на кнопку Reboot.
Роутер будет перезагружен. Он уже должен автоматически подключится к интернету через 3G модем, и раздавать интернет по Wi-Fi и по сетевому кабелю. Подключитесь к Wi-Fi сети используя пароль, который мы установили в процессе настройки.Теперь через один USB-модем мы можем подключать к интернету несколько компьютеров, и другие устройства. При этом, оплата остается такая же как раньше. Но, если у вас тариф с лимитным трафиком, то нужно понимать, что несколько устройств будут быстрее использовать лимитный трафик. А очень часто, трафик который сверх лимита стоит не дешево.
Возможные проблемы и решения
Нестабильная работа, интернет очень часто пропадает
Беспроводной 3G интернет конечно же не такой стабильный как проводной, и поэтому, модем может периодически терять соединение с базовой станцией. Интернет может пропадать на тех устройствах, которые подключены к роутеру. На компьютере будет «Без доступа к интернету» (ограниченно в Windows 10).
Если интернет пропал и не появляется, то просто перезагрузите роутер (отключите, и включите питание). Все конечно же зависит от вашего провайдера, и от базовой станции к которой вы подключаетесь. У Интеретелком такое бывает. Иногда приходится перезагружать роутер. А иногда и это не помогает, приходится сидеть и ждать пока заработает интернет.
После подключения 3G модема к роутеру, он не подключается к интернету
Если у вас дома плохой сигнал, и нет антенны, то возможно, что в том месте где стоит роутер, модем просто не может подключится к интернету из-за отсутствия (или очень плохого) сигнала.
Что можно сделать: подключите модем через удлинитель и поднимите его выше. Если необходимо, перенесите маршрутизатор вместе с модемом в другое место. Или установите антенну.
У нас на эту тему есть отдельная статья: установка и настройка 3G CDMA антенны на примере провайдера Интертелеком.
В любом случае, я советую отключить модем от роутера, подключить к компьютеру, и с помощью программы AxesstelPst EvDO BSNL 1.67 проверить уровень сигнала, и настроить модем на более хороший прием. Подробно об этом я писал в инструкции Как увеличить скорость интернета от Интертелеком? Настраиваем 3G модем, или антенну программой AxesstelPst EvDO BSNL 1.67.
Очень низкая скорость интернета
Скорее всего, это из-за плохого сигнала. В этом случае применяем точно такие же советы, как я давал выше: поднимаем модем, устанавливаем антенну, и настраиваем все это дело программой AxesstelPst EvDO BSNL 1.67.
Послесловие
Я старался в этой статье дать всю необходимую информацию, которая поможет вам подобрать и установить роутер TP-LINK, который будет подключаться к интернету через 3G модем, и раздавать его на все ваши устройства.
Это очень актуальная тема, так как все больше провайдеров предоставляют полностью безлимитные тарифы, и все больше людей хотят пользоваться интернетом по Wi-Fi на мобильных устройствах, планшетах, и т. д.
А без роутера здесь не обойтись. Хотя, есть один способ, можно попробовать раздать интернет с ноутбука, вот ссылка на инструкцию: http://help-wifi.
Схемы подключения
Если на текущий момент вы используете подключение через ADSL-модем, то ваша схема приблизительно выглядит так: телефонный кабель подключен к разветвителю (или сплиттеру).
От этого разветвителя один провод идет на домашний телефон (впрочем, его может и не быть), другой — на модем. А от модема сетевой кабель «витая пара» подключается непосредственно к компьютеру или ноутбуку.
Подобная схема активно практикуется на сегодняшний день.
Самый простой способ, как подключить роутер через модем, — создать дополнительное звено в этой цепи в виде Wi-Fi-роутера. Мы просто с помощью той же «витой пары» создаем подключение между роутером (WAN-портом) и ADSL-модемом.
Как подключить вай-фай роутер через модем: способы
Для реализации такой схемы можно использовать несколько способов:
- Сделать так, чтобы модем работал в качестве моста, а роутер в качестве точки доступа (то есть роутера). В такой конфигурации настройки необходимо произвести на роутере.
- Второй способ предполагает использование роутера в качестве «продолжения» сигнала.
Отметим, что второй способ является самым простым. В этом случае делать практически ничего не нужно. Необходим лишь минимум: настроить роутер на получение динамического адреса и активировать режим раздачи адресов по DHCP-сети.
Большинство пользователей знают, что это необходимо сделать, но не знают как.
Подключить модем как роутер, где последний будет выступать «раздатчиком» интернета, легко: в настройках роутера во вкладке Advanced (название вкладки может зависеть от модели роутера и производителя) есть опция DHCP.
Ее необходимо активировать, и тогда любое устройство, подключенное к Wi-Fi роутеру, будет автоматически подключаться к интернету. Перед тем как подключить модем как роутер, необходимо убедиться, что все настройки в ADSL-модеме уже есть. Их обычно вписывает сотрудник провайдера.
Второй способ: как подключить WIFI роутер к модему
Учитывая, что первый вариант наиболее трудный, стоит его разобрать на примере наиболее распространенного роутера D-Link. Итак, вставьте кабель с маленьким коннектором в ADSL-разъем модема, а в разъем LAN воткните патчкорд и соедините его с компьютером или ноутбуком.
Настройки модема
Теперь необходимо ввести настройки на самом компьютере. Заходим в панель управления Windows (Пуск — Панель управления), находим вкладку «Сеть и интернет» и нажимаем на «Управление сетями».
Там нас интересует пункт «Изменение параметров адаптера». Находим «Подключения по локальной сети», кликаем правой кнопкой мышки и выбираем пункт «Свойства».
Там нужно установить все настройки протокола TCP/IPv4 на автомат.
Теперь в браузере набираете адрес 192.168.1.1 и попадаете в админпанель своего роутера. Здесь необходимо ввести пару логин/пароль. Вводите admin/admin (по-умолчанию).
В появившемся меню в разделе Quick Setup нужно убрать галочку напротив строки DSL Auto Connect и прописать значения для строк VPI и VCI. Их необходимо узнать у провайдера.
Также эти значения могут быть указаны в договоре на подключение, поэтому не торопитесь звонить провайдеру. В пункт PORT прописываем значение «0». Теперь жмем на «Далее» (Next) и напротив значения Bridging ставим флажок. Так мы переведем модем в режим моста.
Также необходимо установить флажок напротив Enable Bridge Service и задать название для моста. Далее от нас потребуют прописать IP-адрес и маску модема. Там прописываем: 192.168.1.1 и стандартную маску сети 255.255.255.0.
Жмем «Далее» и внимательно еще раз смотрим настройки. Система запросит сохранение и перезагрузку роутера. Соглашаемся и вместе с модемом перезагружаем компьютер, чтобы тот получил новый адрес IP.
Теперь переходим к настройке нашего Wi-Fi роутера. Прежде всего, вынимаем кабель из ноутбука и вставляем его в роутер. Он должен быть соединен с модемом через разъем WAN, с компьютером — через любой LAN-порт.
Теперь подключаемся к роутеру, заходим в его настройки в раздел WAN и выбираем PPPoE в качестве соединения. Теперь нужно ввести все данные, которые нам предоставил провайдер (пароль, логин), применяем настройки, сохраняемся. После этого роутер будет раздавать интернет из ADSL-модема.
Теперь вы знаете, как подключить модем как роутер, но есть и еще способы.
Заключение
Указанные способы, как подключить роутер через модем, работают в 80% случаев.
В зависимости от вашей модели роутера или модема названия настроек, которые были упомянуты в статье, могут отличаться, но суть остается прежней.
Поэтому не стоит ориентироваться в данном случае на названия. В целом настройка роутера и модема не займет у вас много времени в том случае, если вы все сделали правильно.
