Настройка модема HUAWEI HG8245A (H)
Настройка Wi-Fi на роутере Huawei HG8245H-256M для ByFly
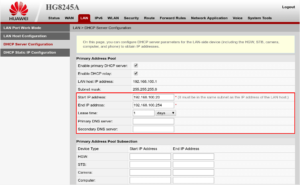
Как альтернативу Промсвязи MT-PON-AT4 Белтелеком иногда выдаёт абонентам роутер(модем) Huawei HG8245H-256M. Этот маршрутизатор является довольно современным и поддерживает даже Wi-Fi 300 Mbps, но к сожалению только стандарта 802.
11N для 2,4 гГц. Зато есть гигабитная проводная сеть, для тех кто хочет раскачать свой интернет на полную катушку. К слову, роутер довольно мощный, но в будущем имело бы смысл рядом поставить что-нибудь AC стандарта.
Перейдём к настройке HG8245H-256M.
Вставьте кабель от сетевой карты компьютера в 1-3 порт роутера. 4-ый порт использовать для интернета нельзя так в него выведено IPTV. Для начала скажу, что интернет на компьютере работает по кабелю сразу.
Если не работает вам нужно позвонить на бесплатный номер 123 и попросить техподдержку белтелекома настроить PPPoE на нём. Далее попробуем зайти на Web-интерфейс управления данным роутером: http://192.168.100.
1 или введём в строке вашего браузера этот IP адрес:
Для авторизации на маршрутизаторе Huawei HG8245H-256M вводим имя пользователя root и пароль admin и нажимаем Login. Можно также входить по следующему имени пользователя: telecomadmin и паролю admintelecom по которым вам откроется немного больше настроек.
Если страничка открылась, то переходим к настройке Wi-Fi на HG8245H-256M. Тем у кого не работает DHCP клиент в Windows или выключен DHCP сервер на роутере, придётся вручную настроить IP адрес сетевой карты. Если интернет работает, но тормозит рекомендуем попробовать выключить TCP/IP v6
Настройка сетевой карты в Windows 7
Делаем правый клик по иконке компьютера в трее (правый нижний угол вашего рабочего стола Windows)
В Windows 7 надо зайти в центр управления сетями и общим доступом
Выбираем сетевой интерфейс, который смотрит на роутер(к которому подключён модем). Если их несколько настраивайте все подряд: Если вы ипользуете только ByFly на компьютере ничего страшного не будет если вы настроете адреса на всех интерфейсах.
Можете нажать кнопку сведения и посмотреть «шлюз по умолчанию» возможно там установлен IP из другой подсети. (Такое бывает если роутер использовался до вас) Пример:
Тогда подключаться надо к шлюзу по умолчанию.
Если ничего не заработало, возможно DHCP клиент в операционной системе «скончался» и нажав кнопочку свойства в окне «Состояния сетевого подключения» настроим статический IP:К слову советую, если интернет у вас тормозит снять галочку «Протокол интернета версии 6 TCP/IP v6», это иногда помогает.
Заполните на компьютере IP адреса в соответствии с таблицей.
Поле «IP-адрес» для каждого компьютера в вашей сети уникально. Не настраивайте для соседних ПК и телефонов одниковые адреса. сделайте их например 192.168.100.253, 192.168.100.252 ……
Если после этого ничего не заработает, вам останется попробовать поменять роутер у Белтелекома или вызвать нас.
Настройка Wi-Fi на маршрутизаторе
Настройка HG8245H-256M начинается с входа на вкладку WLAN/WLAN Basic Configuration.
Там надо заполнить:
SSID Name — имя вашей сети
Authentication Mode: метод аутентификации лучше выбрать самый современный для домашних сетей, на сегодня — WPA2 PreSharedKey.
Encryption Mode: Режим шифрования — AES
WPA PreSharedKey: Тут надо указать ваш пароль на Wi-Fi. Если вам важна конфиденциальность передаваемых через сеть данных и исключение воровство вашего трафика, то при выборе пароля рекомендуется чтобы он соответствовал следующим требованиям:
- Символы и буквы в нижнем и верхнем регистре
- В пароле присутствуют цифры
- Нельзя использовать слова в ключе, так как пароль к вашей сети может быть подобран брутфорс атакой по словарю.
- Нежелательно использовать слова с добавлением цифр символов и букв, так как можно осуществить гибридную атаку по словарю.
Настройка Huawei HG8245H-256M на максимальную производительность
Если у вас тариф интернета от 25Mbps вам имеет смысл увеличить производительность Wi-Fi. Перейдём на вкладку WLAN Advanced Configuration
Выставим ширину каналов (Channel Width) в Auto 20/40 MHz, что даст двухкратный рост производительности в малозашумлённом Wi-Fi сетями частном доме. Если у вас точка стоит в плотной городской застройке, ширина каналов 20MHz может дать большую стабильность работы сети.
Для максимальной производительности режим (Mode) можно выставить 802.11n, но ноутбуки до 2009 года выпуска тогда скорее всего не смогут подключиться к такой сети. Впрочем таких устройств уже в 2018 году мало.
Выбор 13 канала может так-же увеличить производительность, так как некоторые роутеры 12-13 канал не поддерживают из-за того что не приспособлены работать в нашем регионе. Но имейте в виду, что клиентские устройства с американским регионом и многими другими не смогут подключиться к этой сети
Подключение к Wi-Fi без настройки роутера
К сети Wi-Fi организованой с помощью этого роутера можно также подключиться без настройки. Вам предварительно надо снять рамку с закреплённым в ней оптическим кабелем. Тогда вы увидите 3-и стикера на одном из которых вы найдёте название сети и ключ к ней.
Для этого вам нужно на корпусе прибора найти стикер с SSID и WLAN Key.
P.S. Также если вы не отключали WPS вы можете подключится к сети нажав эту кнопку на роутере во время подключения.
Если ваш ноутбук не видит Wi-Fi сети почитайте эту инструкцию. Если вы не можете настроить роутер сами можете так-же вызвать специалиста на дом.
Можно также посмотреть видео по открытию порта для входящих подключений к вашему серверу. Правда в 2018 году имеет это смысл только если у вас выкуплен статический IP. Динамический адрес не подходит так как Белтелеком уже давно не выдаёт на роутеры IP маршрутизируемые в интернете. Большинство из нас сейчас сидит в интернете за двойным NAT.
Huawei HG8245H: как зайти в настройки, логин и пароль модема
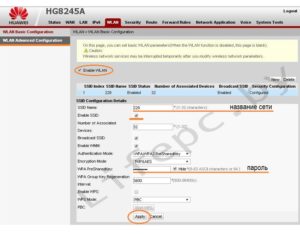
Если у вас дома несколько компьютеров, а Ethernet-кабель всего один, то в таком случае рекомендуется приобрести беспроводной роутер. Хорошим прибором такого типа является маршрутизатор Huawei HG8245H.
Настройки роутера, как нам известно, делаются через панель управления (веб-интерфейс). Но какой у прибора HG8245 парольи IP-адрес? Ведь эти данные необходимы для доступа к админке. Ниже мы узнаем, что вводить при авторизации, как установить и настроить этот сетевой коммутатор согласно инструкции.
Краткое техническое описание
РоутерHuawei HG8245H – это устройство для управления интернет-сетями и телефонией. Маршрутизатор работает как с проводными, так и с беспроводными сетями. Устройство относится к классу GPON-терминалов, поэтому с помощью этого прибора можно добиться большой скорости подключения (до 1,2 гигабит в секунду).
Внешне имеет вид небольшой прямоугольной коробки белого цвета. По бокам устройства имеется 2 антенны для работы с беспроводными сетями. Обратите внимание, что устройство выпускается в различных версиях (HG8245A, HG8245M и другие). Однако они незначительно отличаются друг от друга (обычно разнятся только заводские данные по умолчанию).
Детальные технические характеристики прибора представлены в таблице ниже:
| Технические возможности | Маршрутизатор, управление Wi-Fi-сетями, работа с IPTV-подключениями |
| Количество разъемов | 2 входящих порта, 4 исходящих порта и 1 USB-порт |
| Скорость доступа | Входящая скорость — до 2,4 гигабит в секунду, исходящая скорость — до 1,2 гигабит в секунду |
| Стандарты Вай-Фай | 802.11 b/g/n |
| Шифрование | AES, TKIP, WPA/WPA2-PSK |
| Совместимость с операционными системами | Windows XP/Vista/7/8/10, Linux, MacOS, UNIX и другие |
| Размеры | Приблизительно 3 x 17,5 х 13 см |
| Особые указания | Есть возможность фильтрации по MAC- и IP-адресам, имеется встроенная защита от DDoS-атак |
-обзор смотрите здесь:
Подключаем и настраиваем
Давайте теперь узнаем о том, как настроить роутер Huawei. Сперва достаньте устройство из коробки и подключите его к электросети. После подключения на приборе должна загореться зеленая лампочка-индикатор рядом с отметкой PWR.
Теперь возьмите внешний интернет-шнур или телефонный кабель и вставьте его в один из двух разъемов для сети МГТС GPON. Разъемы окрашены в черный цвет, а расположены они на тыльной стороне устройства. После подключения на роутере должен загореться еще один зеленый индикатор рядом с отметкой POS или LOS.
После подключения вам следует активировать прибор. Сделать это можно двумя способами:
- Через Ethernet-кабель. Для этого нужно соединить роутер с кабелем провайдера, а патч-корд вставить в 1 из 4 разъемов (нужные гнезда окрашены в желтый цвет). Другой конец вставьте в гнездо интернет-карты на компьютере.
- Через Wi-Fi. С помощью Wi-Fi-адаптера на компьютере найдите ваш роутер и подключитесь к нему.
Теперь вам необходимо зайти в меню настроек. Откройте любой интернет-браузер, вбейте в строку поиска адрес вашего устройства и нажмите клавишу Enter.
Обратите внимание, что маршрутизаторы HG8245H имеют IP-адрес 192.168.100.1.
Теперь перед вами откроется окошко авторизации в админке HG8245H для ввода логина и пароля. Стандартный заводской логин – root, пароль по умолчанию – admin. Их нужно вписать в поля, чтобы зайти в настройки модема.
Если устройство уже находилось в эксплуатации, то вполне возможно, что предыдущий владелец поменял логин и/или пароль. В таком случае вам нужно выполнить перезагрузку. Для этого нажмите кнопку «Default» на роутере. После перезагрузки следует ввести стандартный логин и пароль root/admin.
Инструкция по входу в интерфейс доступна в формате видео:
Также обратите внимание, что на некоторых роутерах HG8245 в зависимости от версии прошивки, по умолчанию установлен другой заводской Login/Password:
| telecomadmin | telecomadmin |
| telecomadmin | admintelecom |
| admintelecom | telecomadmin |
| admintelecom | admintelecom |
| admin | admin |
| superadmin | superadmin |
| admin | HG8245H |
Работа с модемом
После ввода данных откроется панель конфигурации. Давайте теперь рассмотрим основные настройки Хуавей HG8245H.
Активация Интернет (для Ростелеком)
- Откройте вкладку «LAN» и выберите пункт «Lan Port Work Model». Убедитесь, что напротив всех портов поставлены галочки. Если галочек нет, поставьте их и нажмите кнопку «Apply».
- Теперь откройте вкладку WAN и выполните настройку согласно вашему договору с провайдером.
Обычно настройка выглядит так:
- поставьте галочку рядом с пунктом Enable WAN,
- выберите пункт IPoE,
- в блоке WAN Mode укажите Route,
- в блоке Service Type – INTERNET,
- поставьте галочку напротив пункта VLAN,
- потом заполните блоки VLAN ID, Encapsulation mode и IP acquisition Mode согласно вашему договору с провайдером.
Если у вас возникли трудности, свяжитесь с техподдержкой поставщика услуг по телефону.
Активация Wi-Fi-сети
Теперь откройте вкладку «WLAN» и выберите пункт «WLAN Configuration». Вы попали в блок настройки беспроводной сети.
Настраиваем сеть так:
- придумываем название сети и указываем его в блоке SSID Name,
- ставим галочку напротив пункта Enable SSID,
- в пункте Device Number указываем максимальное количество подключений (до 32 штук),
- в пункте Authentication Mode выбираем WPA или WPA2,
- в блоке Encryption Mode ставим AES,
- придумываем пароль и указываем его в пункте WPA Key (не менее 10 символов),
- нажимаем кнопку «Apply».
Также заполняем дополнительные пункты: Channel – Auto, Channel Width – Auto 20/40, Mode – 802.11b/n/g.
Для любителей формата видео инструкции по настройке доступны здесь:
Популярные проблемы и ошибки
Давайте теперь рассмотрим основные проблемы, с которыми человек может столкнуться при настройке роутера:
- IP-адрес устройства отличен от 192.168.100.1. В таком случае необходимо сделать следующее. Нажмите кнопку «Пуск», выберите пункты «Параметры сети и Интернет» – «Ethernet» – «Сопутствующие параметры». Нужно попасть в настройки сетевого адаптера. Потом выберите свой адаптер и нажмите правую кнопку мыши. В появившемся меню выберите пункт «Состояние». В открывшейся таблице найдите пункт «Шлюз». Там вы увидите настоящий IP-адрес маршрутизатора. Скопируйте его и вставьте в адресную строку браузера.
- Роутер несовместим с настройками вашего компьютера. Решить эту проблему можно так. Откройте настройки адаптера согласно инструкции выше, выберите протокол 4 версии и нажмите кнопку «Свойства». Нажмите «Использовать следующий IP». Заполните соответствующие блоки следующим образом:
- IP – 192.168.100.5,
- маска – 255.255.255.0,
- шлюз и DNS – 192.168.100.1.
Нажмите клавишу «ОК», откройте браузер и попытайтесь еще раз подключиться к устройству.
Заключение
Теперь вы знаете, как зайти в настройки беспроводного роутера Huawei. Подведем итоги. После подключения HG8245 к электросети делают первичную настройку. Для этого нужно либо через кабель, либо через Wi-Fi сеть подключиться к устройству и указать его адрес. Потом пишут логин и пароль. Станет доступна админка роутера, где и можно выполнить все настройки.
Если остались вопросы, обязательно пишите в комментарии! Если был полезен, ставьте оценки. Если что забыл, тоже пишите! До встречи!
(: 1, средняя оценка: 5,00 из 5)
Загрузка…
Обзор и настройка роутера Huawei HG8245h под Ростелеком
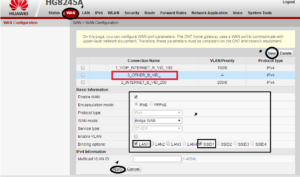
Китайская компания Huawei обладает мировой известностью и уже довольно продолжительное время является ведущим производителем сетевого оборудования. Хотя в истории компании были как успехи, так и неудачные периоды, но именно WI-FI-роутеры у Хуавей всегда отличались довольно высоким качеством и простотой в использовании.
Совсем неудивительно, что Хуавей уже несколько лет подряд успешно реализует своё сетевое оборудование и на российском рынке. Неизменными клиентами у китайцев выступают такие известные интернет-провайдеры, как МГТС и Ростелеком, которые рекомендуют к покупке именно оборудование Хуавей при подключении к их сети.
В сегодняшней же статье речь пойдёт о роутере Huawei HG8245H для сети Ростелеком. Многие новички или люди, далёкие от цифрового оборудования, часто сталкиваются со сложностями во время первого его подключения. Однако на самом деле настройка роутера Huawei HG8245H Ростелеком довольно проста и требует не так много времени, как может показаться на первый взгляд.
Полное название HG8245 звучит как Huawei Echolife HG8245, это оптический терминал и WI-FI-роутер, который подходит под стандарты FTTH (GPON, GePON и т.п.
), а также может использоваться для IPTV, IP-телефонии и в качестве узла для локальной сети. С недавних пор на рынке появились также улучшенные версии данного терминала под маркировкой HG8245A, HG8245H, HG8245T.
Новые версии призваны исправить мелкие недочёты старшей модели и повысить скорость работы устройства.
Все отзывы в сети о данном роутере весьма положительные, и если у людей и возникали какие-нибудь неудобства в процессе эксплуатации, то они все легко решались более новой прошивкой терминала. Тем не менее настройка роутера Ростелеком «под себя» в некоторых моделях устройства может быть весьма затруднительной в связи с изменениями, внесёнными провайдером. Однако обо всём по порядку.
Характеристики
Для начала давайте подробно рассмотрим все технические характеристики роутера Хуавей и разберёмся в его оснащении, дабы лучше ориентироваться в возможностях устройства:
- Максимальное энергопотребление при пиковой нагрузке 15.5 Ватт;
- Срок службы роутера рассчитан на 60 тысяч часов непрерывной работы;
- Максимальное расстояние от приёмопередающего модуля составляет 20 километров;
- Номинальная рабочая температура от нуля до сорока градусов Цельсия;
- Устройство работает c H.248, SIP-протоколами;
- Поддержка стандартов 802.11 b/g/n;
- Поддержка скорости обмена данными 900 Мбит/сек при сценарии NAT.
Среди главных возможностей роутера Huawei стоит выделить:
- Возможность обработки интернет-сигнала, IPTV и VoIP;
- Функционирование в качестве беспроводной Wi-Fi-точки доступа;
- Возможность поддержки виртуального сервера, функции NAT, DMZ и DDNS;
- Наличие дистанционной диагностики неполадок.
- Удобный мониторинг Ethernet-соединения.
Что касается оснащения роутера Хуавей портами и разъёмами, то на разных моделях устройства они могут находиться в разных местах, однако все без исключения HG8245 оснащены:
- Оптический порт. Подписан данный разъём как «OPTICAL» и обычно имеет резиновую окантовку для защиты. Помните, что не нужно пытаться заглянуть в оптический порт включённого устройства, так как есть риск получить травму сетчатки глаза;
- LAN1 – LAN4. Данные разъёмы предназначены для подключения устройств пользователя с помощью сетевого кабеля;
- TEL1 – TEL2. Разъёмы для подключения телефонного кабеля IP-телефонии;
- POWER. Гнездо для подключения блока питания;
- BBU. Место, в которое можно подключить внешнюю батарею;
- USB-порт. Используется для подключения внешних носителей.
Также роутер оснащён такими кнопками, как:
- ON/OFF. Стандартная кнопка включения/выключения роутера;
- WLAN. Кнопка для включения/выключения функции WI-FI;
- WPS. Данная кнопка служит для автоматического подключения к Wi-Fi разнообразных мобильных устройств;
- RESET. Кнопка «Ресет» сбрасывает настройки роутера до заводских.
На верхней крышке устройства также можно обнаружить световые индикаторы, указывающие на правильную или неправильную работу перечисленных разъёмов и функций.
Особенности роутера
Роутер Ростелеком обладает некоторыми особенностями, присущими устройствам высокого качества. В частности, терминал HG8245 оснащён верхней крышкой, которая изготовлена из высококачественного теплопроводящего материала, а главный оптический порт надёжно защищён специальной резиновой заглушкой.
Устройство потребляет очень небольшое количество электроэнергии и, соответственно, выделяет небольшое количество тепла, а также оснащено возможностью дистанционного управления.
В связи с этим роутер от Хуавей можно разместить практически в любом месте дома, неважно, насколько оно доступно и хорошо ли проветривается.
Благодаря технологии Gigabit-с терминал Huawei поддерживает все опции Passive Optical Network, что позволяет устройству принимать очень чёткий сигнал на огромных скоростях. На сегодняшний день каждый владелец Huawei HG8245 обладает возможностью просматривать видео высокого качества без задержек и обрывов, а также в случае необходимости записывать его на внутреннюю память устройства.
Сброс настроек
Если роутер, перед тем как попасть к вам, уже был в эксплуатации, то желательным шагом, перед тем как браться за его настройку, будет полный сброс всех предыдущих настроек к состоянию заводских. Делается это для того, чтобы упростить задачу тонкой настройки и избежать различных системных ошибок.
Также сброс настроек можно выполнить в том случае, если вы не можете войти в меню роутера по паролю. Пароль Huawei HG8245T по умолчанию – это admin
oot, но иногда провайдеры могут вносить свои пароли, например, в случае Ростелекома – это telecomadminadmintelecom. Если же ни один из паролей не подходит, то вполне логичным решением будет не заморачиваться и выполнить сброс.
Сам же сброс выполняется очень легко. Просто подержите кнопочку «Reset» на протяжении 15–20 секунд, после чего терминал перезагрузится и вернётся к базовым параметрам. Вот и всё, теперь ваш роутер словно только что с завода.
Прошивка
После сброса настроек и перед тем как настроить модем id net Huawei HG8245, совсем нелишним будет для начала установить на своё устройство самую последнюю прошивку. Новые прошивки — это обновления, которые позволяют оптимизировать работу системы, а значит, значительно улучшить её функционирование и скорость работы.
Обычно самые последние прошивки можно обнаружить на официальном сайте производителя. Вам нужно просто войти на сайт Хуавей, выбрать ваше устройство, найти самую свежую на данный момент версию программы и скачать её на свой компьютер.
После этого заходим в настройки роутера и ищем вкладку «System Tools», затем заходим в «Configuration File» и сохраняем на жёсткий диск текущую версию программы просто на всякий случай. Следующий шаг – идём в «Firmware Upgrade» и указываем в строке поиска место расположения скачанной вами прошивки, после чего нажимаем «Upgrade».
Вот и всё, после этого система должна перезапуститься и вы начнёте работу уже со свежей версией программы.
Настройка роутера Huawei HG8245 Ростелеком только на первый взгляд кажется такой необычной и сложной. На самом же деле настройка маршрутизатора Huawei абсолютно ничем не отличается от настройки устройств других фирм и, более того, во многом она проще остальных.
Специалисты компании специально прописывали программу роутера таким образом, чтобы она была максимально удобной и не вызывала сложностей даже у не слишком опытных пользователей ПК.
Обычно стоит хотя бы один раз посмотреть инструкцию, как настроить роутер Huawei HG8245, чтобы окончательно разобраться, что к чему. Так что давайте приступим…
Подключение
Прежде всего нам понадобится подключить роутер Huawei HG8245H к своему домашнему компьютеру. Для этого используем сетевой кабель, который идёт в комплекте с устройством, но чисто теоретически нам в принципе должен подойти любой подобный кабель, если он есть у нас в наличии.
Далее заходим в настройки сетевой карты вашего компьютера, дабы установить там правильный статический адрес и маску подсети. Сделать это можно, найдя пункт «Протокол Интернета IP версии 4 (TCP/IPv4)». Обратите внимание, что IP-адрес у оптических терминалов Хуавей не 192.168.1.
1, как у большинства современных модемов и маршрутизаторов. Правильное значение адреса для нашего роутера будет 192.168.100.1. Прописываем его с изменением цифры в конце на двойку в соответствующей строке, после чего указываем также маску подсети.
Правильно заполненные поля будут выглядеть так:
- IP-адрес – 192.168.100.2
- Маска подсети – 255.255.255.0
- Шлюз – 192.168.100.1
- Предпочитаемый DNS-сервер – 192.168.100.1
После этого компьютер должен без проблем увидеть подключённый роутер. Однако важно заметить, что статический адрес стоит ставить только для настройки роутера. Когда настройка будет завершена, оптимально будет переключиться на пункт «Получать IP-адрес автоматически».
Как зайти на роутер
Чтобы войти в устройство, нам понадобится интернет-браузер. Какой именно это будет браузер – совершенно не имеет значения, можно воспользоваться, например, стандартным браузером для Виндовс. Вписываем в адресную строку браузера IP-адрес модема Huawei и автоматически попадаем на страницу роутера.
В открывшимся окне аутентификации нам будет нужно ввести имя администратора и пароль. По умолчанию для Huawei-роутера HG8245 логин и пароль: «root» и «admin», однако именно у провайдера Ростелеком этот параметр часто прописан как telecomadminadmintelecom. Имеем это в виду, вводим подходящий логин и пароль, после чего нажимаем кнопочку «Login». Вот и всё, вы в системе.
Настройка подключения к интернету
Не успели вы войти в роутер, как сразу же оказываетесь на странице статуса. В принципе здесь для нас нет ничего особо важного, поэтому переходим на вкладку «LAN» и проверяем, работают ли у нас все порты. Ищем «Lan Port Work Mode» и проверяем, чтобы напротив каждого из LAN портов стояли зелёные галки, если каких-то из них не хватает, то обязательно доставляем вручную и нажимаем «Apply».
Далее переходим на вкладку «WAN», где будем создавать новое подключение. Для этого кликните на кнопку «New» и в окне настроек пропишите следующие параметры:
- Отметьте галочкой «Enable WAN»;
- В строчке «WAN Mode» выбираем из списка «Route WAN»;
- В меню «Service type» устанавливаем параметр «Internet»;
- Ставим очередную галку напротив «Enable Vlan»;
- В строчке «VlAN ID» мы указываем идентификатор VLAN. Данный параметр варьируется от 1 до 4094 и указан в вашем договоре с провайдером. Если не можете найти это значение в договоре, то обратитесь к службе поддержки провайдера по телефону;
- В меню «Encapsulation mode» выберите предоставленный вам тип подключения к интернету (данный параметр также указан в договоре с провайдером);
- В «IP acquisition Mode» укажите предоставленный вам способ получения IP-адреса: «DHCP» – это динамический адрес, а «Static», соответственно, статический. В режиме же «PPPoE» вам будет необходимо ввести имя пользователя и пароль (из договора с провайдером);
- Выделите галочкой «Enable NAT» и нажмите «Apply» для сохранения созданного только что подключения.
После сохранения вам станет доступна страница с конфигурацией созданного вами интернет-подключения.
Настройка беспроводной сети Wi-Fi
Установка и настройка сети Вай-Фай на роутере Huawei также выполняется весьма просто. Для этого нам нужно перейти на вкладку «WLAN», затем выбрать «WLAN Configuration» и прописать в системе следующие параметры:
- «SSID Name» – в этом меню вы можете прописать название вашей Wi-Fi–сети, что будет отображаться в поиске беспроводных устройств;
- «Associated Device Number» – в этом меню вы указываете, какое максимальное количество новых устройств смогут подключиться к этой сети.
- «Authentication Mode» – режим аутентификации. Для максимальной безопасности используйте WPA2 Pre-Shared Key;
- «Encryption Mode» – тип шифрования. Для максимальной безопасности нужно установить параметр AES;
- «WPA Pre-Shared Key» – это пароль от вашей сети WI-FI. Минимальное количество знаков – 8, максимальное – 63. Здесь также можно поменять и ваш пароль сети Huawei HG8245;
- «Channel» – лучше всего поставить режим «Auto»;
- «Channel Width» – это ширина WiFi–канала. Оптимально выбрать авторежим 20/40. В таком случае вы сможете без проблем подключать к сети беспроводные устройства разных типов.
Настройка окончена, далее нажимаем на кнопочку «Apply» для сохранения параметров и ищем вашу сеть с помощью беспроводного устройства.
Настройка IPTV
На Huawei HG8245H можно настроить IPTV. Для этого переходите во вкладку «WAN», по уже знакомому нам сценарию нажмите на «Создать новое подключение». Далее мы в строчке «Service type» выбираем IPTV, а поля «VLAN ID» и «Multicast VLAN ID» заполняем согласно договору с нашим провайдером. Нажимаем «Apply» и смотрим, не появилось ли подключение для IPTV.
Далее проверяем, включена ли у нас функция IGMP. Переходим во вкладку «Network Application» и в строке «IGMP Configuration» смотрим, чтобы напротив IGMP стояло значение «Enable».
На этом основная настройка терминала Huawei HG8245 для Ростелеком завершена. Не забудьте зайти в настройки сетевой карты и поставить значение «получать IP-адрес автоматически».
Настройка роутера huawei hg8245: пошаговая инструкция
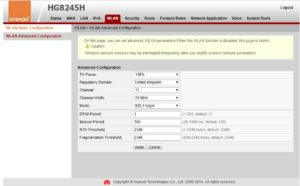
Оптический модем ont huawei hg8245 – вполне достойный представитель славного древнекитайского рода Huawei. А если серьезно, то девайс станет удачным решением как для домашнего пользования, так и для создания надежной корпоративной сети. В умелых руках его возможности весьма обширны и многогранны.
И в данной статье мы рассмотрим, как настроить wifi роутер huawei hg8245 под ростелеком, а также какие функции поддерживает данный оптический терминал.
К слову, особенность данного модема заключается в двухуровневой системе администрирования: для серьезных изменений потребуется пароль суперпользователя (который блокируется Ростелекомом на всех современных прошивках).
Конечно, с помощью «мозгового штурма» его можно выкопать из файла конфигурации роутера, но в большинстве случаев «овчинка выделки не стоит» и для простого домашнего пользования вполне достаточно стандартных общедоступных настроек.
Роутер huawei hg8245 предназначен для подключения в локальную сеть интернета, телевидения и телефонии по технологии GPON.
При этом девайс поддерживает обмен данными с линейной скоростью GE при мостовом соединении, и 900 Мбит/сек в сценарии NAT.
Из основных возможностей терминала ont hg8245 стоит отметить:
- — обработку интернет-сигнала, IPTV иVoIP (поступающие по оптическому каналу);
- — создание беспроводной WiFi точки доступа;
- — поддержку виртуального сервера, функции NAT, DMZ и DDNS
- — дистанционную диагностику неполадок;
- — мониторинг Ethernet-соединения и т.д.
Терминал ont hg8245: описание разъемов
На задней панели роутера хуавей hg8245 расположены:
— оптический порт OPTICAL, предназначенный для подключения оптоволокна
Не стоит заглядывать в оптический порт во избежание травмы глаза.
— LAN1 – LAN4 — разъемы для подключения пользовательских устройств по сетевому кабелю;
— TEL1 – TEL2 – разъемы для подключения телефонного кабеля (VoIP телефонии);
— ON/OFF – кнопка включения/выключения устройства;
— POWER – разъем для подключения адаптера питания.
На боковой панели модема huawei hg8245 расположены:
— BBU — разъем для подключения внешней батареи;
— USB-порт для подключения внешних носителей;
— Кнопка WLAN для включения/выключения функции вай фай;
— Кнопка WPS для автоматического подключения к WiFi мобильных устройств;
— Кнопка RESET, необходимая для сброса настроек роутера до заводских.
Чтобы осуществить сброс настроек следует удерживать данную кнопку в нажатом состоянии в течение 10 – 15 секунд.
На верхней панели ont huawei hg8245 расположен блок индикаторов:
— индикатор POWER свидетельствует о наличии электропитания (зеленый цвет – питание от электросети, оранжевый – от внешней батареи);
— индикатор PON и LOS характеризуют подключение оптического кабеля. Так, если светодиод huawei hg8245 los мигает красным – то на устройство поступает низкий уровень оптического сигнала.
— индикаторы LAN1 – LAN4 загораются при активации соответствующего порта на тыльной стороне устройство (при нормальном Ethernet соединении светодиод горит ровным светом).
— индикаторы TEL1 – TEL2 свидетельствуют об активации портов VoIP телефонии;
— USB характеризует подключение к оптическому терминалу внешних устройств;
— индикатор WLAN горит при активации функции WiFi;
— индикатор горит ровным светом при включенной функции WPS.
Дальнейшая инструкция предусматривает первичную настройку huawei hg8245. Если же оптический терминал до этого был в эксплуатации, сперва необходимо сбросить его настройки до заводских с помощью кнопки RESET.
Чтобы настроить wifi роутер huawei hg8245 под ростелеком сперва необходимо подключить его к компьютеру с помощью сетевого кабеля (поставляемого в комплекте с устройством).
Затем на данном ПК нужно зайти в настройки сетевой карты и установить там статический IP адрес 192.168.100.2, а маску подсети оставить 255.255.255.0Важно! Статический IP выставляется только на время первичной настройки маршрутизатора. По окончании настройки huawei hg8245 ростелеком следует установить динамический IP адрес в соответствии с инструкцией по вышеуказанной ссылке.
Чтобы зайти в роутер huawei hg8245 ростелеком необходимо запустить на ПК любой интернет-браузер, ввести в адресной строке 192.168.100.1 и нажать клавишу «Enter» (или «Переход»).
Вам откроется окно аутентификации, где hg8245 попросит ввести логин и пароль.
По умолчанию для huawei роутера мгтс hg8245 логин и пароль: «root» и «admin»,
однако на многих версиях прошивки ростелеком устанавливает логин (accaunt): telecomadmin и пароль: admintelecom.
Введите нужные параметры аутентификации и кликните кнопку «Login»
Как настроить wifi роутер huawei hg8245?
После авторизации вы попадете на страницу статуса ont hg8245.
Далее необходимо проверить, что роутер хуавей hg8245 использует все LAN порты.
Для этого перейдите во вкладку LAN, далее Lan Port Work Mode, и проверьте, чтобы все четыре порта были отмечены зеленым маркером.
Если это не так – установите недостающие галочки и кликните кнопку Apply для сохранения настроек.
НА следующем шаге необходимо создать новое подключение. Для этого зайдите во вкладку меню WAN и кликните кнопку New.
Если в данном разделе уже установлены какие-либо подключения – их следует удалить во избежание системных сбоев.В окне настроек нового подключения установите следующие параметры:
— отметьте маркером «Enable WAN»;
— в строке WAN Mode выберите из списка Route WAN;
— в строке Service type установите Internet;
— отметьте маркером Enable Vlan;
— в строке VlAN ID укажите идентификатор VLAN. (VLAN ID должен быть таким же, как VLAN ID на OLT). Он варьируется от 1 до 4094. Данный параметр должен быть указан в вашем договоре с провайдером (в противном случае его можно уточнить в службе технической поддержки поставщика интернета);
— в строке Encapsulation mode выберите предоставленный вам тип подключения к интернету (данный параметр также указан в договоре с провайдером);
— в строке IP acquisition Mode предоставленный способ получения IP адреса:
— DHCP – динамический адрес;
— Static – статический (постоянный) IP адрес. При выборе данного режима вам также потребуется ввести выделенный вам IP-адрес адрес, маску подсети, IP-адреса активного и резервного сервера DNS и шлюз по умолчанию (из договора с провайдером).
— В режиме PPPoE необходимо ввести имя пользователя и пароль (из договора с провайдером).
— отметьте маркером Enable NAT и нажмите кнопку Apply для сохранения созданного вами подключения.
После сохранения настроек появится страница конфигурации с новым интернет-подключением.
Роутер hg8245: режим моста
Для настройки маршрутизатора hg8245в режиме моста при создании нового подключения в графе Mode следует выбрать режим bridge, а в строке Bridge type – IP Bridget.
Как настроить на роутере huawei hg8245 мгтс iptv?
Для настройки IP TV на gpon роутере huawei hg8245 необходимо во вкладке WAN создать новое подключение, где в строке Service type выбрать IPTV и ввести VLAN ID и Multicast VLAN ID из договора с поставщиком услуг.
Кликните Apply – на странице конфигурации должно появиться второе подключение для IPTV.
Теперь следует проверить, включена ли функция IGMP. Для этого перейдите во вкладку Network Application -> IGMP Configuration и проверьте активность Enable IGMP.
На этом базовая настройка роутера huawei hg8245 ростелеком закончена. Активность созданных подключений можно проверить во вкладке Status – статус подключений должен быть Connected, и в колонке IP Address должен быть присвоен IP адрес для каждого устройства.
huawei echolife hg8245: настройка wifi
Чтобы настроить wifi на роутере huawei hg8245 ростелеком следует перейти во вкладку WLAN -> WLAN Configuration и установить здесь следующие параметры.
— SSID Name – название вашей WiFi Сети, которое отображается в «Поиске доступных сетей» беспроводных устройств;
— Associated Device Number – максимальное количество устройств, которые смогут подключиться к вашей сети;
— Authentication Mode – режим аутентификации. Для большей безопасности рекомендуется использовать WPA2 Pre-Shared Key;
— Encryption Mode – тип шифрования. Для большей безопасности рекомендуется установить AES;
— WPA Pre-Shared Key – пароль от вашей беспроводной сети от 8 до 63 символов. Здесь же можно поменять пароль wifi huawei hg8245.
— Channel – рекомендуем выставить режим Auto (при необходимости здесь же можно поменять WiFi канал вашего роутера);
— Channel Width: ширина WiFi канала. Если вы используете только устройства стандарта 802.11n, то выставите 40MHz. Если используются устройства стандарта 802.11b или 802.11g, тогда рекомендуется выставить 20 MHz. Если же используются разные устройства – установите Auto 20/40.
— Для применения установленной конфигурации нажмите кнопку Apply и выполните сканирование вашей WiFi сети на любом беспроводном устройстве. Если вы найдете сеть с название, которое вы указали в строке SSID, то подключитесь к ней и введите пароль (WPA Pre-Shared Key).
Не забудьте по окончании настройки wifi роутера huawei hg8245 ростелеком указать в настройках сетевой карты динамическое получение IP адреса.
Как самостоятельно настроить роутера Huawei hg8245h под Ростелеком
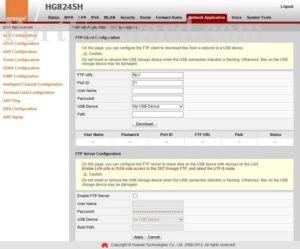
Подключение к интернету по оптоволоконному кабелю подразумевает использование на стороне абонента соответствующего оборудования. В некоторых случаях его приходится конфигурировать под нужды пользователя. В этой статье рассмотрим один из таких случаев, а именно настройку роутера huawei hg8245h для работы в сети оператора Ростелеком.
Характеристики роутера
Устройств, принимающих интернет через оптический кабель достаточно много, каждое имеет свои сильные и слабые стороны. Данный роутер ростелеком от компании huawei обладает достаточно богатым функционалом, как для такого класса оборудования.
Основные технические возможности терминала:
- Функционирование в качестве беспроводной точки доступа в соответствии со стандартами 802.11b/g/n.
- Поддержка USB2.0 и 1.1.
- Возможность приема/передачи голоса по технологии VoIP посредством оптического канала.
- Функции автономного DHCP-сервера с поддержкой NAT, DMZ и DDNS.
На задней панели роутера huawei hg8245h ростелеком расположены 4 лан-разъема для подключения клиентских устройств по технологии Ethernet, два порта для телефонных коннекторов Rj-11, кнопка включения питания, рядом с которой находится место подключения сетевого адаптера.
У модификации hg8245 на этой же панели расположен оптический порт, в отличие от hg8245h, у которой он находится снизу. Помимо этого, все модели имеют возможность подключения USB-накопителей, для чего предусмотрен соответствующий разъем сбоку или сзади, рядом с кнопкой «Пуск».
Вход в роутер и начало настроек
Перед тем как приступать к настройке Wi-Fi роутера huawei hg8245 от ростелеком нужно произвести сброс конфигурации к заводскому состоянию. Данную процедуру следует выполнить, если устройство находилось в пользовании и на нем изменялись параметры по умолчанию. Сброс осуществляется при помощи кнопки «Reset», которую нужно нажать и удерживать в течении 10-15 секунд.
Менять настройки можно как через кабельное соединение, так и по беспроводному каналу (для этого его нужно включить, используя кнопку «WLAN» сбоку). В случае с проводом нужно проследить, чтобы сетевые опции ПК позволяли обнаружить маршрутизатор.
В большинстве случаев никаких манипуляций проводить не требуется, но иногда при попытке входа в админ-панель hg8245h браузер возвращает ошибку типа «Страница недоступна».
Чтобы ее устранить нужно зайти в параметры сети, найти свойства протокола IPv4 и указать получение динамических адресов DNS и IP.
Итак, вставляем один коннектор LAN-кабеля в порт ПК, другой в любой LAN-порт роутера. Провод поставляется в комплекте с оборудованием, но можно использовать любой другой (кроме редких исключений, когда коннекторы обжаты для соединения двух ПК напрямую). Далее выполняем следующие действия:- Включаем в электросеть ПК и роутер (если еще не включили).
- Запускаем любой интернет-обозреватель, например, Opera.
- Пишем в его адресной строке 192.168.100.1 и жмем «Enter», точный адрес роутера ростелеком можно узнать на его нижней панели или из инструкции по эксплуатации.
- Откроется страница аутентификации пользователя huawei-hg8245h, на ней нужно ввести логин и пароль, который по умолчанию имеет значения «telecomadmin» и «admin» (точные данные для авторизации можно узнать у провайдера или в инструкции).
- Если все введено верно, зайдите в роутер huawei и выполните дальнейшее конфигурирование сети.
Как говорилось выше войти в админ-панель терминала huawei можно не только через кабельное подключение, но и по Wi-Fi. Последовательность та же, что и для кабельного соединения, с тем отличием, что браузер нужно запускать на смартфоне или планшете.
Важно! Используя беспроводное соединение можно проводить с маршрутизатором те же манипуляции что и по кабелю, за исключением обновления встроенного ПО. Попытка перепрошивки по WI-FI неизбежно приведет к потере устройством работоспособности без возможности гарантийного ремонта.
Настройка интернет соединения с Ростелеком
После успешной аутентификации откроется страница состояния терминала. Для дальнейшей настройки роутера хуавей переходим на вкладку WAN и жмем New. В случае наличия на этой вкладке каких-либо подключений – удаляем их (перед созданием нового). На странице вновь созданного соединения активируем режим WAN (ставим галочку в чекбокс Enable WAN)
PPPoE
- Выбираем PPPoE в меню слева «Encapsulation Mode».
- Параметру «Mode» («Режим») выставляем значение «Route» («Маршрутизация»), данный параметр позволяет оборудованию раздавать интернет на другие устройства.
- В графе «Service List» указываем тип «Internet».
- Для соединения по данному стандарту необходимо ввести логин/пароль, предоставленные провайдером.
- На той же странице указываем WLAN ID, который также узнаем у Ростелеком.
- Сохраняем нажатием «Apply».
Если все данные введены верно, первоначальную настройку роутера huawei можно считать оконченной, связь с сетью ростелеком должна появиться после сохранения изменений.
Настройка Wi-Fi на роутере Huawei hg8245h
Когда первоначальное конфигурирование под сеть ростелеком завершено, на настроенном маршрутизаторе можно изменять параметры беспроводного канала. В первую очередь нужно сменить пароль WI-FI. Для этого переходим на вкладку WLAN, ставим галочку в чекбокс, активирующий беспроводную передачу данных и заполняем поля, расположенные ниже:
- Имя сети (SSID-Name) – любое латиницей и цифрами (по желанию).
- Аутентификация – WPA/WPA2.
- Тип шифрования – TKIP/AES.
- Поменять пароль на wifi роутере huawei ростелеком можно, указав его в поле «WPA PreSharedKey», он должен быть не менее восьми символов с использованием цифр.
- Сохраняем изменения нажатием Apply.
После того, как поменяли конфигурацию беспроводной сети, к ней можно будет подключиться, используя новые данные авторизации. То есть, нужно выбрать из списка сеть с именем, которое было указано в поле SSID-Name и подключится к ней, используя новый пароль.
Настройка IPTV на роутере
Настройка роутера ростелеком для трансляции интерактивного телевидения происходит следующим образом:
- Переходим на вкладку WAN и создаем еще одно подключение (нажимаем «New»).
- Режим функционирования для Iptv выбираем – мост (Bridge).
- Включаем Enable Vlan.
- В пункте VLAN ID указываем ID, предоставленный провайдером (значение VLAN для IPTV), такое же значение прописываем в поле Multicast VLAN ID.
- Binding options ставим галочку в чекбокс порта, в который планируем подключать кабель ТВ-приставки.
- Подтверждаем нажатием Apply.
Но это еще не все. Настраиваем оптимизацию трафика huawei. Для этого переходим на вкладку «Network Application» -> «IGMP Configuration» На открывшейся странице в поле напротив «IGMP Enable» указываем «Enable», а опцию «IGMP Work Mode» меняем на «Snooping». Подтверждаем кликом по кнопке «Apply».
После всех вышеописанных манипуляций на маршрутизаторе, проблем с тем, как настроить роутер huawei для работы в сети ростелеком не возникнет. Возможно понадобиться перезагрузка оборудования, но в остальном все зависит от провайдера.
