Как настроить модем ZTE ZXHN H108N
Настройка WiFi-модема ZXHN H108N от провайдера Укртелеком
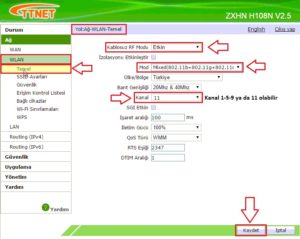
Многие пользователи предпочитают самостоятельно настраивать модем, тем более, вся эта процедура не отличается значительной сложностью, но иногда попадаются некоторые нюансы, требующие конкретных знаний особенностей подключения к услугам определенной телекоммуникационной компании.
Ниже представлено руководство по настройке предоставляемого в аренду модема ZTE ZXHN H108N оператором связи Укртелеком, с подробными описаниями всех необходимых действий, которые для наглядности иллюстрированы скриншотами веб-интерфейса роутера и фотографиями самого прибора. Инструкции можно применить и при использовании прибора с другими операторами связи, так как для них алгоритм действий не будет иметь значительных отличий.
Процедура подключения модели
Соединение роутера с глобальной сетью производится посредством технологии ADSL. Через этот модем можно подключить кабельным способом одновременно 4 компьютера, а также аппарат оснащен вайфай-модулем, благодаря которому может обеспечить около десятка девайсов выходом в интернет через WiFi.
Перед тем как приступить непосредственно к настройке этого модема модели ZXHN H108N, необходимо сначала выполнить следующие последовательные действия с целью грамотного его подключения:
- Вставить в гнездо с надписью «Power» штекер адаптера электропитания прибора, а сам адаптер подключить к сети 220 вольт;
- Далее через разъем с надписью «Modem» соединить проводом сплиттер с роутером. Для этого на маршрутизаторе предусмотрен порт с названием «DSL»;
- Если в контракте абонента с оператором фигурирует и телефон, то произвести его соединение с разъемом «Phone» сплиттера.
На этом предварительная сборка схемы закончена, а для того чтобы была возможна настройка модема zte, необходимо его соединить с компьютером через патч-корд. Для этого требуется выполнить следующие шаги:
- Установить штекер на одном конце патч-корда в гнездо роутера с названием «LAN1», а другой в сетевую карту компьютера;
- Затем, чтобы включить аппарат, надо нажать на кнопку «On/Off» маршрутизатора, расположенную на задней панели его корпуса;
- Готово. Сейчас можно перейти к вопросу, как настроить доступ во всемирную паутину.
Необходимые действия с ПК
После выполнения всех этапов, описанных в двух предыдущих инструкциях, ПК уже должен быть подключен, и световой индикатор LAN на корпусе маршрутизатора должен гореть. Если эта лампочка еще не активна, то значит еще надо осуществить настройки сетевой карты компьютера.
Виндовс 7
Если в ПК установлена операционная система Виндовс 7, то алгоритм действий будет состоять из следующих последовательных шагов:
- Кликнуть «Пуск»;
- Войти в «Панель управления»;
- Далее перейти в раздел «Просмотр состояния сети и задач»;
- Затем открыть вкладку «Изменения параметров адаптера»;
- В отобразившемся окошке вызвать контекстное меню от существующего соединения;
- Кликнуть по строчке «Свойства»;
- Кликнуть по пункту «Протокол интернета версии 4»;
- Кликнуть по кнопке «Свойства»;
- Установить отметки на пунктах, как показано на изображении ниже;
- Кликнуть «Ok».
Виндовс 8
Если в ПК установлена «Восьмерка», то алгоритм действий будет почти таким же, как в «Семерке», только «Панель управления» запускается через вызов контекстного меню от «Пуск». В разделе «Все приложения» находится искомая кнопка.
Процедура настройки интернета
Рекомендуется перед процедурой выполнить сброс параметров роутера к значениям по умолчанию. С этой целью следует произвести следующие действия:
- Вооружиться тонким острым предметом, например, выпрямленной канцелярской скрепкой;
- На задней панели корпуса аппарата найти специальную клавишу с надписью «Reset» (она утоплена в корпусе прибора);
- Нажать на кнопку скрепкой и держать ее в таком состоянии не менее 10 секунд;
- Дождаться перезапуска маршрутизатора;
- Готово. Теперь все параметры настроек роутера сброшены к заводским значениям.
Далее, чтобы войти в веб-интерфейс роутера, необходимо произвести следующие действия:
- Открыть браузер в компьютере и в строчке ввода адресов напечатать: «192.168.1.1»;
- Щелкнуть «Enter»;
- В отобразившемся окошке в обеих графах имени и кода доступа напечатать «admin»;
- Щелкнуть «Вход»;
- Появится меню настроек маршрутизатора, в котором необходимо щелкнуть для входа на закладку «Interface Setup» и затем перейти в подраздел с названием «Internet».
Настройка DHCP
Требуется в отобразившемся меню указать параметры так, как показано на таблице и на скриншоте ниже.
| Multicast | IGMP v2 |
| Virtual Circuit | PVC0 |
| Dynamic Route | RIP2-B |
| Status | Activated |
| Default Route | Yes |
| VPI | 1 |
| Encapsulation | 1483 Bridget IP LLC |
| VCI | 40 |
| ISP | Dynamic IP Address |
| IP Vercion | IPv4 |
После осуществления корректировок параметров обязательно надо сохранить изменения, кликнув по кнопке «Сохранить».
Настройка PPPoE
Следует выполнить следующее:
- В области IP Vercion указать IPv4;
- В графе ISP выбрать «PPPoA/PPPoE»;
- В полях имени и пароля набрать данные, выданные пользователю провайдером;
- В разделе «Connecrion» установить – Always On;
- Указать использование динамического «IP»;
- После ввода корректировок обязательно требуется кликнуть «Сохранить» и затем перезапустить маршрутизатор через раздел «SysRestart»;
- Поставить отметку на строчке «Current Setting» и кликнуть «Restart»;
- Готово. Как только роутер перезапустится, уже можно будет пользоваться интернетом через ПК.
Как осуществить настройку Вайфай?
Для этого необходимо выполнить только несколько шагов:
- В разделе «Interface Setup» перейти в подраздел «Wireless»;
- В графе «Access Point» установить «Activated»;
- В поле «Wireless Mode» указать стандарт 802.1 1b+g+n;
- В пункте «Chanel Bandwidth» выставить значения 20/40 MHz;
- Придумать и напечатать в «SSID» имя создаваемой вайфай-сети;
- Рекомендуется в «Authentication Type» выбрать надежный тип шифрования — WPA2-PSK;
- В пункте «Encryption» поставить TKIP/AES;
- Придумать сложный код доступа к Вайфаю и напечатать его в поле «Pre-Shared Key».
- Кликнуть «Сохранить».
- Перезапустить роутер, пользуясь вышеописанной инструкцией;
- Готово. Сейчас уже можно использовать созданную беспроводную сеть для выхода в интернет через любые гаджеты, имеющие функцию WiFi.
Настройка модема ZTE ZXHN H108N и ZTE ZXV10 H108L для УкрТелеком
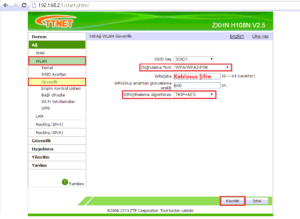
Выпущенный в прошлом сезоне роутер zte zxhn h108n нашел широкое применение в сетях крупнейших операторов связи. Не исключение и провайдер Укртелеком, который рекомендует приобретать это устройство для соединения со своей сетью и выдает его в аренду.
ZTE ZXHN H108N
Модем поддерживает подключение к интернету по технологии ADSL. Он может обеспечить выход в глобальную сеть четырем абонентам посредством проводного интерфейса, а также устройство оборудовано WiFi модулем для создания беспроводных подключений.
Представленная инструкция покажет, как настроить zxhn h108n или аналогичный аппарат zxv10 h108l для работы с провайдером Укртелеком. Стоит отметить, что алгоритм подключения WiFi роутера к остальным операторам связи не сильно отличается, поэтому инструкция будет полезна и пользователям других сетей.
ZTE ZXV10 H108L
Подключение к сети
Для подключения WiFi роутера к сети Укртелеком по технологии ADSL выполните следующие операции:
Подключите блок питания к вай фай модему через разъем «Power», затем включите его в электрическую сеть.
Порт «Line» сплиттера, входящего в комплект поставки WiFi роутера, соедините с телефонной розеткой. К порту «Modem» подключите zxhn h108n или zxv10 h108l, на котором необходимое гнездо имеет надпись «DSL». В порт «Phone» выполните подключение телефонного аппарата, при его наличии и заключении договора с Укртелеком на предоставление данного вида связи.
Для настройки параметров zte zxhn h108n или zxv10 h108l подключите к нему посредством Ethernet кабеля (имеется в комплекте) ваш компьютер. Для этого используются порт «LAN1» на вай фай модеме, а на ПК разъем сетевой карты.
Настройка компьютера
В случаях, когда компьютер подключен, а соответствующий индикатор LAN на передней панели WiFi роутера не светится, следует настроить сетевую карту ПК.
Windows 7
Через «Пуск» активируйте «Панель управления» и кликните на «Просмотр состояния сети и задач».
Кликните на «Изменения параметров адаптера».
Нажмите ПКМ по активному подключению. Появится список, где следует выбрать значение «Свойства».
Выполните двойной клик по «Протокол интернета версии 4(TCP/IPv4)».
Переключите флажки диалога в состояния, указанные на следующем рисунке.
Зафиксируйте изменения нажатием на «Ок» во всех открытых окнах.
Windows 8
В Виндовс 8 (восемь) настройка выполняется аналогично, но для того чтобы открыть «Панель управления» требуется нажать ПКМ по меню «Пуск» и выбрать пункт «Все приложения», где будет необходимая ссылка.
Подключения к интернету
Настройка zte zxhn h108n или zxv10 h108l для Укртелеком лучше с заводских настроек, поэтому параметры бывшего в эксплуатации модема следует сбросить. Для этого нажать и удерживать не менее десяти секунд утопленную в корпусе устройства кнопку «Reset», а затем дождаться его перезагрузки.
Подключенный к сети по технологии ADSL и к компьютеру Ethernet кабелем модем настраивается по следующему алгоритму:
Войдите в веб-интерфейс устройства при помощи интернет обозревателя, для этого наберите ссылку 192.168.1.1 и запустите переход по ней.
Откроется форма авторизации, где оба поля заполните значением «admin».
Открываем браузер, вводим в адресной строке http://192.168.1.1
логин и пароль от роутера adminadminВ главном окне интерфейса вай-фай роутера найдите ссылку на вкладку «Interface Setup» и кликнуть на нее, а далее на пункт настроек «Internet».
DHCP
Для настройки DHCP соединения поменяйте значения полей:
PPPoE
Для настройки PPPoE соединения меняются поля:
По окончании настройки необходимого подключения сохраните изменения нажатием на «Save».
Для вступления в силу изменения перезагрузите WiFi роутер, перейдя в пункт «SysRestart» закладки «MainInterface». Здесь выберите пункт «Current Setting» и нажмите на кнопку «Restart».
Дождитесь окончания перезагрузки zte zxhn h108n или zxv10 h108l и выходите в интернет с вашего компьютера, используя технологию ADSL.
Настройка Wi-Fi
Для включения функции предоставления беспроводного доступа в интернет по WiFi следует выполнить ряд дополнительных действий:
В веб-интерфейсе вай-фай роутера перейдите во вкладку «Interface Setup», где откройте пункт «Wireless».
Настройте следующие поля страницы:
- «Access Point»: Activated;
- «Wireless Mode»: 802.1 1b+g+n;
- «Chanel Bandwidth»: 20/40 MHz;
- «SSID»: название вашей сети, отображаемое в списке доступных подключений на абонентских устройствах. Оно выбирается произвольно, но допускается использовать только цифры и латинские буквы;
- «Authentication Type»: WPA2-PSK;
- «Encryption»: TKIP/AES;
- «Pre-Shared Key»: произвольный пароль сети, допускается использование цифр и латинских букв.
Сохраните изменения путем нажатия кнопки «Save» и перезагрузки WiFi модема по алгоритму указанному ранее.
Дождитесь окончания перезагрузки и подключайте ваши вай-фай устройства к интернету.
Нашли опечатку? Выделите текст и нажмите Ctrl + Enter
Как настроить модем zte zxhn h108n: пошаговая инструкция
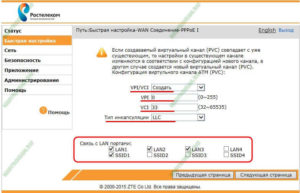
Как настроить модем zte zxhn h108n: пошаговая инструкция
Новинка прошлого сезона — модем zte h108n представляет собой универсальное устройство, предназначенное для подключения к всемирной информационной сети через телефонную линию, предоставленную вам провайдером.
К слову, крупнейшие операторы связи (такие, как Укртелеком, Ростелеком, ByFly и т. д.
) при заключении договора на ADSL-подключение нередко предлагают абонентам приобрести именно роутер zte zxhn h108n, а зачастую – выдают данное оборудование в аренду.
Конечно, такая «любовь» к сему девайсу объясняется исключительно коммерческими соображениями, но в целом прибор обладает вполне приемлемыми для домашнего пользования характеристиками.
И в данной статье вам представлена пошаговая инструкция, как подключить и настроить модем zxhn h108n. Данный роутер обеспечивает как беспроводное, так и кабельное подключение к интернету, при этом настройка основных функций маршрутизатора на прошивках под Ростелеком и Укртелеком практически не отличается, соответственно, инструкция будет полезна для всех пользователей девайса.
Подключение модема zte zxhn h108n
Чтобы подключить модем h108n Укртелеком (Ростелеком):
— присоедините штекер блока питания к гнезду «Power» на задней панели маршрутизатора, а сам блок питания включите в сеть 220 В.;
— соедините телефонным кабелем вход сплиттера с надписью «LINE» c телефонной розеткой. Подключите телефонный аппарат к обозначенному словом «PHONE» (или «TEL») выходу сплиттера, а его второй выход MODEM (или ADSL) соедините другим кабелем с подписанным буквами DSL гнездом модема.
Для первичной настройки zte zxhn h108n вам также необходимо подключить маршрутизатор к вашему компьютеру с помощью поставляемого в комплекте с девайсом интернет-кабеля. Для этого одним концом подключите кабель к разъему сетевой карты вашего ПК, а другим — к разъему LAN2 роутера zte h108n.
Нажмите кнопку «On/Off».
Настройка модема zte zxhn h108n
Когда соединение с компьютером установлено, на передней панели роутера zxhn h108n начинает светиться индикатор, соответствующий LAN-порту, подключенному к сетевой карте ПК.
Если модем подключен, а нужная лампочка не горит — произведите Настройку сетевой карты вашего ПК .
1. Запустите установленный на ПК интернет-браузер (Chrome, Opera, Mozilla или любой другой) и в адресной строке введите: «http://192.168.1.1».
2. Появится окно входа, в котором необходимо указать: «Имя пользователя» — «admin», «Пароль» — «admin». Нажмите кнопку «Вход», и вы попадёте в интерфейс настройки модема zte zxhn h108n.
Дальнейшие пункты инструкции соответствуют первичной настройке маршрутизатора. Если же роутер h108 n до этого был в эксплуатации, рекомендуется сбросить настройки модема до заводских с помощью кнопки RESET, расположенной на задней панели устройства. Для этого нажмите кнопку чем-нибудь тонким (например, иголкой), задержите так на 10-15 секунд и дождитесь перезагрузки вашего маршрутизатора.
3. Здесь, прежде всего, система предложит вам изменить заводской пароль доступа к настройкам маршрутизатора настройки. Введите старый пароль «admin», после чего укажите свой новый пароль в полях: «Новый пароль» и «Подтвердите пароль».
После этого кликните кнопку «Следующая страница».
На некоторых версиях прошивки данный пункт настройки маршрутизатора может отсутствовать.4. На следующей странице укажите тип подключения: «DSL» и вновь нажмите «Следующая страница».
5. Дальнейшие настройки нужно в соответствии с параметрами, указанными в договоре с провайдером:
— тип соединения: PPPoE (в большинстве случаев).
Данный параметр указан в вашем договоре с провайдером. Кроме того, его можно уточнить в круглосуточной службе поддержки: если провайдер предоставил вам тип соединения «Динамический IP» — установите здесь вариант DHCP.
6. На следующей странице вводятся данные VPI/ VCI — из вашего договора с провайдером.Внизу страницы расположен раздел «Связь с LAN портами» — здесь поставьте галочки не тех разъемах, которые будут раздавать интернет (последний порт рекомендуется оставить свободным для IP-TV).
Также отметьте маркером SSID1 чтобы задействовать модуль Wi-Fi (для беспроводного подключения к маршрутизатору)
Перейдите на следующую страницу.
7. Здесь если на 5 шаге был указан тип соединения с провайдером PPPoE — появится окно авторизации. Введите логин и пароль для подключения к интернету из вашего договора с провайдером.
Если же при настройке модема zxhn h108n вы установили тип подключения DHCP, то этапа ввода логина/пароля не будет.На этом настройка интернет-подключения на беспроводном adsl модеме zte zxhn h108n окончена.
При переходе на следующую страницу появится окно с предупреждением: «Внимание! Вы уверены, что хотите переключиться тип WAN?»
— если у вас подключена услуга IP-TV, нужно нажать кнопку «Подтвердить» и создать дополнительное подключение для телевидения;
— если настраивать IP TV вам не нужно, нажмите «Отменить», после чего вам откроется окно дополнительных настроек wi fi.
Модем zxhn h108n: настройка wifi
На странице настроек беспроводной сети необходимо отметить маркером «Включение беспроводной сети» и заполнить поля:
— «Наименование SSID» — это имя wifi сети, которое будет отображаться в «Поиске доступных подключений» беспроводных устройств.
Придумайте уникальное название вашей точки доступа, чтобы не возникло конфликта SSID с соседскими роутерами.
— «Ключевая фраза WPA» (пароль) – здесь укажите уникальный пароль для подключения к вашей вай фай.
Нажмите «Завершение» для сохранения установленных параметров — настройка wifi zte zxhn h108n окончена.
Роутер zxhn h108n: настройка iptv
Если на последнем этапе настройки интернета на zxhn h108n iptv вы нажали «Подтвердить», то начнется очередной цикл настройки для создания нового подключения под IP TV:
— на этапе «Выбор типа соединения» укажите «Bridge (RFC1483/2684)» и перейдите на следующую страницу;
— в окнах VPI и VCI укажите соответствующие данные из договора с провайдером (для телевидения);
Уточнить параметры подключения IP TV также можно в службе поддержки вашего провайдера.
— отметьте маркером LAN4 в разделе «Связь с LAN портами» (порт, который вы оставили свободным на этапе настройки интернет-подключения);
— перейдите на следующую страницу.
Здесь вновь появится системное сообщение: «Внимание! Вы уверены, что хотите переключиться тип WAN?» — нажмите «Отменить», и вы перейдете в описанный выше раздел настроек wifi.
В зависимости от версии прошивки и конкретной модели устройства внешний вид настройщика может незначительно изменяться. Однако основные этапы при быстрой настройке роутера zte zxhn h108n остаются стандартными у всех операторов.
При англоязычной прошивке следует перейти в раздел Advanced Setup и выполнить аналогичные действия, следую подсказкам мастера настройки устройства.
Также рекомендуем ознакомиться со статьей Как усилить wifi . для исключения возможных недоразумений относительно zte zxhn h108n.
Интересное по теме:
- wi fi роутер тенда w311r: настройка Как зайти в настройки роутера tp link Как настроить роутер netis wf2411e: пошаговая инструкция Настройка роутера zte f660 мгтс: пошаговая инструкция Как подключить телефон к роутеру через wifi? Как подключить wifi роутер через adsl модем? Как настроить универсальный wifi роутер qbr 2041ww ростелеком? Маршрутизатор и роутер: разница в названии
Обзор модема ZXHN H108N: описание, характеристики, настройка и отзывы
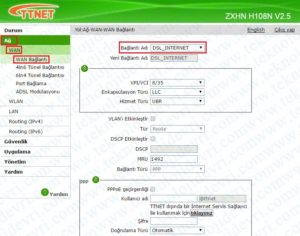
Без интернета сегодня никуда. Это понимают даже те, кто имеет к компьютерам и прочим устройствам весьма посредственное отношение. Но для того чтобы обеспечить высокоскоростной доступ к сети Интернет и бесперебойную связь, требуется хороший роутер (он же модем). Беда в том, что отечественные провайдеры отдают в аренду вместе с тарифным планом откровенный хлам.
Никаких модемов более высокого уровня (вроде ASUS или Zyxel) вы там не увидите. Все стандартные китайские поделки — от Huawei или ZTE. Но даже они способны справляться со своей работой. В этом плане весьма интересен роутер от ZTE. Модель имеет название ZXHN H108N. По сравнению с другими «коллегами по цеху» он работает наиболее стабильно. Но рассмотрим его подробнее.
Однако сначала несколько слов о компании.
ZTE — одна из немногих успешных компаний в мире связи и мобильных технологий, которая принадлежит государству. Контрольный пакет акций находится в цепких руках китайского правительства, и продавать они его не собираются. Оно и понятно — компания-то успешная. Основана фирма была в 1985 году.
На то время производитель выпускал разнообразные устройства связи. Да и сейчас ситуация не особо изменилась. Только добавились смартфоны. Во времена медленного интернета по технологии Dial Up никто не интересовался успехами компании.
Но как только мир перешел на высокоскоростное подключение ADSL, тут же на сцене появилась ZTE со своими качественными и недорогими роутерами. Одним из них, кстати, является и ZXHN H108N.
ZTE в России
Стоит отметить, что продукция компании, предназначенная для осуществления доступа к интернету, стала весьма популярна в России и странах СНГ.
Это связано с тем, что отечественные провайдеры массово закупали эти товары (модемы и роутеры) для того, чтобы в дальнейшем давать их абонентам в аренду при подключении доступа. Такая политика сделала устройства весьма популярными.
Наряду с ZTE, еще одной «любимой» компанией у отечественных провайдеров является Huawei. Ее роутеры тоже часто попадают в дома к пользователям. Однако рассмотрим модем ZTE ZXHN H108N. Что интересного может предложить сей аппарат?
Внешний вид и дизайн
Все мы привыкли к тому, что модем — это такая плоская, однотонная «штуковина», которая стоит где-нибудь в углу и никого не беспокоит. Однако есть среди таких устройств настоящие шедевры. Хоть и с натяжкой, но к оригинальным устройствам можно отнести и пресловутый ZXHN H108N.
Его облик нестандартен для устройств такого назначения. Девайс напоминает пластмассовую подушку на подставке. Что характерно, модем устанавливается вертикально на эту самую подставку, в то время как большинство роутеров лежат в горизонтальной плоскости. Цвет устройства — белый.
Проблемы с идентификацией
Что любопытно, если вы взяли данный роутер у какого-нибудь провайдера, то фирменного лого ZTE вы там не найдете. Он будет называться по имени провайдера («Ростелеком», «Укртелеком») или безликим именем «Промсвязь». Но не стоит верить написанному. Внутри — всё тот же ZTE ZXHN H108N. Написать можно все что угодно.
Кстати, несмотря на то, что модем поддерживает Wi-Fi-технологию, дополнительной антенны здесь нет. Это положительно влияет на внешний вид, но отрицательно на характеристики беспроводной связи. Можно даже сказать, что основная работа этого роутера — обеспечение проводного соединения.
А беспроводная технология — ненужная декорация.
Настройка модема для работы в «Ростелеком»
Для корректной работы роутера в сети определенного провайдера требуется изменить его заводские настройки. Подавляющему числу пользователей такие тонкости ни к чему, так как провайдер предоставляет модемы уже настроенными «под себя».
Но что делать, если вы по неосторожности сбросили устройство до заводских настроек? Итак, продолжим рассматривать ZXHN H108N. Настройка для «Ростелекома» — вот следующий вопрос. Для начала нам нужно попасть в меню роутера. По умолчанию это адрес 192.168.1.1. Затем модем предложит ввести логин и пароль.
В стандартных прошивках это admin/admin. Также можно попробовать user/user, если первый вариант не сработал.
Работа в инженерном меню
Теперь, когда мы попали в инженерное меню модема, можно приступать к настройке. Лучше выбрать пункт «Быстрая настройка». Этот мастер поможет отрегулировать соединение без каких-либо проблем. Итак, в окне «Тип WAN» выбираем DSL и нажимаем кнопку «Следующая страница». Здесь нужно будет указать тип соединения. Большинство пользователей Ростелекома сидят на PPPoE.
Его и указываем. На следующей странице будет предложено быстро настроить соединение. Указываем нужные порты, в пункте «VPI/VCI» выбираем «Создать», прописываем VPI — 0, VCI — 33 и выбираем тип инкапсуляции — LLC. Следующим шагом будет завершение настройки. Останется только перезагрузить устройство. Таким образом, настроить ZXHN H108N вручную не составляет никакого труда.
Отзывы пользователей об устройстве
Итак, что говорят те, кому посчастливилось получить сей роутер от оператора? Нужно отметить, что комментарии по большей части положительные. Так, пользователи отмечают приличную стабильность соединения ADSL у ZXHN H108N. Также некоторым нравится внешний вид устройства.
Но главное — поддержка Wi-Fi. Однако люди отмечают, что мощности встроенных антенн иногда недостаточно. Особенно для большой квартиры. Тем не менее, беспроводное соединение также работает стабильно. Но сильная сторона данного модема — проводное соединение.
Вот его качество — выше всяческих похвал. И это при том что модем не от какого-нибудь шикарного бренда вроде «Асус». Даже ZTE способна иногда делать качественные вещи. А вот прошивка модема немного подкачала. Но здесь уже вина не производителя, а гениальных «прошивальщиков» провайдера.
Эти товарищи могут запросто убить даже хорошую вещь.
Отрицательные отзывы об устройстве связаны как раз с прошивкой. По их словам, она настолько топорно сделана, что разъем USB, который есть в девайсе, оказался полностью неработоспособным. Также критике подверглась «дальнобойность» беспроводной связи.
Многие отметили и весьма оригинальную конструкцию устройства, которая не дает пользователю установить роутер в более привычное положение — горизонтальное. Но это все мелочи (кроме прошивки). Для конечного потребителя главное — стабильное соединение и высокая скорость. А вот это модем как раз обеспечивает.
Так чего еще желать? Жалобы на конструкцию и вовсе не обоснованы. Этот роутер хотя бы выглядит оригинально. А то остальные — просто безликие коробки.
В заключение
Итак, мы рассмотрели устройство для обеспечения интернет-соединения от ZTE с маркировкой ZXHN H108N. Это ADSL-роутер, который способен обеспечивать стабильную и качественную связь. Также устройство оборудовано Wi-Fi-передатчиком, что немаловажно в современных реалиях.
Девайс добротно сделан, имеет все нужные технологические опции и способен поддерживать стабильную скорость соединения. А конечному пользователю только этого и нужно. Хотелось бы только поддержку беспроводного соединения более качественную.
Других серьезных претензий к этому устройству нет.
Настройка ADSL модема ZXHN H108N для Ростелеком

Роутер ZXHN H108N можно смело назвать качественным продуктом фирмы ZTE. Данная модель оснащена актуальной версией прошивки, которая способна поддерживать услуги Ростелеком. ZXHN H108N представлен потребителям главным образом в качестве модема, тем не менее данное модель устройство может использоваться и как маршрутизатор.
Роутер ZXHN H108N функционирует через двустороннюю связь, используя технологию ADSL2. Представленная модель включает в себя три функциональных устройства: DSL модем, проводной маршрутизатор и беспроводную точку доступа (Wi-Fi).
Такой роутер способен разделять широполосное соединение по телефонному кабелю с любыми другими цифровыми устройствами. Маршрутизатор ZXHN H108N позволяет создавать рабочие или домашние сети как через Wi-Fi, так и через проводное подключение, а также в совмещенном режиме.
Кроме того, модель оснащена хост-портом USB 2.0, расположенном на боковой панели, который позволяет подключить 3G модем для мобильного доступа в интернет. Данная функция станет особенно актуальной для тех, кто живет за городом и не имеет возможности подключить проводное соединение.
Роутер имеет высокую производительность беспроводной связи благодаря поддержке технологий 802.11n и MIMO (Multiple Input Multiple Output – метод кодирования, увеличивающий пропускную полосу).
Таким образом, обмен информации с провайдером и через локальную сеть имеет высокую эффективность при скорости до 300 Мб/с.
Что позволяет потребителю наслаждаться просмотром HD видео и играть в любимые он-лайн игры без задержек.Еще одной особенностью представленной модели является абсолютная совместимость с любыми IEEE 802.11 b/g/n устройствами, которые сертифицированны для работы в Wi-Fi сетях.
Эта особенность наиболее актуальна в тех случаях, когда поставщик услуг меняет технологию подключения от DSL к PON или 4G сетям. В таком случае потребителю не придется менять роутер для соответствующего типа связи.
Необходимо будет лишь подключить кабель поставщика услуг к роутеру.
Кроме того, роутер ZXHN H108N имеет функцию DLNA Digital Media Server (DMS), что позволяет подключенному к сети устройству DLNA Digital Media Player (DMP) находить и воспроизводить файлы мультимедиа с внешнего носителя, подключенного к роутеру через USB-порт.
Данная модель работает со спецификацией TR-069, что благодаря которой можно проводить диагностику и управлять устройством удаленно. Это упрощает обслуживание устройства. Кроме того, благодаря поддержке такой опции процесс развертывания сетей становится более эффективным.
Устройство поддерживает IPv6 / IPv4 Dual Stack. Данная опция дает возможность создавать сети, которые в можно будет перевести на новый тип адресации.
Настройка модема ZXHN H108N
Для подключения роутера не понадобится дополнительно приобретать провода и устройства, т.к. в стандартной комплектации есть все необходимое для установки устройства.
В первую очередь необходимо подключить Ethernet-кабель, провод от компьютера и телефону линию или 3G модем (в зависимости от того, какой тип подключения к интернет-услугам предлагает провайдер).
Если интернет у вас подключен через телефонную линию, то при подключении роутера рекомендуется установить сплиттер, который также входит в стандартную комплектацию. Сплиттер выступает в качестве разделителя интернет сигнала от телефонного, что позволяет одновременно пользоваться и телефоном, и интернет-услугами.
Чтобы установить сплиттер, необходимо подключить к нему телефонный кабель через разъем на входе, а кабели, идущие от телефона и роутера, подсоединить в два в выходных порта. Сплиттер не должен висеть на проводах, поэтому рекомендуется закрепить его на столе или стене.После того, как все необходимые провода подсоединены, нужно подключить блок питания к роутеру и включить в розетку. Включив устройство, на передней панели загорятся индикаторы, которые оповестят о состоянии роутера и его опций.
Веб-интефрейс ZXHN H108N
Для дальнейшей настройки параметров устройства, например, ADSL связи от Ростелекома, необходимо зайти в веб-интефрейс роутера ZXHN H108N.
Для этого нужно ввести в адесной строке вашего браузера IP- адрес маршрутизатора (192.168.1.1). В открывшемся окне нужно ввести логин и пароль, выданные провайдером.
Если логин и пароль неизвестны, то можно попробовать ввести стандартные значения admin/admin.
После введения данных откроется главная страница интерфейса. Далее нужно перейти в раздел Interface Setup и выбрать меню Internet. Теперь следует выбрать настройку PPPoA/PPPoE в поле ISP и заполнить остальные строки в соответствии с данными Ростелекома.
После внесения необходимых значений нужно сохранить изменения, а затем перезагрузить роутер с помощью вкладки SysRestart в разделе Maintenance. В меню SysRestart необходимо отметить пункт Current Settings.
Если выбрать пункт Factory Default Settings, все настройки устройства вернутся к стандартным заводским.
Проброс портов на ZXHN H108N
Проброс портов или, если сказать проще, перенаправление представляет собой технологию, которая позволяет переадресовывать доступ к оборудованию, находящемуся вне локальной сети. Данная технология осуществляется незаметно для сетевых клентов, поэтому они не могут определить, что происходит переадесация.
Для проброса портов на роутере ZXHN H108N независимо от провайдера интернет-услуг необходимо сделать следущее:
- открыть главную страницу веб-интефрейса роутера;
- перейти в раздел Application и нажать на меню Pot Forwarding;
- указать необходимые параметры перенаправления.
Если в веб-интефрейсе отсутствует меню проброса портов — Pot Forwarding, следует обновить версию прошивки роутера.
В окне настройки проброса портов необходимо задать имя для введенного условия, а также выбрать следующие пункты:
- протокол передачи управления;
- тип соединения;
- начальные IP-адреса соединения;
- диапазон портов соединения (может быть одно и тоже значение);
- IP-адрес целевого устройства (например, компьютера);
- диапазон портов в локальной сети.
Теперь необходимо сохранить введенные данные и перезагрузить роутер.
Таким образом, маршрутизатор ZXHN H108N торговой марки ZTE представляет собой высокопроизводительное оборудование, которое отвечает всем современным требованиям и поддерживает все необходимые стандарты для подключения к интернету любого типа (ADSL, Ethernet, 3G модем). Приобретая данную модель, покупатель может быть уверен, что роутер прослужит ему долгое время и его не придется менять в скором времени, так как маршрутизатор поддерживает технологию IPv6, позволяющая без проблем перейти на использование нового стандарта сетей.
Поделитесь с друзьями в социальных сетях:
Настройка модема zte zxhn h108n
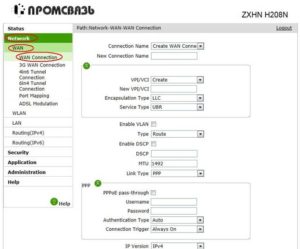
Новинка прошлого сезона — модем zte h108n представляет собой универсальное устройство, предназначенное для подключения к всемирной информационной сети через телефонную линию, предоставленную вам провайдером.
К слову, крупнейшие операторы связи (такие, как Укртелеком, Ростелеком, ByFly и т.д.
) при заключении договора на ADSL-подключение нередко предлагают абонентам приобрести именно роутер zte zxhn h108n, а зачастую – выдают данное оборудование в аренду.
Конечно, такая «любовь» к сему девайсу объясняется исключительно коммерческими соображениями, но в целом прибор обладает вполне приемлемыми для домашнего пользования характеристиками.
И в данной статье вам представлена пошаговая инструкция, как подключить и настроить модем zxhn h108n. Данный роутер обеспечивает как беспроводное, так и кабельное подключение к интернету, при этом настройка основных функций маршрутизатора на прошивках под Ростелеком и Укртелеком практически не отличается, соответственно, инструкция будет полезна для всех пользователей девайса.
Чтобы подключить модем h108n Укртелеком (Ростелеком):
- — присоедините штекер блока питания к гнезду «Power» на задней панели маршрутизатора, а сам блок питания включите в сеть 220 В.;
- — соедините телефонным кабелем вход сплиттера с надписью «LINE» c телефонной розеткой. Подключите телефонный аппарат к обозначенному словом «PHONE» (или «TEL») выходу сплиттера, а его второй выход MODEM (или ADSL) соедините другим кабелем с подписанным буквами DSL гнездом модема.
Для первичной настройки zte zxhn h108n вам также необходимо подключить маршрутизатор к вашему компьютеру с помощью поставляемого в комплекте с девайсом интернет-кабеля. Для этого одним концом подключите кабель к разъему сетевой карты вашего ПК, а другим — к разъему LAN2 роутера zte h108n .
Нажмите кнопку «On/Off».
Когда соединение с компьютером установлено, на передней панели роутера zxhn h108n начинает светиться индикатор, соответствующий LAN-порту, подключенному к сетевой карте ПК.
Если модем подключен, а нужная лампочка не горит — произведите настройку сетевой карты вашего ПК.
1. Запустите установленный на ПК интернет-браузер (Chrome, Opera, Mozilla или любой другой) и в адресной строке введите: «http://192.168.1.1».2. Появится окно входа, в котором необходимо указать: «Имя пользователя» — «admin», «Пароль» — «admin». Нажмите кнопку «Вход», и вы попадёте в интерфейс настройки модема zte zxhn h108n.
Дальнейшие пункты инструкции соответствуют первичной настройке маршрутизатора. Если же роутер h108 n до этого был в эксплуатации, рекомендуется сбросить настройки модема до заводских с помощью кнопки RESET, расположенной на задней панели устройства. Для этого нажмите кнопку чем-нибудь тонким (например, иголкой), задержите так на 10-15 секунд и дождитесь перезагрузки вашего маршрутизатора.
3. Здесь, прежде всего, система предложит вам изменить заводской пароль доступа к настройкам маршрутизатора настройки. Введите старый пароль «admin», после чего укажите свой новый пароль в полях: «Новый пароль» и «Подтвердите пароль».
После этого кликните кнопку «Следующая страница».
На некоторых версиях прошивки данный пункт настройки маршрутизатора может отсутствовать.4. На следующей странице укажите тип подключения: «DSL» и вновь нажмите «Следующая страница».
5. Дальнейшие настройки нужно в соответствии с параметрами, указанными в договоре с провайдером:
— тип соединения: PPPoE (в большинстве случаев).
Данный параметр указан в вашем договоре с провайдером. Кроме того, его можно уточнить в круглосуточной службе поддержки: если провайдер предоставил вам тип соединения «Динамический IP» — установите здесь вариант DHCP.
6. На следующей странице вводятся данные VPI/ VCI — из вашего договора с провайдером.Внизу страницы расположен раздел «Связь с LAN портами» — здесь поставьте галочки не тех разъемах, которые будут раздавать интернет (последний порт рекомендуется оставить свободным для IP-TV).
Также отметьте маркером SSID1 чтобы задействовать модуль Wi-Fi (для беспроводного подключения к маршрутизатору)
Перейдите на следующую страницу.
7. Здесь если на 5 шаге был указан тип соединения с провайдером PPPoE — появится окно авторизации. Введите логин и пароль для подключения к интернету из вашего договора с провайдером.
Если же при настройке модема zxhn h108n вы установили тип подключения DHCP, то этапа ввода логина/пароля не будет.[/IMPORTANT]
На этом настройка интернет-подключения на беспроводном adsl модеме zte zxhn h108n окончена.
При переходе на следующую страницу появится окно с предупреждением: «Внимание! Вы уверены, что хотите переключиться тип WAN?»
— если у вас подключена услуга IP-TV, нужно нажать кнопку «Подтвердить» и создать дополнительное подключение для телевидения;
— если настраивать IP TV вам не нужно, нажмите «Отменить», после чего вам откроется окно дополнительных настроек wi fi.
