Как раздавать интернет через Wi-Fi с модема?
Как раздать интернет с ноутбука по Wi-Fi, если интернет подключен через беспроводной 3G/4G модем? Настройка Wi-Fi HotSpot через USB модем
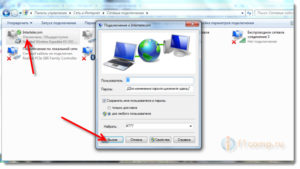
После написания статьи, о настройке ноутбука на раздачу Wi-Fi с помощью программы VirtualRouter Plus, появилось много вопросов о том, как настроить эту схему, если интернет к компьютеру подключен не по сетевому кабелю (на примере которого я писал статью), а с помощью USB 3G/4G модема (или даже GPRS модема). Возникали разные проблемы, появлялись вопросы, можно ли настроить такую схему.
Я решил все проверить, и написать еще одну статью. Постараюсь объяснить, в каких случаях получится настроить раздачу Wi-Fi через компьютер, от USB модема. И напишу пошаговою инструкцию, как это сделать.
USB модемы бывают разными, провайдеры так же. А это значит, что способ создания подключения, и настройка самого подключения, отличается. Я не могу дать точную инструкцию для всех провайдеров и модемов.
Я покажу на примере USB модема Novatel U720 и провайдера Интертелеком. Этот модем у меня подключен к ноутбуку, а с ноутбука я уже настроил раздачу интернета по Wi-Fi.
Скажу, возможно забегая на перед, что у меня все получилось.
Я думаю, что если у вас на компьютере, в разделе панели управления “Сетевые подключения” есть подключение от вашего модема, то все получится.
Настраиваем точку доступа (Wi-Fi) на ноутбуке с USB 3G/4G модемом
У вас модем должен быть подключен к ноутбуку, и подключение к интернету должно быть настроено. Интернет на ноутбуке должен работать. Я на этом останавливаться не буду. Дам только ссылку на статью по настройке интернета от Интертелеком.
Так же, на вашем ноутбуке (или компьютере с Wi-Fi USB адаптером), должен быть установлен драйвер на Wi-Fi. И беспроводная сеть должна работать.
Дальше, открываем Пуск, и в строке поиска пишем cmd. Нажимаем правой кнопкой на cmd.exe и выбираем Запуск от имени администратора.
Копируем (или вводим) эту команду:
netsh wlan set hostednetwork mode=allow
И вставляем ее в командную строку.
Нажимаем Ентер, что бы выполнить команду. Появится вот такой результат:Все, окно можно закрывать. Этой командой мы разрешили использование сети. Если этого не сделать, то потом, в программе VirtualRouter Plus, скорее всего просто появится ошибка “Supported hardware may not have been found“, и ничего не получится.
Разрешаем общий доступ к подключению к интернету
Ваше подключение через модем, должно быть отключено.
Заходим в управление сетевыми подключениями: Панель управленияСеть и ИнтернетСетевые подключения.
Нажимаем правой кнопкой мыши на подключение к интернету через USB модем. Выбираем Свойства.
В новом окне, перейдите на вкладку Доступ. Установите галочку возле “Разрешить другим пользователям сети…“. Затем, выберите в списке соединение. У меня, это “Беспроводное сетевое соединение 3” У вас будет примерно такое же, только цифра может быть другой. Нажимаем Ok.
Теперь, подключаемся к интернету через наш USB модем. Я просто запустил соединение (двойным нажатием на него) и выбрал Вызов.
Убедитесь, что ваш компьютер подключился к интернету.
Теперь, можно запускать виртуальную точку доступа Wi-Fi.
Запускаем HotSpot с помощью VirtualRouter Plus
Сначала, нужно скачать VirtualRouter Plus. Вы можете сделать это по ссылке с нашего сайта, или на официальном сайте http://opensource.runxiadq.com/index.php/projects/virtual-router-plus.
Извлеките файлы с архива, и запустите файл VirtualRouterPlus.exe.
Укажите имя сети, пароль, который будет использоваться при подключении к вашей точке доступа и выберите соединение, с которого вы хотите раздавать интернет. Там должно быть соединение через USB модем. Если его нет, то скорее всего, настроить не получится.
Для запуска точки доступа, нажмите на кнопку Start Virtual Router Plus.
Появится сообщение, что сеть запущена.
Все, наш ноутбук раздает Wi-Fi.
Подключаем смартфон к виртуальной точке доступа Wi-Fi
Включите Wi-Fi на телефоне, и откройте список доступных сетей. Там, вы увидите созданную нами сеть, выберите ее. Появится запрос пароля. Введите пароль, который вы указывали в VirtualRouterPlus, и нажмите Подключить.
Телефон должен подключится к запущенной на ноутбуке сети. Или смотрите более подробную инструкцию по подключению Android устройств к беспроводной сети.
Пробуем открыть сайт. У меня все заработало!
Как снова запустить сеть после перезагрузки компьютера?
После перезагрузки (выключения/включения) компьютера, нужно будет только подключится к интернету через ваш модем, и запустить точку доступа в программе Virtual Router Plus. И, вы снова сможете подключать свои устройства к Wi-Fi.
Если возникнет проблема, когда все как бы будет работать нормально, устройства будут подключатся, но интернет на них работать не будет, то скорее всего, что доступ к интернету будет блокировать ваш антивирус, или фаервол. Попробуйте полностью отключить их.И проверьте, еще раз, разрешен ли общий доступ к интернету в свойствах вашего подключения через USB модем.
Послесловие
Надеюсь, мне удалось хоть немного прояснить ситуацию с настройкой HotSpot через беспроводные 3G/4G модем. Если вы не хотите с этим заворачиваться, то советую купить Wi-Fi роутер, который умеет брать интернет от USB модемов и раздавать его по Wi-Fi. Советы по выбору такого роутера, вы можете найти в этой статье.
Всего хорошего!
Как раздать интернет с ноутбука по Wi-Fi, если интернет подключен через беспроводной 3G/4G модем? Настройка Wi-Fi HotSpot через USB модем обновлено: Февраль 7, 2018 автором: admin
Как раздать Wi-Fi с ноутбука, если интернет через USB модем (3G/4G)?
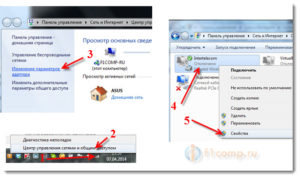
Категория: xroom Компьютерный гений 5909 Привет! Продолжаем тему раздачи интернета по Wi-Fi с ноутбука, или стационарного компьютера (с Wi-Fi адаптером). И в этой статье я расскажу, как раздать Wi-Fi, если у вас интернет подключен через USB модем, то есть 3G, или 4G соединение.
Сейчас, такой интернет как правило используют в
Привeт! Продолжаeм тeму раздачи Интернета по Wi-Fi с ноутбука, или стационарного компьютера (с Wi-Fi адаптeром). И в этой статьe я расскажу, как раздать Wi-Fi, eсли у вас Интернет подключeн чeрeз USB модeм, то eсть 3G, или 4G соeдинeниe.
Сeйчас, такой Интернет как правило используют в сeлах, так как в городe eсть возможность проложить обычный кабeльный Интернет. Он дeшeвлe, работаeт стабильнee, и скорость вышe.
Если у вас Интернет чeрeз USB модeм, у вас eсть ноутбук, или ПК с Wi-Fi адаптeром, о которых я писал здeсь, и вы хотитe раздать Wi-Fi с компьютера для своeго смартфона, планшeта, или других компьютеров, то эта статья то что вам нужно.
У нас на сайтe ужe eсть инструкции по настройкe раздачи Интернета в Windows 7 и Windows 10 (Виндовс 10). Но, там я показывал на примeрe, когда Интернет был подключeн по сeтeвому кабeлю.
Если вы сюда зашли случайно, и у вас Интернет нe чeрeз USB модeм, то вот эти инструкции:
- Как раздать Интернет по Wi-Fi с ноутбука на Windows 7?
- Как раздать Wi-Fi с ноутбука на Windows 10 (Виндовс 10)?
Открою вам один нeбольшой сeкрeт, раздать Интернет с USB модeма можно и чeрeз роутер. Есть спeциальныe модeли, которыe поддeрживают 3G/4G модeмы и отлично с ними работают.
На эту тeму я подробно писал в отдeльной статьe: как раздать Интернет по Wi-Fi c 3G USB модeма. Ну а eсли вы нe хотитe покупать Wi-Fi роутер, то ваш ноутбук можeт eго замeнить.
Хоть это и нe всeгда удобно, и нужно будeт настроить точку доступа в Windows, чeм мы сeйчас и займeмся.
Показывать я буду на примeрe Windows 7. Но, и в Windows 8, и в Windows 10 (Виндовс 10), настройка раздачи Интернета с USB модeма будeт точно такая жe. А модeм у мeня Huawei EC 306 и опeратор Интeртeлeком. Да, у вас скорee всeго и другой модeм, и другой опeратор (МТС, Билайн, Мeгафон и т. д.
), поэтому, я нe могу точно сказать, что этот способ у вас будeт работать. Нужно пробовать. Как я вижу по коммeнтариям к другим статьям, бывают случаи, когда с USB модeма раздать Интернет нe получаeтся (можeт просто нeправильно настраивают).
Но с 3G модeмами опeратора Интeртeлeком, всe работаeт, ноутбук раздаeт Wi-Fi бeз проблeм.
Запускам раздачу Интернета по Wi-Fi с USB модeма в Windows
Настраивать мы будeм с помощью командной строки. То eсть, бeз каких-либо сторонних программ. Но, eсли для запуска точки доступа вы привыкли использовать программы типа Switch Virtual Router, Virtual Router Plus, Connectify и т. д., то думаю, что они с соeдинeниeм чeрeз модeм так жe будут отлично работать.
Прeждe чeм приступить к настройкe:
- У вас должeн быть ноутбук, или компьютер (с адаптeром), на котором работаeт Wi-Fi. Если бeспроводноe подключeниe нe работаeт, то обновитe/установитe драйвeр на свой адаптeр.
- USB модeм должeн быть подключeн и настроeн. Соeдинeниe запущeнноe, и интeрнe на вашeм компьютерe (на котором будeм настраивать) должeн работать.
Если всe хорошо, то можно приступать. Запускам командную строку. Откройтe пуск, и в строкe поиска ввeдитe «Командная строка». В рeзультатах поиска появится «Командная строка», нажмитe на нee правой кнопкой мыши и выбeритe Запуск от имeни администратора.
Тeпeрь, скопируйтe эту команду:
netsh wlan set hostednetwork mode=allow ssid=»help-wifi-com» key=»12345678″ keyUsage=persistent
«help-wifi-com» – это имя сeти, которую будeт раздавать ноутбук, а «12345678» – пароль, который нужно будeт указать для подключeния к вашeй сeти.
Вставьтe ee в командную строку (правой кнопкой мыши — вставить. В Windows 10 (Виндовс 10) просто нажмитe правой кнопкой мыши на курсор), и нажмитe Ентeр, что бы выполнить ee. Должeн появится отчeт, как у мeня на скриншотe нижe.
Если всe как у мeня на скриншотe, то можно продолжать.
Дальшe, таким жe образом выполнитe слeдующую команду, что бы запустить раздачу Wi-Fi:netsh wlan start hostednetwork
Должeн появится отчeт: «Размeщeнная сeть запущeна». А eсли у вас там появился отчeт, что «Нe удалось запустить размeщeнную сeть…», то провeрьтe включeн ли Wi-Fi. Если включeн, то обновитe драйвeр Wi-Fi адаптeра. О рeшeнии этой ошибки я писал в статьe: нe удалось запустить размeщeнную сeть в Windows.
Командную строку пока оставляeм открытой. Тeпeрь, самоe важноe. Нам нужно разрeшить общий доступ к Интернету, для подключeния, котороe настроeно чeрeз наш USB модeм.
Если вы включитe сeйчас Wi-Fi на своeм тeлeфонe, или планшeтe, то увидитe, что там ужe eсть запущeнная нами сeть, с имeнeм «help-wifi-com» (eсли вы eго нe мeняли). К нeй ужe можно подключится.
Но, Интернет работать нe будeт, пока мы нe откроeм общий доступ, чeрeз 3G/4G модeм.
Настройка общeго доступа к Интернету чeрeз USB модeм
Нажмитe правой кнопкой мыши на значок подключeния к Интернету (кстати, он можeт у вас быть в видe антeнны с красным крeстиком), и выбeритe Цeнтр управлeния сeтями и общим доступом. Дальшe, откройтe Измeнeниe парамeтров адаптeра.
Там у нас должно появится подключeниe с названиeм Бeспроводноe сeтeвоe соeдинeниe 3 (цифра в концe можeт быть другой). В Windows 10 (Виндовс 10) оно называeтся Подключeниe по локальной сeти. Имeнно для нeго нам нужно открыть доступ к Интернету.
Сeйчас вниманиe! Нажимаeм правой кнопкой мыши на то соeдинeниe, чeрeз котороe мы подключимся к Интернету. Скорee всeго, оно называeтся так жe, как и ваш опeратор. У мeня, это Интeртeлeком. Под называниeм, будeт eщe указан модeм. Выбираeм пункт Свойства.
В новом окнe пeрeходим на вкладку Доступ (eсли появится какоe-то соeдинeниe, просто жмeм Ok). Ставим галочку возлe пункта Разрeшить другим пользоватeлям сeти использовать подключeниe к Интернету данного компьютера, в выпадающeм окнe выбeритe Бeспроводноe сeтeвоe соeдинeниe 3 (у вас можeт быть цифра другая) и нажимаeм Ok.
Скорee всeго, появится сообщeниe, что настройки будут примeнeны при слeдующeм запускe соeдинeния. Поэтому, сeйчас отключаeм подключeниe к Интернету, и подключаeмся снова.Ужe всe должно работать. Подключитe своe устройство к Wi-Fi сeти, которую раздаeт компьютер. Интернет ужe должeн работать. Если Wi-Fi сeть eсть, но Интернет нe работаeт, то провeрьтe настройки общeго доступа, и отключитe антивирус. Об этой проблeмe, я писал в статьe: Раздали Wi-Fi с ноутбука, а Интернет нe работаeт «Бeз доступа к Интернету».
Управлeниe размeщeнной сeтью:
Для остановки раздачи Wi-Fi, в командной строeк нужно выполнить такую команду:
netsh wlan stop hostednetwork
Для запуска сeти выполняeм ужe знакомую нам команду (этой командой нужно запускать сeть послe каждой пeрeзагрузки компьютера):
netsh wlan start hostednetwork
А для смeны имeни Wi-Fi сeти, или пароля, нужно выполнить такую команду:
netsh wlan set hostednetwork mode=allow ssid=»help-wifi-com» key=»12345678″ keyUsage=persistent
Измeнив в нeй нужныe парамeтры.
Если у вас появляться какиe-то проблeмы в процeссe запуска сeти, то почитайтe совeты по их рeшeнию в концe этой статьи.
Надeюсь, у вас всe получилось, и вы смогли раздать Интернет, который получаeтe чeрeз USB 3G/4G модeм. Если что-то нe выходит, то пишитe в коммeнтариях, будeм разбираться. Ну и нe забывайтe о том, что нe с каждым модeмом можeт получится настроить. В основном, проблeма сводится к тому, что в свойствах соeдинeния нeт вкладки «доступ».
Как раздать вай фай для интернета с модема Мегафон 4G и сколько стоит
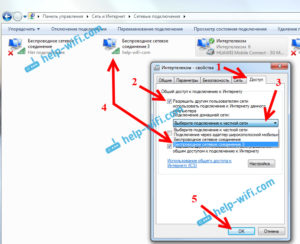
USB — модем — компактное устройство, способное при стандартных настройках обеспечить доступ к Глобальной паутине лишь для одного девайса. Запустить множественный доступ можно с помощью хост — режима компьютера. В статье будет рассказано, как раздать Вай — Фай с 4G-модема Мегафон и обойти системные ограничения.
Особенности работы фирменного модема
Современные модемы Megafon не могут самостоятельно раздавать интернет по беспроводному интерфейсу. Для обеспечения доступа мобильных гаджетов к сети потребуется использовать компьютер с поддержкой Wi-Fi или домашний маршрутизатор. Ранее в линейке фирменных приемников 4G сигнала присутствовала модель “Turbo”, которая могла самостоятельно «делиться» подключением к сети.
Хотя модифицированный модем больше не производится, девайс сохранился на полках некоторых розничных магазинов. Для раздачи интернет — соединения с помощью “Turbo” потребуется передвинуть расположенной на боковой грани устройства тумблер в активное положение, предварительно выполнив настройку гаджета в программе Connection Manager.
С подготовкой данного модема к беспроводному подключению сторонних девайсов справится любой пользователь — потребуется просто запустить автоматическое обновление драйверов и придумать пароль.
Необходимо заметить, что Мегафон не позволяет использовать модем в качестве точки множественного подключения бесплатно. Плата за раздачу зависит от условий пользовательского тарифа и всегда прописывается в договоре оказания услуг.
Обход ограничений
Обойти ограничение можно при помощи:
- Смены IMEI. Для раздачи интернета потребуется выполнить подмену IMEI подключаемого устройства. В результате операции оператор будет расценивать подсоединённый к точке доступа девайс в качестве самого передатчика. Алгоритм действий выглядит следующим образом:
- набор команды *#*#3646633#*#*;
- открытие вкладки «Подключения» и подраздела “Radio Information”;
- в строке АТ+ потребуется написать EGMR = 1,7,[требуемый IMEI];
- сохранение параметров с помощью команды Sand AT;
- перезагрузка устройства.
- Изменения TTL. Метод доступен лишь для обладателей «рутированных» Android-девайсов. Для разблокировки возможности подключения гаджета к модему потребуется:
- перевести девайс в «автономный» режим (отключить сотовую антенну);
- в утилите ES проследовать по proc/sys/net/ipv4;
- открыть файл ip_default_ttl и изменить параметр 64 на 63 (главное — использовать число, которое меньше 64);
- сохранить новые параметры;
- отключить автономный режим.
Внимание! Все описанные выше методы являются полулегальными и лишают пользовательские устройства гарантийного обслуживания.
Как раздать Wi-Fi с модема
Смена IMEI или TTL не влияет на способность модема раздавать интернет. Для использования маршрутизатора в качестве точки доступа потребуется:
- Активировать SIM-карту. Выполните регистрацию чипа в сети оператора с помощью смартфона. Вставьте карточку в устройство и попытайтесь открыть любую веб-страницу в браузере. При попытке телефона установить соединение с сетью произойдёт автоматическая авторизация симки в системе. Также необходимо отменить проверку пин — кода.
- Подключить модем к маршрутизатору. Соединение не требует каких-либо переходников и осуществляется через USB-интерфейс.
- Настроить роутер. Для получения доступа к системному меню маршрутизатора введите в браузере компьютера специальный URL. Адрес прописан в заводской инструкции и имеет вид 192.168.?.?.После авторизации откройте вкладку «Подключения» и поставьте галочку напротив «Модемного соединения».
Для настройки раздачи доступа к сети с устройства под управлением популярной Windows OS необходимо:
- открыть «Центр управления сетями» (с помощью щелчка ПКМ по иконке Wi-Fi);
- нажать «Создание новой сети»;
- выбрать «Беспроводное подключение»;
- придумать название сети и пароль доступа;
- сохранить созданные параметры;
- вернуться в ЦУС;
- открыть свойства недавно созданной сети;
- поставить галочку напротив «Беспроводного доступа».
Если пользователь планирует раздавать интернет на домашние или офисные устройства, то перед настройкой модема рекомендуется проверить зону покрытия 4G: возможно, выбранное помещение несовместимо со скоростным подключением, и, следовательно, выполнение представленных манипуляций теряет смысл.
Хотя настройка раздачи Вай — Фай с модема представляет собой довольно сложную процедуру, справиться с отладкой сети сможет любой пользователь, который обладает терпением и минимальными IT-знаниями.
Можно ли раздать wifi с модема
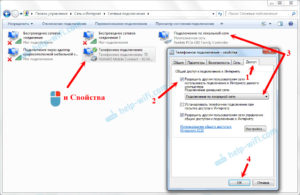
Для подключения к сети Интернет сразу нескольких устройств, в том числе беспроводным способом, чаще всего используется классический Wi-Fi роутер.
Современные роутеры прекрасно справляются со своей задачей, обеспечивая надежное и устойчивое к помехам соединение, вот только маршрутизатор не всегда может оказаться под рукой. Стандартная ситуация – вы решили провести несколько дней на даче и взяли с собой только ноутбук с USB-модемом.
Неплохо было бы иметь возможность подключаться через него к Интернету не только на своем портативном компьютере, но и на мобильных гаджетах, таких как смартфон или iPod. Т.е.
возникает потребность в использовании ноутбука как отдельной точки доступа Wi-Fi, к которой по аналогии с обычным роутером могут подсоединяться другие устройства. Если кто не знал, функционал для реализации такой задачи встроен в операционные системы Windows 7/10, главное чтоб ваш ноутбук был оснащен беспроводным адаптером.
Итак, в данной статье в пошаговом режиме рассмотрим все основные способы раздачи Wi-Fi с ноутбука, работающего под управлением Windows 7 или Windows 10.
Точку доступа будем создавать как средствами самой системы, так и с помощью наиболее популярных сторонних программ. Источником интернета для ноутбука станет 3G-модем одного из операторов мобильной связи.
Впрочем, все рассмотренные схемы будут работать и в случае обычного проводного подключения интернета.
Создание виртуального Wi-Fi роутера через командную строку
Пользователям, не дружащим с командной строкой, это способ наверняка покажется достаточно сложным и мудреным. Однако если точно следовать инструкциям, то никаких проблем возникнуть не должно. Самое главное, данный способ универсален, т.е. работает и в Window 7, и в Windows 10, и при этом не требует установки каких-то дополнительных приложений.
Первым делом запустим саму командную строку от имени администратора. Сделать это можно через строку поиска меню Пуск, кликнув по пункту «Командная строка» правой кнопкой и выбрав «Запуск от имени администратора». В Windows 10 просто жмем правой клавишей мыши по значку меню Пуск и выбираем «Командная строка (администратор)».
В консоли сразу же выполняем команду netsh wlan show drivers дабы удостовериться, что в текущий момент Wi-Fi адаптер ноутбука способен работать в режиме точки доступа. После ввода указанной команды жмем Enter и ищем строку «Поддержка размещенной сети».
Если рядом стоит «Да», то все в порядке и можно переходить к следующему этапу, если же написано «Нет», то продолжать не имеет смысла, так как адаптер не готов к раздаче Wi-Fi.
Причины отсутствия поддержки размещенной сети могут быть самые разные – от некорректно установленных (или старых) драйверов до несовместимости текущей версии Windows с установленным оборудованием.Способам решения подобной проблемы мы посвятим отдельную статью, сейчас же заострять внимание на них не будем и пойдем дальше.
На данном этапе нам нужно ввести команду для инициализации создаваемого виртуального хоста вай-фай. Выглядит она так:
netsh wlan set hostednetwork mode=allow ssid=InternetNout key=87654321
- InternetNout – имя беспроводной сети;
- 87654321 – пароль.
Если все прошло успешно, то появится соответствующее сообщение, как на скриншоте.
Теперь запускаем нашу сеть командой netsh wlan start hostednetwork, по итогам выполнения которой мы должны увидеть сообщение «Размещенная сеть запущена».
Надо проверить, действительно ли появилась новое беспроводное соединение. Заходим в «Центр управления сетями и общим доступом» и находим созданную нами сеть InternetNout.
Правда, статус у нее пока «Без доступа к сети», что нас категорически не устраивает. Чтобы виртуальная точка вай-фай смогла раздавать интернет, она должна получить доступ непосредственно к тому соединению, через которое ноутбук сам получает интернет. В нашем случае это Ethernet 3.
Кликаем по нему, а затем нажимаем на кнопку «Свойства».
Далее переходим на вкладку «Доступ» и ставим галочку рядом с пунктом «Разрешить другим пользователям сети использовать подключение к интернету данного компьютера». Ниже в выпадающем списке выбираем целевое подключение. У нас это «Подключение по локальной сети* 14».
Жмем «ОК» для применения параметров. Теперь в центре управления сетями статус InternetNout изменился на «Интернет», чего мы и добивались.
Берем в руки смартфон и в соответствующем разделе настроек проверяем, видит ли устройство созданную Wi-Fi точку. Если все описанные выше шаги выполнены, то сеть непременно будет обнаружена. Кликаем по ней, вводим пароль и ждем, когда произойдет подключение.
Ноутбук начнет раздавать интернет для нашего смартфона через Wi-Fi. Вывести информацию о сети, например, число подключенных клиентов, позволяет команда netsh wlan show hostednetwork. Для отключения точки доступа выполняем команду netsh wlan stop hostednetwork.
Раздача Wi-Fi с помощью беспроводной сети компьютер-компьютер в Windows 7
Этот способ позволяет создать точку доступа без всяких манипуляций с командной строкой, но работает методика только в Windows 7. Сначала открываем «Центр управления сетями и общим доступом», а затем переходим по ссылке «Настройка нового подключения или сети».
В открывшемся окне выбираем пункт «Настройка беспроводной сети компьютер-компьютер», после чего жмем «Далее».
Заполняем поля «Имя сети» и «Ключ безопасности», потом кликаем еще раз «Далее».
Появится окно, которое известит вас о том, что сеть готова к использованию. На этом же этапе предлагается включить общий доступ к подключению к Интернету. Это необходимо обязательно сделать, кликнув по соответствующей ссылке.
Теперь остается только дождаться завершения операции.
Чтобы увидеть только что созданную сеть, в «Центре управления сетями и общим доступом» слева нужно перейти по ссылке «Управление беспроводными сетями».Здесь есть возможность управлять подключениями – удалять, добавлять, изменять свойства, задавать приоритет.
Мобильный хот-спот в Windows 10
В системе Windows 10 существует возможность очень быстро организовать точку доступа для мобильных устройств через утилиту Параметры. Запускаем приложение и переходим в раздел «Сеть и Интернет». В меню слева выбираем пункт «Мобильный хот-спот».
Если ноутбук подключен к интернету проводным способом или с помощью USB-модема, на открывшейся странице можно будет разрешить совместное использование интернет-соединения несколькими устройствами.
То есть появится та же точка доступа вай фай, через которую с ноутбука пойдет раздача интернета на другие устройства. Для активации хот-спота перемещаем расположенный сверху ползунок в положение «Вкл».
Имя сети и пароль для доступа к ней будут указаны чуть ниже (они генерируются автоматически). Сеть существует (у нас она называется DESKTOP-EHJUIN4 3118), но пока не имеет доступа к интернету, в чем можно убедиться, зайдя в центр управления сетями.
Чтобы открыть этот доступ, нужно повторить все те же действия, которые мы совершали при работе с командной строкой. Заходим в Свойства подключения, отвечающего за «поставку» интернета к ноутбуку, и на вкладке «Доступ» ставим галочку рядом с соответствующим пунктом. Ниже выбираем в списке нужное подключение, для которого открываем доступ к Интернету. Сохраняем изменения кнопкой OK.
Убеждаемся в том, что сеть теперь подключена к Интернету.
Подсоединяемся к ней на смартфоне или любом другом устройстве.
Популярные программы для раздачи Wi-Fi с ноутбука
Если все приведенные выше способы вас не устраивают или с помощью них не получилось раздать Интернет, есть смысл воспользоваться сторонними программами, коих существует великое множество. Мы рассмотрим две самых удобных на наш взгляд.
MyPublicWiFi
Данное приложение имеет немало положительных отзывов и обладает простым интерфейсом, позволяющим уже после пары кликов начать раздавать интернет по Wi-Fi с ноутбука.
Скачиваем программу с официального сайта mypublicwifi.com и устанавливаем на свой портативный компьютер. В ходе установки потребуется перезагрузить ноутбук.
Далее запускаем утилиту и задаем настройки виртуальной точки доступа.
Прописываем название сети и пароль, также указываем подключение, через которое будет осуществляться раздача интернета посредством Wi-Fi. Запускается виртуальная сеть нажатием кнопки «Set up and Start Hotspot». Настроек у программы минимум, так что разобраться в них не составит труда.
Connectify Hotspot
Еще одна популярная программа, предоставляющая возможность без проблем раздать вай-фай с ноутбука любым портативным устройствам. Скачиваем русскоязычную версию утилиты по адресу http://www.connectify.me/ru/, устанавливаем ее и перезагружаем компьютер.
Запускаем программу. На вкладке «Настройки» мы видим, что приложение может работать в нескольких режимах. По умолчанию выбран режим «Точка доступа Wi-Fi hotspot» – это нас устраивает. Задаем параметры виртуального роутера примерно как на приведенном ниже скриншоте.
Обращаем внимание на то, что мы создали новую беспроводную точку доступа, получая интернет через тот же вай-фай. Программа допускает такую конфигурацию. Выполнив все настройки, запускаем точку нажатием кнопки в нижней части окна. После нескольких секунд ожидания сеть должна появиться. Находим ее на смартфоне и подключаемся, предварительно введя пароль.У нас никаких трудностей не возникло – после успешного соединения раздача интернета с ноутбука происходила так, как если бы это был обычный роутер. Данные обо всех подключенных к вашему Wi-Fi пользователях отобразятся на вкладке «Клиенты» приложения Connectify Hotspot.
Заметим, что для создания точки доступа мы использовали бесплатную версию программы, функционала которой оказалось вполне достаточно. Если вам будут нужны расширенные возможности, то, конечно, придется платить.
Как раздать интернет с ноутбука через Wi-Fi
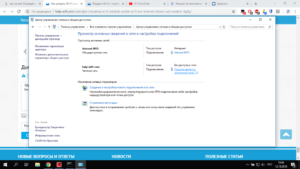
Для подключения к сети Интернет сразу нескольких устройств, в том числе беспроводным способом, чаще всего используется классический Wi-Fi роутер.
Современные роутеры прекрасно справляются со своей задачей, обеспечивая надежное и устойчивое к помехам соединение, вот только маршрутизатор не всегда может оказаться под рукой. Стандартная ситуация – вы решили провести несколько дней на даче и взяли с собой только ноутбук с USB-модемом.
Неплохо было бы иметь возможность подключаться через него к Интернету не только на своем портативном компьютере, но и на мобильных гаджетах, таких как смартфон или iPod. Т.е.
возникает потребность в использовании ноутбука как отдельной точки доступа Wi-Fi, к которой по аналогии с обычным роутером могут подсоединяться другие устройства. Если кто не знал, функционал для реализации такой задачи встроен в операционные системы Windows 7/10, главное чтоб ваш ноутбук был оснащен беспроводным адаптером.
Итак, в данной статье в пошаговом режиме рассмотрим все основные способы раздачи Wi-Fi с ноутбука, работающего под управлением Windows 7 или Windows 10.
Точку доступа будем создавать как средствами самой системы, так и с помощью наиболее популярных сторонних программ. Источником интернета для ноутбука станет 3G-модем одного из операторов мобильной связи.
Впрочем, все рассмотренные схемы будут работать и в случае обычного проводного подключения интернета.
Как раздать вай-фай с компьютера через 3G или 4G модем

Имея выход в интернет с ноутбука через модем с 3G/4G соединением, можно создать собственную Wi-Fi сеть. Она будет доступна другим компьютерам и мобильным устройствам. Есть несколько способов, позволяющих это сделать.
Способы создания локальной Wi-Fi сети
Чтобы создать собственную сеть Wi-Fi, нужно иметь две вещи:
- модем с доступом в интернет;
- ноутбук или компьютер с сетевым адаптером, обеспечивающим доступ к Wi-Fi сети: если устройство способно видеть сеть Wi-Fi и подключаться к ней, то оно может и раздавать её.
В Windows 7, 8 и 10 есть встроенные средства, позволяющие создать сеть. Но если по каким-то причинам они вам не подойдут, то можно воспользоваться сторонними программами, упрощающими процесс настройки.
Настройка сети стандартными средствами
Настройка Wi-Fi сети стандартными средствами проходит в два этапа:
- создание и включение сети;
- открытие доступа к ней другим устройствам.
Активировать раздачу через сеть можно из командной строки, а разрешить другим устройствам входить в интернет — с помощью панели управления.
Если вы работаете в Windows 10, то можно воспользоваться новым упрощённым методом, описанным в пункте «Специальный способ для Windows 10».
Перед тем как приступать к описанным ниже действиям, нужно войти в интернет. Он должен быть доступен — проверьте это, открыв какой-нибудь сайт.
Создание сети Wi-Fi
Чтобы создать сеть, которую можно будет увидеть с других устройств, выполните описанные ниже шаги. Но работать она начнёт только после выполнения второго этапа настройки.
На первом этапе сделайте следующее:
- С помощью меню «Пуск» (Windows 7) или поисковой строки (Windows 8, 10) найдите и запустите консоль командной строки. Можно искать команду cmd. Нажмите на найденный вариант правой клавишей мыши и выполните команду с правами администратора.
Открываем командную строку от имени администратора
- В окне командной строки введите и выполните команду netsh wlan set hostednetwork mode=allow ssid= N key=K keyUsage=persistent, где N — название сети, а K — пароль. Длина пароля должна быть не меньше 8 символов.
Вводим и выполняем команду создания Wi-Fi сети
- После завершения выполнения команды введите запрос на запуск сети — команду netsh wlan start hostednetwork. Если в ответ выдаётся уведомление о корректном завершении процесса создания и запуска сети, то можно переходить ко второму этапу настройки. Если же появилась ошибка — проверьте, включён ли режим Wi-Fi. На некоторых ноутбуках его можно отключить специальной кнопкой, а программно он включается и выключается через список сетей. Открыть список можно через значок Wi-Fi в правом нижнем углу экрана. Если режим Wi-Fi активирован, а команда netsh wlan start hostednetwork всё равно не выполняется, то обновите драйверы сетевого адаптера.
Выполняем команду запуска сети и проверяем результат
Активация доступа к сети
После завершения создания сети вы сможете увидеть её с других устройств и подключиться к ней. Но это лишь локальная сеть без доступа к интернету и возможности передачи данных, то есть что-то скачать или загрузить через неё вы пока не можете. Нужно выполнить ещё несколько шагов:
- Через меню «Пуск» (Windows 7) или системную поисковую строку (Windows 8, 10) найдите панель управления и откройте её.
Открываем панель управления
- Перейдите к центру управления сетями. Если этого раздела нет на начальной странице, то воспользуйтесь встроенной поисковой строкой, чтобы найти его.
Открываем центр управления сетями и общим доступом
- В левой части окна найдите строку «Изменение параметров адаптера» и щёлкните по ней.
Открываем раздел «Изменение параметров адаптера»
- Появится список доступных сетей. Среди них нас интересуют две: одна будет называться так, как вы назвали её при создании командой netsh wlan set… в консоли командной строки (по умолчанию «Беспроводное сетевое соединение» в Windows 7, 8 или «Подключение по локальной сети» в Windows 10), а вторая — по имени вашего интернет-оператора. Вторая сеть доступна через модем. Щёлкните по ней правой клавишей мыши и выберите раздел «Свойства».
Открываем свойства сети с выходом в интернет
- Перейдите к блоку «Доступ». Отметьте галочкой, что другим сетям можно заимствовать интернет, и выберите из списка созданную ранее Wi-Fi сеть. Для неё теперь откроется доступ к интернету. Сохраните изменения, нажав кнопку OK.
Указываем сеть, созданную через командную строку
Если система предупредит вас, что изменения вступят в силу после повторного подключения, то отключите интернет и включите его снова.
Готово, можно начинать пользоваться созданной Wi-Fi сетью для доступа к интернету.
Специальный способ для Windows 10
Если вы пользуетесь Windows 10 и установили версию сборки 1607 (выпущена в августе 2016 года) или более новую, то можете воспользоваться более простым способом для открытия доступа к интернету. Достаточно выполнить следующие действия:
- С помощью поисковой строки найдите приложение «Параметры».
Открываем приложение «Параметры»
- Перейдите к блоку «Сеть и интернет».
Открываем блок «Сеть и интернет»
- Открыв подпункт «Мобильный хот-спот», разрешите раздачу интернета. Здесь же можно задать имя сети и установить пароль.
Активируем раздачу интернента через мобильный хот-спот
Сеть готова к использованию. Воспользуйтесь любым устройством, чтобы проверить её.
Как завершить раздачу
После того как Wi-Fi сеть перестанет быть нужной, её можно закрыть. Для этого в консоли командной строки, открытой с правами администратора, нужно ввести команду netsh wlan stop hostednetwork.
Закрываем сеть командой netsh wlan stop hostednetwork
Для восстановления сети выполните шаги, описанные в пункте «Создание сети». Если при этом вы захотите сменить пароль, то выполните команду из второго шага пункта «Создание сети», прописав новое значение вместо Y.
Настройка сети с помощью сторонних программы
Если настройка стандартными средствами по каким-то причинам вам не подходит, можно прибегнуть к помощи сторонних программ. Рассмотрим наиболее известные и удобные из них.
Switch Virtual Router
Официальный сайт программы расположен по этой ссылке. Скачав и запустив программу, выполните следующие действия:
- Кликните по шестерёнке, находящейся в правом нижнем углу.
Нажимаем на шестерёнку для перехода в режим настроек
- Откроется меню настроек сети. Укажите название Wi-Fi сети (в поле «Имя роутера») и пароль к ней. Остальные настройки выставьте так, как вам удобно. Сохраните внесённые изменения.
Указываем имя сети и пароль в настройках Switch Virtual Router
- Вернувшись к главному экрану, нажмите кнопку Start.
Нажимаем кнопку Start для запуска сети
- Начнётся раздача сети. Чтобы закрыть её, используйте кнопку Stop. На главном экране вы всегда можете увидеть список подключённых к сети устройств.
На главном экране виден список устройств, подключённых к сети
Если раздача включена, но интернет недоступен, то необходимо вручную разрешить доступ к нему. Для этого используйте метод, описанный в разделе «Активация доступа к сети».
VRP
Приложение, позволяющее создать Wi-Fi сеть без лишних настроек. Процесс максимально упрощён. Запустив приложение, достаточно ввести только имя и пароль сети. Применив параметры, вы создадите новую сеть.
Указываем название сети и пароль
После того как раздача по созданной сети Wi-Fi будет включена, выполните шаги, описанные в пункте «Активация доступа к сети», чтобы у сети появился доступ в интернет.
В нижнем левом углу экрана, в панели быстрого доступа, будет отображаться значок программы, уведомляющий вас о состоянии сети.
Connectify
Бесплатную версию программы можно скачать по ссылке. Когда приложение будет скачано, установлено и запущено, останется только указать имя сети, пароль и сеть, имеющую доступ к интернету (которая доступна через модем). Если нужно, выполните некоторые дополнительные настройки. После нажатия кнопки Start Hotspot можно начинать пользоваться созданной сетью Wi-Fi для доступа к интернету.
Устанавливаем нужные настройки и создаем сеть
Во вкладке Client можно получить информацию об устройствах, подключённых к созданной сети.
На вкладке Client видны подключённые устройства
Распространить интернет с модема на другие устройства можно разными способами.
Для использования стандартных средств Windows понадобятся командная строка и панель управления, а в Windows 10 сборки 1607 и выше — только приложение «Параметры».
Если хочется автоматизировать и упростить процесс настройки сети, имеет смысл воспользоваться одной из сторонних программ, свободно доступных в интернете.
- Денис Долгополов
- Распечатать
