Подключение к сервису «1С:Отчётность»: подробная инструкция
Подключение к сервису «1С:Отчётность»: подробная инструкция
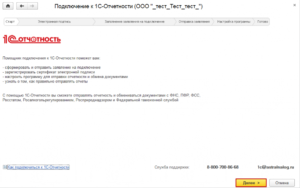
Если вы разберётесь, как подключиться к отчётности «1С:Предприятие», то сможете быстро отправлять отчёты в надзорные и контролирующие органы. И для этого не нужно перемещать документацию в сторонние программы. Вы загрузите её, несколько раз кликнув мышкой. Это сделает работу бухгалтера гораздо проще.
Функционал «1С:Отчётность» упрощает работу бухгалтера, ускоряя передачу отчетности в контролирующие органы.
О сервисе
Подключение к «1С:Отчётности» происходит не сразу. При установке и регистрации вы лишь отправляете заявление. В нём указываете информацию о компании, её владельце и выбираете надзорные органы, в которые собираетесь отправлять отчёты. Когда эти данные проверят, вы сможете воспользоваться сервисом.
Это платная услуга. Она создана для бизнеса и используется организациями. Тарифы зависят от региона.
Перед тем как подключить «1С:Отчётность», подготовьте некоторые документы и информацию. Они понадобятся, когда вы будете заполнять поля заявки. К отчётам будет прикрепляться электронная подпись. Обычно она принадлежит руководителю фирмы (или тому, кто подписывает документы). Поэтому нужны его персональные данные. Вот список того, что вам надо будет ввести:
- Лицензионный ключ (регистрационный номер) программы.
- Копия паспорта и СНИЛС будущего владельца подписи.
- Копия свидетельства, в котором указано, что компания поставлена на учёт в налоговую службу.
- Документ или его копия, который подтверждает, что владелец подписи имеет право подписывать официальные отчёты (например, приказ о назначении).
- Номер ОГРН.
Криптозащита
Для подключения к «1С: Отчётность», нужна криптографическая защита. Она используется, чтобы защитить документацию и подпись при пересылке. Если у вас уже установлена такая программа, можете переходить к следующему шагу. Если нет, её нужно предварительно загрузить.
На выбор две утилиты: «ViPNet CSP» или «CryptoPro CSP». Мы покажем, как проинсталлировать первую. Именно её рекомендует ставить центр КТ.
- Эта программа распространяется бесплатно. Её можно скачать с сайта infotecs.ru. Зайдите в раздел «Продукты и услуги» и найдите нужное приложение. Учитывайте разрядность своей операционной системы. Там разные установщики для 32- и 64-битных ОС. «ViPNet CSP
- При скачивании надо указать имя, фамилию и e-mail. И принять лицензионное соглашение (лучше предварительно его прочитать).
- Нажмите «Отправить», чтобы передать эту информацию на сервер.
- Появится серийный номер программы, который нужно записать или скопировать в текстовый файл. Также ключ будет выслан на ваш электронный ящик.
- После этого можно будет загрузить утилиту.
- Запустите установщик «exe».
- Опять подтвердите, что принимаете лицензионное соглашение.
- Следуйте инструкциям мастера установки.
- Возможно, потребуется перезагрузить компьютер после инсталляции.
Это не вся настройка. Продукт ещё надо активировать.
- Запустите его. Ярлык должен появиться в меню «Пуск».
- В появившемся окне отметьте опцию «Зарегистрировать».
- Пункт «Запрос на регистрацию».
- И потом выберите «Через Интернет».
- Откроется окно с полями для ввода. Там укажите имя пользователя, электронную почту, название компании и серийный номер программы.
- Нажмите «Готово».
Можно использовать только один криптопровайдер на компьютере. Если у вас несколько таких утилит, удалите их все. А потом установите подходящую.
Подключение
Регистрация и настройка «1С:Отчётность» делается так:
- Откройте программу и перейдите в «Предприятие – Организация».
- Выберите вашу компанию из списка.
- Вкладка «Документооборот».
- Нажмите на ссылку «Заявление на подключение». Она вверху раздела.
- Появится окно с приветствием. Там будет написано, что нужно для оформления заявки. Кликните на «Далее».
- Введите серийный номер утилиты.
- В выпадающем списке выберите вашу организацию.
- Укажите, какой у вас установлен криптопровайдер.
- Откроется лицензионное соглашение. Прочитайте его. И поставьте галочку в «Подтверждаю, что принимаю».
- Появится информация о фирме. Все поля уже должны быть заполнены (если вы выбрали организацию при запуске приложения). От вас требуется лишь написать контактный номер телефона и адрес электронной почты.
- В следующем окне выберите владельца электронной подписи (руководитель, начальник отдела, главный бухгалтер — тот, кто имеет право подписывать отчёты).
- Укажите информацию о нём: ФИО, должность, паспортные данные.
- Выберите органы, в которые будете направлять отчётную документацию (например, в Налоговую Службу). Можете добавлять, изменять или удалять пункты в списке.
- Если вы планируете обмениваться данными с Росалкогольрегулированием, отметьте соответствующую опцию.
- Выберите «Отправить заявление». Или «Сохранить черновик», если не собираетесь пока подключаться к сервису «1С:Отчётность».
- Нажмите кнопку «Отправить».
- Далее программа предложит сделать зашифрованный криптоконтейнер с подписью и покажет рекомендации, как это сделать.
- Прочитайте их, поставьте отметку «Ознакомлен с инструкцией» и нажмите «Создать».
- Поставьте точку рядом с пунктом «Папка», если хотите сохранить контейнер на жёстком диске.
- Нажмите «Обзор» и укажите директорию.
- Кликните «OK».
- Придумайте пароль для хранилища. И снова «OK». Запишите или запомните его. Если потеряете его, восстановить будет невозможно
- Откроется генератор случайных чисел. Он создаст уникальный ключ для контейнера. Двигайте мышкой и нажимайте любые клавиши, чтобы сгенерировать код.
Заявление отправится на сервер. На его обработку уйдёт некоторое время: от получаса до суток. Когда сервис подключат, закройте программу и откройте снова. При запуске она спросит, обновить ли конфигурацию. Согласитесь. Чтобы посмотреть статус заявки, в разделе «Документооборот» нажмите на «Список заявлений».
Если учётная запись создана, но неактивна, на той же вкладке кликните на кнопку с многоточием. В списке выберите e-mail, который указывали при отправке заявления. Щёлкните два раза по этому пункту. В открывшемся окне щёлкните на «Записать».
Чтобы настроить отправку отчётов в Пенсионный фонд, надо заключить с ними соглашение. Составьте два экземпляра по образцу и отправьте один из них в отделение ПФР. Не электронным сообщением, а обычным письмом. К нему нужно приложить заявление. Когда документы подпишут, заберите из отделения.
И перед тем как подключиться в 1С к сервису отчётности, сможете настроить документооборот с Пенсионным Фондом. Если у вас уже зарегистрирована учётная запись, добавить в неё новую организацию будет сложно. Для этого обратитесь в фирму, специалисты которой устанавливали и настраивали вам 1С.Чтобы воспользоваться отчётностью, вам нужны персональные данные сотрудника — будущего владельца электронной подписи. Тогда вы сможете отправить заявку на подключение к сервису.
Подключение к 1С Отчетности
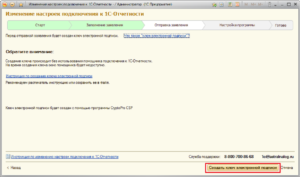
Для того чтобы данные, которые вы отправляете и получаете надежно шифровались вы должны выбрать средства криптографической защиты информации. Пользователь может использовать только одно средство на одном компьютере из далее перечисленных: CryptoPro CSP или ViPNet CSP. Центр КТ рекомендует использовать бесплатную программу ViPNet CSP.
Перед установкой программного продукта вам нужно узнать, какой разрядностью обладает ваша операционная система. Она может быть 32-разрядной или 64-разрядной.
Если на вашем персональном компьютере установлена операционная система Windows XP, то у вас 32-разрядная система. Но если у вас более новые версии Windows, например, Windows Vista, Windows 7 или Windows8, то вам необходимо будет самостоятельно это выяснить.
Для этого нужно зайти в «Пуск» и правой кнопочкой мышки нажать на пункте «Компьютер», после чего выбрать «Свойства».
В результате вы увидите окно, в котором будут приводиться параметры работы вашей системы. В графе «Тип системы» вы сможете увидеть разрядность вашей операционной системы.
Для того чтобы скачать программу ViPNet CSP необходимо пройти по соответствующей ссылке и выбрать ту версию программы, которая бы соответствовала разрядности вашей операционной системы.
Когда вы выберите версию программы, то увидите окно, в котором вы сможете ознакомиться с лицензионным соглашением.
Подтвердите то, что вы с ним согласны, поставив галочку рядом с надписью «Согласен» и укажите информацию о себе, а именно фамилию, имя и отчество, адрес электронной почты и ведите символ с картинки. После этого нажмите на кнопку «Отправить».
После этого вы сможете увидеть окно, в котором будет написан ваш серийный номер. Вам необходимо будет его переписать и сохранить. На всякий случай копия серийного номера будет отправлена на ваш email. После этого скачайте программу, нажав на соответствующую ссылку.
Теперь можно перейти к непосредственной установке программного продукта. Для этого необходимо открыть папочку со скаченной программой и два раза кнопочкой мышки клацнуть на файл «Setup». Откроется окно «Мастера установки приложения». Вам будет предложено ознакомиться с лицензионным соглашениям и подтвердить его.
Для этого поставьте галочку рядом с надписью «Я принимаю это соглашение». Затем нажмите на кнопочку «Продолжить». В следующем окне необходимо будет нажать кнопку «Установить сейчас». Подождите, пока установка приложения закончится, и нажмите кнопку «Закрыть».Если после установки программы вам будет предложено осуществить перезагрузку компьютера, то соглашайтесь.
После того как компьютер перезагрузится нужно открыть меню «Пуск», пункт «Все программы» и выбрать название программы ViPNet CSP.
В окне, которое откроется, выберете пункт «Зарегистрировать» и нажмите кнопочку «Далее».
После этого в новом окне нужно выбрать пункт «Запрос на регистрацию» и снова нажать на кнопочку «Далее».
В следующем окне выберите пункт «Через Интернет» и нажмите «Далее».
В новом окне нужно заполнить необходимую информацию и нажать кнопочку «Далее». После этого в следующем окне нажмите «Готово» и в последнем «Ок».
Подача заявления для подключения сервиса 1С Отчетность
Подача заявления на подключение к 1С Отчетности
На данном этапе нужно подать заявление. Чтобы это сделать необходимо войти в программу 1С «Предприятие – организации». В списке необходимо выбрать нужную организацию.
Откроется карточка организации, в которой необходимо перейти к вкладке «Документооборот» и нажать на ссылку «Заявление на подключение к электронному документообороту».
Откроется окно, в котором нужно нажать на кнопку «Далее».
В следующем окне нужно ввести регистрационный номер приложения и нажать кнопку «Далее».
Откроется новое окно, в котором нужно выбрать название компании и нажать «Далее».
В следующем окне нужно выбрать ViPNet CSP и снова нажать «Далее».
Откроется новое окно, в котором пользователю будет предложено ознакомиться с соглашением. После ознакомления вы можете подтвердить, что вы принимаете условия данного соглашения, поставив галочку и нажав кнопку «Далее».В новом окне нужно обязательно указать действующий адрес электронной почты и свой номер телефона, а затем нажать кнопку «Далее».
Далее откроется окно, где вам нужно будет указать сотрудника, на которого будет оформлена электронная подпись.
Важно! Вам также необходимо будет заполнить поле СНИЛС.
В последующем окне вам нужно выбрать приоритетные направления подачи электронной отчетности. Вы можете обмениваться данными с Федеральной Налоговой Службой, Фондом Социального Страхования, Пенсионным Фондом Российской Федерации и другими организациями.
Добавить направление можно при помощи кнопки «Добавить». Если вам нужно изменить информацию, то вы можете использовать кнопку «Изменить». Для того чтобы удалить направления есть кнопка «Удалить».
А для того чтобы восстановить первоначальные значения по умолчанию, можно воспользоваться кнопкой «Восстановить».
В новом окне, если вы не планируете отправлять отчетность в Росалкогольрегулирование, то вы можете сообщить об этом программе, поставив галочку в нужном месте.
В следующем окне вам нужно выбрать пункт «Отправить заявление сейчас» и нажать на кнопочку «Отправить».
После этого появится окно, предлагающее изучить инструкцию по созданию контейнера закрытого ключа. Вам нужно установить галочку, подтверждающую то, что вы ознакомлялись с инструкцией и нажать на кнопку «Создать контейнер».После этого откроется окно, в котором нужно найти обзор и указать директорию на вашем компьютере, в которую вы собираетесь сохранить контейнер закрытого ключа.
Важно! После того как контейнер закрытого ключа будет сохранен на ваш компьютер вам необходимо будет сохранить его копию на любой внешний носитель информации. Например, такой как компакт-диск или USB.
После этого вы можете придумать пароль и после его подтверждения нажмите кнопку «Ок».
Важно! Пароль необходимо обязательно сохранить или запомнить.
В следующем окне будет запущен генератор случайных чисел. Вам нужно будет беспорядочно двигать указателем мыши или нажимать на кнопки клавиатуры. Это необходимо для того, чтобы генератор создал уникальную последовательность значений, которая впоследствии будет использована при создании контейнера закрытого ключа. По завершении операции нажмите кнопку «Ок».
В результате вы получите сообщение о том, что в заявлении на подключении к 1С Отчетность было отправлено в обработку на сервер. На обработку заявления потребуется около 24 часов. При этом если вы не подключаете направление «Федеральная Налоговая Служба», то на обработку может уйти всего не более получаса.
Контроль над созданием и подключением учетной записи
После истечения времени, необходимого на обработку заявления, нужно выйти из программы и зайти в нее снова. Программа, вероятно, задаст вам вопрос «Обновить текущее состояние по отправленному заявлению?». На этот, а также на другие возможные вопросы необходимо ответить «Да».
Если регистрация прошла успешно, то учетная запись будет создана в автоматическом режиме. При этом вы получите соответствующие служебное сообщение.
Проверить состояние вашего заявления можно при помощи вкладки «Предприятие – Организация — Ваша организация – Документооборот — Список заявлений».
В открывшемся окне, которое будет называться «Заявление на подключение к документообороту» необходимо будет нажать на кнопку «Обновить статус заявлений». Иногда программа может попросить вас вести пароль к контейнеру ключей. В таком случае вам нужно будет указать пароль и подтвердить его ввод нажатием кнопки «Ок».Если заявление было одобрено, то это появится в виде отдельного сообщения. Также вы получите соответствующее сообщение , если учетная запись не была создана.
Также может быть ситуация при которой учетная запись была создана, но при этом не была подключена. Об этом программа уведомит пользователя также при помощи специального сообщения.
Для того чтобы подключить учетную запись необходимо пройти во вкладку «Документооборот» в карточку «Организации» и нажать на кнопку «…».
После этого появится справочник «Учетные записи документооборота», в котором необходимо будет два раза щелкнуть по учетной записи.
После этого откроется карточка «Организации», в которой нужно будет нажать на кнопки «Записать» и «Ок». После этого подключение учетной записи завершено. Затем необходимо пройти во вкладку «Документооборот» и рядом со своей учетной записью нажать на значок с изображением увеличительного стекла.
Пользователь увидит окно с настройками собственной учетной записи. Далее необходимо проверить эти настройки, чтобы они в полной мере соответствовали образцу.
Важно! Нежелательно самому вносить любые изменения в окне настройки учетной записи.С этого момента вы можете пользоваться сервисом по отправке электронной отчетности.
Составление письменного соглашения с Пенсионным Фондом Российской Федерации по обмену документами в электронном формате
Для того чтобы обмениваться электронными документами с ПФР пользователю нужно предоставить в свое отделение Пенсионного Фонда РФ соглашение в письменном виде, которое составляется в двух экземплярах, а также заявление, которое составляется в одном экземпляре.
Реквизиты Пенсионного Фонда Российской Федерации в соглашении заполнять не нужно, вместо вас это сделает сотрудник ПФР.
После того как документы были поданы вам необходимо будет подождать какое-то время, как правило это одна, полторы недели и в определенный день в назначенное чиновником время вам нужно будет забрать вашу копию соглашения.
После этого, если вы еще не отправляли с приложения 1С соответствующее заявление на подключение к сервису 1С Отчетность, то теперь у вас есть возможность это сделать, добавив также такое направление, как «Пенсионный Фонд РФ».
Если заявление на подключение к сервису 1С Отчетность было уже подано, а также была создана ваша персональная учетная запись и теперь вы желаете подключить направление «Пенсионный Фонд РФ», то вам необходимо обратиться с этим вопросом к представителям компании, которые оказывали вам услугу по подключению и настройке программного продукта 1С.
Если у вас не получилось, то наш специалист может приехать и решить задачу.
Настроим. Подключим. Исправим. Найдем ошибку 1с.
«1С:Упрощенка 8» является спец-поставкой программы «1С:Бухгалтерия 8. Базовая версия», которая предварительно настроена для ведения учета по УСН. При этом в «1С:Упрощенке 8» сохранены все возможности «1С:Бухгалтерии 8» – достаточно изменить настройку и можно вести полноценный учет для организаций, применяющих общий режим налогообложения и уплачивающих налог на прибыль.
«Программа 1С Бухгалтерия 8 создана для автоматизации бухгалтерского и налогового учета, включая подготовку обязательной регламентированной отчетности, на коммерческих предприятиях: оптовую и розничную торговлю, комиссионную торговлю, оказание услуг, производство и тому подобное.
Программа «1С:Предприниматель 8» — создана для ведения бухгалтерского учета и составления отчетности индивидуальными предпринимателями ИП, ЧП, ПБОЮЛ. Программа позволяет вести Книгу учета доходов и расходов и хозяйственных операций индивидуальных предпринимателей, являющихся плательщиками налога на доходы физических лиц (НДФЛ).
При необходимости работать с программой 1С более чем на одном компьютере (это может быть локальная сеть), а также при работе в одной базе 1С, возникает необходимость купить лицензии 1С. Лицензии 1С — это дополнительные ключи защиты программ 1С, которые покупаются отдельно и дают право пользоваться на несколько компьютеров.
Подключение и продление 1С-Отчетности
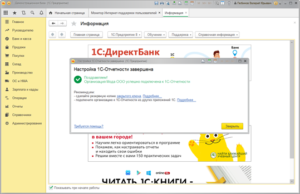
Загрузка документов в личном кабинете scloud.ru
Отправка заявления на подключение / продление 1С-Отчетности из 1С.
Отправка заявления на подключение / продление 1С-Отчетности (Бухгалтерия предприятия 2.0, Зарплата и управление персоналом 2.5).
Загрузка документов в личном кабинете scloud.ru
Войдите в личный кабинет, на страницу “1С:Отчетность”.
Нажмите на кнопку “Добавить организацию”.
Укажите форму организации предприятия. Для автозаполнения реквизитов укажите ИНН.
После ввода данных следует нажать «Сохранить».
Далее выбираем «Продолжить оформление», после этого развернется мастер подготовки к подключению отчетности. Здесь следует выбрать конфигурации баз из которых планируется сдача отчётности. После выбора конфигураций нажимаем «Далее».
Если регистрационный номер для Вашей конфигурации еще не заказан, то менеджеру будет отправлена заявка на его заказ. В таком случае Вы увидите следующее сообщение.
Далее следует проверить заполненные оставшихся реквизитов организации в личном кабинете:
- Форма организации полностью;
- Название компании;
- Должность руководителя;
- Ф.И.О руководителя;
- Ф.И.О руководителя в род. пад.;
- ИНН;
- КПП;
- ОГРН;
- Юридический адрес;
- Расчетный счет;
- Корреспондентский счет;
- Название банка;
- БИК;
- Адрес для почтовой связи;
- Email.
После заполнения недостающих реквизитов следует нажать «Сохранить». После сохранения изменений следует нажать «Загрузить документы».
Откроется окно, в которое следует загрузить обязательные для подключения сканированные копии документов, список приведен ниже. После загрузки документов следует нажать «Сохранить».
- Скачать договор (ссылка будет доступна в этой форме). Сформируйте договор и загрузите подписанную скан-копию.
- Копия документа, удостоверяющего личность владельца электронной подписи (паспорт руководителя организации), заверенная подписью руководителя и печатью организации
- Копия пенсионного страхового свидетельства, на котором указан СНИЛС владельца сертификата, заверенная подписью руководителя и печатью организации
- Выписка из ЕГРЮЛ, заверенная подписью руководителя и печатью организации, или приказ о назначении директора (Если ЭЦП оформляется не на руководителя организации, указанного в выписке из ЕГРЮЛ, — документ о полномочиях владельца электронной подписи)
- Скан-копия акта приема-передачи прав (после оплаты доступен к скачиванию в разделе «Реквизиты и оплата» — История платежей)
- Фото владельца электронной подписи с паспортом
Подпись руководителя на документах должна совпадать с его подписью в паспорте.
После загрузки и сохранения всех обязательных документов вы снова увидите вкладку с реквизитами и документами. Кнопка «Далее» будет доступна после заполнения всех данных и загрузки всех документов, о которых говорилось выше.
На третьем этапе Вам необходимо загрузить Заявление на выдачу/изменение/продление и регистрацию сертификата ключа подписи. Оно печатается из 1С после отправки заявления на подключение.
Список документов:
- Заявление на выдачу/изменение/продление и регистрацию сертификата ключа подписи
Список документов, которые нужно предоставить после подключения услуги (обязательно)
- Соглашение о присоединении к Регламенту УЦ (печатается из программы 1С), заверенное подписью руководителя и печатью организации;
- Сертификат ключа подписи (печатается из программы 1С), заверенный подписью руководителя и печатью организации.
Для сдачи отчетности в ПФР необходимо заключить с Вашим ПФР Соглашение об обмене электронными документами в СЭД ПФР по телекоммуникационным каналам связи — пункт 11 Распоряжения Правления ПФР от 11.10.2007 N 190р
Подписанное ПФР соглашение можно предоставить позже.
Все документы необходимы в виде заверенных копий. То есть, с каждого документа снимается копия, ставится печать организации, подпись директора и надпись «Копия верна». Далее следует инструкция по отправке заявления на подключение / продление 1С отчетности из базы.
Отправка заявления на подключение / продление 1С-Отчетности из 1С
Для подключения 1С-отчетности необходимо подключиться к облаку через удаленный рабочий стол.
Далее нужно запустить ярлык «1С-Предприятие»
Запускаем базу в которой планируется подключение отчетности.
Для успешного подключения отчётности в базу должны быть внесены следующие сведения:
Должны быть в справочнике организации «Главное» — «Организации»:
- Реквизиты организации (наименование, ИНН, КПП (при наличии), ОГРН);
- Адреса, фактический и юридический (должны быть заполнены по КЛАДР), номера телефонов, адрес электронной почты;
- Контролирующие органы (ФНС, ФСС, Росстат, ПФР и прочие), в которые планируется сдавать электронную отчетность;
- В разделе подписи должен быть указан руководитель организации (физлицо соответственно также должно быть заполнено);
Должны быть заполнены следующие поля:
- ФИО;
- Дата рождения;
- СНИЛС;
- ИНН;
- Место рождения;
- Гражданство;
- Паспортные данные.
Если все данные введены, то можно отправлять заявление на подключение отчетности.
Необходимо открыть раздел «Отчеты» — «Регламентированные отчеты»
«Настройки» — «Список заявлений»
Далее «Создать заявление» «На подключение 1С-отчетности»
Выбираем интересующую нас организацию
Открывается мастер подключения 1С-Отчетности. В данном окне необходимо ввести регистрационные номер программы, его можно уточнить, позвонив по номеру 8-800-555-91-15.
Также в данном мастере можно проверить правильность введенных данных, и скорректировать их в случае необходимости.
После ввода рег. номера и проверки сведений можно отправлять заявление. Подписанное заявление в обслуживающую организацию следует отправлять «В бумажном виде». Данный пункт выделен соответствующим маркером.
После нажимаем на кнопку «Отправить заявление»
Отрывается мастер создания закрытого ключа электронной подписи, нажимаем «Создать закрытый ключ».«Реестр» — «Ок»
Далее начинается генерация ключа, во время данной операции необходимо произвольно перемещать курсор по окну программы и нажимать на клавиши в случайном порядке.
По завершении генерации программа КриптоПро продолжит Вам задать пароль на контейнер закрытого ключа, это обеспечит дополнительную безопасность Вашей цифровой подписи, но при этом в случае утери данного пароля он не восстанавливается и в таком случае сертификат придется переиздавать. В большинстве случаев пароль не устанавливается. После принятия данного решения следует нажать «ОК».
Заявление отправлено, нажимаем «Готово»
Теперь необходимо распечатать заявление на присоединение к регламенту УЦ.
Для этого снова открываем «Отчеты» => «Регламентированные отчеты» — «Настройки» — «Список заявлений» выбрать отправленное заявление.
Далее следует нажать на 1. «Печать» и выбрать 2. «Заявление на подключение».
Данное заявление следует распечатать, подписать, поставить печать и прикрепить его скан-копию в личном кабинете (в разделе 1С-Отчетность), также можно отправить скан на help@scloud.ru с просьбой одобрить заявление на подключение интересующей организации.
После самостоятельной отправки заявления обязательно нужно обратиться к своему менеджеру или в поддержку клиентов с просьбой одобрить его, в противном случае заявление останется необработанным.
Данное заявление обрабатывается от 2 часов до 1 суток после получения от Вас распечатанного заявления в с в будние дни с 9:00 до 18:00. По истечении этого времени следует зайти в базу в раздел «Список заявлений».
«Отчеты» => «Регламентированные отчеты» — «Настройки» — «Список заявлений» и нажать на кнопку «Обновить статусы заявлений». Статус «Отправлено» должен смениться на «Одобрено»
Далее нажимаем «Настроить автоматически» и соглашаемся с установкой сертификатов.
Настройка успешно завершена, отчетностью можно пользоваться.
После завершения настройки нужно распечатать оставшийся комплект документов нажав на кнопку печать из списка заявлений:
- Лицензия на использование ПО;
- Соглашение об оказании услуг;
- Сертификат пользователя.
Скан-копии данных документов также следует прикрепить в личном кабинете либо отправить на help@scloud.ru .
Если у Вас остались вопросы или возникли сложности специалисты технической поддержки будут рады помочь Вам 24/7
Отправка заявления на подключение / продление 1С-Отчетности (Бухгалтерия предприятия 2.0, Зарплата и управление персоналом 2.5).
Для подключения 1С – отчетности необходимо подключиться к облаку через удаленный рабочий стол.
( https://scloud.ru/techinfo_1c_online/1c-otchetnost/podklyuchenie-i-prodlenie-1s-otchetnosti/#2 )
Далее открыть базу, из которой планируется документооборот с контролирующими органами.
В базах на неуправляемых формах (ординарное приложение) подключение отчетности производится через раздел «Предприятие», далее следует открыть «Организации».
В появившемся окне выбираем необходимую организацию двойным щелчком левой кнопкой мыши по названию.Для успешной отправки заявления и дальнейшего подключения 1с-Отчености во вкладках «Основные», «Адреса и телефоны» и «Фонды» должна быть заполнена вся информация по организации.
Переходим на вкладку «Документооборот» и нажимаем на «Заявление на подключение к электронному документообороту».
Откроется мастер заполнения заявления на подключение к электронному документообороту.
Для того, чтобы приступить к настройке, нажмите кнопку «Далее».
Шаг 1. В появившемся окне введите регистрационный номер программы.
Его можно уточнить, оставив обращение из Личного кабинете.
2 шаг. Выбирается криптопровайдер, на терминальных серверах установлено СКЗИ CryptoPro CSP, выбираем его и переходим к следующему шагу по нажатию кнопки «Далее».
Шаг 3. Следует ознакомиться с соглашением «О присоединении к Регламенту Удостоверяющего центра» и подтвердить принятие условий поставив галочку.
Шаг 4. Необходимо вырать нужную организацию (при наличии нескольких), проверить реквизиты, фонды и контактную информацию. «Далее».
Шаг 5. Следует проверить, реквизиты будущего владельца электронной цифровой подписи (рекомендовано выпускать ЭЦП на руководителя организации):
1. ФИО;
2. Должность;
3. СНИЛС;
4. Паспортные данные (серия, номер, кем и когда выдан, дата, место рождения).
«Далее».
В случае появления ошибки «не указан код альфа-2» следует
Отрыть поле «Гражданство»
И выбрать «643 РОССИЯ» правой клавишей мыши, далее «Изменить» и в поле Код Альфа-2 указать Ru.Сохранить настройки и перейти к следующему шагу через «Далее».
Шаг 6. Проверяем контролирующие органы. Далее.
Шаг 7. Указываем, будет ли отправляться отчетность в Росприроднадзор и Росалкогольрегулирование. Переходим к следующему шагу.
Шаг 8. Подключение к сервису 1С-ЭДО, необходимо снять галочку с «Подключения к сервису» и нажать «далее».
Шаг 9. Выбираем «Отправить заявление сейчас». «Отправить».
После ознакомления с инструкцией следует проставить галочку внизу страницы «С инструкции ознакомлен» и кнопку «Создать контейнер».
В открывшемся окне нажимаем «Ок» CryptoPro следуем инструкции выше и создаем контейнер путем ввода случайных символов.
При запросе пароля можно оставить поле пустым, либо ввести пароль, далее нажать «ОК».
Заявление отправлено.
Теперь для обработки заявления необходимо распечатать, подписать и подгрузить в личный кабинет сканы-копии пакета документов.
«Печать» — «Пакет документов».
Данное заявление обрабатывается от 2 часов до 1 суток после получения от Вас распечатанного заявления в с в будние дни с 9:00 до 18:00. По истечении этого времени следует зайти в базу и во вкладке «Документооборот» войти в раздел «Список заявлений».
После нажатия копки «Обновить статусы заявлений» статус «Отправлено» должен смениться на «Одобрено». Далее необходимо согласиться с установкой сертификата, после этого 1С-Отчетность будет работать.Если у Вас остались вопросы или возникли сложности, специалисты технической поддержки будут рады помочь Вам 24/7.
Как подключить
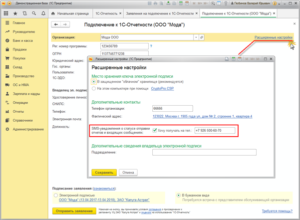
Сервис «1С-Отчетность» позволяет отправлять непосредственно из приложений «1С» регламентированную отчетность и письма в контролирующие органы — ФНС, ПФР, ФСС, Росстат, Росалкогольрегулирование и Росприроднадзор. Эти отчеты и письма подписаны электронной подписью организации или индивидуального предпринимателя и имеют ту же юридическую силу, что и собственноручно подписанные документы.
Кроме того, сервис «1С-Отчетность» позволяет отслеживать весь документооборот с контролирующими органами, запрашивать и получать акты сверок по расчетам с ФНС и ПФР, выписки из ЕГРЮЛ и ЕГРИП, отправлять уведомления о контролируемых сделках и многое другое.
Оператором сервиса «1С-Отчетность» является ЗАО «Калуга Астрал».
Возможность использования «1С-Отчетности» предусмотрена во всех приложениях «1С», позволяющих формировать регламентированную отчетность. В частности, это следующие приложения, работающие в сервисе «1С:Фреш»:
- 1С:Бухгалтерия предприятия
- 1С:Предприниматель 2015
- 1С:Комплексная автоматизация
- 1С:Управление нашей фирмой (отчетность по упрощенной системе налогообложения).
- 1С:Зарплата и управление персоналом
- 1С:Отчетность предпринимателя
Тарифы сервиса «1С-Отчетность» можно узнать по ссылке. Абоненты сервиса «1С:Фреш» с тарифами уровня «ПРОФ», «СПЕЦ» или «КОРП» могут бесплатно подключить к «1С-Отчетности» одно юридическое лицо или одного индивидуального предпринимателя.
Пользователи сервиса «1С:Фреш» имеют следующие преимущества при работе с «1С-Отчетностью»:
- Можно хранить электронную подпись, необходимую для подписания и отправки отчетности, прямо в сервисе «1С:Фреш». При этом на компьютер пользователя не требуется устанавливать программы для работы с криптографией и отчетность можно отправлять с любого компьютера при наличии подключения к Интернету.
- Абоненты сервиса с тарифами уровня «ПРОФ» или «Комплексная автоматизация» могут бесплатно подключить к «1С-Отчетности» одно юридическое лицо или одного индивидуального предпринимателя.
- В тарифы сервиса входят услуги по хранению электронной подписи в сервисе «1С:Фреш»:
- в тарифы «ПРОФ» и «Комплексная автоматизация» — хранение двух электронных подписей для абонента сервиса;
- в тариф «ТЕХНО» — хранение одной электронной подписи для абонента сервиса.
Подключение к «1С-Отчетности» из приложений сервиса «1С:Фреш» отличается от подключения к «1С-Отчетности» из «коробочных» версий тех же приложений следующим:
- Помощник подключения к «1С-Отчетности» позволяет выбрать хранение электронной подписи в сервисе.
- В процессе подключения к «1С-Отчетности» может потребоваться установить внешнюю компоненту — расширение браузера для работы с криптографией.
- В качестве регистрационного номера программы при подключении к «1С-Отчетности» следует указывать свой код абонента в сервисе «1С:Фреш».
3. Процесс подключения
Процесс подключения включает в себя следующие этапы:
- Заполнение свойств организации или предпринимателя, подключаемых к «1С-Отчетности».
- Заполнение свойств лица, от имени которого подписывается отчетность (на него будет оформлен сертификат ключа электронной подписи).
- Заполнение и отправка заявления на подключение к «1С-Отчетности».
- Рассмотрение заявления оператором «1С-Отчетности» — фирмой ЗАО «Калуга Астрал».
- После одобрения заявления — завершение подключения к «1С-Отчетности», формирование ключа электронной подписи.
При подключении к «1С-Отчетности» необходимо сообщить нам об этом и уточнить в каких приложениях вы хотите использовать сервис. При заполнении заявления на подключение к «1С-Отчетности» из приложений сервиса необходимо указать свой регистрационный номер абонента сервиса. Как его узнать, рассказано в статье по ссылке.
Перед подготовкой заявления на подключение к «1С-Отчетности» необходимо проверить, заполнены ли все необходимые реквизиты подключаемой организации или подключаемого индивидуального предпринимателя. И если какие-либо необходимые сведения не заполнены, указать их.
Например, в «1С:Бухгалтерии предприятия» для этого следует:
- Выбрать команду меню Главное — Организации.
- Открыть карточку подключаемой к «1С-Отчетности» организации или индивидуального предпринимателя (щелкнуть строку справочника Организации двойным щелчком мыши).
- Проверить, заполнены ли все необходимые реквизиты, необходимые для взаимодействия с контролирующими органами: ИНН, КПП, ОГРН, ОКПО, код ФНС, регистрационный номер ПФР, код органа ПФР, ТОГС Росстата, код ФСС и др. Если какие-то из этих реквизитов не заполнены — указать их.
- Если отчетность будет подписывать не руководитель организации (генеральный директор или иной руководитель, имеющий право в соответствии с законодательством или уставными документами организации представлять организацию без доверенности, а при представлении отчетности индивидуального предпринимателя — не сам индивидуальный предприниматель), то следует открыть раздел Налоговая инспекция, указать для параметра Отчетность подписывает значение Представитель, нажать справа от него гиперссылку Заполнить и указать в выведенной форме Представитель реквизиты доверенности или иного документа, подтверждающего полномочия лица, подписывающего отчетность. , и объем этих полномочий.
- После заполнения всех реквизитов подключаемой организации или подключаемого индивидуального предпринимателя следует нажать кнопку Записать и закрыть.
5. Заполнение персональных данных лица, подписывающего отчетность
Перед подготовкой заявления на подключение к «1С-Отчетности» также нужно проверить, заполнены ли персональные данные лица, от имени которого будет подписываться отчетность.
Например, в «1С:Бухгалтерии предприятия» для этого следует:
- Выбрать команду меню Справочники — Физические лица.
- Открыть карточку нужного лица (щелкнуть строку справочника Физические лица двойным щелчком мыши).
- Проверить, заполнены ли все необходимые реквизиты (СНИЛС, паспортные данные и др.) Если какие-то из этих реквизитов не заполнены — указать их и затем нажать кнопку Записать и закрыть.
6. Заявление на подключение
Покажем, как заполняется заявление на подключение к «1С-Отчетности» на примере «1С:Бухгалтерии предприятия». В других приложениях заявление заполняется аналогично, но команда меню для вызова помощника подключения к «1С-Отчетности» может быть другой.
Чтобы подключиться к «1С-Отчетности», следует:
- Выбрать команду меню Отчеты — Регламентированные отчеты.
- Если в приложении еще не были осуществлены подключения к «1С-Отчетности», то будет выдано окно приглашения на подключение к «1С-Отчетности». В нем следует нажать гиперссылку Подключиться к 1С-отчетности сейчас
- В окне помощника подключения к «1С-Отчетности» нажать кнопку Далее >
- При подключении к «1С-Отчетности» с помощью браузера может быть выдано окно с предложением установить расширение браузера, необходимое для работы с криптографией.Следует нажать кнопку Продолжить, загрузить и установить расширение браузера.
- На следующем шаге помощника подключения к «1С-Отчетности» предлагается выбрать место хранения ключа электронной подписи. Рекомендуется выбрать значение В защищенном хранилище на стороне провайдера сервиса.
- При выборе места хранения ключа электронной подписи В защищенном хранилище на стороне провайдера сервиса нужно будет указать номер телефона, на который будут приходить SMS с паролем для отправки отчетности, и нажать появившуюся справа от номера телефона кнопку Проверить.
- На указанный номер телефона будет направлено SMS-сообщение с кодом подтверждения. Следует ввести этот код в поле подтверждения.
- Далее необходимо указать адрес электронной почты, на который будут приходить сообщения с паролем для отправки отчетности или смены номера телефона. И затем нажать появившуюся справа от адреса электронной почты кнопку Проверить.
- На указанный адрес электронной почты будет направлено письмо с кодом подтверждения. Следует ввести этот код в поле подтверждения и нажать кнопку далее.
- Будет выведено соглашение о присоединении к регламенту Удостоверяющего центра.Следует установить флажок Подтверждаю, что принимаю условия соглашения о присоединении к регламенту удостоверяющего центра и нажать кнопку Далее >.
- На следующем шаге помощника подключения к «1С-Отчетности» в поле Регистрационный номер программы следует указать регистрационный номер абонента сервиса. Как его узнать, рассказано в статье по ссылке. Также следует выбрать организацию, по которой будет сдаваться отчетность, сотрудника, от имени которого будет подписываться отчетность, направления сдачи отчетности и номер телефона, на который будут отправляться уведомления о статусе отправки отчетов.
- На следующем шаге помощника подключения к «1С-Отчетности» следует проверить реквизиты организации, по которой будет сдаваться отчетность (или предпринимателя, по которому будет сдаваться отчетность). Если какие-то реквизиты неверны или не заполнены, следует нажать гиперссылку с наименованием организации/предпринимателя, внести исправления и сохранить изменения. Если все реквизиты организации/предпринимателя указаны верно, следует нажать кнопку Далее >.
- На следующем шаге помощника подключения к «1С-Отчетности» следует проверить реквизиты лица, от имени которого будет подписываться отчетность. Если какие-то реквизиты неверны или не заполнены, следует нажать гиперссылку с наименованием этого лица, внести исправления и сохранить изменения. Если все реквизиты указаны верно, следует нажать кнопку Далее >.
- На следующем шаге помощника подключения к «1С-Отчетности» следует указать коды контролирующих органов, в которые будет сдаваться отчетность, и затем
- На следующем шаге помощника можно проверить введенные данные заявления на подключение. Если что-то неверно, можно нажатиями кнопки < Назад вернуться к одному из предыдущих шагов помощника и внести исправления. Если все данные заявления указаны правильно, следует нажать кнопку Отправить.
- Если заявление правильно заполнено и успешно отправлено, помощник подключения к «1С-Отчетности» выведет сообщение Ваше заявление успешно отправлено и принято в обработку.
- Следует нажать кнопку Закрыть. Отправка заявления на подключение к «1С-Отчетности» завершена.
После отправки заявления нужно оповестить нас, чтобы мы могли отправить ваше заявление в обработку! Сделать это вы можете по телефону 8(800) 350-91-12 или по электронной почте support@5547.ru
7. Проверка статуса заявления
При одобрении заявления на подключение к «1С-Отчетности» в приложении может быть выведено окно Заявление на подключение к «1С-Отчетности» одобрено.
8. Завершение подключения к «1С-Отчетности»
Если заявление на подключение к 1С-Отчетности одобрено:
