Округление чисел в Microsoft Excel
Программа Microsoft Excel: округление чисел
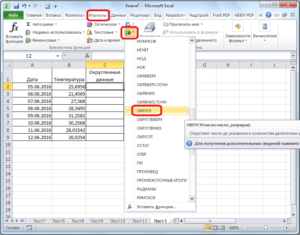
Программа Microsoft Excel работает, в том числе, и с числовыми данными. При выполнении деления или работе с дробными числами, программа производит округление.
Это связано, прежде всего, с тем, что абсолютно точные дробные числа редко когда бывают нужны, но оперировать громоздким выражением с несколькими знаками после запятой не очень удобно. Кроме того, существуют числа, которые в принципе точно не округляются.
Но, в то же время, недостаточно точное округление может привести к грубым ошибкам в ситуациях, где требуется именно точность. К счастью, в программе Microsoft Excel имеется возможность самим пользователям устанавливать, как будут округляться числа.
Скачать последнюю версию Excel
Хранение чисел в памяти Excel
Все числа, с которыми работает программа Microsoft Excel, делятся на точные и приближенные. В памяти хранятся числа до 15 разряда, а отображаются до того разряда, который укажет сам пользователь. Но, при этом, все расчеты выполняются согласно хранимых в памяти, а не отображаемых на мониторе данным.
С помощью операции округления, Microsoft Excel отбрасывает некоторое количество знаков после запятой. В Excel применяется общепринятый способ округления, когда число меньше 5 округляется в меньшую сторону, а больше или равно 5 – в большую сторону.
Округление с помощью кнопок на ленте
Самым простым способом изменить округление числа — это выделить ячейку или группу ячеек, и находясь во вкладке «», нажать на ленте на кнопку «Увеличить разрядность» или «Уменьшить разрядность». Обе кнопки располагаются в блоке инструментов «Число». При этом, будет округляться только отображаемое число, но для вычислений, при необходимости будут задействованы до 15 разрядов чисел.
При нажатии на кнопку «Увеличить разрядность», количество внесенных знаков после запятой увеличивается на один.
При нажатии на кнопку «Уменьшить разрядность» количество цифр после запятой уменьшается на одну.
Округление через формат ячеек
Также можно выставить округление с помощью настроек формата ячеек. Для этого, нужно выделить диапазон ячеек на листе, кликнуть правой кнопкой мыши, и в появившемся меню выбрать пункт «Формат ячеек».
В открывшемся окне настроек формата ячеек нужно перейти во вкладку «Число». Если формат данных указан не числовой, то нужно выбрать именно числовой формат, иначе вы не сможете регулировать округление. В центральной части окна около надписи «Число десятичных знаков» просто указываем цифрой то число знаков, которое желаем видеть при округлении. После этого, выполняем клик по кнопке «OK».
Установка точности расчетов
Если в предыдущих случаях, устанавливаемые параметры влияли только на внешнее отображения данных, а при расчетах использовались более точные показатели (до 15 знака), то сейчас мы расскажем, как изменить саму точность расчетов.
Для этого, переходим во вкладку «Файл». Далее, перемещаемся в раздел «Параметры».
Открывается окно параметров Excel. В этом окне переходим в подраздел «Дополнительно». Ищем блок настроек под названием «При пересчете этой книги». Настройки в данном бока применяются ни к одному листу, а ко всей книги в целом, то есть ко всему файлу. Ставим галочку напротив параметра «Задать точность как на экране». Жмем на кнопку «OK», расположенную в нижнем левом углу окна.
Теперь при расчете данных будет учитываться отображаемая величина числа на экране, а не та, которая хранится в памяти Excel. Настройку же отображаемого числа можно провести любым из двух способов, о которых мы говорили выше.
Применение функций
Если же вы хотите изменить величину округления при расчете относительно одной или нескольких ячеек, но не хотите понижать точность расчетов в целом для документа, то в этом случае, лучше всего воспользоваться возможностями, которые предоставляет функция «ОКРУГЛ», и различные её вариации, а также некоторые другие функции.
Среди основных функций, которые регулируют округление, следует выделить такие:
- ОКРУГЛ – округляет до указанного числа десятичных знаков, согласно общепринятым правилам округления;
- ОКРУГЛВВЕРХ – округляет до ближайшего числа вверх по модулю;
- ОКРУГЛВНИЗ – округляет до ближайшего числа вниз по модулю;
- ОКРУГЛТ – округляет число с заданной точностью;
- ОКРВВЕРХ – округляет число с заданной точность вверх по модулю;
- ОКРВНИЗ – округляет число вниз по модулю с заданной точностью;
- ОТБР – округляет данные до целого числа;
- ЧЕТН – округляет данные до ближайшего четного числа;
- НЕЧЕТН – округляет данные до ближайшего нечетного числа.
Для функций ОКРУГЛ, ОКРУГЛВВЕРХ и ОКРУГЛВНИЗ следующий формат ввода: «Наименование функции (число;число_разрядов). То есть, если вы, например, хотите округлить число 2,56896 до трех разрядов, то применяете функцию ОКРУГЛ(2,56896;3). На выходе получается число 2,569.
Для функций ОКРУГЛТ, ОКРВВЕРХ и ОКРВНИЗ применяется такая формула округления: «Наименование функции(число;точность)». Например, чтобы округлить число 11 до ближайшего числа кратного 2, вводим функцию ОКРУГЛТ(11;2). На выходе получается число 12.
Функции ОТБР, ЧЕТН и НЕЧЕТ используют следующий формат: «Наименование функции(число)». Для того, чтобы округлить число 17 до ближайшего четного применяем функцию ЧЕТН(17). Получаем число 18.
Функцию можно вводить, как в ячейку, так и в строку функций, предварительно выделив ту ячейку, в которой она будет находиться. Перед каждой функцией нужно ставить знак «=».Существует и несколько другой способ введения функций округления. Его особенно удобно использовать, когда есть таблица со значениями, которые нужно преобразовать в округленные числа в отдельном столбике.
Для этого, переходим во вкладку «Формулы». Кликаем по копке «Математические». Далее, в открывшемся списке выбираем нужную функцию, например ОКРУГЛ.
После этого, открывается окно аргументов функции. В поле «Число» можно ввести число вручную, но если мы хотим автоматически округлить данные всей таблицы, тогда кликаем по кнопке справа от окна введения данных.
Окно аргументов функции сворачивается. Теперь нужно кликнуть по самой верхней ячейке столбца, данные которого мы собираемся округлить. После того, как значение занесено в окно, кликаем по кнопке справа от этого значения.
Опять открывается окно аргументов функции. В поле «Число разрядов» записываем разрядность, до которой нам нужно сокращать дроби. После этого, жмем на кнопку «OK».
Как видим, число округлилось. Для того, чтобы таким же образом округлить и все другие данные нужного столбца, наводим курсор на нижний правый угол ячейки с округленным значением, жмем на левую кнопку мыши, и протягиваем её вниз до конца таблицы.
После этого, все значения в нужном столбце будут округлены.
Как видим, существуют два основных способа округлить видимое отображение числа: с помощью кнопки на ленте, и путем изменения параметров формата ячеек. Кроме того, можно изменить и округление реально рассчитываемых данных.
Это также можно сделать двумя способами: изменением настроек книги в целом, или путем применения специальных функций. Выбор конкретного способа зависит от того, собираетесь ли вы применять подобный вид округления для всех данных в файле, или только для определенного диапазона ячеек. Мы рады, что смогли помочь Вам в решении проблемы.
Опишите, что у вас не получилось. Наши специалисты постараются ответить максимально быстро.
Помогла ли вам эта статья?
ДА НЕТ
Функции округления чисел в MS Excel

В Excel довольно часто используют округление чисел. Вместе с тем, практика временами ставит такие задачи, когда простое округление по математическим правилами не всегда помогает.
В данной заметке я покажу, как решать такие задачи с помощью специальных функций, о которых знают далеко не все.
Более того, встречаются совсем малограмотные пользователи, которые формат чисел (видимое количество знаков после запятой) принимают за округление. В общем, статья про правильное округление чисел в Excel.
Первая ошибка, о которой я только что сказал, это неверное применение формата числа для отображения желаемого количества знаков после запятой. Такая команда, действительно часто используется, чтобы придать данным читабельный вид, и вызывается либо с ленты → Число, либо через правую кнопку Формат ячеек (что равносильно нажатию ).
Здесь все интуитивно понятно: указываем количество знаков после запятой и наслаждаемся внешним видом. Однако вид никак не влияет на точность числа в ячейке. Поэтому не стоит надеяться на формат, когда нужно реальное округление.
Функция ОКРУГЛ
Для настоящего округления числа по математическим правилам существует функция ОКРУГЛ. Данный шедевр конструкторской мысли округляет число до заданного количества знаков. Функция ОКРУГЛ имеет следующий синтаксис (набор заполняемых параметров):
ОКРУГЛ(число или ссылка на округляемое число; количество оставляемых знаков).
Здесь трудно ошибиться. Указываем число (или ссылку) и задаем нужную точность. Однако это далеко не все, что предоставляет Excel в плане округления.
Как, например быть, если число нужно округлить до тысяч (три последние цифры всегда нули) или миллионов (шесть последних цифр – нули)? Когда я был совсем бестолковым пользователем, то поступал примерно так.
Делил округляемое число на 1 000, округлял до целого и затем снова умножил на 1 000. Смешно, правда? Или вы тоже так поступаете? Если да, то читаем далее.
При работе с большими числами иногда нужно произвести округление не десятичной дроби, а разрядов, то есть сделать так, чтобы некоторое количество знаков в конце числа всегда были нулями.
Например, число 123 456 нужно округлить до тысяч, т.е. до 123 000. Нет ничего проще. Это делается с помощью той же формулы ОКРУГЛ, только количество округляемых разрядов пишется с минусом.
Вот как это выглядит для числа 123 456 789.
Так гораздо быстрее, не правда ли? Проще не придумаешь.
Теперь поговорим о некоторых особенностях округления, которые встречаются в повседневной жизни.
Округлвверх и округлвниз
Иногда требуется произвести округление в большую или меньшую сторону независимо от близости к числу с требуемым количеством разрядов (знаков после запятой или нулей в конце числа).
Например, расчетные цены округляют вверх, чтобы не уменьшить маржу, возраст человека округляют вниз до целого, чтобы узнать полное количество лет.
Короче, для этих целей придуманы функции Округлвверх и округлвниз.
Данные функции имеют такие же параметры, как и ОКРУГЛ (ссылка на число и количество знаков до или после запятой).
ОКРУГЛТ
Довольно интересная функция ОКРУГЛТ. С ее помощью можно добиться округления не только до нужного разряда (слева или справа от запятой), но и вообще до нужной точности (кратности).
К примеру, нужно рассчитать заказ изделий в штуках, но так, чтобы он был равен целому количеству ящиков. Если в ящике 6 шт, то заказываемое у поставщика количество должно быть кратным шести. Или другой пример.
Нужно, чтобы расчетная цена заканчивалась либо на 00, либо на 50, то есть имела кратность 50 рублей. В обоих случаях функция ОКРУГЛТ решает задачу в одно действие.Очень, очень правильная функция. Позволяет избежать 3-х промежуточных расчетов (разделить на кратность, округлить до целого и снова умножить на кратность, как я сам делал, пока не узнал про эту формулу).
ОКРВВЕРХ.МАТ и ОКРВНИЗ.МАТ
Округление с заданной точностью можно также производить принудительно вверх или вниз (как Округлвверх и округлвниз). Для этого есть функции ОКРВВЕРХ.МАТ и ОКРВНИЗ.МАТ. Такие названия в версии Excel 2013.
В предыдущих версиях они немного по-другому назывались, но я не помню, как именно. Функция может быть задействована, например, при расчете заказа, когда никак нельзя заказать меньше требуемой величины, но при этом нужно и кратность сохранить.
То есть одна «лишняя» штука требует заказа дополнительно целого ящика. Синтаксис (параметры) тот же, поэтому идем дальше.
Округлять можно и с помощью других функций. Например, ЦЕЛОЕ, которая просто отбрасывает дробную часть и таким образом округляет вниз до ближайшего целого. Используется, к примеру, когда нужно рассчитать целое количество лет между датами (возраст человека).
Или еще функции ЧЁТН и НЕЧЁТ, которые округляют числа до ближайшего четного или нечетного значения соответственно. Однако я лично такими функциями округления никогда не пользовался, поэтому затрудняюсь дать дельный совет, куда бы их приткнуть, чтобы извлечь пользу.
Заинтересованной общественности придется заглянуть справку Excel, как обычно все и поступают.
В дополнение рекомендую посмотреть видеурок об округлении чисел в Excel, где все разжевывается еще подробней.
Вот еще один трюк с округлением чисел.
А вот про то, как округлять числа до первых значащих цифр.
На этом тему округления чисел в Excel будем считать раскрытой.
Всех благ и до новых встреч.
в социальных сетях:
Как в Excel округлять значения — Трюки и приемы в Microsoft Excel
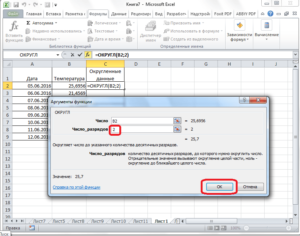
Округление чисел — распространенная задача, и Excel предоставляет достаточно функций, которые округляют значения разными путями (табл. 111.1). Вы должны понимать разницу между округлением и форматированием значения.
Когда вы форматируете число так, чтобы оно отображало определенное количество знаков после запятой, формулы, которые ссылаются на это число, работают с его фактическим значением, которое может отличаться от отображаемого.
Когда вы округляете числа, то формулы, которые ссылаются на эти значения, используют округленные числа.
Таблица 111.1. Функции округления Excel
| ОКРВЕРХ | Округляет число в большую сторону (от нуля) до ближайшего указанного кратного |
| РУБЛЬ.ДЕС | Преобразует цену, выраженную в виде дроби, в десятичное число |
| РУБЛЬ.ДРОБЬ | Преобразует цену, выраженную десятичным числом, в дробное число |
| ЧЁТН | Округляет в большую сторону (от нуля) положительные числа до ближайшего четного целого; округляет в меньшую сторону (от нуля) отрицательные числа до ближайшего четного целого |
| ОКРВНИЗ | Округляет число в меньшую сторону (к нулю) до ближайшего указанного кратного |
| ЦЕЛОЕ | Округляет число в меньшую сторону до целого |
| ОКРУГЛ | Округляет число до указанного кратного |
| НЕЧЁТ | Округляет числа в большую сторону (от нуля) до ближайшего нечетного целого; округляет в меньшую сторону (от нуля) отрицательные числа до ближайшего нечетного целого |
| ОКРУГЛ | Округляет число до указанного количества цифр |
| ОКРУГЛВНИЗ | Округляет число в меньшую сторону (к нулю) до указанного количества цифр |
| ОКРУГЛВВЕРХ | Округляет число в большую сторону (от нуля) до указанного количества цифр |
| ОТБР | Урезает число до указанного количества значащих цифр |
В следующих разделах приведены примеры формул, которые используют различные типы округления.
Округление до ближайшего кратного числа
Функция ОКРУГЛТ полезна для округления значений до ближайших кратных. Например, вы можете использовать ее, чтобы округлить число до ближайшего, кратного 5. Следующая формула возвращает 135: =ОКРУГЛТ(133;5).
Округление денежных значений
Часто приходится округлять валютные значения. Например, рассчитанная цена может оказаться равной 45,78923 р. В таком случае вы захотите округлить ее до ближайшей копейки. Этот процесс может показаться простым, но для округления значений такого типа вам предлагается на выбор один из трех следующих способов:
- в большую сторону до ближайшей копейки;
- в меньшую сторону до ближайшей копейки;
- до ближайшей копейки (округление может быть или в большую, или в меньшую сторону).
Следующая формула предполагает, что значение рублей и копеек содержится в ячейке А1. Формула округляет значение до ближайшей копейки. Например, если ячейка А1 содержит 12,421 р., формула возвращает 12,42 р.: =ОКРУГЛ(А1;2).
Если вам необходимо округлить значение в большую сторону до ближайшей копейки, используйте функцию ОКРВВЕРХ. Следующая формула, например, округляет значение в ячейке А1 до ближайшей копейки (если ячейка А1 содержит значение 12.421 р., формула возвращает 12,43 р.): =ОКРВВЕРХ(А1;0,01).
Чтобы округлить рублевое значение в меньшую сторону, используйте функцию ОКРВНИЗ. Следующая формула, например, округляет такое значение в ячейке А1 в меньшую сторону до ближайшей копейки (если ячейка А1 содержит 12.421 р., то формула возвращает 12.42 р.): =ОКРВНИЗ(А1;0,01).Чтобы округлить рублевое значение до пяти копеек, используйте эту формулу: =ОКРВВЕРХ(А1;0,05).
Использование функций ЦЕЛОЕ и ОТБР
На первый взгляд, функции ЦЕЛОЕ и ОТБР могут показаться похожими. Они обе преобразовывают значение в целое число. Функция ОТБР просто удаляет дробную часть числа. Функция ЦЕЛОЕ округляет в меньшую сторону до ближайшего целого числа, основываясь на значении дробной части числа.
На практике ЦЕЛОЕ и ОТБР возвращают разные значения только при использовании отрицательных чисел. Например, эта формула возвращает -14.0: =ОТБР(-14,2).
Следующая формула возвращает -15,0, поскольку число -14,2 округляется в меньшую сторону до следующего целого числа: =ЦЕЛОЕ(-14,2).
Функция ОТБР принимает дополнительный (необязательный) аргумент, который может быть полезен для усечения десятичных значений. Например, следующая формула возвращает 54,33 (значение усекается до двух десятичных знаков): =ОТБР(54.3333333;2).
Округление до N значащих цифр
В некоторых ситуациях может понадобиться округлить значение до определенного количества значащих цифр. Например, вы хотите выразить число 1432,187 в терминах двух значащих цифр (то есть как 1400,000). Число 84 356 выражается в трех значимых цифрах как 84 300.
Если значение является положительным числом без десятичных знаков, то вам поможет следующая формула. Она округляет число в ячейке А1 до двух значащих цифр. Для округления до различного количества значащих цифр замените 2 в этой формуле нужным вам числом: =ОКРУГЛВНИЗ(А1;2-ДЛСТР(А1)).
Для нецелых и отрицательных чисел решение будет немного более сложным. Следующая формула предлагает более общее решение, округляющее значение в ячейке А1 до количества значащих цифр, указанного в ячейке А2. Эта формула работает для положительных и отрицательных целых и нецелых чисел: =ОКРУГЛ(Al;А2-1-ЦЕЛОЕ(LOG10(ABS(А1)))).
Например, если ячейка А1 содержит число 1,27845, а в ячейке А2 хранится 3, то формула вернет 1,28000 (значение, округленное до трех значащих цифр).
В ремонт металлических дверей замков входит починка дверных петель, коробок и полотен, которые с течением времени и из-за неправильного использования могут расклеиваться и перекашиваться.
Бывает так, что они просто перестают плотно держаться в массиве, потому что их плохо прижимают шурупы, которые, в свою очередь, могут выходить из массива вследствие плохо нарезанной резьбы или сырой древесины, куда они были вкручены.
В результате после усыхания материала отверстия стали шире и шурупы вышли из них.
Как округлять числа в Excel
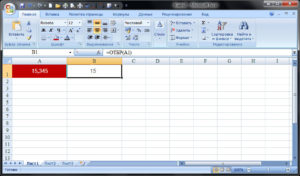
В статье рассмотрено, как округлить число в Excel с помощью различных функций, таких как ОКРУГЛ, ОКРУГЛВНИЗ, ОКРУГЛВВЕРХ и другие методы округления. Также приведены примеры формул, как округлить до целого числа, до десятых, до тысяч, до 5, 10 или 100, как округлить кратному числу, а также много других примеров.
Округлить число в путем изменения формата ячейки
Если вы хотите округлить числа в Excel исключительно для визуальной презентации, вы можете изменить формат ячейки, выполнив следующие шаги:
- Выберите ячейку с числами, которые вы хотите округлить.
- Откройте диалоговое окно «Формат ячеек», нажав Ctrl+1 или щелкните правой кнопкой мыши по ячейке и выберите «Формат ячеек» в контекстном меню.
Как округлить число в Excel – Формат ячеек
- Во вкладке «Число» выберите «Числовой» или «Денежный» формат и введите число десятичных знаков, которое вы хотите отобразить в поле «Число десятичных знаков». Предварительный просмотр, как будет округлено число отобразится в разделе «Образец».
- Нажмите кнопку «ОК», чтобы сохранить изменения и закрыть диалоговое окно.
Как округлить число в Excel – Округлить число, изменением формата ячейки
Обратите внимание! Этот метод изменяет формат отображения без изменения фактического значения, хранящегося в ячейке. Если вы ссылаетесь на эту ячейку в любых формулах, то во всех вычислениях будет использоваться исходное число без округления. Если вам необходимо фактически округлить число в ячейке, то используйте функции округления Excel.
Как округлить число функцией ОКРУГЛ
ОКРУГЛ – это основная функция округления чисел в Excel, которая округляет число до указанного количества знаков.
Синтаксис:
Число — любое действительное число, которое вы хотите округлить. Это может быть число или ссылка на ячейку.
Число_разрядов — количество знаков для округления числа. Вы можете указать положительное или отрицательное значение в этом аргументе:
- Если число_разрядов больше 0, число округляется до указанного количества десятичных знаков. Например, =ОКРУГЛ(17,25; 1) округляет число 17,25 до 17,3.
Чтобы округлить число до десятых, укажите в аргументе число_разрядов значение равное 1.
Как округлить число в Excel – Как округлить число до десятых
Если необходимо округлить число до сотых, задайте аргумент число_разрядов равным 2.
Как округлить число в Excel – Как округлить число до сотых
Для того чтобы округлить число до тысячных, введите 3 в число_разрядов.
Как округлить число в Excel – Как округлить число до тысячных
- Если число_разрядов меньше 0, все десятичные разряды удаляются, а число округляется слева от десятичной точки (до десятых, до сотен, до тысяч и т. д.). Например, =ОКРУГЛ(17,25; -1) округляет 17,25 к ближайшему кратному 10 числу и возвращает в результате 20.
- Если число_разрядов равно 0, число округляется до ближайшего целого числа (без десятичных знаков). Например, =ОКРУГЛ(17,25; 0) округляет 17,25 до 17.
На следующем изображении демонстрируются несколько примеров, как округлить число в Excel в формуле ОКРУГЛ:
Как округлить число в большую сторону функцией ОКРУГЛВВЕРХ
Функция ОКРУГЛВВЕРХ округляет число вверх (от 0) до заданного количества цифр.
Синтаксис:
Число — число для округления.
Число_разрядов — количество знаков, до которых вы хотите округлить число. Вы можете указать как положительные, так и отрицательные числа в этом аргументе, и он работает как число_разрядов функции ОКРУГЛ, описанной выше, за исключением того, что число всегда округляется в большую сторону.
Как округлить число в меньшую сторону функцией ОКРУГЛВНИЗ
Функция ОКРУГЛВНИЗ в Excel делает противоположное тому, что делает ОКРУГЛВВЕРХ, т. е. округляет число вниз.
Синтаксис:
Число — число, подлежащее округлению.
Число_разрядов — количество знаков, до которых вы хотите округлить число. Работает как аргумент число_разрядов функции ОКРУГЛ, за исключением того, что число всегда округлено в меньшую сторону.
Следующее изображение демонстрирует, как округлить число в Excel в меньшую сторону функцией ОКРУГЛВНИЗ в действии.
Как округлить число в Excel – Примеры формул, как округлить число в меньшую сторону, функцией ОКРУГЛВНИЗ
Так выполняется округление чисел в Excel. Надеюсь, теперь вы знаете, как среди всех этих способов, как округлить число в Excel, выбрать наиболее подходящий для ваших нужд.
Округление чисел в excel как сделать
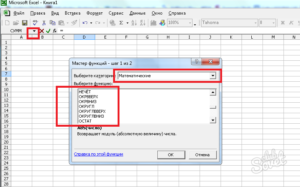
Программа Microsoft Excel работает, в том числе, и с числовыми данными. При выполнении деления или работе с дробными числами, программа производит округление.
Это связано, прежде всего, с тем, что абсолютно точные дробные числа редко когда бывают нужны, но оперировать громоздким выражением с несколькими знаками после запятой не очень удобно. Кроме того, существуют числа, которые в принципе точно не округляются.
Но, в то же время, недостаточно точное округление может привести к грубым ошибкам в ситуациях, где требуется именно точность. К счастью, в программе Microsoft Excel имеется возможность самим пользователям устанавливать, как будут округляться числа.
Как округлять числа в большую и меньшую сторону функциями Excel

Округляют числа в Excel несколькими способами. С помощью формата ячеек и с помощью функций. Эти два способа следует различать так: первый только для отображения значений или вывода на печать, а второй способ еще и для вычислений и расчетов.
С помощью функций возможно точное округление, в большую или меньшую сторону, до заданного пользователем разряда. А полученные значения в результате вычислений, можно использовать в других формулах и функциях.
В то же время округление с помощью формата ячеек не даст желаемого результата, и результаты вычислений с такими значениями будут ошибочны. Ведь формат ячеек, по сути, значение не меняет, меняется лишь его способ отображения.
Чтобы в этом быстро и легко разобраться и не совершать ошибок, приведем несколько примеров.
Впишем в ячейку А1 значение 76,575. Щелкнув правой кнопкой мыши, вызываем меню «Формат ячеек». Сделать то же самое можно через инструмент «Число» на главной странице Книги. Или нажать комбинацию горячих клавиш CTRL+1.
Выбираем числовой формат и устанавливаем количество десятичных знаков – 0.
Результат округления:
Назначить количество десятичных знаков можно в «денежном» формате, «финансовом», «процентном».
Как видно, округление происходит по математическим законам. Последняя цифра, которую нужно сохранить, увеличивается на единицу, если за ней следует цифра больше или равная «5».Особенность данного варианта: чем больше цифр после запятой мы оставим, тем точнее получим результат.
С помощью функции ОКРУГЛ() (округляет до необходимого пользователю количества десятичных разрядов). Для вызова «Мастера функций» воспользуемся кнопкой fx. Нужная функция находится в категории «Математические».
Аргументы:
- «Число» — ссылка на ячейку с нужным значением (А1).
- «Число разрядов» — количество знаков после запятой, до которого будет округляться число (0 – чтобы округлить до целого числа, 1 – будет оставлен один знак после запятой, 2 – два и т.д.).
Теперь округлим целое число (не десятичную дробь). Воспользуемся функцией ОКРУГЛ:
- первый аргумент функции – ссылка на ячейку;
- второй аргумент – со знаком «-» (до десятков – «-1», до сотен – «-2», чтобы округлить число до тысяч – «-3» и т.д.).
Как округлить число в Excel до тысяч?
Пример округления числа до тысяч:
Формула: =ОКРУГЛ(A3;-3).
Округлить можно не только число, но и значение выражения.
Допустим, есть данные по цене и количеству товара. Необходимо найти стоимость с точностью до рубля (округлить до целого числа).
Первый аргумент функции – числовое выражение для нахождения стоимости.
Как округлить в большую и меньшую сторону в Excel
Для округления в большую сторону – функция «ОКРУГЛВВЕРХ».
Первый аргумент заполняем по уже знакомому принципу – ссылка на ячейку с данными.
Второй аргумент: «0» — округление десятичной дроби до целой части, «1» — функция округляет, оставляя один знак после запятой, и т.д.
Формула: =ОКРУГЛВВЕРХ(A1;0).
Результат:
Чтобы округлить в меньшую сторону в Excel, применяется функция «ОКРУГЛВНИЗ».
Пример формулы: =ОКРУГЛВНИЗ(A1;1).
Полученный результат:
Формулы «ОКРУГЛВВЕРХ» и «ОКРУГЛВНИЗ» используются для округления значений выражений (произведения, суммы, разности и т.п.).
Как округлить до целого числа в Excel?
Чтобы округлить до целого в большую сторону используем функцию «ОКРУГЛВВЕРХ». Чтобы округлить до целого в меньшую сторону используем функцию «ОКРУГЛВНИЗ». Функция «ОКРУГЛ» и формата ячеек так же позволяют округлить до целого числа, установив количество разрядов – «0» (см.выше).
В программе Excel для округления до целого числа применяется также функция «ОТБР». Она просто отбрасывает знаки после запятой. По сути, округления не происходит. Формула отсекает цифры до назначенного разряда.
Сравните:
Второй аргумент «0» — функция отсекает до целого числа; «1» — до десятой доли; «2» — до сотой доли и т.д.
Специальная функция Excel, которая вернет только целое число, – «ЦЕЛОЕ». Имеет единственный аргумент – «Число». Можно указать числовое значение либо ссылку на ячейку.
Недостаток использования функции «ЦЕЛОЕ» — округляет только в меньшую сторону.
Округлить до целого в Excel можно с помощью функций «ОКРВВЕРХ» и «ОКРВНИЗ». Округление происходит в большую или меньшую сторону до ближайшего целого числа.
Пример использования функций:
Второй аргумент – указание на разряд, до которого должно произойти округление (10 – до десятков, 100 – до сотен и т.д.).
Округление до ближайшего целого четного выполняет функция «ЧЕТН», до ближайшего нечетного – «НЕЧЕТ».
Пример их использования:
Почему Excel округляет большие числа?
Если в ячейки табличного процессора вводятся большие числа (например, 78568435923100756), Excel по умолчанию автоматически округляет их вот так: 7,85684E+16 – это особенность формата ячеек «Общий».
Чтобы избежать такого отображения больших чисел нужно изменить формат ячейки с данным большим числом на «Числовой» (самый быстрый способ нажать комбинацию горячих клавиш CTRL+SHIFT+1). Тогда значение ячейки будет отображаться так: 78 568 435 923 100 756,00.
При желании количество разрядов можно уменьшить: «»-«Число»-«Уменьшить разрядность».
Округление чисел в Excel: стандартные методы и функции
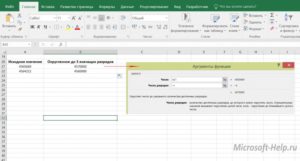
Эксель – очень мощный редактор для работы с числовыми данными. Как правило, они могут быть как целыми, так и дробными. Довольно часто для удобства восприятия информации используют функции округления. В Excel это можно сделать различными методами. Рассмотрим их более детально.
Для начала нужно создать таблицу, в которой будет несколько значений. Желательно с большим количеством знаков после запятой.
При помощи кнопок на ленте
На панели инструментов размещены специальные кнопки, благодаря которым можно менять длину дробной части. Для того чтобы ими воспользоваться, нужно сделать следующее.
- Выделите все ячейки, которые вы хотите отредактировать.
- Перейдите на вкладку главная и нажмите несколько раз на указанную стрелочкой иконку.
- В результате этого у всех ячеек осталась только десятая часть. Всё остальное исчезло.
- Если хотите отменить действие или увеличить количество знаков до сотой или тысячной доли, нужно кликнуть на соседнюю иконку.
- Благодаря этим действиям, после запятой окажется три знака.
Обратите внимание: количество цифр после запятой стало одинаковым для всех, хотя изначально оно отличалось!
Формат данных
Настроить отображение значений можно и при помощи окна «Формат ячеек». Для этого нужно сделать следующее.
- Выделите ячейки, внешний вид которых вы хотите изменить.
- Сделайте правый клик мыши по выделению. В появившемся меню выберите пункт «Формат ячеек».
- Здесь вы сможете редактировать количество десятичных знаков при помощи стрелочек. Или же можно сразу указать нужное значение. После этого для сохранения информации достаточно кликнуть на кнопку «OK».
В качестве примера были приведены обычные дробные числа. Но бывает и так, что нужно работать с другим видом информации.
Во всех иных форматах используется тот же принцип:
- денежный (неважно какая валюта (рубль, доллар и т. д.) – всё можно отрегулировать вплоть до копейки);
- процентный (при вычислении в конце будут вводиться нули);
В этом плане в редакторе Excel всё продумано до мелочей.
Использование формул
В редакторе Excel существует набор функций, при помощи которых можно округлять любые значения. К ним относятся:
- ОКРУГЛ – округление по школьным правилам математики до указанного количества десятичных знаков;
- ОКРУГЛВВЕРХ – округление до ближайшего большего числа (не по правилам математики);
- ОКРУГЛВНИЗ – округление до ближайшего меньшего числа (также не по общепринятым правилам);
- ОКРУГЛТ – округление до ближайшего числа (вверх или вниз), которое кратно указанному значению;
- ОКРВВЕРХ – аналог ОКРУГЛТ, только поиск ближайшего значения в большую сторону;
- ОКРВНИЗ – аналог ОКРУГЛТ, только поиск ближайшего значения в меньшую сторону;
- ОТБР – данная функция просто отбрасывает все цифры, которые стоят после указанного количества знаков после запятой;
- ЧЕТН – происходит округление до ближайшего четного числа;
- НЕЧЕТН – происходит округление до ближайшего нечетного числа.
Рассмотрим их все более внимательно. Создадим таблицу и для каждой формулы оставим отдельную строку.
Так будет намного нагляднее.
ОКРУГЛ
- Перейдите в первую ячейку для этой функции. Затем кликните на иконку «Fx».
- В появившемся окне выберите категорию «Математические». Найдите там функцию «ОКРУГЛ». Затем нажмите на кнопку «OK».
- После этого появится окно ввода аргументов для формулы. Кликните на первое число.
В результате оно автоматически подставится в нужное поле.
- Далее необходимо указать число разрядов. Например, можно указать цифру «3». Для вставки формулы нажмите на кнопку «OK».
- В результате этого вы увидите округленное значение по правилам математики.
- Для того чтобы скопировать эту формулу на соседние ячейки, нужно навести курсор на правый нижний угол, пока он не станет в виде черного крестика. После этого, не отпуская пальца с мышки, протащите указатель до конца таблицы.
- Благодаря этим действиям вы получите следующий результат.
Правила округления по школьной программе довольно просты. Рассмотрим наше первое число «1,3548». Если мы будем округлять до двух знаков после запятой, то нужно смотреть на третью цифру. Если она равна 5 или больше, то второй знак будет на единицу больше. Если же меньше 5 – то на один знак меньше. То есть, в нашем случае результатом будет число «1,34».
Если же округлять до трех знаков (как в случае с таблицей), то следующая цифра «8». А она явно больше «5». Поэтому наша четверка превратилась в пятерку. То есть, мы получили «1,355».
ОКРУГЛВВЕРХ
- Выбираем первую ячейку второй строчки и кликаем на иконку вызова функции.
- Находим в списке пункт «ОКРУГЛВВЕРХ». Для вставки кликаем на кнопку «ОК».
- Затем в появившемся окне нужно будет вставить аргумент функции. Для этого нажимаем на указанное число в таблице.
- В поле «Число_разрядов» снова указываем цифру 3. Для вставки формулы нажимаем на кнопку «OK».
- Повторяем вышеописанные действия по дублированию данных на соседние столбцы.
- В результате этого получаем следующее.
Результаты везде одинаковые, но принцип расчета тут немного иной.
Для демонстрации в третьем числе изменим одну цифру. Например, «8» на «2».
Теперь число, с точки зрения школьной математики, округляется в меньшую сторону. Поэтому в первой строке стало «4,546». Хотя до этого было «4,547». А вторая формула осталась без изменений.
Дело в том, что функции ОКРУГЛВВЕРХ без разницы какое там число – больше или меньше 5. Если оно есть, то значит, нужно округлить с увеличением последней цифры.
ОКРУГЛВНИЗ
Проделайте те же самые действия, что были описаны выше, только изменив на соответствующую функцию. В итоге получите следующие данные.
В этом случае результат нигде не совпал, кроме как с измененным ранее числом в третьем столбце. Дело в том, что ОКРУГЛВНИЗ просто убирает все цифры, которые идут после указанного количества разрядности. Неважно, что там идет следом – «1» или «9». Всё будет удалено.
Результат совпал с «4,546», так как просто повезло, поскольку функция ОКРУГЛ согласно правилам математики, увидев, что дальше следует цифра меньше 5, округлила значение в меньшую сторону.
ОКРВВЕРХ
Повторяем описанные ранее действия по добавлению функции в ячейку и последующее дублирование результата. В итоге получаем следующие данные.
В этом случае, например, для первого значения, было неважно, что «0» ближе (как это было в варианте ОКРУГЛТ). Данная функция ищет ближайшее кратное всегда в большую сторону. А вот следующая – наоборот, в меньшую.
ОКРВНИЗ
Проставьте везде эту формулу, как это делалось в вышеописанных случаях.
Мы видим следующее: при указанной точности «3» у нас всё, что меньше этого числа, превратилось в «0». То есть можно сделать такой вывод;
Если при выполнении функции ОКРВНИЗ исходное значение меньше, чем указанная точность, то мы всегда будем получать нули, поскольку только они является наименьшим кратным в этой ситуации.
ОТБР
Вставив эту функцию (как это описывалось выше), мы получаем такой же результат, как и с ОКРУГЛВНИЗ, поскольку принцип работы в обеих ситуациях одинаковый.
ЧЕТН
Для этой функции в формуле используется только число – без дополнительных аргументов. Это значительно облегчает ее понимание.
Повторите описанные выше действия и проставьте эту формулу во все остальные ячейки данной строки.
Результат вполне ожидаемый. Все цифры стали целыми и четными. Всё, что было после запятой, сразу же исчезло.
НЕЧЁТ
Вставляем эту формулу точно так же, как и раньше. Никаких дополнительных аргументов, кроме исходного числа.
Скопировав настройки этой ячейки во все остальные, мы видим следующий результат.
Снова исчезли все десятичные цифры. Осталось только целое нечетное число.
Заключение
В данной статье были детально рассмотрены основные функции для округления чисел в редакторе Excel. Как видите, их очень много. При этом результат везде разный, за исключением ОТБР и ОКРУГЛВНИЗ. Выбирайте то, что надо, а не просто так – лишь бы избавиться от чисел после запятой. Из-за неправильного выбора в будущем могут появиться большие проблемы при расчетах.
Если вдруг у вас что-то не получается, возможно, вы используете неправильные входные значения или же просто запутались в описании формул. Здесь очень важно наличие базовых знаний математики для понимания работы вышеописанных функций.
инструкция
Для тех, у кого остались какие-нибудь вопросы или все попытки при округлении чисел окончились неудачей, ниже прилагается видеоролик с дополнительными, более детальными пояснениями к описанным выше действиям.
