Подключение и настройка модема Интертелеком
Настройка интернета Интертелеком на компьютере. Установка драйвера на модем и создание подключения
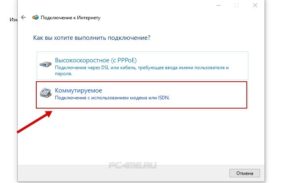
Решил подготовить подробную инструкцию, по которой каждый сможет настроить интернет от провайдера Интертелеком. Покажу как скачать драйвер для своего модема, как его установить, и как создать нужное подключение к интернету на компьютере.
Я наверное не ошибусь, если напишу, что практически все, кто пользуется интернетом в селах и небольших городах в Украине, использует беспроводной 3G интернет от Интертелеком. Понятное дело, что в селах нет возможности подключить обычный Ethernet, и как правило, даже ADSL в села не пускают, мол линии плохие.
А среди беспроводных 3G провайдеров, самое больше покрытие у Интертелеком. И получается, что выбора как бы и нет. Знаю это не по наслышке, у меня в доме (у родителей). подключен Интертелеком, в этом же селе, у всех, тоже этот провайдер. Что касается качества самого подключения, скорости интернета и цен на тарифы, то это уже тема для другой статьи.
Цены на тарифы, я считаю, завышены. Напишу об этом подробнее в отдельной статье, вы же зашли, что бы узнать как настроить интернет через модем Интертелеком.
У этой компании есть много дилеров по районным центрам, которые с удовольствием приедут к вам, все подключат и настроят. Но зачем переплачивать, можно самому купить модем в офисе провайдера и там же подключить интернет, выбрать тариф, а настроить все самому.
Поверьте, это совсем не сложно. Да и если вы будете пользоваться этим интернетом, то вам просто необходимо уметь это делать. Не будете же вы после каких-то сбоев, или переустановки системы вызывать специалистов.
Поверьте, намного проще, дешевле и быстрее все сделать самому.Если у вас уже установлен драйвер на модем, то вы можете сразу перейти к пункту создания соединения. А если нет, или вы не знаете что такое драйвер и как его устанавливать, то читаем все по порядку, сейчас расскажу.
Подключение и установка драйвера на модем Интертелеком
Смотрите, после подключения, у вас должен быть только модем, документы о подключении и еще, возможно, диск с драйверами для модема. Если вы покупали еще антенну, то статью по ее настройке я напишу позже. В принципе, если сигнал у вас есть, то все будет работать без антенны.
Что нам нужно сделать: нам нужно подключить модем к компьютеру и установить на него драйвер. Что бы ваш компьютер понимал, что за устройство вы к нему подключили и как с ним работать.
Если у вас есть диск с драйверами, то уже можете вставить его в привод вашего компьютера. Если диска нет, то драйвер нужно будет скачать с сайта Intertelecom.
Но, сначала, нам нужно узнать модель нашего модема.
Узнаем модель модема и скачиваем драйвера
Внимательно посмотрите на модем, на нем точно указана модель. Это могут быть какие-то цифры и т. д. Вот для примера, модем Novatel U720, а на самом модеме есть только надпись USB 720. Конкретно не написано, нужно догадываться. Так практически на всех модемах, я уже многие модели настраивал, и для каждой приходилось искать драйвера.
После того, как узнали модель, переходим на сайт Интертелеком, в раздел загрузки драйверов http://www.intertelecom.ua/ru/info/drivers. Нажимаем на вкладку Драйверы и после заголовка Модемы ищем драйвер для своего модема.
Когда найдете, то нажмите на ссылку напротив названия модема и сохраните архив с драйвером на компьютер. Я понимаю, что доступа в интернет у вас наверное нет, но драйвер по-другому не скачать.
Попробуйте с телефона скачать и перекинуть на компьютер, или сходите к соседям.
Все, драйвер у нас есть, тот который мы скачали, или который на диске. Дальше подключите модем в USB разъем компьютера. Можете подключить через USB удлинитель, если у вас плохой сигнал, то удлинитель может помочь. На фото модем немного страшный, это следы от скотча:)
Драйвер можно установить двумя способами: просто запустив установочный файл из архива с драйвером, который мы скачали и установить драйвер вместе с программами, или через диспетчер задач. Первый способ не очень хороший тем, что если делать установку через установочный файл, то как правило будут установлены ненужные программы для модема. Я его обычно не использую. Но, он проще.
Найдите в архиве с драйвером, или на диске .exe файл и запустите его. Для каждого модема он называется по-разному и находится в разных папках. Без метода тыка здесь не обойтись. Вот так он выглядит для модема Novatel U720:
Просто запустите файл и следуйте инструкциям. После установки перезагрузите компьютер и переходите к созданию подключения к Интертелеком.
Если первым способом не получилось, давайте рассмотрим еще установку через диспетчер задач. Нажмите на спойлер, что-бы посмотреть инструкцию:
Установка драйвера на модем через диспетчер задач
Извлеките папку с драйвером из архива.
Зайдите в Мой компьютер и нажмите правой кнопкой мыши на пустую область (или просто нажмите на значок Компьютер на рабочем столе) и выберите Свойства .Дальше выберите слева Диспетчер устройств .
Напомню, что модем уже должен быть подключен к компьютеру.
В диспетчере устройств вы должны увидеть неизвестное устройство, оно отображается с желтым значком. Правда, не только модем может отображаться как неизвестное устройство.
Что бы проверить, просто отключите модем от компьютера, и посмотрите, какие устройства пропадут.
Затем, снова подключите и нажмите на появившееся неизвестное устройство правой кнопкой мыши и выберите Обновить драйверы .
Выберите Выполнить поиск драйверов на этом компьютере .
Дальше нажмите на кнопку Обзор и выберите папку с драйвером для нашего модема. Нажмите Ok. и Далее. Если после выбора папки кнопка Ok не активная, то выберите подпапку.
Бывает, что один модем отображается как несколько неизвестных устройств. Ели после установки драйвера у вас остались неизвестные устройства, то повторите для них описанную выше схему. Так же указывайте путь к папке с драйвером на компьютере.
После установки, у вас в диспетчере устройств должен появится модем.
Желательно перезагрузить компьютер, и можно переходить к настройке подключения для Интертелеком.
Настройка интернета Интертелеком в Windows 7 и Windows 8
Я покажу на примере создания соединения в Windows 7, а в восьмерке все практически так же. Там в Windows XP немного по-другому, будет возможность, добавлю информацию и для этой версии операционной системы.
Проверьте, подключен ли модем к компьютер и можно приступать к настройке соединения.
Нажмите на значок интернета в правом нижнем углу и выберите Центр управления сетями и общим доступом .
В новом окне выберите Настройка нового подключения или сети .
Выбираем Настройка телефонного подключения и нажимаем Далее .
Задаем нужные параметры: в поле Набираемый номер указываем #777. В полях Имя пользователя и Пароль. указываем IT.Ставим галочку возле Запомнить этот пароль.
по желанию меняем название подключения и ставим галочку возле Разрешить использовать это подключение… Нажимаем кнопку Подключить .
Пойдет процесс подключения к интернету. Если все хорошо, то вы увидите такое окно:
Закройте это окно, и уже можете пользоваться беспроводным интернетом от Интертелеком.
Обязательно еще посмотрите эту статью, в ней я рассказывал как можно увеличить скорость интернета.
Как отключить и подключится к интернету?
После того, как вы например перезагрузите компьютер, нужно будет заново запустить соединение, а при необходимости отключить его. Сейчас я покажу как этот сделать.
Что бы подключится к интернету через свой модем, просто нажмите правой кнопкой мыши на значок интернета на панели уведомлений, затем нажмите на подключение Интертелеком (у вас может называться иначе) и нажмите на кнопку Подключение .
В появившемся окне нажмите на кнопку Вызов .
Что бы отключится, делаем все так же. Только нажимаем кнопку Отключение .
Возможные ошибки и проблемы
В процессе настройки и использования этого интернет соединения, может возникнуть ряд разных проблем и ошибок.
Плохой сигнал
Самая популярная, на мой взгляд, это проблем отсутствия нормального, стабильного покрытия Интертелеком. Если у вас в доме плохой сигнал, или совсем его нет, то вы даже не сможете подключится к интернету.
Еще в процессе настройки, подключение к провайдеру просто не будет установлено. Или, когда вы запустите подключение, то долго будет висеть окно с надписью Набор номера.
а потом вы просто увидите ошибку 777: Попытка подключения не удалась .
Могут появляться самые разные ошибки. Например 678: Удаленный компьютер не отвечае т — так же очень часто появляется из-за плохого сигнала.
Как исправить:
- Нужно поднять модем как можно выше, и как можно ближе к окну. Для этого используйте USB удлинитель. Если не помогает, а проблема действительно в отсутствии сигнала, то ситуацию должна спасти специальная CDMA антенна. Отключите модем от компьютера, перезагрузите компьютер и попробуйте подключится заново, минут через 15.
Ошибки: 629, 633
- Если вы видите эти ошибки, то так же нужно отключить модем от компьютера, перезагрузить компьютер, закрыть все программы, которые могут использовать модем, и попробовать подключиться к интернету через 15 минут. Так же, можно попробовать отключить антивирус и фаервол. Бывает, что проблемы возникают на стороне провайдера. Можно позвонить в поддержку и спросить, нет ли проблем на базовой станции, к которой вы пытаетесь подключится. Заодно узнайте, нет ли ограничений по вашему номеру.
Послесловие
Как видите, установка драйвера на модем, и подключение к интернету, дело не очень сложное. По этой инструкции, у вас все должно получится. Работает интернет так же более менее стабильно. Особенно, если у вас хороший сигнал. Если сигнал плохой, то интернет будет работать, но поверьте, очень медленно.
Очень часто, установка антенны сильно спасает ситуацию, это проверено мной лично. Расскажу об этом в отдельной статье. Почитайте еще статью, как настроить модем на максимальный сигнал программой AxesstelPst EvDO BSNL 1.67. В планах еще статья по настройке антенны и раздаче интернета с модема по Wi-Fi.
Как подключить интертелеком на Windows7 / XP
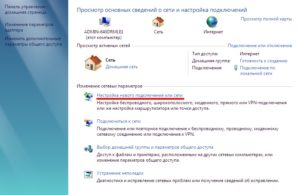
2013-03-11 / Вр:20:47 / просмотров: 19946
После установки Windows7 или XP на ноутбук, приходится заново устанавливать доступ в интернет и частенько спустя какое-то время, пользователь забывает как он это делал. Эта статья является помощником установки интернет-подключения для пользователей Интертелеком.
Как подключить Интертелеком на Windows7?
Установка.
Установите драйвер для вашего модема и вставьте сам модем интертелекома в USB-порт.
Теперь убедимся, что модем установлен правильно через «Диспетчер устройств» (Пуск => Компьютер (нажмите правой кнопкой мыши) => Управление => Диспетчер устройств => Модемы).
Убедитесь, что в списке модемов задействован только ваш модем. Сторонние модемы, такие как: Bluetooth fax modem, Motorola fax modem, Стандартный модем – нужно отключить (Правой клавишей по модему => Отключить).
Создание подключения интернет «Интертелеком»
1). В правой нижней части экрана есть заначек «Сеть» (лесенка с красным крестиком (см. на рисунке), а может быть вилка с экраном и красным крестиком), нажмите на него левой кнопкой мыши и выберите пункт «Центр управления сетями и общим доступом».
2). Далее, нажмите в новом открывшемся окне «Настройка нового подключения или сети».
3). В следующем открывшемся окне выберите «Подключение к Интернету» и нажмите на кнопку «Далее».
4). Выберите «Коммутируемое Подключение с использованием модема или ISDN».
5). Впишите стандартные настройки Интертелекома.
Набираемый номер: #777
Имя пользователя : IT (большие латинские буквы)
Пароль: IT (большие латинские буквы)
Поставьте галочку на «Запомнить этот пароль», чтобы не вводить при каждом подключении интернета.
Имя подключения: любое, например Интернет или Интертелеком.
После того, как вы заполнили все необходимые поля, жмите кнопку «Подключить».
Появится окно проверки подключения.
Подключение, отключение интернета
Подключение к интернету.
6). В правой нижней части экрана есть заначек «Сеть» (лесенка с красным крестиком (см. на рисунке), а может быть вилка с экраном и красным крестиком), нажмите левой кнопкой мыши на имя подключения, у меня «Интернет», потом жмите «Подключение».
7). В открывшемся окне нажмите «Вызов».
Отключение интернета.
8). Если вам понадобится выключить интернет, нажмите в правой нижней части экрана на экранчик, левой кнопкой мишки и в открывшемся окне нажмите на имя подключения, у меня «Интернет», потом жмите «Отключение».
Вот и вся установка и настройка интернет подключения «Интертелеком» на Windows7.
Как подключить Интертелеком на Windows XP
1). Подключите модем в USB-порт.
2). Установите драйвера к своему модему.
3). Теперь на компьютере с левой стороны внизу экрана нажмите на Пуск => Все программы => Стандартные => Связь => Мастер нового подключения.
4). Откроется окно «Мастер нового подключения». Жмите «Далее».
5). Выберите тип сетевого подключения «Подключить к Интернету» => «Далее».
6). Выберите пункт «Установить подключение вручную» и нажмите «Далее».
7). Потом откроется окно с вопросом «Каким образом подключиться к Интернету?«. Выберите «Через обычный модем» и жмите «Далее».
8). В графу «имя поставщика услуг» впишите любое выдуманное название, например «Интертелеком» или «Интернет», я назвал «WEB». Жмите на кнопку «Далее».
9). Введите телефонный номер #777. Жмите «Далее».
10). Впишите в поле такие данные:Имя пользователя: IT
Пароль: IT
Подтверждение: IT
Жмите кнопку «Далее».
11). Вот и завершение установки интернет подключения. Обязательно поставьте птичку над пунктом «Добавить ярлык подключения на рабочий стол». Жмите «Готово».
На рабочем столе появится вот такой ярлычок с таким именем как вы назвали, у меня он называется «WEB».
Для подключения к интернету кликните двойным щелчком по иконке. Также при отключении интернета нужно кликнуть двойным щелчком по иконке.
Вот и все. Если у вас возникли трудности при подключении модема Интертелеком, пишите в комментарии, постараюсь ответить.
С Уважением Webmasterok2009
Популярные статьи:
Как настроить 3G модем на компьютере или ноутбуке?
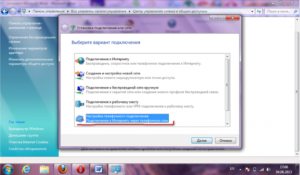
Дата:30.07.2017:2
Вне зависимости от того какой у вас 3G модем, его настройка и установка подключения делится на два этапа. Первый этап – установка программного обеспечения для модема на Ваш ноутбук или компьютер.
А значит – перед покупкой 3G модема, убедитесь, что он работает с Вашей операционной системой. Второй этап – настройка самого подключения к интернету через этот модем — «подобрать 3G модем».
Для удобства мы написали инструкцию по настройке модема по каждой операционной системе отдельно, а также сделали таблицу с настройками по 3G операторам. При настройке подключения 3G модема данные берите из таблицы!
| Оператор | Номер дозвона (набрать) | Логин | Пароль |
| Интертелеком | #777 | IT | IT |
| PEOPLEnet | #777 | 8092ХХХХХХХ@people.net.uaГде Х – это Ваш номер телефона | 000000 |
| Укртелеком (ТриМоб, UTEL) | *99# | utel | 1111 |
| Киевстар | *99# | Оставить пустым | Оставить пустым |
| Lifecell | *99# | Оставить пустым | Оставить пустым |
| Vodafone | *99# | Оставить пустым | Оставить пустым |
| МТС Украина | *99# | Оставить пустым | Оставить пустым |
| МТС Коннект | #777 | mobile | internet |
Настройка 3G модема на Windows XP
- Установите с диска драйвера (программное обеспечение) под модем
- Перезагрузите Ваш компьютер
- После перезагрузки установите модем в USB порт компьютера
- Заходим в меню «ПУСК» — подключение (правой клавишей) – открыть – создание нового подключения
- Мастер новых подключений
- Подключить к интернету
- Установка подключения вручную
- Через обычный модем
- Выбираем из списка наш модем, если модем один, то система сама его выберет
- Имя поставщика услуг – На Ваше усмотрение, этот пункт не на что не влияет
- Номер телефона (или номер дозвона) – берем из таблицы
- Имя пользователя – берем из таблицы
- Пароль – берем из таблицы
- Подтверждение пароля – берем из таблицы
- Ставим галочку в пункте «добавить ярлык подключения на рабочий стол» — чтобы не искать в сетевом окружении
В самом подключении заходим во вкладку «Свойства», проверяем выбран ли наш модем, если нет – ставим галочку напротив нужного устройства. Нажимаем «Настроить», выбираем наибольшую скорость – 921600 Бит/сек. и ставим галочку только на «Аппаратное управление потоком». Далее «ОК», «ОК» и «Вызов» — пойдет процесс подключения к интернету.
Готово! В дальнейшем для подключения 3G модема к интернету используем этот вид подключения. Его можно найти на рабочем столе (если добавили) или в настройках сетевого окружения.
Настройка 3G модема на Windows Vista
- Установите с диска драйвера (программное обеспечение) под модем
- Перезагрузите Ваш компьютер
- После перезагрузки установите модем в USB порт компьютера
- Заходим в меню «ПУСК» — панель управления – нажать домашняя страница – Сети и интернет – Подключится к интернету
- Поставить галочку на «нет, создать новое подключение»
- Выбираем «Коммутированное»
- Указываем модем (ставим на нём галочку), если модем один, то система сама его выберет
- Набираемый номер – берем из таблицы
- Имя пользователя – берем из таблицы
- Пароль – берем из таблицы
- Имя подключения – На Ваше усмотрение, этот пункт не на что не влияет
- Подключить
- Можно пропустить процесс проверки доступа к интернету нажав на – «Все равно установить это подключение». (Это подключение добавилось в список подключений)
В самом подключении заходим во вкладку «Свойства», проверяем выбран ли наш модем, если нет – ставим галочку напротив нужного устройства. Нажимаем «Настроить», выбираем наибольшую скорость – 921600 Бит/сек. и ставим галочку только на «Аппаратное управление потоком». Далее «ОК», «ОК» и «Вызов» — пойдет процесс подключения к интернету.
Готово! В дальнейшем для подключения 3G модема к интернету используем этот вид подключения. Его можно найти на панели доступа сетей (справа внизу, возле времени) или в настройках сетевого окружения.
Настройка 3G модема на Windows 7
- Установите с диска драйвера (программное обеспечение) под модем
- Перезагрузите Ваш компьютер
- После перезагрузки установите модем в USB порт компьютера
- Заходим в меню «ПУСК» — Панель управления – Центр управления сетями и общим доступом – Настройка нового подключения
- Настройка телефонного подключения
- Выбираем из списка наш модем, если модем один, то система сама его выберет
- Набираемый номер – берем из таблицы
- Имя пользователя – берем из таблицы
- Пароль – берем из таблицы
- Имя подключения – На Ваше усмотрение, этот пункт не на что не влияет
- Нажимаем «Подключить»
- Можно пропустить процесс проверки доступа к интернету нажав на – «Все равно установить это подключение». (Это подключение добавилось в список подключений)
В самом подключении заходим во вкладку «Свойства», проверяем выбран ли наш модем, если нет – ставим галочку напротив нужного устройства. Нажимаем «Настроить», выбираем наибольшую скорость – 921600 Бит/сек. и ставим галочку только на «Аппаратное управление потоком». Далее «ОК», «ОК» и «Вызов» — пойдет процесс подключения к интернету.
Готово! В дальнейшем для подключения 3G модема к интернету используем этот вид подключения. Его можно найти на панели доступа сетей (справа внизу, возле времени) или в настройках сетевого окружения.
Настройка 3G модема на Windows 8
- Установите с диска драйвера (программное обеспечение) под модем
- Перезагрузите Ваш компьютер
- После перезагрузки установите модем в USB порт компьютера
- Заходим в меню «ПУСК» — Панель управления – Центр управления сетями и общим доступом – Создание и настройка нового подключения или сети
- Подключение к интернету
- Коммутированное подключение
- Выбираем из списка наш модем, если модем один, то система сама его выберет
- Набираемый номер – берем из таблицы
- Имя пользователя – берем из таблицы
- Пароль – берем из таблицы
- Имя подключения – На Ваше усмотрение, этот пункт не на что не влияет
- Нажимаем «Подключить»
- Можно пропустить процесс проверки доступа к интернету нажав на – «Все равно установить это подключение». (Это подключение добавилось в список подключений)
В самом подключении заходим во вкладку «Свойства», проверяем выбран ли наш модем, если нет – ставим галочку напротив нужного устройства. Нажимаем «Настроить», выбираем наибольшую скорость – 921600 Бит/сек. и ставим галочку только на «Аппаратное управление потоком». Далее «ОК», «ОК» и «Вызов» — пойдет процесс подключения к интернету.
Готово! В дальнейшем для подключения 3G модема к интернету используем этот вид подключения. Его можно найти на панели доступа сетей (справа внизу, возле времени) или в настройках сетевого окружения.
Купить 3G модем можно на нашем сайте в разделе «3G МОДЕМЫ»
АВТОР: Шеремет Александр
Как правильно настроить Wi-Fi
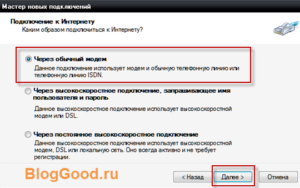
С развитием цифровых технологий, каждому пользователю рано или поздно, но приходится покупать и настраивать домашний WiFi-маршрутизатор. Или, как его еще называют — WiFi-роутер. Сложного в этом ничего нет — нужно только желание и терпение.
Расположение WiFi-роутера в квартире
Правильно расположить домашний беспроводной маршрутизатор так, чтобы он покрывал сетью WiFi как можно большее пространство — дело порой очень не простое. И тут многое зависит от материала, из которого сделаны стены и которые использовались для отделки.
Помехой может стать ковер, аквариум или даже комнатные растения. Очень часто пользователи ставят WiFi-роутер на столе перед собой, или кладут на системный блок. Это не совсем верно.
Нет, устройство будет работать, «вай-фай будет вайфаить», то качество сигнала и покрытие могут хромать. Поэтому, устройство желательно располагать как можно выше и, желательно, примерно в середине квартиры.
Вот пример оптимального расположение беспроводной точки доступа в одноэтажном доме или квартире:Оптимальное расположение точки доступа в двухэтажном доме такое:
Зону приема WiFi можно определить с помощью ноутбука или смартфона, обходя квартиру по границе приема. При этом, передвигая беспроводное устройство, можно смещать и границы зоны покрытия Вай-Фай. Ещё один немаловажный момент — беспроводной маршрутизатор надо располагать подальше от источников электромагнитных помех — микроволновых печь, радиотелефонов и т.п.
Подключение WiFi роутера к компьютеру
Производителями принят единый стандарт, согласно которому все разъемы на маршрутизаторе находятся с задней стороны устройства. С передней, как правило, только световые индикаторы.
В стандартном исполнении у WiFi-роутера есть 1 порт WAN (или Internet), к которому подключается кабель провайдера, и 4 LAN-порта, к которым можно подключать компьютеры и ноутбуки с помощью сетевого патч-корда. На более продвинутых моделях есть ещё USB-порты для подключения флешек, принтеров и 3G-модемов.
Так же на задней панели устройства (у некоторых моделей на нижней крышке) расположена кнопка сброса настроек — reset.
Настройка домашнего маршрутизатора
В большинстве своем, после покупки, роутер требуется настроить. Компания ИТК использует подключение типа «PPPoE». Большинство домашних беспроводных устройств изначально настроены на «Dynamic IP». И тем не менее, все равно придется заходить в настройки WiFi-роутера чтобы хотя бы настроить беспроводную сеть.
Конфигурация параметров сетевой платы
Перед тем, как пытаться зайти в настройки маршрутизатора, надо правильно настроить сетевую плату. Чтобы это сделать, Вам надо зайти в «Cетевые подключения». Для этого нажимаем комбинацию клавиш Win+R и вводим команду ncpa.cpl.
Нажимаем «ОК». Откроется окно Сетевых подключений. Кликаем правой кнопкой мыши на том, через который к компьютеру подключен роутер:
В открывшемся меню выбираем пункт «Свойства». Откроется окно «Свойства подключения по локальной сети». Здесь нужно выбрать компонент «Протокол Интернета версии 4(TCP/IPv4)» и кликнуть на нем дважды. В открывшемся окне надо поставить галочки на автоматическом получении IP-адресов и адресов DNS.
В 99% случаев у Вай-Фай роутера в локальную сеть смотрит активный DHCP-сервер, который выдаст IP-адрес Вашему компьютеру. Посмотреть его можно в «Состоянии подключения», нажав кнопку Сведения.
IP-адрес устройства в локальной сети
У каждого маршрутизатора есть IP-адрес в локальной сети. Как правило, это 192.168.1.1. Исключение составляют устройства от D-Link и NetGear — у них адрес 192.168.0.1, а так же домашние маршрутизаторы TrendNet — 192.168.10.1.
То есть, после того, как Вы подключили к устройству компьютер, Вам надо запустить браузер и в адресной строке ввести адрес веб-интерфейса — http://192.168.1.1 (в случае D-Link: http://192.168.0.1, для TrendNET — http://192.168.10.1).
После этого, Вы увидите запрос имени пользователя и пароля на доступ в веб-интерфейс. В подавляющем большинстве случаев имя пользователя — admin и пароль так же — admin. Исключение составляют устройства Zyxel — у них пароль 1234.
Примечание: IP-адрес роутера, имя пользователя и пароль очень часто напечатаны на наклейке, которая расположена на нижней крышке устройства.
Алгоритм настройки WiFi-роутера
Чтобы правильно настроить домашний Wi-Fi маршрутизатор, надо действовать по следующему, нехитрому алгоритму:
1. Настройка подключения к провайдеру.
2. Настройка беспроводной сети Wi-Fi.
3. Изменение пароля на доступ в веб-интерфейс конфигурации.
4. Сохранение настроек устройства (на некоторых моделях в этом нет необходимости, так как настройки сохраняются автоматически).
Подробные настройки для самых популярных и распространенных моделей WiFi-маршрутизаторов
