Подключение и настройка модема Билайн
Как пользоваться модемом от Билайн
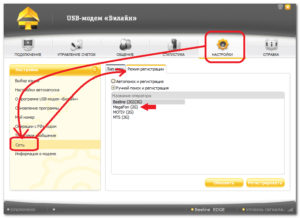
Приобрели модем Билайн для доступа в Интернет? В нашем обзоре мы расскажем, как подключить модем Билайн и начать его использовать.
Подключение модема к устройству
Подключение 3G – 4G модемов к персональным компьютерам, ноутбукам или роутерам достаточно простое – подключите модемное устройство напрямую в USB порт или через шнур – удлинитель.
Шнуры бывают нескольких видов и отличаются по длине, предназначены они для того, чтобы иметь возможность менять положение USB модема Билайн в пространстве для поиска более уверенного приема сигнала сотовой связи.
Внимание! СИМ карта с положительным балансом должна быть предварительно установлена в модем!
При подключении модемного устройства к одному из портов постарайтесь выбрать тот порт, который имеет приоритет при подключении на вашем устройстве. Если вам неизвестно какой порт является приоритетным – то устанавливайте в любой.Установка устройства в порт с низким приоритетом может помешать запуститься модему (вы увидите, что кнопка «Подключить» в интерфейсе программы управления модемом может быть неактивной).
В таком случае установите ЮСБ модем в другой порт вашего устройства.
Запуск установки программы
Модем подключен к устройству, что делать дальше?
Тем, кто использует операционные системы Windows, нужно открыть окно, где видно все подключенные дисковые устройства.
В корневой папке в проводнике, заходя туда через меню «Пуск» или «Мой Компьютер», вы увидите, что определилось новой устройство – оно будет выглядеть как новый дисковый накопитель.
Если автозапуск на вашем компьютере разрешен, то в течении 30 секунд начнется установка программы «USB модем «Билайн»», включающая в себя необходимые для работы драйвера и управляющий интерфейс.
На компьютерах под управлением Mac OS открывайте новый диск «Beeline». Здесь найдете установочный файл «модем Билайн» и запускайте его.
Внимание! Производители модемов и поставщик услуг провайдинга Билайн не гарантирует корректную работу своих устройств на операционных системах семейства Linux.
В том случае, если установка не началась в автоматическом режиме, запустите ее вручную, открыв новый накопитель и кликнув по значку запуска установки («AutoRun.exe»).
Следите за ходом установки и подтверждайте необходимые пункты по запросу программы.
Если управляющая программа установилась корректно, то на вашем рабочем столе появится новая иконка «USB модем «Билайн».Важно! Во время установки следите за тем, чтобы модем был постоянно установлен в порт компьютера или ноутбука!
Начало работы с модемом
При первом запуске установленной программы вам будет предложено «Активировать стартовый баланс». Баланс активируется в течении суток и абонентская плата будет списана (на предоплатной системе расчетов).
Если вы начнете использовать доступ в сеть незамедлительно, до того, как стартовый баланс «прошел» плата будет списываться со счета помегабайтно.
Поэтому оператор рекомендует начинать пользоваться доступом в сеть на следующие сутки после «Активации стартового баланса».
При нормальной работе программы установки данные для подключения к сети вводить не потребуется. Каждый 3G и 4G модем имеет собственные нюансы настройки, которые подробно описаны в «Рекомендациях по установке».
Полный перечень документов, распределенный по видам всего модельного ряда, предлагаемого к реализации оператором, расположен по ссылке: http://moskva.beeline.ru/customers/help/mobile/instrukcii-k-ustrojstvam-dlja-mobilnogo-bilajna/usb-modemy/.
Здесь можно выбрать именно то устройство, которое вы приобрели и действовать в соответствии с инструкциями по установке.
Внимание! Оператор не рекомендует использовать несколько модемов Билайн на одном устройстве совместно или поочередно без переустановки программного обеспечения. Возможен конфликт оборудования!
Ввод данных вручную
В том случае, если после запуска программы, в ее интерфейсе откроется окно, где будет предложено ввести данные для подключения к сети, то ввести нужно такие параметры:
- Имя профиля: Beeline Internet
- Точка доступа: internet.beeline.ru
- Номер дозвона: *99#
- Логин: beeline
- Пароль: beeline
Несколько общих рекомендаций
Не забывайте своевременно обновлять программное обеспечение модемного устройства (прошивку, драйвера, управляющую программу) – как это сделать читайте в инструкции к конкретной модели.
- При установке нового устройства или программного обеспечения Билайн предварительно удалите все старые установленные программы и драйвера во избежание конфликтов программ.
- Даже при настройках, когда установлен приоритет форматов сигнала передачи данных, модем автоматически будет подключаться к более мощному каналу. Поэтому при медленных скоростях лучше выбирать значения в настройках «Только 3G» или «Только WCDMA(UMTS)».
- При «плавающем» сигнале пробуйте использовать шнур и менять место расположения роутера.
- При плохом сигнале изучите и используйте дополнительное оборудование – усилители и внешние антенны. Использовать можно как дополнительно оборудование от Билайн, так и оборудование сторонних производителей. Сейчас на рынке масса подобных устройств. Некоторые антенны способны стабильно «держать» сигнал на значительном удалении от базовых станций, хотя цена на них достаточно велика.
Как установить билайн модем
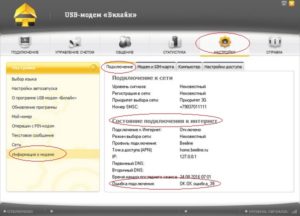
Вы активный пользователь интернета? Вам хочется выходит в глобальную сеть с любой точки квартиры? Вы желаете лежа на диване, стоя за плитой или смотря телевизор, одновременно общаться в соц. сетях, что-то искать, совершать покупки, расплачиваться за услуги и т.д.
? Тогда USB-модем — это то, что Вам нужно. Конечно такие устройства не соперники высокоскоростному проводному интернету, но как говорится: “На безрыбье и рак рыба”. Ведь в некоторые районы провайдерам не выгодно тянуть оптоволокно.
В таких районах нет возможности выхода в интернет кроме как через сотовую связь.
Данное руководство будет направлено на процесс установки и настройки USB-модема от оператора сотовой связи BeeLine.
Рассмотрим явные плюсы и минусы этих девайсов.
Преимущества usb-модемов:
- Простота в подключении и установке,
- Мобильность.
Недостатки usb-модемов:
- Скорость соединения оставляет желать лучшего, особенно в регионах, где нет поддержки технологии 3G,
- Нет стабильности в приеме сигнала.
Подключение к компьютеру и определение устройства
Подключаем модем к порту usb и ждем несколько секунд, пока не сработает автозапуск (изображение ниже), далее жмем по Выполнить AutoRun.exe
Если же этого действия не произойдет, и данное окно не появится, то попробуйте запустить его вручную. Нажмите Пуск > Компьютер и в пункте «Устройства со съемными носителями» поищите CD-дисковод Beeline Internet (или ZTE Corporation). Войдите в данное устройство двумя кликами левой кнопкой мыши и запустите файл AutoRun.exe или Setup.exe
Установка программного обеспечения USB-модема
После выполнения вышеуказанных действий запустится процесс установки ПО.
Сначала Мастер установки попросит Вас выбрать язык. Выберите нужный языковой пакет и нажмите OK.
Следующее окно предупредит Вас о том, что сейчас будет установлен usb-модем. Для продолжения нажмите Далее.
Вам предложат внимательно ознакомиться с лицензионным соглашением. Обычно его никто не читает. Если Вы со всем согласны, то поставьте радио переключатель в положение Я принимаю условия лицензионного соглашения и нажмите Далее.
Теперь Вас попросят выбрать папку, куда будет установлена программа. По умолчанию Мастер установки предложит установить продукт в C:Program FilesUSB-модем Билайн.Если Вы согласны, то нажмите Далее, если же по каким то причинам Вам нужно установить программу в другое место, нажмите Обзор, и выберите другой путь (папку) для установки, и жмите Далее.
Следующим действием Мастер скопирует все необходимые файлы на жесткий диск, произведет установку и покажет сообщение, что программа успешно установлена. Нажмите Готово.
Снимите галочки с тех пунктов, которые Вам не нужны (советую оставить только первую, для добавления ярлыка на рабочий стол).
Далее модем определится в системе и установятся необходимые драйвера на оборудование. В нижнем правом углу можно будет увидеть соответствующие уведомления.
USB-модем Билайн установлен. Приступим к его настройке.
Настройка модема BeeLine
После всех процедур по установке программы и драйверов, появится первое окно, в котором необходимо активировать стартовый баланс.
Если вы впервые будете выходить в интернет с данной сим-карты то нажмите Активировать, если же вы выходили в интернет с этой симки и она уже была активирована ранее, то нажмите Отмена.
Далее идем на вкладку Настройки> Настройки сети.
На этом этапе выполните одну из нижеперечисленных настроек:
- поставьте радио переключатель в положение Только 3G если поддерживается данная технология
- в противном же случае выберите Приоритет 3G
Нужно понимать, что разница между 2G и 3G ощутимая, я бы доже сказал колоссальная.
Узнать баланс, узнать свой номер, управлять услугами и тарифными планами можно на вкладке Управление счетом.
И, наконец, разберем распространенную ситуацию со стандартным профилем Beeline.
Часто случается так, что модем не желает подключаться к интернету через стандартный профиль Beeline. Для этого следует изменить данный профиль путем создания нового. Процесс настройки профиля в разных версиях программного обеспечения модемов может отличаться, но, по сути, он похож.
Выберите Настройки в Верхней части окна программы. Слева нажмите Информация о модеме, после чего выберите вкладку Настройки доступа.
В списке профилей Вы увидите стандартный профиль Beeline. Для создания нового профиля нажмите кнопку Добавить.Далее Вам предстоит заполнить поля нового профиля:
- Профиль – впишите любое имя профиля.
- Набрать номер — *99#
- Имя пользователя – beeline
- Пароль – beeline (вместо букв будет прописываться символ «*»)
Радио переключатель поставьте в положение Использовать следующее имя APN и пропишите в поле ниже internet.beeline.ru
Настройка нового профиля завершена, нажмите кнопку Сохранить, после чего в списке профилей появится только что созданный Вами профиль. Выделите его нажав по нему один раз левой кнопкой мыши и кликните по кнопке Установить по умолчанию.
Теперь переходите на вкладку Подключение (находится в верхнем левом углу окна программы). Подключение будет осуществляется с новым созданным Вами профилем.
И вот, наконец, установка и настройка usb-модема от Beeline завершена.
Стоит отметить, что процедуру по созданию профиля стоит выполнять только в том случае, если модем не подключается к интернету с помощью стандартного профиля Beeline.
Так же причиной не подключения модема к интернету очень может быть (в большинстве случаев бывает) недостаточное количество средств на балансе. Безлимитному тарифу не хватает суммы для списания абонентской платы. Обращайте на это внимание, потому как интернета не будет если не хватит хотя бы копейки для списания на новый месяц.
На этом сегодня все. В следующем уроке продолжим с usb-модемами и рассмотрим как происходит Установка и настройка модема от Мегафон.
Как настроить модем билайн своими руками?
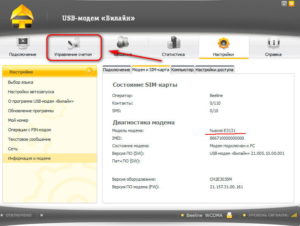
Купили себе новый 3G модем? Теперь не знаете, как его настроить? Так это ведь просто! Читайте далее, и вы поймете, как настроить модем билайн.
Настроить модем для доступа в Интернет можно самостоятельно:
- По инструкции с официального сайта moskva.beeline.ru/customers/help/mobile/instrukcii-k-ustrojstvam-dlja-mobilnogo-bilajna/usb-modemy/ Не забудьте скачать информацию именно для вашего USB-модема;
- По инструкции на портале x-tarif.ru описанной ниже;
- По инструкции к модему — эти документы вы должны хранить;
- Для настройки работы модема в режиме 3G, важно при запуске модема войти в его настройки и поставить в приоритет нужную связь — 3G или WCDMA(UMTS);
- Если модем не работает из-за несоответствия ПО, важно отновить вашу операционную систему.
Перед тем, как начать настраивать его, вам нужно будет подключить модем к компьютеру.
Подключить модем можно разными способами, точнее, воткнуть его спереди или сзади. Вы можете воткнуть его в любой USB-порт. Главное то, что рядом не будет стены или шкафа. Поскольку в результате этого сильно падает сигнал сети и у вас будет маленькая скорость. Более того, возможно постоянно будет выкидывать из интернета. Давайте наглядно разберем, как нужно подключать, а как не желательно.
Вот так не желательно
Вот так правильно
После того, как вы подключите модем к компьютеру, у вас на компьютере сразу же начнется поиск драйверов для нового оборудования. На этих модемах всегда есть встроенный дисковод, в котором лежит установочный файл программы для работы с модемом.
Как только ваша операционная система всё определит, вам отобразится следующее.
Автозапуск
Тут нужно будет нажать на пункт «Выполнить AutoRun.exe». То есть, запустить файл установки приложения для работы с модемом.
Установка происходит точно так же, как и у любой другой программы. Если вы до этого устанавливали хотя бы одну любую программу, то вы установите и эту без усилий.
Вам предложат принять соглашение, указать папку для установки и так далее. Как только закончится установка программы на компьютер, вам сразу же отобразится следующее.
Установка модема
Вам мастер установки программы предложит выбрать дополнительные функции и настройки. По сути, это относится именно к настройке вашей операционной системы, а не как настроить usb модем билайн. Точнее, относится, но косвенно.
Рекомендации
Рекомендуется установить галочку только на третьем пункте, поскольку только он реально полезен. Что будет в этом случае? Ваша программа для работы с модемом будет запускаться автоматически при загрузке системы. Это нужная вещь, поскольку вам не придется постоянно запускать это приложение при помощи ярлыка.
Первый и второй пункты не актуальны, если у вас программа сама запускается вместе с операционной системой.
Последний пункт вообще не нужен. Поскольку если его активировать, то в вашем браузере стартовая страница будет от Билайна. А вам это, скорее всего, не нужно. Впрочем, это не нужно и всем остальным.
После того, как вы нажмете на пункт «Готово», вам нужно будет запустить установленную программу.
Как настроить 3g модем билайн: первый запуск
Как только вы запустите программу, у вас сразу же откроется следующее окошко.
USB модем Билайн
На скриншоте видно, что вам предлагают сделать активацию стартового баланса. Что это? И зачем нужно? Дело в том, что для того, чтобы пользоваться интернетом Билайн, на только зарегистрированной сим-карте, нужно будет сделать активацию баланса.
Если же вы сим-картой уже пользовались, или взяли её с телефона, то тогда просто нажмите на пункт отмена.
После этого, у вас запустится приложение для работы с USB-модемом Билайн.
Программа для работы с модемом
Обратите внимание
Как видите, на скриншоте показано стрелочкой, что у вас должен быть некий уровень сигнала. Если же сигнала нет, то значит попробуйте перейти в другую комнату или подойти к окну.
Совет: Если вам не удается добиться высокого уровня сигнала, то попробуйте купить специальные USB-удлинители. При помощи них можно будет повесить ваш модем на окно или еще куда-то, где, возможно, сигнал будет намного лучше.
Если сигнала нет вообще, то, скорее всего у вас не ловит связь, или она очень плохая. Или же, ваша сим-карта не исправна.
Левее уровня сигнала будет отображаться ваша текущая сеть, в которой вы находитесь в данный момент. Beeline WCDM — это своего рода 3G сеть, просто более правильное название.С левого края написано «отключено». Это означает, что вы еще к интернету не подключены.
Как настроить интернет модем билайн
Для того чтобы приступить к самой настройке, вам нужно кликнуть на раздел «Настройки».
Настройки
В этом разделе программы можно сделать очень много всяких манипуляций. Например, настроить параметры автозапуска приложения. Это т же самое, как вначале вам предлагали поставить галочку.
Помимо этого, так же можно будет:
- Указать язык приложения. Если вы измените эту настройку, то вам придется, потом перезапустить программу, так как изменения вступят в силу только после перезапуска.
- Просмотреть подробную информацию об устройстве. Например, узнать версию программного обеспечения, версию прошивки, серийный номер и IMEI модема.
- И многое другое.
Но нас всё это не интересует. Мы ведь решаем вопрос, как настроить юсб модем билайн, а не как настроить само приложение. Нас интересует такой момент, как настройка типа сети, в котором будет работать модем.
Вам на выбор будет предложено несколько вариантов. А именно:
- Только 3G;
- Только GSM;
- Приоритет 3G;
- Приоритет GSM.
Лучше всего выбрать пункт “только 3G”. Почему? Всё из-за того, что скорость подключения в этой сети намного выше, чем простой GSM. Но, порой бывает так, что 3G сеть не работает, или работает, но очень слабо. Кроме того, могут быть перебои в сети, из-за которых вас постоянно будет выкидывать.
В подобных случаях рекомендуется поставить режим сети только GSM. Скорость будет значительно меньше, но зато она будет постоянной.
Это может понадобиться того, когда вы выехали за пределы города или находитесь в его отдаленной части. Разумеется, в центре города интернет будет ловить нормально, но вот за пределами или в деревне, с этим делом очень туго.
Тип сети
Пункт «Диапазон» менять не нужно. Оставьте там значение «Все диапазоны». Поскольку если там намудрить, и в зависимости от места вашего проживания, у вас могут начаться проблемы с подключением к интернету.
Сохраните всё это и нажмите на «подключить». Если всё будет хорошо, то у вас низу будет показано следующее.
Скорость приема/передачи
Как видно на скриншоте, там отображается текущая скорость передачи данных; тип сети и уровень сигнала. Вначале вы видели, что там писалось Beeline WCDMA, а теперь Beeline HSPA. Всё это 3G сети, просто немного разные стандарты.
Если вы в настройках сделаете режим GSM, то вам будет отображаться EDGE или GPRS. Всё это сети GSM.Если у вас пишется HSPA, то это хорошо, поскольку там скорость немного выше, чем WCDMA. Если вам стало интересно про эти диапазоны и стандарты передачи данных, то откройте Википедию и почитайте об этом.
Настройка профиля
В настройках так же есть такой пункт, как настройка профиля, логина пароля, IP и прочее. Там копаться не нужно. По идее, если вы купили модем от Билайн и используете родную программу, то там сразу же всё будет проставлено.
Подобные настройки могут понадобиться тогда, когда прошивается модем от другой компании и вставляется сим-карта от Билайна. Хотя, почти во всех случаях, настройки профиля особой роли не играют, и подключиться к сети удается всегда.
Надеюсь, статья вам помогла, и вы поняли, как правильно настроить модем билайн. По сути, там ничего сложного нет.
Вывод: Для настройки модема не нужно ничего лишнего. Не нужно запускать спутник на луну или еще чего-то подобного. Достаточно просто воткнуть модем, установить приложение и настроить сеть. И всё, можно будет пользоваться.
(4 4,25 из 5)
Загрузка…
Настройка и подключение модема Билайн к компьютеру, ноутбуку и планшету — диагностика и исправление ошибок
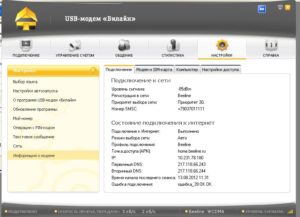
Использование USB-модема Билайн позволяет получить доступ к информации в любое удобное время. После покупки модема можно спокойно наслаждаться просмотром фильмов на даче и отправлять документы во время поездки. Настройка гаджета не отличается сложностью. Возникающие сложности чаще всего связаны с особенностями оборудования или неправильной установкой.
Подключение модема возможно на большинстве персональных компьютеров и планшетов. Операционные системы, которые поддерживает устройство, указаны на упаковке. Модем работает на операционных системах Windows старше XP, Mac 10.5, 10.6, 10.7. Билайн не гарантирует совместимость гаджета с ОС Linux.
Требования к железу для стабильной работы устройства не высоки. Модем будет работать на Pentium 4 с частотой 1 ГГц и 50 мегабайтами свободного пространства на жестком диске.
Подключение USB-модема Билайн
При покупке модема консультанты салона предлагают одновременное подключение оптимального тарифного плана. На Билайне пользоваться интернетом почти без ограничений дают возможность тарифы серии Хайвей. В салонах модемы продаются с возможностью использования 4G сетей, представляющих собой четвертое поколение беспроводной связи.
После первого подключения гаджета к одному из доступных USB-портов происходит загрузка приложения, а в некоторых моделях предлагается воспользоваться веб-интерфейсом. Как подключить 3G или 4G-модем для работы?
Подключаем к компьютеру или ноутбуку
После приобретения устройства владельцы могут испытывать затруднения, как подключить модем к ноутбуку и стационарному компьютеру на Windows 7-10. Последовательность действий для начала работы с устройством:
- Включить ноутбук и дождаться окончания загрузки.
- Подключить устройство к любому USB-разъему.
- При необходимости активировать симку в устройстве.
- Система должна автоматически определить модем как новый диск, который можно увидеть в «Проводнике».
- Инсталляция оборудования происходит автоматически. Если возникли затруднения, то можно загрузить инсталлятор через Autorun.exe.
- Для запуска интернета нужно подтвердить согласие с лицензией и дождаться окончания установки. После окончания процесса должен появиться ярлычок подключения к интернету.
Подключаем к планшету
Чтобы подключить 4G-модем к планшету, не лишним будет также предварительно убедиться в наличии на планшете входов USB или mini-USB. Если присутствует разница в разъемах между устройствами, то поможет переходник.
Произвести тонкую настройку Билайн проще всего с компьютера, а затем переподключить гаджет к планшету. Для работы интернета в настройках планшета понадобится указать мобильный тип сетей и подключить устройство.
В большинстве случаев настройка авторизованных устройств Билайн происходит автоматически.
Как настроить и установить драйвера для модема
Загрузка программного обеспечения и драйверов происходит непосредственно после подключения устройства.
Предоставляемая Билайном программа для настройки подключения интернета через модем обладает интуитивно понятным интерфейсом, что позволяет настроить 4G USB-модем от Билайн на компьютере или ноутбуке самостоятельно, без привлечения специалистов. Файлы для обновления программного обеспечения можно найти на сайте Билайн.
Услуга «Деньги Билайн» — как мгновенно переводить деньги с Билайна?
Ручная настройка
Иногда приходится производить ручную настройку интернет подключения. Чтобы настроить интернет через модем Beeline вручную для Windows 7, 8 и 10, понадобится создать новую точку доступа APN.
Для оператора Билайн это internet.beeline.ru. Английскими буквами заполняются имя пользователя и пароль, совпадающие c названием компании – beeline.
Нужно указать, что DNS-адреса присваиваются автоматически.
Как получить максимальную скорость интернета
Если интернет слишком медленный, то улучшить качество сигнала иногда помогает изменение местоположения устройства. Если при этом не происходит увеличения скорости модема, то можно посмотреть настройки и попробовать обновить программное обеспечение.
Проблемы подключения к интернету — диагностика и исправление ошибок
Что делать, если нет подключения к интернету? Если сеть периодически появляется и исчезает, в первую очередь нужно проверить настройки режима сети.
Выбор низкоскоростного соединения 2G в некоторых случаях поможет стабилизировать работу интернета. Для дополнительной диагностики причин, почему устройство не подключается к интернету через USB-модем, есть тестирования.
Если устройство не подключено в настройках или физически, то это также может быть причиной отсутствия передачи данных.
Что делать, если ноутбук или компьютер не видит модем Билайна
Если не определяется модем, возможно, поможет проведение некоторых из указанных действий:
- перезагрузить устройство;
- обновить программное обеспечение Билайн;
- проверить работоспособность USB-порта.
Оператор не гарантирует работу устройства на операционных системах, не указанных на упаковке модема.
Билайн-модем не видит Сим-карту
Если устройство не видит сим-карту, то, возможно, она неисправна. Этот вариант можно проверить, если вставить в модем другую симку или же воспользоваться другим устройством, чтобы проверить работоспособность сим-карты модема.
Программа не запускается автоматически
Если интерфейс Билайн-модема при включении компьютера не запускается, нужно указать в настройках автоооткрытие. В случае, когда не запускается веб-интерфейс, в настройках компьютера нужно указать автозапуск со съемных носителей.
Что делать, если на модеме неактивна кнопка «Подключить»
width=»760″ height=»415″ frameborder=»0″ allowfullscreen=»allowfullscreen»>
Почему может быть не активна кнопка Подключить? Это особенность поведения ноутбука с несколькими портами USB с разным приоритетом. Для запуска Билайн-модем нужно переключить в другой USB-порт. Иной причиной может быть сим-карта, активность которой можно проверить по инструкции выше.
Расшифровка кодов ошибок и как их исправить
Что означают коды ошибок и что делать, если при подключении модема выдает ошибку?
- Ошибка 4 — отсутствие стартовой суммы при активации. Похожее значение имеет ошибка 57, выдаваемая устройством. При наличии проблемы нужно воспользоваться активным профилем.
- Ошибка 628 — устройство вне зоны действия сети. Избавиться от ошибки поможет изменение положения модема.
- Ошибка 633 — устройство уже используется.
- Ошибка 797 – устройство не найдено или занято.
- Ошибка 5005 0x80070002 — неверный путь к файлу, требуется переустановка программного обеспечения. Возможно, не хватает каких-либо драйверов.
Как настроить модем Билайн на ноутбуке или компьютере – пошагово
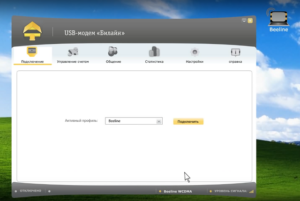
Благодаря USB модему пользователи могут выходить в сеть и активно пользоваться интернетом. При этом не важно где вы находитесь, главное – в пределах зоны покрытия.
Многие отдают предпочтение именно оператору Билайн. Приобретая беспроводное оборудование у данного оператора, вы получаете достаточно выгодный тариф для пользования интернета.
Изучим распространенные проблемы и разберем, как проводится настройка модема Билайн.
Настройка USB-модема Билайн
Если вы не знакомы с данной техникой, то не обязательно прибегать к услугам мастера и переплачивать деньги. Вы самостоятельно сможете установить usb модем, главное следуйте инструкции пошагово:
- Установите симку в модем. Она всегда прилагается к модему, найдете ее в комплектации.
- Вставьте устройство в разъем USB.
- Подождите, когда система загрузится. Должен открыться софт по установке. Если он не открылся, то сделайте это вручную. Перейдите в папку “Компьютер” и дважды нажмите на иконке с модемом.
- Далее следуйте инструкции, что указана в установочной программе. Разработчики смогли подробно описать все пункты. Нажимая “Продолжить” вы переходите к следующему разделу.
- Затем запустите установленный софт. Значок появится на рабочем столе или в меню Пуск.
- Необходимо авторизоваться и запустить начальный баланс.Сначала списание средств будет осуществляться исходя из потраченных мегабайт. Через сутки со счета спишется абонентская плата за месяц.
Изучив, как настроить модем Билайн, необходимо отметить один нюанс. Оператор рекомендует прибегнуть к использованию интернета через день после того, как вы активировали начальный баланс. Таким образом вы избежите лишних затрат.
Как подключить модем Билайн к ноутбуку или компьютеру
Процесс подключения к интернету не отличается сложностью. Вам не нужно обращаться за помощью к специалистам. Достаточно выполнить все строго по инструкции. Решение может отличаться между собой, это зависит от модели беспроводного модема Beeline. Если вы используете 3G Модем E3131, то предлагаем ознакомиться с видео инструкцией:
При использовании 3G Модем MF667, алгоритм действий будет такой же, как описан в видео. Также можно осуществить подключение через веб-интерфейс:
- Когда вы вставите модем в компьютер система продемонстрирует окошко, где потребуется активировать начальный счет.
- Затем сервис перенаправит вас во вкладку услуг. Ваша задача – перейти в главное меню. Нужно кликнуть по клавише “Назад”.
- Выполните соединение, нажав на графе “Подключение”, где изображен перечеркнутый круг.
- Сервис самостоятельно подключиться к сети. Об этом будет свидетельствовать изменившийся значок в том же блоке.
Вопрос, как подключить модем Билайн, довольно легко решается. Система полностью автоматизирована. Вам не потребуется отдельных знаний или много времени для его настройки.
Если по какой-то причине настройки сбились или были сброшены, то пользователь может самостоятельно указать их в параметрах модема. Перейдите в раздел настроек и проверьте введенные данные на правильность:
- В качестве имени профиля можете указать что угодно или впишите стандартный вариант – Beeline Home.
- Напротив APN поставьте галочку “Статический” и укажите адрес – home.beeline.ru.
- Номер коммутируемого доступа – *99#.
- В разделе аутентификации укажите – CHAP.
- MTU – 1476.
- Режим подключения должен быть автоматическим.
- А вариант IP – V4.
Возможные проблемы
Иногда компьютер может не определять модем в качестве USB. Как это понять:
- Индикатор на устройстве не реагирует.
- Отсутствует оповестительное сообщение.
- В папке “Компьютер” нет иконки с новым подключенным устройством.
С чем это связано:
- Не хватает питания для данного USB выхода.
- Антивирус блокирует.
- Поломка модема.
- Ваша операционная система нуждается в исправлении.
Как исправить:
- Попробуйте вставить модем в другой разъем.
- Если используете ноутбук, то удостоверьтесь, что он подключен к заряду.
- Отключите антивирус и попробуйте снова подсоединить модем.
- Желательно произвести проверку беспроводного оборудования на другом ПК. Это поможет исключить вопрос исправности компьютера.
- Перейдите в Диспетчер устройств, затем в раздел “Контроллеры” и устраните вкладку “Составное USB”.
- Попробуйте отправить компьютер в перезагрузку.
Как правильно установить и настроить USB-модем от провайдера Билайн

Билайн предлагает удобное решение для подключения к интернету компьютера в любом месте. Ведь не всегда есть возможность подсоединиться к проводной сети или к Wi-Fi, а доступ в глобальную сеть нужен постоянно.
Подключаемый посредством USB-порта модем очень просто ввести в работу и настроить. Ниже приведено руководство, которое поможет это сделать самостоятельно, не прибегая к помощи специалистов.
Как стать владельцем такого модема?
Пользователи это устройство называют «Свисток», вероятно из-за внешней схожести и компактности прибора. Обзавестись модемом можно в ближайшем офисе «Beeline».
С этой целью подписывается договор с полосатым оператором, при этом требуется обязательно предъявить паспорт и оплатить авансом первый месяц доступа в интернет.
Рекомендуется подключить опцию «Хайвей», в соответствии с которой пользователю будут доступны десятки гигабайт дневного трафика и безлимит ночью, так как основное использование модема подразумевается с ПК, как правило, расход трафика с ноутбуков и компьютеров у пользователей значительно выше по сравнению с мобильными гаджетами.
Технические характеристики
Билайн использует модем модели «ZTE MF823», который поддерживает работу в сетях 2G, 3G и 4G. Кроме ячейки для SIM, имеет слот для установки карты памяти micro SD.
Максимальный объем памяти карты, которая поддерживается устройством, составляет 32 Gb.
Заявленная производителем скорость приема достигает сотни мегабит в секунду. Ровно в два раза меньше исходящая скорость – до 50 Mbit/s.
Одним из главных преимуществ модели является наличие в нем гнезда для подключения внешней антенны, что может повысить мощность сигнала в 25 раз.
Интерфейс USB позволяет использовать модель с любыми девайсами, оснащенным таким портом, например, компьютерами, лэптопами, планшетами, роутерами и т.п.
Системные требования
«Свисток» хорошо справляется с работой в среде Windows, главное, чтобы компьютер отвечал следующим минимальным требованиям:
- Тактовая частота процессора – 1 GHz;
- ОЗУ – 1 Gb;
- Свободный объем памяти в системном разделе жесткого диска – 30 Mb;
- Оснащение USB-портом.
Подготовка устройства к работе
Открыть заднюю крышку и вставить в слот СИМ-карту оператора Билайн. Затем, закрыв крышку, снять предохранительный колпак с USB-штекера прибора.
Установка софта и драйверов
Перед тем как настроить модем Билайн, требуется запустить ПК и после загрузки ОС вставить устройство в USB-разъем компьютера.
В автоматическом режиме оборудование будет распознано и запустится инсталляция софта. От пользователя требуется дождаться завершения процесса.
В результате в окне «Мой компьютер» отобразится новый диск, который следует открыть и клацнуть «Autorun.exe» (часто этого действия осуществлять не надо, так как программа запускается автоматически).
Запустится инсталляция ПО с последовательным отображением меню мастера установки. Пользователь должен выполнять все требования мастера, например, согласиться с условиями использования и т.д.Процедура инсталляции драйверов сопровождается уведомлениями. Обычно на весть процесс уходит не более 5 минут. После установки ПО можно начать подключаться к глобальной сети.
Настройка софта вручную пошагово
В случае, когда в автоматическом режиме инсталляция не была выполнена, ее потребуется осуществить вручную.
С этой целью сделать такие последовательные шаги:
- Клацнуть «Пуск»;
- Кликнуть «Компьютер»;
- Открыть диск «Билайн»;
- Клацнуть «AutoRun.exe»;
- Выполнять требования мастера инсталляции;
- Кликнуть отобразившуюся на рабочем столе Windows новую иконку;
- Появится меню программы;
- Открыть закладку «Управление счетом»;
- Клацнуть «Активация стартового баланса»;
- Кликнуть «Активировать»;
- Подождать до окончания процесса;
- Перейти в закладку «Подключение»;
- Клацнуть «Подключить»;
- Дождаться завершения процесса;
- Готово. Можно приступить к активному серфингу во всемирной паутине.
Если настройка, руководствуясь вышеописанными методиками, не привела к успеху, то потребуется выполнить следующие действия:
- Открыть закладку «Настройки»;
- Клацнуть «Информация о модеме»;
- Открыть раздел «Настройка доступа»;
- Ввести параметры профиля;
- Обычно все характеристики уже прописаны, но их желательно внимательно проверить и при обнаружении ошибок исправить. В графе профиль указать: beeline. Номер дозвона: *99#. APN: internet.beeline.ru. Имя: Beeline Internet. Пароль: beeline;
- Установить отметку в графу «Адрес сервера DNS — получать автоматически»;
- Кликнуть «Сохранить»;
- Открыть закладку «Подключение»;
- Указать профиль, который был откорректирован;
- Клацнуть «Подключить»;
- Готово.
Дополнительные настройки
На данном этапе интернет уже работает в ПК и дальше настраивать устройство нет обязательной необходимости, однако, некоторые дополнительные функции позволят облегчить процесс работы пользователя за компьютером в дальнейшем.
Для этого требуется сделать следующее:
- Открыть раздел «Настройки»;
- Перейти во вкладку «Информация»;
- Открыть закладку «Настройки доступа»;
- Выделить настроенный профиль;
- Клацнуть «Установить по умолчанию»;
- Войти во вкладку «Настройки автозапуска»;
- Установить отметки в графы запуска ПО после загрузки Windows и свертывания меню;
- Открыть вкладку «Настройки сети»;
- Установить отметку в графе «Приоритета выбора сети» в соответствии с зоной надежного охвата в регионе нахождения пользователя.
Чтобы контролировать потребленный трафик предусмотрена отдельная закладка «Статистика».
Как получить максимальную скорость?
«Свисток» используется не только дома, но и в поездках. Не везде интернет работает одинаково быстро.
Иногда устройство автоматически переключается на сети с низкими скоростями передачи данных. Это происходит из-за слабых уровней сигналов доступных высокоскоростных сетей.
Модем всегда соединяется с той сетью, сигнал у которой мощнее. Как правило, «бутерброд всегда падает маслом на пол», так и сеть 2G обычно в точке нахождения пользователя всегда обладает самым хорошим охватом.
С целью получения максимальной скорости приема передачи данных, следует настроить свисток на статический прием только высокоскоростных сетей.
Рекомендуется сначала отключить интернет. Далее открыть меню настроек и поставить отметку в графу «Только WCDMA и LTE».
Затем подождать до завершения процесса и клацнуть «Подключить». Готово. После этого простого мероприятия скорость работы в интернете значительно возрастет.
Если пользователь находится внутри здания, то рекомендуется к USB-порту ПК свисток подключить посредством кабеля.
Таким образом, модем можно расположить в непосредственной близости от оконных проемов, где сотовый сигнал всегда устойчивее и мощнее.
Внешняя антенна
Модем оснащен разъемом для подключения наружной антенны. Они продаются в интернет-магазинах и в некоторых салонах связи.
Необходимо отметить, что после подключения внешней антенны не требуется инсталляция специальных приложений и выполнение дополнительных настроек. Стандартная антенна в 14дБ способна в десятки раз улучшить качество приема.
Как подключить USB-модем Билайн к ноутбуку? Настройка 3G и 4G USB-модема Билайн
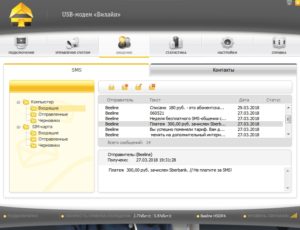
Статья описывает, как подключать модем от «Билайна» к ноутбуку.
Что касается мобильного Интернета, то в рамках этой услуги сотовый оператор «Билайн» предоставляет достаточную высокую скорость своим абонентам. И поэтому количество пользователей Интернета от «Билайна» только возрастает.
Чтобы добиться стабильного и надёжного доступа ко Всемирной Сети, необходимо уметь правильно настраивать нужный в этом случае модем от «Билайна». Сюда относятся и настройки программного обеспечения, и месторасположение самого модема, и прочие факторы.
Как подключить USB-модем Билайн к ноутбуку?
В этой статье нам предстоит подробно исследовать следующие вопросы, относящиеся к настройкам usb-модема от «Билайна» на ноутбуке:
- Как следует вручную настраивать свой профиль?
- Как следует устанавливать программы и драйвера?
- Как можно добиться максимальной скорости Интернета?
Помимо этого, мы познакомимся со списком всех необходимых параметров для профиля при входе в Интернет от «Билайна».
Как установить программы и драйвера для настройки usb-модема от «Билайна»?
Если вы решили приобрести usb-модем от «Билайна» в офисе компании, то не забудьте при покупке попросить сотрудника фирмы активировать вам пакет «Хайвей 20 Гб», который соответственно даёт возможность использовать 20 Гб трафика в дневное время, а также безлимитный трафик – ночью.
Оплатив всё необходимое и подписав договор с «Билайном«, нам нужно поехать домой для настройки нашего usb-модем и доступа в Интернет.
Если нам необходимо подключиться ко Всемирной Сети через ноутбук, то начнём с того, что включим это устройство, дождавшись полной загрузки ОС.
Затем нам следует подключить usb-модем в соответствующий разъём ноутбука. После этого автоматически запуститься установка необходимых драйверов.Этот процесс закончиться тем, что мы увидим на мониторе значок нового оптического диска, активированного на ноутбуке.
Нажимаем на него (при отсутствии запуска нужно зайти на новый диск и дважды нажать мышкой на «Autorun.exe»). Теперь начинается установка программы для работы с модемом. Нам нужно лишь нажимать на кнопки вида «Далее», а также выбрать, куда устанавливать программу (если установка по умолчанию нас не устроит). Всё остальное система сделает сама.
Как подключить USB-модем Билайн к ноутбуку?
Не стоит паниковать во время установки. В течение этого процесса будут также установлены драйвера от usb-модема, что будет сопровождаться паузами и различными всплывающими окнами в правом нижнем углу экрана. Через некоторое время установка программ и драйверов завершиться, после чего мы можем приступить к самим настройкам usb-модема от «Билайна» на ноутбуке.
Как настроить программное обеспечение для usb-модема от «Билайна»?
После установки драйверов и программ на ноутбуке все необходимые настройки должны быть уже автоматически внесены в реестр, и нам на этом шаге практически ничего не нужно делать.
Если каким-то образом настройки не были автоматически установлены, тогда нам следует заполнить следующие поля в уже знакомой нам программе:
- Имя: Beeline Internet
- APN: internet.beeline.ru
- Номер дозвона: *99#
- Логин: beeline
- Пароль: beeline
Также можно сюда вносить другие данные при установке других сим-карт, сам usb-модем в таких случаях нужно будет разблокировать.
Как подключить USB-модем Билайн к ноутбуку?
Как настроить usb-модем от «Билайна» на работу по максимальным скоростям?
Если после установки usb-модема от «Билайна» на ноутбуке у вас плохо загружаются страницы Интернета, а точнее сама скорость доступа к Интернету чрезвычайно мала или падает до 2G, что считается не высокой скоростью, тогда вам придётся устранять эту проблему.
Для этого нам нужно будет понять сам принцип работы usb-модема от «Билайна». Чтобы какой-либо гаджет соединился с Интернетом, ему требуется находить станции, обладающими довольно сильным сигналом. Если такой сигнал относится к сети 2G, то скорость Интернета будет падать, даже если usb-модем настроен на приоритет WCDMA.
Решаем эту проблему. Отключаем наш usb-модем от Всемирной Сети и запускаем ранее установленную программу. Заходим в её настройки и выбираем опцию «Только WCDMA». Модем должен зарегистрироваться в новой сети, после чего мы можем спокойно подключаться к Интернету. Теперь наша скорость станет выше (а если usb-модем поставить возле окна, то скорость Интернета только возрастёт).
Помимо этого, в офисах «Билайна» можно приобрести специальные антенны и усилители сигнала, которые положительно повлияют на доступ к Интернету.
