Подключение экранной клавиатуры в Windows
Как включить экранную клавиатуру на Windows 7/8/10

Экранная клавиатура это аналог физической клавиатуры, включить который в среде Windows можно несколькими способами, о которых и поговорим в данной теме. Здесь мы рассмотрим, как включить экранную клавиатуру на Windows 7, 8, 10 самыми простыми и не совсем стандартными способами, а также покажем, как создать ее ярлык на рабочем столе для быстрого запуска.
Где находится экранная клавиатура в разных версиях Windows
На самом деле директория включения виртуальной клавиатуры во всех упомянутых версиях Windows идентична и называется она «Центр специальных возможностей». Различие только лишь в интерфейсе операционных систем.
Как уже было сказано, экранная клавиатура Windows 7 и 8, то есть опция ее включения, находится в разделе «Центр специальных возможностей».
Чтобы в него зайти необходимо проследовать в меню «Пуск» и перейти в раздел «Панель управления».
Далее в открывшемся окне, из целого ряда дополнительных возможностей, предусмотренных в операционной системе, будет доступна искомая опция включения экранной клавиатуры.
Для включения экранной клавиатуры в Windows 10 точно также переходим в меню «Пуск» и открываем пункт «Параметры».Далее выбираем раздел «Специальные возможности».
И в следующем окне появляется возможность вызвать виртуальную клавиатуру.
Далее рассмотрим варианты того, как включить экранную клавиатуру в операционных системах Windows 7, 8 и 10 наиболее простыми и быстрыми способами, которых на самом деле предостаточно. Так как описываемые способы идентичны для всех рассматриваемых версий Windows, то все приведенные ниже примеры были сделаны на компьютере, работающем под управлением Windows 7.
Включение экранной клавиатуры стандартным методом
Данный способ того, как включить экранную клавиатуру можно назвать основным, но не самым быстрым. Для этого откройте меню «Пуск» и проследуйте в папку «Стандартные». Исходя из того, что виртуальная клавиатура находится в центре специальных возможностей, то далее перейдите в соответствующую папку.
Запуск экранной клавиатуры с помощью команды «osk»
Этот вариант запуска программы виртуального ввода значительно быстрее того, что описан выше. Необходимо просто одновременно нажать клавиши «Windows+R» и в соответствующем поле ввести команду «osk», имеющую расшифровку как «on-screen keyboard». Данным действием вы инициируете включение экранной клавиатуры посредством запуска ее исполнительного файла «osk.exe».
Открытие экранной клавиатуры через службу поиска
Самый, на первый взгляд, логически простой и быстрый способ найти и открыть экранную клавиатуру это воспользоваться системой поиска. Но, к сожалению, многие пользователи забывают об этой уникальной функции операционной системы, прибегая чаще всего к нестандартным действиям. Для того, чтобы им воспользоваться также открываем меню «Пуск» и вписываем в поисковую строку слово – «экранная».
Как видно из скриншота, системе не требуется ввод полной фразы. Она автоматически распознает искомое системное приложение и предоставляет возможность его запуска.
Настройки ярлыка экранной клавиатуры для быстрого запуска
Закрепить экранную клавиатуру на панели задач не представляет особого труда. Для этого, опять же, через меню «Пуск», в папке «Специальные возможности» находим ее ярлык и нажимая правой клавишей мыши по нему вызываем контекстное меню, в котором выбираем соответствующий пункт «Закрепить на панели задач».
Если вам нужен ярлык экранной клавиатуры непосредственно на рабочем столе, то просто создайте его. Делается это в несколько простых действий.
Но, перед тем, как приступить к данной процедуре, необходимо узнать где находится исполнительный файл данного приложения.
Для этого опять через меню «Пуск» находим ярлык экранной клавиатуры и, вызвав контекстное меню, как это описано на предыдущем шаге, открываем его свойства.
После, во кладке «Ярлык», копируем запись из графы «Объект».
Далее, в любом месте рабочего стола, нажимаем правую клавишу мыши и в появившемся контекстном меню выбираем пункты «Создать» и «Ярлык».
На следующем шаге вставляем скопированную ранее запись и нажимаем «Далее».
Во вновь открывшемся окне присваиваем ярлыку название, как показано на скриншоте ниже». Вы же можете назвать его по-своему, на работоспособность программы это никоим образом не скажется.
После нажатия кнопки «Готово» ярлык виртуальной клавиатуры будет создан на рабочем столе.
Здесь тоже все очень просто. Дело в том, что для запуска системных программ и файлов в операционной системе предусмотрена функция ручного назначения горячих клавиш, хотя с одним «Но». Дело в том, что назначаемая комбинация состоит их трех кнопок, две из которых заблокированы системой. То есть сменить их невозможно. Пользователю доступен выбор только третей клавиши.
Итак, снова переходим в раздел свойства ярлыка рассматриваемой программы, как это описано в предыдущем способе, и в графе «Быстрый вызов», нажатием любой из подходящей для ее запуска клавиши, назначаем собственную комбинацию. В нашем случае в качестве третьей кнопки мы назначили клавишу «k», от слова «keyboard». Вы же можете присвоить любую другую.
После выполнения данных действий нажимаем «Ok» и проверяем работоспособность заданной комбинации.
(6 4,33 из 5)
Загрузка…
Подключение экранной клавиатуры в Windows

Windows предлагает экранную клавиатуру, с помощью которой возможно набирать текст, даже если у вас нет доступа к физической клавиатуре. Её особенно удобно использовать с тачскрином, но также можно печатать с помощью мышки или даже игрового контроллера лежа на диване.
Существует два типа экранной клавиатуры для Windows 10 и 8: базовая экранная клавиатура, которую можно открыть через панель задач, и более продвинутая клавиатура в настройках «Специальные возможности». Мы покажем оба способа.
Экранная клавиатура в Windows 10
Для быстрого доступа к клавиатуре через панель задач в Windows 10 нажмите правой кнопкой панель задач и убедитесь, что опция «Показать кнопку экранной клавиатуры» в контекстном меню активна.
Вы увидите, что значок клавиатуры появился в системной области, или области уведомлений. Нажмите на значок мышкой или коснитесь для открытия экранной клавиатуры.
После открытия экранной клавиатуры ввод данных можно осуществлять мышью или касаниями. Он происходит точно так же, как с обыкновенной клавиатуры: нажатием или касанием выбирается текстовое поле, а затем с экранной клавиатуры пальцами или мышкой набирается текст.
Значки в правом верхнем углу позволяют двигать или увеличивать клавиатуру. Кнопки внизу экранной клавиатуры позволяют выбирать различные раскладки.
Существует также более продвинутая экранная клавиатура, которая является частью настроек «Специальные возможности». Для доступа к ней нажмите меню «Пуск» и выберете «Настойки». Далее выберете «Специальные возможности» > «Клавиатура» и активируйте опцию «Экранная клавиатура» в верхней части окна.
Такая клавиатура включает больше клавиш и больше функций, чем сенсорная, что приближает ее к традиционной, полноразмерной компьютерной клавиатуре. Также она выглядит как новое окно, размер которого можно изменять и уменьшать, нежели чем сенсорная клавиатура.
Если нажать на пункт «Параметры» в правом нижнем углу клавиатуры, то вы обнаружите дополнительные опции, которые можно использовать для конфигурации.
Клавиатуру можно закрепить в панели задач как любую другую программу, если вы хотите в дальнейшем запускать ее быстрее.Также доступ к этой клавиатуре можно получить на экране входа Windows 10. Нажмите кнопку «Специальные возможности» в нижнем правом углу экрана входа, слева от кнопки выключения, и выберете «Экранная клавиатура» в появившемся меню.
Экранная клавиатура в Windows 8
Windows 8 и 8.1 функционируют схоже с Windows 10, но выбор через панели задач располагается в ином месте. Для доступа к клавиатуре нажмите на панель задач правой кнопкой, выберете «Панель инструментов», а затем – «Сенсорная клавиатура» .
Вы увидите, что значок сенсорной клавиатуры появился слева от системной области, или области уведомлений. Нажмите или коснитесь его для открытия сенсорной клавиатуры.
Также вы можете открыть классическую версию экранной клавиатуры в этих системах Windows. Для этого нажмите правой кнопкой кнопку «Пуск» у Windows 8.1, или нажмите правой кнопкой нижний левый угол экрана у Windows 8. Выберете «Панель управления». В окне Панели Управления нажмите «Специальные возможности», далее – «Центр специальных возможностей», а затем – «Включить экранную клавиатуру».
При желании вы можете закрепить клавиатуру в панели задач, чтобы в дальнейшем запускать ее быстрее.
Также доступ к этой клавиатуре можно получить на экране входа Windows 8. Нажмите или коснитесь кнопки «Специальные возможности» в нижнем левом углу экрана входа и выберете «Экранная клавиатура» в появившемся меню.
Экранная клавиатура в Windows 7
В Windows 7 можно открыть экранную клавиатуру, нажав на кнопку «Пуск», выбрав «Все программы» и выполнив переход «Аксессуары» >«Специальные возможности»> «Экранная клавиатура».
Также можно найти кнопку «Включить экранную клавиатуру » на контрольной панели «Центра специальных возможностей», и это как запустить клавиатуру напрямую.
Для быстрого запуска вы можете нажать значок «Экранная клавиатура» на панели задач правой кнопкой и выбрать «Закрепить программу в панели задач».
Если знать как активировать экранную клавиатуру, то можно решать популярные проблемы с подключением устройств, которые, иногда, могут не работать по разным причинам, например после перестановки ОС.
Чаще всего эта клавиатура встроена в сам Windows, но даже если ее запуск невозможен, есть другие варианты.
1. Windows 7 экранная клавиатура
Седьмая ОС включила в себя просто дополнительную утилиту, которая даст возможность вводит символы при помощи мыши, либо сенсора – войти можно через пункт «Специальные возможности», находится этот пункт в меню «Пуск».Еще вариант – поиск через пуск по запросу «Экранная клавиатура».
Если клавиатура так и не найдена, попробуйте перейти в «Панель управления» и перейти в пункт «Программы и компоненты». Далее перейдите в выделенный на картинке пункт:
После выполнения этого пункта появится специальный мануал. Если этого не произошло, значит дело в системе, и ее нужно будет обновить.
2. Windows 8 экранная клавиатура
Windows 8 изначально разрабатывалась именно для сенсорных дисплеев. Именно поэтому эта клавиатура точно есть в системе. За исключением «домашней» или «упрощенной» версии Windows.
Запуск экранной клавиатуры на Windows 8:1. Пункт «Все приложения»;2. Далее «Специальные возможности»;
3. Запускаем «Экранная клавиатура», пользуемся.
Второй способ – поиск клавиатуры по запросу «Экранная клавиатура», как в и прошлом пункте.Третий способ – через ПУ включить сам мануал, как и в прошлом пункте.
Если экранной клавиатурой нужно пользоваться регулярно, ее выведение настраивается и делается автоматическим. Для этого в пункте «Специальные возможности», нужно выбрать «Использование ПК без мыши и клавиатуры».
3. Windows 10 экранная клавиатура
Отличия запуска на 10 Виндовс незначительные. Но внешне – это все делается иначе. Выбрав пункт «клавиатура», нужно будет переключить специальный ползунок до «Вкл.»
4.Скачать экранную клавиатуру
Можно, когда на клавиатуре по умолчанию чего-либо не хватает. Либо этой утилиты просто нет.
Альтернативные вариант экранный клавиатуры.
Free Virtual Keyboard
Бесплатное дополнение, которое просто запускается и весит меньше 1 мб. Возможности программы шире, чем у клавиатуры по умолчанию.
Touch It Virtual KeyboardНе бесплатный продукт, но очень функциональный. В нем присутствует масса настроек, а также очень удобный интерфейс. С помощью утилиты можно создать дополнительные виртуальные клавиатуры, но приложение платное.
Click-N-Type
Достаточно функциональна, а также настраивается под пользователя. Внешний вид на 3 из 5. Но для пользователей, которым важны возможности, а не внешний вид – это лучший вариант бесплатной экранной клавиатуры.
5. Как использовать экранную клавиатуру
Использование такой клавиатуры достаточно прост. Для этого можно воспользоваться мышью, либо сенсором. Вводить текст можно в любом текстовом редакторе, сайте и прочим. Такая клавиатура постоянно находится поверх всех окон и программ для большего удобства. Лучше всего устанавливать ее ниже текста, чтобы она не мешала.
Многие клавиатуры обладают дополнительными функциями, в том числе цифровой панелью. В Windows 10 есть специальный раздел со смайлами «эмодзи».
Иногда бывает необходимо отключить виртуальную клавиатуру на планшете под управлением Windows 8. Скажем, вы открываете OneNote и хотите начать рисовать, а клавиатура выползает и занимает пол-экрана.
Или открываете документ Word чтобы почитать, а в это время опять же выскакивает ненужная клавиатура. Или Вы используете планшет преимущественно для рисования, тогда клавиатура Вам опять же не нужна.
Приходится постоянно нажимать кнопку «Скрыть», что весьма утомительно. Можно же просто отключить клавиатуру.
Инструкция по отключению виртуальной клавиатуры на планшете с Windows 8
Заходим в панель управления компьютером.
В разделе «Администрирование» запускаем Службы.
В открывшемся списке сервисов операционной системы ищем Службу сенсорной клавиатуры и панели рукописного ввода. Дважды кликаем левой кнопкой мыши на названии службы.
В открывшемся окне свойств останавливаем службу (кнопка Остановить) и выставляем тип запуска — Отключена. Теперь виртуальная клавиатура не будет вам докучать.
Минус отключения службы в том, что сенсорная клавиатура полностью отключается, и её нельзя вызвать даже по принуждению. Но всё же есть запасной вариант. В Windows 8 (и в других версиях Windows тоже) есть экранная клавиатура в разделе специальных возможностей.
Её запускаемый файл находится по адресу C:WindowsSystem32osk.exe Запустите его через проводник или из панели управления: Панель управления Специальные возможности Включить экранную клавиатуру.Эта клавиатура вызывается только тогда, когда Вы её сами вызовете, но с ней вы не останетесь без возможности ввода текста.
Вынесите ярлык виртуальной клавиатуры из центра специальных возможностей на рабочий стол или панель задач Windows, чтобы вы могли быстро вызвать клавиатуру при необходимости.
Если Вам понадобится снова включить стандартную виртуальную клавиатуру на планшете с Windows 8, то в окне свойств службы просто запускаете службу (кнопка «Запустить») и устанавливаете тип запуска — «Автоматически» или «Вручную».
Как включить экранную клавиатуру Windows 8 и Windows 7
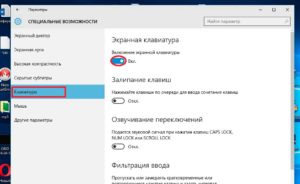
03.03.2015 windows | для начинающих
В инструкции речь пойдет о том, как включить, а если ее нету в системе, там, где она должна быть — как установить экранную клавиатуру. Экранная клавиатура Windows 8.
1 (8) и Windows 7 — это стандартная утилита, а поэтому в большинстве случаев, искать, где скачать экранную клавиатуру не стоит, если только вы не хотите установить какой-то альтернативный ее вариант.
Покажу пару бесплатных альтернативных виртуальных клавиатур для Windows в конце статьи.
Для чего это может понадобиться? Например, у вас сенсорный экран ноутбука, что сегодня не редкость, вы переустановили Windows и не можете найти способ включения ввода с экрана или вдруг обычная клавиатура перестала работать.
Считается также, что ввод с экранной клавиатуры более защищен от программ-шпионов, чем использование обычной.
Ну и, если вы обнаружили в торговом центре рекламный сенсорный экран, на котором видите рабочий стол Windows — можно попробовать зайти в контакт.
Обновление 2016: на сайте появилась новая инструкция по включению и использованию экранной клавиатуры, однако она может быть полезна не только пользователям Windows 10, но и для Windows 7 и 8, особенно в случае, если у вас возникли какие-то проблемы, например, клавиатура сама открывается при запуске программ или же ее не удается включить никаким из способов, решение таких проблем вы найдете в конце руководства Экранная клавиатура Windows 10.
Экранная клавиатура в Windows 8.1 и 8
Учитывая то, что Windows 8 изначально разрабатывалась с учетом сенсорных экранов, экранная клавиатура в ней присутствует всегда (если только у вас не урезанная «сборка»). Для ее запуска вы можете:
- Зайти в пункт «Все приложения» на начальном экране (кругла стрелка внизу слева в Windows 8.1). И в разделе «Специальные возможности» выбрать экранную клавиатуру.
- А можно просто на начальном экране начать набирать слова «Экранная клавиатура», откроется окно поиска и в результатах вы увидите нужный пункт (правда, для этого должна быть и обычная клавиатура).
- Еще один способ — зайти в Панель управления и выбрать пункт «Специальные возможности», а там пункт «Включить экранную клавиатуру».
При условии, что этот компонент присутствует в системе (а должно быть именно так), он будет запущен.
Дополнительно: если вам требуется, чтобы экранная клавиатура отображалась автоматически при входе в Windows, в том числе в окне ввода пароля, зайдите в «Специальные возможности» панели управления, выберите пункт «Использование компьютера без мыши или клавиатуры», отметьте пункт «Использовать экранную клавиатуру». После этого нажмите «Ок» и зайдите в пункт «Изменить параметры входа» (слева в меню), отметьте использование экранной клавиатуры при входе в систему.
Включаем экранную клавиатуру в Windows 7
Запуск экранной клавиатуры в Windows 7 не сильно отличается от уже описанного выше: все, что требуется — найти в Пуск — Программы — Стандартные — Специальные возможности экранную клавиатуру. Или использовать поле поиска в меню «Пуск».
Однако, в Windows 7 экранной клавиатуры там может не оказаться. В этом случае попробуйте следующий вариант:
- Зайдите в Панель управления — Программы и компоненты. В меню слева выберите пункт «Список установленных компонентов Windows».
- В окне «Включение или отключение компонентов Windows» отметьте пункт «Компоненты планшетного ПК».
После установки указанного пункта, на вашем компьютере появится экранная клавиатура там, где ей полагается быть. Если вдруг такого пункта в списке компонентов попросту нет, то очень вероятно, что вам следует обновить операционную систему.
Примечание: если требуется использовать экранную клавиатуру при входе в Windows 7 (нужно, чтобы она запускалась автоматически), используйте способ, описанный в конце предыдущего раздела для Windows 8.1, он ничем не отличается.
Где скачать экранную клавиатуру для Windows компьютера
По ходу написания статьи я посмотрел, какие существуют альтернативные варианты экранных клавиатур для Windows. Задачей было найти простые и бесплатные.
Больше всего мне понравился вариант Free Virtual Keyboard:
- В наличии русскоязычная версия виртуальной клавиатуры
- Не требует установки на компьютер, а размер файла меньше 300 Кб
- Полностью чистая от всего нежелательного ПО (на момент написания статьи, а то бывает, что ситуация меняется, используйте VirusTotal)
Со своими задачами вполне справляется. Разве что, для того, чтобы включить ее по умолчанию, вместо стандартной, придется покопаться в недрах Windows. Скачать экранную клавиатуру Free Virtual Keyboard можно с официального сайта http://freevirtualkeyboard.com/virtualnaya-klaviatura.html
Второй продукт, на который можно обратить внимание, но не являющийся бесплатным — Touch It Virtual Keyboard. Возможности его действительно впечатляющие (включая создание собственных экранных клавиатур, интеграцию в систему и прочее), но по умолчанию нет русского языка (нужен словарь) и, как я уже написал, это платно.
А вдруг и это будет интересно:
Включение экранной клавиатуры в различных версиях Windows
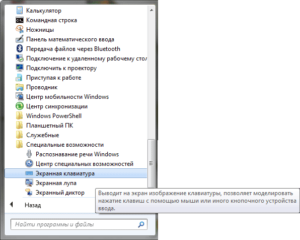
Во все стандартные редакции ОС Windows интегрированы различные инструменты, облегчающие работу с компьютером для людей с ограниченными возможностями.
Одна из таких утилит — экранная клавиатура, которая также будет полезна, если физическое устройство ввода выйдет из строя.
Запустить ее можно несколькими методами, одни из которых универсальны, другие же зависят от особенностей интерфейса конкретной версии Windows.
Стандартные методы вывода клавиатуры
С технической точки зрения, виртуальная клавиатура запускается так же, как и любое другое приложение — при помощи исполнительного файла. Называется он osk. exe и располагается в системной директории System32.
Зайдя в эту папку, пользователь убедится, что найти здесь необходимую программу весьма непросто.
Гораздо удобнее использовать альтернативные способы включения утилиты — разработчики Windows предусмотрели сразу несколько методов быстрого доступа к экранной клавиатуре.
Существует три универсальных способа вызова утилиты:
- через меню «Пуск»;
- при помощи меню «Выполнить»;
- посредством поиска по системе.
Открыв меню «Пуск», следует найти в нем папку «Стандартные». В ней находится поддиректория под названием «Специальные возможности», в которой и располагается искомая утилита.
Справедливо это для системы Windows 7; в версии 10 в «Пуске» имеется отдельная папка «Спец. возможности», в которой можно найти ярлык виртуальной клавиатуры.
В ОС Windows 8 нужно делать то же самое в меню «Все приложения», находящемся на стартовом экране.
Если на компьютере установлено много программ, список в меню «Пуск» может быть довольно длинным. Найти нужную папку в таком случае будет затруднительно. Упростить процесс поможет поиск по системе, предназначенный для быстрого обнаружения системных утилит, пользовательских файлов и директорий по их имени. Сделать это можно двумя способами:- Через «Проводник» Windows. Чтобы найти исполнительный файл, отвечающий за экранную клавиатуру, нужно открыть любую папку (желательно, корневую директорию системного диска) и вписать osk. exe в строку поиска, расположенную в верхней части окна рядом с адресом папки.
- Через меню «Пуск». Работает способ только на системах Windows 7 и старше. В этих версиях ОС строку поиска можно найти в нижней части «Пуска», слева от кнопки «Завершить работу».
- Через специальное поисковое меню, расположенное рядом с иконкой «Пуск» на панели задач. Такая возможность есть только на системах с обновленным интерфейсом — Windows 8, 8.1 и 10. В «восьмерке» также имеется сочетание клавиш Win+W, вызывающее меню поиска.
Еще быстрее подключить виртуальную клаву поможет «Выполнить» — простая утилита, позволяющая открывать любые файлы, зная их адрес на компьютере. Единственное исключение — папка System32, документы из которой можно запускать, зная только их имя.
Открывается утилита при помощи сочетания клавиш Win+R. Чтобы появилась клавиатура на экране, нужно написать «osk.exe» в выскочившем окошке и нажать клавишу Enter.
Также можно написать просто «osk», но выполнение команды в таком случае может немного замедлиться.
Инструкции для разных версий ОС
В некоторых случаях — например, если на компьютере установлен не официальный дистрибутив Windows, а сторонняя сборка, — стандартные способы запуска электронной клавиатуры могут не работать.
Кроме того, для их применения может потребоваться физическое устройство ввода. Вместо них можно воспользоваться не очень удобным, но самым надежным методом — включением утилиты через «Центр специальных возможностей».
Место, где его можно найти, зависит от версии и интерфейса системы.
Запуск клавиатуры в Windows 7 и 8
Поскольку расположен «Центр…» в «Панели управления», именно через нее будет проще всего запустить виртуальную клавиатуру. Открывается это меню через «Пуск». Чтобы с находящимися в нем параметрами компьютера было удобнее работать, можно выбрать один из режимов отображения: категории, крупные или мелкие значки. При желании «Центр…» можно найти через меню поиска, как и саму клавиатуру.
«Центр…» разделен на два блока; для включения искомой утилиты потребуется первый из них — «Упрощение работы с компьютером». В этом блоке нужно нажать на кнопку, активирующую виртуальное устройство ввода.
Во втором блоке также есть одна полезная опция, при активировании которой виртуальная клавиатура будет автоматически выводиться на экран при каждом старте системы.
Чтобы включить эту функцию, нужно выбрать пункт «Использование компьютера без клавиатуры». Откроется окно с настройками особого режима работы системы, в котором нужно отметить галочкой автозапуск вспомогательной утилиты.
Также сюда можно попасть через параметры самой экранной клавиатуры.
Включение инструмента в Windows 10
Системный интерфейс изменился в Windows 10, поэтому, перед тем как включить экранную клавиатуру на ноутбуке под управлением этой ОС, нужно найти параметры специальных возможностей в новых настройках компьютера.
Чтобы запустить утилиту, нужно сделать следующее:
- Открыть «Все параметры». Сделать это можно либо через меню уведомлений в трее, либо нажав на пиктограмму шестеренки в «Пуске», над кнопкой выключения компьютера.
- Выбрать пункт «Специальные возможности», как и в старой «Панели задач».
- Перейти в раздел «Клавиатура».
- Переключить тумблер для включения экранной клавиатуры.
Сократить количество шагов можно, зная горячие клавиши для вызова нужной категории параметров. Настройки специальных возможностей открываются комбинацией Win+U; нажав эти кнопки, останется выполнить только последние два пункта инструкции.
Кроме того, можно воспользоваться методом, оставшимся в наследство от прошлых версий системы, и сделать все через «Панель задач». Однако это будет менее удобно, так как найти это меню в Windows 10 проблематично.
В последней версии ОС есть альтернативный вариант виртуального устройства ввода. Чтобы активировать его, нужно нажать правой кнопкой мыши на любом пустом месте панели задач внизу экрана, и активировать в выпадающем меню показ кнопки сенсорной клавиатуры.
Эта кнопка появится рядом с часами, и по нажатии на нее будет вызываться нужная утилита. Она несколько отличается от классического инструмента: сенсорный вариант представляет собой точную копию клавиатуры с мобильных устройств, имеет встроенные эмоджи и т. д.
На некоторых дистрибутивах системы Windows утилита может не запускаться ни одним из способов, так как включить клавиатуру на ноутбуке на экране можно только при наличии компонентов планшетного ПК. Чтобы установить их, нужно попасть в раздел «Программы и компоненты» в меню «Панель управления», открыть окно с настройками системных компонентов и активировать соответствующий пункт.
Одна из часто встречающихся ситуаций — необходимость ввода пароля для входа в систему при сломанной физической клавиатуре. Попасть в настройки компьютера при этом невозможно, а напечатать пароль не на чем. На такой случай кнопка специальных возможностей вынесена на экран выбора учетной записи: нужно лишь нажать на нее и активировать виртуальное устройство ввода.
Быстрый вызов
Как видно, во всех случаях, исключая сенсорную клавиатуру в Windows 10, для запуска утилиты приходится совершать много действий, долго искать по разным меню параметров. Если пользоваться виртуальным устройством приходится каждый день, стоит придумать более удобный способ доступа к программе.
Есть три варианта быстрого вызова утилиты:
- настройка автозапуска — была рассмотрена выше;
- создание ярлыка в «Пуске», на панели задач или рабочем столе;
- назначение пользовательского сочетания горячих клавиш.
Создать ярлык очень просто. Как и любую программу, виртуальную клавиатуру можно закрепить на панели задач рядом с «Пуском» через ее контекстное меню.
Чтобы сделать это, нужно найти программу в папке System32, затем нажать правой кнопкой мыши на значок утилиты и выбрать соответствующий пункт в выпавшем списке.
Если воспользоваться первым описанным способом и открыть папку «Специальные возможности» в меню «Пуск», а затем проделать те же действия, инструмент получится закрепить на начальном экране, в меню быстрого доступа.
Разместить ярлык на рабочем столе можно двумя способами:
- Открыть папку System32, найти файл osk. exe, перетащить его на рабочий стол, зажав правую кнопку мыши, и выбрать пункт «Создать ярлык» в выпадающем меню.
- Вызвать контекстное меню в пустом месте рабочего стола, выбрать пункт «Создать ярлык». Появится окно настроек нового ярлыка. На первом экране нужно указать путь к программе: %windir%/system32/osk.exe. На втором — присвоить ярлыку имя; оно может быть любым, по умолчанию же устанавливается имя файла, на который создается ссылка. Затем нужно нажать «Готово».
Создание ярлыка на рабочем столе — предпочтительный вариант, так как включить клавиатуру на компьютере на экране посредством горячих клавиш получится только с его помощью. Чтобы задать пользовательскую комбинацию кнопок, нужно открыть свойства ярлыка через его контекстное меню.
Ниже адреса объекта, на который ссылается ярлык, пользователь увидит строку «Быстрый доступ», в которой по умолчанию написано «Нет». На нее нужно кликнуть и нажать любую кнопку на клавиатуре.
«Нет» сменится на комбинацию вида Ctrl+Alt+X, где X — нажатая ранее кнопка.
Первые две клавиши в сочетании изменить нельзя — они зафиксированы системой, чтобы пользователь не смог изменить стандартные горячие комбинации.
Использование и настройка утилиты
На обычных ноутбуках и настольных компьютерах для управления экранной клавиатурой используется мышь — нужно нажимать на клавиши левой кнопкой, установив курсор в требуемое место.
Единственное отличие от физического устройства ввода заключается в том, что некоторые горячие клавиши могут не работать.
Так, зачастую не функционирует сочетание Alt+Shift, используемое для переключения раскладки — в таком случае язык ввода придется менять через языковую панель в трее.Настройки виртуальной клавиатуры открываются кнопкой «Параметры» в правой части окна утилиты. Здесь можно:
- включить или отключить звуковые эффекты;
- настроить режим отображения устройства — с дополнительными секциями (клавиши навигации, цифровой блок) или без них;
- выбрать способ активации клавиш — нажатием мыши, наведением курсора или путем сканирования;
- активировать автозаполнение — подходящие по смыслу слова будут достраиваться автоматически после начала их написания, как на смартфоне.
Несмотря на наличие кнопки Fn, дополнительные клавиши, как на клавиатуре ноутбука, использовать нельзя. Эта кнопка активирует функциональный ряд (клавиши F1-F12).
В отличие от утилиты на Windows 7, экранная клавиатура Windows 8 и 10 имеет несколько вспомогательных кнопок и альтернативный режим работы. Дополнительные клавиши позволяют отрегулировать положение окна клавиатуры на экране: переместить к верхней или нижней границе, зафиксировать, а также сделать его прозрачным.
Второй режим активируется кнопкой «Перейти»: в нем исчезают практически все основные клавиши, остаются только необходимые для навигации по веб-странице или документу, а также полезные в большинстве приложений. К ним относятся: Tab, Enter, пробел, стрелки, Escape, Page Up и Page Down.
Некоторым пользователям может не хватить возможностей стандартной утилиты — например, нельзя изменить ее внешний вид или добавить новые клавиши. Если требуется более совершенная виртуальная клавиатура, можно скачать и установить одну из сторонних программ. В большинстве случаев они бесплатны и подходят для любой версии системы Windows.
Источник
Юрий созерцатель
- Активность: 94k
- Пол: Мужчина
Юрий созерцатель
Включение, настройка, использование экранной клавиатуры Windows 7, 8
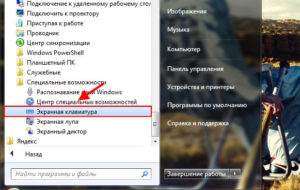
Виртуальная (экранная) клавиатура является аналогом физической клавиатуры, управление которой происходит указателем мыши. Эта статья покажет, как включить экранную клавиатуру на Windows 7, 8, а также как ее настроить, использовать и запустить, отключить при загрузки ОС.
Клавиатура на экране компьютера необходима в таких случаях:
- отсутствует физическое устройство ввода.
- устройство ввода не исправно или на нем не функционируют клавиши.
- Проблемы со здоровьем, удерживающие от нормального ввода
Как включить клавиатуру на экране компьютера
Файл запуска виртуального устройства ввода располагается в папке System32 каталога Windows и носит название osk.exe, отсюда можно и вызвать виртуальную клавиатуру, но такими действиями мало кто будет пользоваться. Существует достаточно способов, чтобы включить экранную клавиатуру на Windows 7, 8. Давайте рассмотрим каждый из них поподробнее.
Включение виртуального устройства ввода в Windows 7:
1. Нажмите кнопку Пуск, далее «все программы», выберите раздел «стандартные» и откройте подраздел «специальные возможности». Выберите элемент «экранная клавиатура».
2. Запустите панель управления, установите представление «мелкие значки». Найдите объект «центр специальных возможностей», запустите его. Последнее действие, которое необходимо сделать, это кликнуть объект «Включить экранную клавиатуру».
3. В поиске Пуска напечатайте «экранная клавиатура» (без кавычек), затем нажмите Enter.4. В окне команд Выполнить, введите osk.exe. Кликните OK.
5. Если у Вас стоит пароль на вход в систему, тогда нажмите значок специальных возможностей, который прикреплен к левому нижнему углу. Отметьте галочкой пункт ввода без клавиатуры, кликните OK. После этого экранная клавиатура Windows 7 откроется. В верхнем левом углу Вы сможете изменить язык ввода.
Включение виртуального устройства ввода в Windows 8 в силу измененного интерфейса отличается, но пункт 4 выше, можно использовать тут. Воспользуйтесь одним из способов ниже:
1. Кликните Пуск для выхода на стартовый экран. Внизу слева нажмите стрелку, смотрящую вниз. В меню приложений, переместитесь до упора вправо. Найдите и откройте пункт «экранная клавиатура».
2. В панели управления, в области «просмотр» выберите «крупные значки». Далее найдите элемент «специальные возможности», нажмите его. Далее кликните «включить экранную клавиатуру».
3. Вызовите поиск сочетанием клавиш Win + W, выбираем место поиска «везде». Вводим в строку поиска «экранная клавиатура» (кавычки не надо). Ждем, затем в списке ниже выбираем искомый объект.
4. Чтобы использовать электронную клавиатуру для ввода пароля при входе в систему, щелкните значок, показанный на скриншоте, который располагается в левом нижнем углу. В появившемся меню, кликните «экранная клавиатура».
В большинстве случаях прибегают к виртуальному устройству ввода, когда нет возможности использовать физическое устройство ввода. Чтобы включить экранную клавиатуру Windows 7 мышкой используйте для семерки рекомендации 1, 2, 5, для восьмерки 1, 2, 4. Выше описаны всевозможные способы вызова клавиатуры на экран.
Как запустить, убрать автоматическую загрузку электронного устройства ввода при входе в ОС
Сейчас рассмотрим, как включить или отключить экранную клавиатуру Windows 7 при загрузки ОС. Автозагрузка виртуальной клавиатуры особенно актуальна, если Вы ей пользуетесь на постоянной основе, либо столкнулись с ситуацией ввода пароля учетной записи впервые, таким способом. Воспользуйтесь одним из вариантов ниже.
1. Вызовите клавиатуру на экран компьютера, одним из методов описанным выше. Внизу нажмите кнопку «параметры». Перейдите по ссылке управление запуском экранной клавиатуры при входе в систему.
2. Доберитесь до специальных возможностей в панели управления способом 2, описанным выше для Windows 7, 8. Выберите параметр, отмеченный на скриншоте.В открывшемся элементе панели управления, пометьте флажком «использовать экранную клавиатуру». Нажмите OK. После чего клавиатура компьютера на экране монитора будет автоматически появляться при каждой загрузки ОС. Проведя обратные действия, Вы в любой момент можете убрать экранную клавиатуру из автозагрузки Windows.
Как использовать и настроить виртуальную клавиатуру
Управление экранной клавиатурой происходит мышкой. Вам необходимо поставить мигающий курсор мыши вместо ввода текста. Далее левой кнопкой нажимать нужные клавиши, сочетания клавиш, например, чтобы поменять язык на экранной клавиатуре.
Примечание: если с вводом есть проблемы, ознакомьтесь с материалами: почему не меняется язык ввода, пропала языковая панель Windows.
Чтобы настроить формат ввода и иные параметры, кликните кнопку «параметры». Здесь Вы сможете поменять такие настройки:
- Звуковое подтверждение – каждое нажатие виртуальных клавиш будет издавать звуковой сигнал.
- Включить цифровую клавиатуру – включает дополнительные кнопки справа. С помощью ее производилось создание папки без названия в прошлой статье.
- Нажатие клавиш – задает ввод по клику левой кнопки мыши.
- Наведение указателя на клавиши – ввод символа происходит при наведении на него курсора мыши, с возможностью выбора длительности наведения.
- Сканирование клавиш – выделение диапазона кнопок в одну строку по всей ширине, затем после нажатие клавиш выбора, происходит сканирование по выбранной строке в меньшем диапазоне до нажатия необходимой кнопки. Можно задать скорость сканирования.
- Прогнозирование текста – опции позволяют при наборе первых букв предлагать варианты слов и ставить пробел после них.
После изменения параметров, не забываем кликнуть OK.
Еще хотелось бы отметить, что при нажатии Fn за место цифр появляются кнопки F1-F12. При включении цифровой клавиатуры чтобы получить доступ к цифрам нажмите Num Lock.
В Windows 7, 8 различий в экранной клавиатуре практически нет за исключением того, что в восьмерке есть ряд дополнительных кнопок для улучшенного управления. Это кнопки Nav (перейти), Mv Up (вверх), Mv Dn (вниз), Dock (закрепить), Fade (исчезание).
Вот мы и рассмотрели все способы, как включить экранную клавиатуру на Windows 7, 8, а также процесс запуска, отключения ее автозагрузки. Виртуальное устройство ввода полностью имитирует действия кнопок обычной клавиатуры с возможностью настройки под свои потребности.
Включение экранной клавиатуры на разных версиях Windows
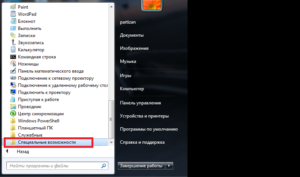
Экранная клавиатура — это инструмент для написания текста, добавления чисел и прочих знаков, которые есть на аналогичном физическом средстве ввода. Обычно виртуальный инструмент интересует пользователей в том случае, когда они переустановили Windows, и что-то пошло не так или когда обычная отдельная клавиатура не работает.
Ещё считается, что введение текста таким способом помогает обезопасить свои данные — существуют так называемые программы-шпионы, которые считывают набираемую информацию. Чтобы уберечь пароли или коды доступа от посторонних лиц, рекомендуется писать их при помощи именно такого системного компонента.
И, конечно, подобное средство пригодится тем, кто пользуется сенсорными дисплеями— на ноутбуках, компьютерах или планшетах. Мы же рассмотрим, как включить виртуальную клавиатуру на разных версиях операционной системы от Microsoft.
Так выглядит экранная клавиатура в Windows 7
Включаем виртуальную клавиатуру на Windows 7
Есть несколько способов запустить её, поэтому выбирайте тот, который будет наиболее удобен вам. Так, рекомендуем выполнить следующее:
- Зайдите в Пуск.
- Выберите папку с программами, далее — «Стандартные» — «Специальные возможности»
Команда Пуск-Стандартные
Стандартные-Специальные
- В списке вы увидите пункт «Экранная клавиатура» —откройте его, после чего компонент запустится на дисплее.
Находим Экранная клавиатура
- Ещё вы можете в стартовом меню просто ввести слово «экранная» в строке поиска, и вам выбьет соответствующую программу.
Если вы не обнаружили её в папке «Стандартные», исправьте эту ситуацию при помощи следующих действий:
- Откройте Панель управления.
- Нажмите на «Программы и компоненты», после «Список установленных компонентов» в левом меню.
- Перед вами появится окно, где можно активировать или выключить отдельные инструменты. В нашем случае отметьте галочкой папку «Компоненты планшетного ПК».
- После этого средство ввода должно появиться в меню.
Если вы очень часто пользуетесь такой клавиатурой, вы можете установить комбинацию клавиш для вызова, чтобы каждый раз не включать её через Пуск. Делается это так:
- Найдите в списке приложений строку этого компонента, кликните по нему правой клавишей.
- В контекстном окне откройте «Свойства».
- Выберите вкладку «Ярлык».
- Нажмите на поле «Быстрый вызов» и выполните комбинацию, при помощи которой вы хотите в будущем вызывать клавиатуру. Например, это могут быть Ctrl+Alt+T.
Внимание! Перед тем как установить комбинацию, проверьте её на компьютере, предварительно свернув все окна— если не запустилась другая команда, значит, такое сочетание клавиш свободно.
Пользуемся средством ввода на Windows 8, 8.1
Теперь узнаем, как вызвать виртуальную клавиатуру в этой версии программного обеспечения. Отметим, что она должна присутствовать по умолчанию, если её нет — у вас урезанная платформа. Лучше установите полноценную оболочку, чтобы в дальнейшем не было других проблем с отсутствием необходимых утилит.
Далее, выполните следующее:
- Зайдите в Пуск, пролистайте все приложения.
- В списке найдите отделение «Специальные возможности» — там и находится экранная клавиатура.
- Как и в предыдущем ПО, вы можете просто ввести в Пуске слово «экранная» в строке поиска, если это удобнее.
Так выглядит клавиатура в Windows 8
В случае, когда вы хотите, чтобы такое средство ввода всегда появлялось при входе в систему, включить эту функцию можно так:
- Зайдите в Панель управления, раздел специальных возможностей.
- Откройте меню использования компьютера без мыши и физического средства ввода.
- Поставьте галочку напротив пункта «Использовать экранную клавиатуру».
- В левом меню откройте раздел «Изменить параметры входа» и укажите использование её при входе в учётную запись.
Активация на Windows 10
В последней версии ПО от Microsoft вы можете запустить такое же средство ввода, как и на прошлых выпусках системы, либо пользоваться его новым, улучшенным по внешнему оформлению вариантом.
Для включения обычной версии выполните такие действия:
- В Пуске начните вписывать текст «экранная…» в строке поиска, после того, как компонент будет найден, запустите его.
- Или используйте комбинацию Win+R, в поле строки введите «osk», выполните команду.
Windows 10
Чтобы включить другую, более новую версию, сделайте следующее:
- Нажмите на соответствующий значок в области уведомлений. Если его нет, кликните правой клавишей мыши по панели задач и в контекстном окне выберите «Показать кнопку сенсорной клавиатуры».
- Или зайдите в параметры компьютера, откройте меню специальных возможностей. В разделе «Клавиатура» активируйте включение версии для дисплея.
- Ещё подобное средство ввода всегда можно включить через иконку «Специальных возможностей», которую вы видите при входе в систему.
Если вам не нравится стандартная программа, которая поставляется вместе с ПО, вы всегда можете найти другие приложения для написания текстов с дисплея— просто скачайте любое понравившееся из них через интернет.
На этом всё — теперь вы знаете, как включить виртуальную клавиатуру на ноутбуке или компьютере, планшете, вне зависимости от того, какой версией Windows вы пользуетесь. Сама же процедура довольно проста и не требует особых знаний.
