Почему появляется ошибка Verifying DMI Pool Data и как её исправить
Verifying DMI Pool Data

Обычно при старте компьютера на Windows пользователь может наблюдать ряд диагностических сведений, которыея выводится на экран перед запуском самой операционной системы.
У некоторых компьютеров это занимает больше времени (зачастую на старых устройства), а у некоторых ничего кроме логотипа не отображается вовсе.
Часто пользователь вовсе не обращает на это внимания до тех пор, пока не сталкивается с зависанием на предстартовой проверке или аномальным поведением / ошибками. Verifying DMI Pool Data – одна из таковых «ошибок».
Ошибка Verifying DMI Pool Data и дальше не грузит
В предыдущем предложении слово «ошибка» взято в кавычки, поскольку это сообщение не является ошибкой как таковой. DMI (Desktop Management Interface) – это своеобразный «слой» между BIOS и операционной системой. BIOS перед запуском ОС передает информацию о компонентах компьютера в саму операционную систему и, если проверка проходит успешно, последняя запускается.
Verifying DMI Pool Data может сопровождаться дополнительным текстом, вроде сообщения об ошибке загрузки. Эти сообщения могут помочь сузить поиски и направить на конкретное поврежденное или вышедшее из строя железо.
Сообщение “Verifying DMI Pool Data” может отображаться на экране компьютера с разной продолжительностью. Проверка происходит при каждом включении компьютера и у одних она занимает больше времени, а у других меньше.
Если же компьютер зависает с текстом Verifying DMI Pool Data и дальше не грузит, значит проблема скрыта где-то в другом месте, из-за чего BIOS не может должным образом завершить диагностику компонентов.Установить точную причину может быть непросто, и мы не гарантируем, что эта инструкция на 100% поможет. Все же эти советы в определенных случаях помогали успешно исправить проблему.
Ошибка Verifying DMI Pool Data что делать?
Чтобы исправить ошибку Verifying DMI Pool Data поочередно пробуйте описанные ниже советы:
- Если вы недавно установили в компьютер новое железо (это может быть жесткий диск, видеокарта, дополнительная память или любая другая периферия), попробуйте извлечь этих устройства и попытаться запустить компьютер снова. Если ПК стартует и не зависает на Verifying DMI Pool Data, значит либо девайс поврежден, либо он был установлен некорректно (к примеру, видеокарта не была закреплена в PCIe-слоте до конца).
- Откройте BIOS вашего компьютера и убедитесь, что система корректно определяет диск, на котором установлена операционная система. Можно попытаться установить приоритет загрузки в автоматический режим, но предварительно извлеките любые съемные носители из компьютера. Вместо автоматического порядка загрузки попробуйте также вручную установить жесткий диск или SSD на первое место, чтобы при старте компьютера BIOS первым делом «искал» ОС на правильном диске.
- Попробуйте отключить все внутренние накопители и оставить только тот, на котором установлена операционная система. Если после этого компьютер стартует как положено, последовательно подключайте диск один за другим, чтобы обнаружить источник неполадки. Затем уже проводите диагностику диска и поиск конкретно связанных с ним проблем. Быть может, есть смысл проверить жесткий диск на ошибки.
- Сбросьте BIOS. Ресет может помочь исправить любую некорректную информацию в конфигурации микропрограммного обеспечения вашей материнской платы. Как сбросить BIOS, вы можете узнать из отдельной статьи.
- Попробуйте обновить BIOS. Для этого зайдите на сайт производителя вашей материнской платы и посмотрите, нет ли новых версий ПО. Подробнее о том, как обновить BIOS, вы можете прочитать в отдельной статье.
- Попробуйте извлечь оперативную память из соответствующих креплений, а затем вставить ее обратно или поменять плашки местами, если их несколько. Опять же, если планок оперативной памяти две или больше, попробуйте запустить компьютер с одной плашкой памяти. Точно так же попробуйте извлечь максимальное количество PCIe-устройств, оставив только самые необходимые для работы компьютера устройства. Если есть такая возможность, замените их на другие в целях эксперимента.
- Проверьте надежность креплений всех кабелей и шин внутри компьютера. В первую очередь это касается SATA-кабелей и PCIe-интерфейсов. Как уже было сказано выше, лучше всего отключить и заново подключить все устройства.
- Попробуйте восстановить загрузчик Windows 10 или другой операционной системы, которую вы используете.. Первым делом это надо делать в том случае, если компьютер зависает на Verifying DMI Pool Data сразу после установки Windows. Учесть также надо тот факт, что источником проблемы может быть испорченный носитель с установочным образом системы или испорченный сам образ. Попробуйте записать чистый дистрибутив Windows 10 на другой накопитель и попробуйте переустановить систему снова.
- В конце концов, попробуйте универсальное решение проблем с компьютером — переустановку Windows.
С зависанием компьютера на Verifying DMI Pool Data может быть связано много различных нюансов, поэтому надо пробовать в буквальном смысле все. Танцы с бубном вокруг компьютера и проверки каждого винтика могут помочь, а могут и не помочь.
Если после всех ваших стараний компьютер упорно не хочет стартовать, значит часть компонентов может быть физически повреждена и нуждаться в ремонте.
Скорее всего, причина будет скрываться в повреждении материнской платы, поэтому обратитесь к специалисту или в сервисный центр, который проведет тщательную диагностику вашей материнской платы.
В этом случае будьте готовы либо к гарантийной замене вашей материнки, либо необходимости покупать новую. Компьютеры имеют свойство ломаться и зависания на экране Verifying DMI Pool Data может быть вестником именно физической поломки.
| +1 |
Loading …
Проблема Verifying DMI Pool Data как исправить?

Добрый день, сегодня мы разберем интересную ошибку, которая в основном связана с аппаратной частью компьютера. Итак, при включении компьютера можно увидеть следующую надпись на черном фоне монитора: Verifying dmi pool data.
На какие-либо действия со стороны пользователя компьютер не реагирует, то есть, нажатия клавиатуры, перезагрузку, ничего не помогает.
Такая проблема появляется чаще от вмешательства в системный блок, чтобы почистить компоненты от пыли и грязи, либо из-за добавления комплектующих, которые плохо вставлены в свои разъемы и порты, либо вообще не подходят для вашего компьютера в целом.
В данной статьей я хочу помочь избавиться от ошибки Verifying DMI Pool Data, но для начала подробнее разберем причины возникновения и, что это вообще за ошибка такая.
Значение ошибки Verifying DMI Pool Data
Если кратко, то после нажатия на кнопку включения ПК производится проверка данных, точнее сказать, компонентов компьютера (Verifying DMI Pool Data), после чего создаётся таблица, DMI. Эту вещь использует операционная система, чтобы понять, какие устройства подключены, сведения о них и характеристики. Это очень важная составляющая, без которой система просто не запустится.
Почему возникает эта ошибка?
После включения компьютера проводится самотестирование, называемое POST, которым управляет BIOS, после чего идёт выстраивание таблицы DMI или её проверка. Сам процесс занимает секунды, поэтому вы даже этого не замечаете, но если с DMI возникла какая-то проблема, то система не может ничего сделать и виснет.
Причинами этого могут быть следующие моменты:
- Добавление или смена компонентов компьютера;
- Сообщение некоренных данных от устройств;
- DMI, которая находится в CMOS не обновлена, либо сведения там расположенные, неверны;
- Неисправность BIOS. Его следует прошить (более редкий случай);
- Проблема возникала на стороне одного из компонентов компьютера: жёсткий диск, оперативная память.
Как исправить ошибку Verifying DMI Pool Data?
Чтобы убрать появление данной ошибки нужно сделать следующие действия, а возможно целый комплекс.
Даже если вы не были внутри системного блока, следует проверить подключение всех компонентов к материнской платы. Проверьте все провода, шлейфы и плотность подключения устройств.
Сбросьте настройки BIOS
Это можно сделать как из самого БИОСа, так и с помощью перемычек на системной плате возле батарейки CMOS. Пока что попробуйте программный сброс настроек. Во вкладке Exit должен находится пункт Load BIOS Setup Defaults, либо Reset Configuration Data. Если вкладок нет, значит пункт находится на видном месте, его нужно поискать.
Удалить или поставить старый компонент компьютера
Этот пункт означает следующее: если вы приобрели новое оборудование – жёсткий диск, оперативную память и после этого появляется ошибка, то следует изъять данный компонент, либо заменить на предыдущий, который стоял до этого. Конечно, не всегда вина в новом оборудовании, тогда вы можете поочередно отключать некоторые компоненты, а потом проверять работоспособность.
Очистка CMOS
Вам нужно полностью обесточить компьютер и немного подождать, далее вскрываем системный блок и находим на системной плате батарейку CMOS.
Рядом с ней должны быть специальные перемычки, который нужно переключить. Таким образом вы вернете параметры BIOS к тому моменту, как будто он только куплен в магазине.
После этого действия вам нужно будет указать правильные время и дату. Подробнее об этом здесь.
Если вы подозреваете во всех бедах жёсткий диск, то попробуйте использовать его на другом компьютере, а также проверьте на битые сектора. Для этого вы можете использовать системную утилиту Chkdsk.Если ситуация очень запущенная, то может помочь перепрошивка BIOS, но и не факт, что поможет. Все необходимые файл и инструкцию можно найти в интернете или на официальном сайте вашей материнской платы. Данная процедура не такая сложная, но очень опасная. Если вы сделаете, что-то не так, то можете смело приобретать новую системную плату.
Как видим, проблема решаема, советую воспользоваться каждым способом, хотя бы один должен помочь. Наиболее часто исправляет проблему сброс настроек BIOS, можно начать именно с этого.
https://computerinfo.ru/verifying-dmi-pool-data/https://computerinfo.ru/wp-content/uploads/2017/03/verifying-dmi-pool-data-4-700×394.jpghttps://computerinfo.ru/wp-content/uploads/2017/03/verifying-dmi-pool-data-4-150×150.jpg2017-03-07T13:13:40+00:00EvilSin225Проблемыbios,CMOS,verifying dmi pool dataДобрый день, сегодня мы разберем интересную ошибку, которая в основном связана с аппаратной частью компьютера. Итак, при включении компьютера можно увидеть следующую надпись на черном фоне монитора: Verifying dmi pool data. На какие-либо действия со стороны пользователя компьютер не реагирует, то есть, нажатия клавиатуры, перезагрузку, ничего не помогает.
Такая…EvilSin225Андрей Тереховandrei1445@yandex.ruAdministratorКомпьютерные технологии
Как исправить ошибку загрузки Verifying DMI Pool Data
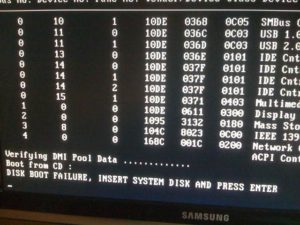
WinITPro.ru / Вопросы и ответы / Как исправить ошибку загрузки Verifying DMI Pool Data
05.02.2018 Max Вопросы и ответы Комментариев пока нет
Нередко пользователи ПК сталкиваются с полным зависанием системы при загрузке, отсутствием реакции при нажатии клавиатуры и сопутствующей им надписью на черном экране монитора: Verifying DMI Pool Data.
Обычно появлению такой ошибки предшествуют определенные действия. Речь идет о различных процедурах, связанных с вмешательством в аппаратную часть персонального компьютера. Например:
- Установка в компьютер нового устройства.
- Другие вмешательства в системный блок (в том числе элементарная чистка системного блока от пыли.
В этой статье мы разберемся с тем, какие действия следует предпринять для устранения ошибки Verifying DMI Pool Data и восстановления функциональности ПК. Мы рассмотрим и причины, которые могли повлечь за собой ее возникновение.
Что за функция Verifying DMI Pool Data?
При любом включении компьютера функция Verifying DMI Pool Data используется для быстрой проверку работоспособности всех элементов аппаратной части, которые зарегистрированы в BIOS. Параллельно составляется таблица, которая и называется DMI Pool (DMI – Desktop Management Intrerface). Словосочетание переводится как «пул данных управления ПК через интерфейс».
Ваша операционная система использует созданную таблицу для сбора данных, указывающих на доступность обозначенных компонентов ПК и их параметры. Это одна из важных функций, активирующейся при загрузке ОС.
Почему возникает ошибка Verifying DMI Pool Data
Когда включается ПК и запускается процесс самостоятельного тестирования (Power-On Self-Test ), когда компьютер занимается составлением или проверкой таблицы с DMI-данными, что и отображается строками Building DMI Pool и Verifying DMI Pool Data. В первом случае выстраиваются данные, во втором – проверяются.
Обычно на выполнение этого процессе уходят считанные секунды, и далеко не всегда вы замечаете данные надписи у себя на экране. Но как только возникают проблемы, связанные с проверкой совокупности данных, то система зависает, не позволяя что-либо предпринять.
Вот несколько причин, из-за которых невозможна верификация DMI Pool Data:
- Вы произвели изменения аппаратной части ПК, но при выстраивании таблицы данных они были неверно зарегистрированы.
- Одно из устройств, перечисленных в таблице DMI, отправило сообщение о некорректности выстроенных данных.
- В таблице DMI есть неактуальные данные, которые не были удалены.
- Повреждения BIOS (нужна перепрошивка).
- Проблемы с жестким диском – наличие «битых секторов».
Компьютер зависает с ошибкой Verifying DMI Pool Data

Verifying DMI Pool Data — это сообщение, которое появляется у многих при запуске компьютера на черном экране сразу после окончания процедуры инициализации устройств (POST). Оно может кого-то смущать или же вводить в заблуждение, что что-то сломалось, но большинство не обращает на нее внимание, пока компьютер не станет зависать при загрузке на этом сообщении.
Что же такое DMI Pool Data?
DMI расшифровывается как Desktop Management Interface. Это программно-аппаратная система, который предназначенная для хранения информации о конфигурации компьютера.
Часто эта информация используется для отслеживания оборудования в компаниях, которое было приобретено, а также контроля апгрейдов конфигурации железа.
Некоторые OEM-производители железа используют таблицы DMI для хранения информации об установленной операционной системе, а также её активации (в случае Windows).
Когда обновляется конфигурация железа или же системы, которая затрагивает загрузочные области дисков, то таблицы DMI обновляются (Update DMI Pool Data).
Эти изменения отслеживаются системами, поддерживающими DMI. Данные DMI частично хранятся в конфигурационной области SMBIOS и частично на жестком диске и передаются операционной системе при загрузке.
Домашнему пользователю никакой пользы от этого нет.
На смену стандарту DMI пришел стандарт Common Information Model (CMI), более обширно покрывающий и программные и аппаратные конфигурации систем.
Зависание Verifying DMI Pool Data и его лечение
Если компьютер зависает на стадии Verifying DMI Pool Data, то это обозначает, что какое-либо изменение конфигурации системы не позволяет ей грузиться дальше. Чаще всего это связано с самим жестким диском, его настройками в BIOS или же установкой новых устройств.
В нормальной ситуации после сообщения Verifying DMI Pool Data должно последовать Update DMI Pool Data (если конфигурация менялась) и загрузка операционной системы. Если загрузка не начинается, то причины тому могут быть следующие:
- Неправильно выставленные параметры загрузки с жестких дисков в BIOS (тип, режимы Native/AHCI, RAID, порядок следования дисков)
- Испорченный IDE/SATA-шлейф жесткого диска или его плохой контакт
- Поврежденная загрузочная область MBR на диске
- Установка новых устройств
- Некорректное обновление BIOS
- Повреждение прошивки и/или микросхемы BIOS
Соответственно, как вы видите, проблемы могут быть как программные, так и аппаратные.
Лечение
Я предлагаю такую последовательность действий:
- Вынуть все периферийные устройства из материнской платы, отключить диски, видеокарту, позволить ей стартануть без всего. Старт вы можете определить по звуку в системном динамике (или POST карте, если она у вас есть).
- Если плата не стартует — сбросить настройки CMOS джампером на материнской плате или замыканием контактов
- Подключить периферийные устройства, диски обратно, запустить плату. Зайти в CMOS Setup (Del или F2) и сбросить настройки CMOS Setup по умолчанию.
- Выставить порядок загрузки так, чтобы диск, на котором находится загрузочная запись был первым, тип — Auto, отключить RAID, если вы его не используете. Для Windows XP отключить режим AHCI, если при установке Windows он не использовался.
- Перезагрузить компьютер, если система по-прежнему не грузится — проверить и заменить шлейф диска, отключить другие диски.
- Если и это не помогло — проблема с загрузочной областью MBR диска. Например, она могла повредиться при установке некоторых активаторов Windows 7, а также включении сжатия системного диска при использовании активатора.
- Восстановить загрузочную запись можно, загрузившись с загрузочного установочного DVD диска Windows в режиме восстановления (называется Windows RE) или с загрузочного восстановительного USB/DVD диска.
- В консоли (command promt), которые вы запустите тем или иным способ, необходимо выполнить команду Bootrec.exe /FixMbr (для Windows 7, подробнее здесь) или команды fixmbr и fixboot (Windows XP). Также можно использовать просто fdisk /mbr, которая просто перезаписывает новый MBR.
- Если и после этого не грузится, отключите все HDD и попробуйте загрузиться с CD/DVD. Если получается — отформатируйте диск полностью, снеся MBR и установите ОС заново.
- Если даже с CD/DVD загрузку выполнить не удается, значит поврежден BIOS. Попробуйте его восстановить из резервной копии (backup BIOS если есть — на некоторых платах Gigabyte, ASUS). У некоторых плат BIOS можно перепрошить с дискеты/CD при старте, зажав определенные клавиши на клавиатуре — читайте мануалы к вашим мамкам. Напоминаю, что при прошивке из DOS для Award awdflash — ключи /cd и /cp позволяют очистить DMI и ESCD.
- В самых запущенных случаях шить BIOS придется на программаторе в сервисе.
(Посещений: 1 009, из них сегодня: 2)
Понравилась публикация? Почему нет? Оставь коммент ниже или подпишись на feed и получай список новых статей автоматически через feeder.
Verifying Dmi Pool Data

Verifying Dmi Pool Data – ошибка, с которой может столкнуться каждый. Чаще всего, ошибка связана с аппаратными проблемами или изменениями. В данной статье мы попробуем описать характер ошибки и способы решения.
Verifying Dmi Pool Data: что это значит?
Desktop Management Interface (DMI) – системный интерфейс взаимодействия оборудования и программного обеспечения для этого оборудования. DMI является частью BIOS (Basic Input Output System) Базовый интерфейс ввода/вывода. Через DMI система может получить данные о конфигурации оборудования.
Verifying Dmi Pool Data – это проверка данных DMI-интерфейса. Если говорить простым языком, Windows не может получить информацию об оборудовании. Кроме оборудования, причиной может быть и CMOS (данные о BIOS и конфигурации компьютера).
Причины ошибки Verifying Dmi Pool Data:
- Работа оборудования или его ошибки;
- Ошибки или сбой BIOS (CMOS);
- Ошибка загрузчика Windows.
Verifying Dmi Pool Data: что делать?
Оборудование – чаще всего возникает при замене комплектующих.
Если компьютер зависает на этапе Verifying Dmi Pool Data, как раз после добавления новых комплектующих — жесткого диска, SSD или планки оперативной памяти, попробуйте извлечь оборудование и загрузить ПК повторно. Если компьютер загрузился успешно, ошибка может заключаться в сбойном оборудовании или неправильном подключении. Попробуйте проверить его на другом компьютере.
Настройки запуска (Boot Settings) – возникновение ошибки также характерно при замене диска.
После замены (добавления) жесткого диска или SSD-накопителя, следующий запуск компьютера может сопровождаться с ошибкой verifying dmi pool data. Это может быть обусловлено некорректными данными загрузки.
Windows пытается получить данные об оборудовании и с какого носителя выполнять загрузку, но вместо информации о новом диске и новом приоритете загрузки получает старые данные. Чтобы избежать такой ситуации, контролируйте приоритет загрузки Boot Priority в настройках BIOS.На современных материнских платах с UEFI всё происходит автоматически и при переключении HDD, новый выбирается автоматически, но не всегда всё может пройти гладко.
Сброс CMOS помогает, когда смена приоритета не помогла.
Настройки BIOS и UEFI (базовые конфигурации и настройки ПК) содержатся в CMOS – динамической памяти, которая питается небольшой батарейкой на материнской плате. Есть несколько способом сброса CMOS:
- Через перемычку — в случае возникновения проблем, связанных с настройками BIOS, должна быть возможность быстро из восстановить до первоначального состояния. На материнских платах присутствует небольшая перемычка с обозначением CLR_CMOS, CCMOS или CLEAR CMOS. Для сброса, необходимо разомкнуть перемычку и поставить в альтернативное положение (CLR_CMOS имеет 2, реже 3 контакта. Положение перемычки 1-2 – стандартное, положение 2-3 альтернативное, для сброса). После чего подождите 3-5 минут, верните перемычку на стандартное положение и включите компьютер.
- Через батарейку – кроме перемычки, на материнской плате есть небольшая круглая батарейка формата CR2032. Данная батарея поддерживает питание динамической памяти, чтобы при каждом выключении или перезагрузке компьютера не пришлось заново настраивать BIOS. Вам необходимо аккуратно извлечь батарею. Для этого аккуратно отожмите крепление, которое держит батарею и извлеките её на 1-2 минуты (обычно хватает и нескольких секунд). Затем поставьте батарею на место и включите ПК.
Не стоит забывать про технику безопасности при работе с оборудованием –компьютер должен быть выключен и обесточен, не забывайте про статическое электричество при работе с материнской платой.
«Сброс» компонентов – если после вышеперечисленных манипуляций, компьютер всё еще не включается с сообщением verifying dmi pool data, необходимо попробовать более существенные методы.
В первую очередь надо убедиться в том, что все комплектующие «плотно» подключены к материнской плате. Не «отходят» ли крепления или провода от жесткого диска, SSD, материнской платы.
Следующим этапом будет постепенное отключение компонентов, таких как второй жесткий диск (если есть), CD/DVD привод, PCI-платы и другие. Для корректной работы компьютера должно хватить ЦП, одной планки оперативной памяти, загрузочного диска (с Windows). Можно попробовать поменять планки ОЗУ, если их несколько, на предмет сбоя одной из планок.
В рамках тестирования, можно попробовать подключить работающий жесткий диск или оперативную память, чтобы выявить первопричину ошибки. Если это не поможет, ошибка может заключаться уже в работе материнской платы. Для её тестирования может потребоваться сервисный центр.
Восстановление загрузчика Windows – для данного варианта может потребоваться установочный диск или образ с Windows или любой LiveCD. Загрузившись через него, можно будет попробовать выполнить восстановление загрузочного сектора Windows.
В этом поможет следующая статья:
Как использовать командную строку для устранения проблем с загрузочными записями
Итог
Никто не застрахован от таких ситуаций. Особенно неприятно, когда компьютер перестал включаться без проведения каких-либо манипуляций с оборудованием. В этом случае, высок шанс как сбоя оборудования, так и загрузчика системы. Но мы надеемся, что данные советы помогут в решении проблемы.
Verifying DMI Pool Data и дальше не грузит, что делать?

Некоторые пользователи при включении своего компьютера могут столкнуться с надписью на экране «Verifying DMI Pool Data», при этом система намертво зависает и не реагирует на клавиатурные нажатия.
Часто подобное происходит после добавления в систему какого-либо нового компонента, очистки компьютера от пыли и других вариантов вторжения пользователя в аппаратную структуру ПК.
В данном материале я расскажу, что делать, когда при включении компьютера выскакивает надпись Verifying DMI Pool Data и дальше не грузит, каковы причины возникновения данной дисфункции и как её исправить.
Надпись Verifying DMI Pool Data
Что такое Verifying DMI Pool Data
При включении компьютера «Verifying DMI Pool Data» проводит быструю проверку всех устройств, доступных в БИОС, и создаёт таблицу, называемую «Desktop Management Intrerface (DMI) pool». В переводе это означает что-то вроде «совокупность данных интерфейса управления ПК».
Упомянутая таблица используется операционной системой для сбора информации о доступности имеющихся в системе устройств и их общих характеристиках, играя важную роль в загрузке операционной системы.
Причины возникновения ошибки
Соответственно, при включении ПК и осуществлении им «POST» (Power-On Self-Test – самотестирования), компьютер выстраивает или проверяет упомянутую таблицу DMI, что отображается в надписях на экране «Building DMI pool» («выстраиваю совокупность данных DMI») или «Verifying DMI pool data» («проверяю совокупность данных DMI»). Обычно данный процесс занимает всего несколько секунд, и быстро проносится перед глазами, но при возникновении каких-либо проблем с DMI система подвисает, и далее просто ничего не происходит.
Причины проблемы Verifying DMI Pool Data могут быть следующими:
- Произошли изменения в аппаратной конфигурации ПК, которые не были корректно отображены в DMI;
- Какие-либо устройства сообщили системе некорректную DMI-информацию о себе;
- Существующая таблица DMI, расположенная в CMOS, имеет некорректные данные, которые не были очищены (обновлены);
- БИОС повреждён и требует перепрошивки;
- В ряде случаев данная ошибка может сигнализировать о имеющихся проблемах у жёсткого диска (в частности «битые сектора»).Ошибка на ПК
Как исправить зависание сообщения Verifying DMI Pool Data
У многих пользователей возникает вопрос как отключить verifying dmi pool data на экране компьютера? Для этого рекомендую выполнить следующее:
- Проверьте плотность подключения устройств к материнской плате. Если устройства подключается через шлейф, проверьте плотность подключения шлейфа в разъёмы, и убедитесь, что шлейфы не повреждены;Проверяем подключения кабелей
- Выполните сброс данных системной конфигурации в БИОС. Большинство компьютеров имеют в БИОСе функцию очистки и восстановления данных в DMI pool. Поищите в БИОС такие опции как «Force Update ESCD» или «Reset Configuration Data» и активируйте их;Сброс данных в Bios
- Восстановите предыдущую конфигурацию вашего оборудования. Если вы не нашли возможность выполнить сброс данных (reset) вашего DMI pool вручную, или данный сброс не помог, то в последнем случае это может сигнализировать о проблемах в недавно установленном в систему устройстве (например, о его конфликте с материнской платой). Попробуйте изъять новое устройство с ПК и проверить, будет ли DMI работать корректно. Также можно поочерёдно отключать от материнской платы системные компоненты для идентификации виновника зависания Verifying DMI Pool Data;
- Полностью очистите CMOS. Обычно для этого будет необходимо выключить компьютер и переключить соответствующий джампер (перемычку) в материнской плате. Это вызовет очистку настроек БИОСа (включая системные часы), потому, после очистки CMOS, первым делом укажите корректное время для нормальной работы операционной системы;Перемычка для очистки CMOS
- Попробуйте подключить ваш жёсткий диск к другому ПК, и проверить его на битые сектора и другие ошибки (в этом поможет утилита CHKDSK). Вполне возможно, что ваш жёсткий диск попросту исчерпал свой ресурс (или близок к этому состоянию);
- Перепрошейте БИОС. В некоторых, особо сложных, случаях БИОС бывает повреждён, и проблема с «Verifying DMI Pool Data» может быть одним из симптомов данной проблемы. Скачайте свежую копию БИОСа вашей материнской платы, и перешейте БИОС в соответствии с инструкциями разработчика (также будет необходимо очистить CMOS для профилактики возникновения каких-либо проблем).
Восстанавливаем запуск компьютера [видео]
Если вы столкнулись с появлением на экране вашего ПК сообщения «Verifying DMI Pool Data», то это может сигнализировать о проблемах с данными таблицы DMI, содержащей сведения о подключенных в систему устройствах.
Для исправления ситуации рекомендую последовательно выполнить перечисленные мной советы, акцентировав особое внимание на сбросе данных системной конфигурации в БИОС и очистке CMOS.
Обычно рассмотренные мной способы позволяют исправить данную проблему, и вы сможете вновь наслаждаться стабильной работой вашего ПК.
Почему появляется ошибка Verifying DMI Pool Data и как её исправить
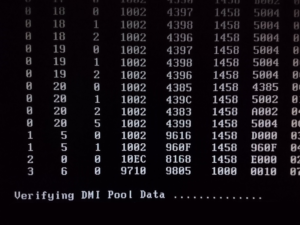
Когда компьютер включается, внизу экрана на несколько секунд или даже меньше появляется надпись «Verifying DMI Pool Data». При этом компьютер что-то делает, отмечая прогресс, а затем переходит к запуску операционной системы.
Но иногда бывает неприятная ситуация – компьютер на этом шаге «зависает» и не реагирует ни на какие действия. Это же может повториться и после перезагрузки, что говорит о серьёзной проблеме.
Её надо как-то решать, иначе компьютер становится совершенно бесполезным куском железа.
Устранение ошибки Verifying DMI Pool Data.
Сброс настроек BIOS
Если ошибка Verifying DMI Pool Data появилась без видимых причин, о которых говорилось выше, то есть вы ничего не подключали и не вскрывали корпус компьютера, то можно попробовать самый простой метод – сбросить настройки BIOS.
Что делать в таком случае? Войти в BIOS при запуске компьютера, используя клавишу Delete или F2 (какая клавиша нужна именно вам — это зависит от модели материнской платы или ноутбука). На некоторых моделях используется другая клавиша – нужно почитать инструкцию или уточнить в интернете.
В BIOS на видном месте, обычно там, где обычно указаны горячие клавиши для сохранения и выхода, есть пункт Load BIOS Setup Defaults – загрузить настройки по умолчанию. Воспользуйтесь этим и сохраните настройки, обычно клавишей F10. Теперь можно выйти и перезагрузить компьютер. Довольно часто проблема таким образом решается.
Заодно в BIOS посмотрите в списке дисков, определяется ли винчестер – на одном из портов SATA должно быть написано его имя. Если винчестера в списке дисков нет, возможно, проблема именно в нём. Это тоже часто бывает из-за ошибок на винчестере, а некоторые модели просто ненадёжные и долго не работают.