Отключение слежения за пользователем в Windows
Как отключить слежение Windows 10

Выход Windows 10 вызвал в основном положительные отзывы у пользователей компьютеров. Новая операционная система от Microsoft стала намного симпатичнее и удобнее для рядовых владельцев компьютеров. Однако, Microsoft внедрила в неё систему слежки за пользователями, что по мнению компании должно помочь совершенствованию системы.
При этом слежение в Windows 10 включено по-умолчанию и если вы на этапе установке операционной системы не отключили эти функции, то во время работы ваш компьютер постоянно будет отсылать в Microsoft сведения о вас и ваших действиях.
В сегодняшней статья мы расскажем, как отключить слежение Windows 10, что позволит не только скрыть себя от всевидящего ока американского гиганта, но и немного ускорить работу компьютера и снизить нагрузку на сеть.
Зачем Windows 10 следит за пользователями
Корпорация Microsoft заявляет, что функции слежения Виндовс 10 собирают и пересылают на сервера компании следующие данные: контактные данные (ваше имя, фамилию, адрес электронной почты, номер телефона и так далее), данные о местоположении, ваши предпочтения (например, за какую спортивную команду вы болеете), учётные данные (логины, пароли, подсказки), данные платежных систем и так далее.
Microsoft рассчитывает, что эти данные помогут улучшить операционную систему и взаимодействия пользователя с ней.
Например, отчеты о сбоях в работе системы помогут компании понять, что нужно исправить, чтобы у пользователей компьютеров больше не возникало таких ошибок.
Или, если вы, например, банковских служащий и часто читаете новости экономики и просматриваете курсы валют в Интернете, то вам будут предлагаться тематическая реклама, ориентированная лично на вас.Казалось бы, что цели благородные и возможно так оно и есть. Но, Microsoft компания американская и все ваши данные будут храниться у неё. Microsft сама может выдать данные о пользователях спецслужбам, не говоря уже о хакерах, которые могут выкрасть эти данные с серверов Microsoft.
Поэтому, лучше выключать функции слежки Windows 10. Даже если вам нечего скрывать, слежку лучше отключить, чтобы лишний раз не расходовать ресурсы компьютера и сеть.
Отключаем слежку на этапе установки Windows 10
Выключать опции слежения можно и нужно ещё на этапе установки Windows 10. Появляется эта возможность на шаге под названием «Повысить скорость работы».
Подавляющее большинство пользователей жмут большую кнопку «Использовать стандартные параметры» и таким образом соглашаются с настройками конфиденциальности по-умолчанию, в которых, естественно, слежка за пользователями включена.
Чтобы отключить слежку на этапе установки Windows 10 кликните на пункт «настройка параметров» в левом нижнем углу экрана.
В появившимся окне вам следует перевести все ползунки в состояние «отключено«. Таким образом вы отключите сбор ваших данных введенных с клавиатуры, голосом, отключите рекомендации рекламы и сбор ваших данных о местоположении.
Но это ещё не всё. Нажмите «Далее».
На втором экране вы можете отключить функции прогнозирования страниц, отправку отчётов в компанию Майкрософт, подключения к другим сетям и так далее.
Из всех этих пунктов оставить включенным имеет смысл только пункт «использовать веб-службы SmartScreen для защиты от вредоносного содержимого. После этого нажимаем «далее» и продолжаем установку ОС.
На экране «Приобретите для себя», система просить указать или создать учетную запись Майкрософт. Делать этого конечно не следует.
В левом нижнем углу нажмите «пропустить этот шаг».
Отключаем слежку в Windows 10
Если вы уже установили Виндовс 10 с параметрами по-умолчанию, где слежка включена, ничто не мешает отключить её уже при работе с Windows 10. Тем более, что на этапе установки нельзя отключить все функции слежения.
https://www.youtube.com/watch?v=VWaGkKLh5YU
Для входа в настройки конфиденциальности Windows 10 нажмите меню пуск и нажмите шестеренку (параметры Windows).
Теперь переходим в «Конфиденциальность».
У вас откроется окно параметров конфиденциальности на вкладе «Общие«.
Переключите все ползунки в состояние «откл».
Внизу на этой же странице кликните «Управление получением рекламы от Майкрософт и другими сведениями о персонализации».
В открывшемся браузере убедитесь, что переключатели у пунктов «Персонализированная реклама в этом браузере» и «Персонализированная реклама везде, где используется моя учетная запись Майкрософт» стоят в положении «выключить». Если это не так, выключите их. Данная функция не выключит рекламу, но сделает её не персонализированной.Возвращаемся к меню настроек конфиденциальности и переходим в раздел «Местоположение«.
Здесь также отключаем все опции. Обратите внимание на пункт «Журнал сведений о местоположении«. Обязательно нажмите там «Очистить«, чтобы удалить записи, которые были сделаны до выключения вам опций слежения.
Переходим в раздел «Камера«. Здесь также отключаем все ползунки, если в списке программ нет таких, где вам необходима камера.
Точно также делаем и в разделе «Микрофон«.
Раздел «Речь, рукописный ввод и ввод текста«.
Если в этом окне вы видите кнопку «Познакомьтесь со мной», значит у вас уже выключена опция при которой Windows 10 будет запоминать ваш почерк, голос и введенные символы на клавиатуре. Если же есть кнопка «Остановить изучение», то нажмите её для отключения слежения.
Раздел Сведения учетной записи.
Отключаем и таким образом запрещаем приложениям получать доступ к вашему имени и другим данным учетной записи.
Идём дальше по пунктам «Контакты», «Календарь», «Журнал вызовов», «Электронная почта», «Обмен сообщениями», «Радио» и «Другие устройства». Во всех этих пунктам переводим переключатели в состояние «Отключить».
В разделе «Отзывы и диагностика» выберите пункты «никогда» и «базовые сведения«.
Это позволит максимально снизить количество данных отправляемых в Майкрософт.
И последний раздел «Фоновые приложения». Здесь вы можете указать, каким приложениям разрешено получать сведения, отправлять уведомления и обновляться в фоновом режиме.Как вы уже догадались, мы их все отключаем.
Отключение телеметрии
Телеметрия позволяет Майкрософт наблюдать за нагрузкой на систему вашего компьютера и установленные программы для отправки и анализа на сервера компании.
Для отключения телеметрии откройте командную строку. Для этого найдите в меню пуск папку «служебные» — «командная строка». Кликните на ней правой кнопкой мыши — «дополнительно» — «запустить от имени Администратора».
В командной строке наберите следующие команды
1) sc delete DiagTrack и нажмите Enter на клавиатуре.
2) sc delete dmwappushservice и нажмите Enter.
3) echo «» > C:ProgramDataMicrosoftDiagnosisETLLogsAutoLoggerAutoLogger-Diagtrack-Listener.etl
4) reg add «HKLMSOFTWAREPoliciesMicrosoftWindowsDataCollection» /v AllowTelemetry /t REG_DWORD /d 0 /f
Данные команды сначала стирают все данные накопленные телеметрией, потом отключают эту функцию и заносят в реестр запрет на дальнейший сбор данных. Теперь телеметрия будет полностью отключена на вашем компьютере.
Отключение слежения в браузере Edge
На смену Internet Explorer в Windows 10 пришёл браузер Edge. Возможно, вы его и не используете, но в нём также есть функции слежки за пользователем компьютера.
Откройте браузер Edge и зайдите в параметры в правом верхнем углу.
В самом низу откройте «Дополнительные параметры».
В подразделе «Конфиденциальность и службы» найдите пункт «Отправлять запросы Do Not Track» и включите его.
Данный переключатель запрещает браузеру и другим приложениям собирать данные и отслеживать ваше местоположение.
Отключение защитника Windows
Для того, чтобы в Windows 10 отключить слежение необходимо разобраться со стандартным антивирусным ПО. Защитник Windows (Windows Defender) автоматически отключает при установке любого другого антивирусного программного обеспечения на компьютере. Но на всякий случай проверьте, что он у вас отключен.
Для этого кликните по меню пуск, перейдите в параметры Windows в раздел «Обновления и безопасность».
Переведите переключатели в положение «Откл».
Отключение синхронизации параметров Windows 10
Если вы используете не локальную учетную запись компьютера, а учетную запись Майкрософт, которую мы в начале этой статьи рекомендовали не регистрировать при установке системы, то у вас скорее всего включена синхронизация с облаком.
Перейдите в меню Пуск — Параметры Windows — Учетные записи — Синхронизация ваших параметров.
Отключите синхронизацию переведя переключатель в состояние Откл.
Блокируем сервера Microsoft
Как известно, все собранные данные отправляют на сервера Майкрософт. Мы можем заблокировать эти адреса на нашем компьютере. Таким образом, даже если данные и будут собираться на компьютере, то они всё равно никуда не смогут отправиться.
Откройте папку C:WindowsSystem32driversetc и откройте файл hosts с помощью блокнота.
Скопируйте туда следующие строки в самый низ файла.
Как отключить слежку в Windows 10 навсегда: останавка шпионских функций вручную или с помощью программ (видео)

Корпорация Microsoft стала интенсивнее использовать свои продукты для сбора информации о своих пользователях. Многие даже склонны считать, что Microsoft организовала настоящую слежку за ними.
Инструментом такого контроля, в первую очередь, выступает новая операционная система Windows 10. В ней по-умолчанию действительно много функций собирающих данные о своих владельцах.
И это учитывая, что среди отсылаемой информации много данных носят приватный характер, нежелательный для попадания даже в руки надежных администраторов компании.
Разработчики уверяют, что необходимость в дополнительной «слежке» возникла не с целью сбора персональных данных о пользователе, а с целью улучшения взаимодействия человека с компьютером.
Например, с появлением помощника Cortana управление компьютером действительно поднялось на новый уровень. Стали доступны новые возможности:
- предупреждения пользователя о предстоящих делах, намеченных планах, приближающихся мероприятиях;
- ое управление компьютером и его настройками;
- передача сигнала о возникновении проблем или сбоев в работе системы, и многое другое.
Для всех этих возможностей нужна передача информации между пользователем и серверами Microsoft.
Но, на ряду с этим, вызывают большие подозрения некоторые другие функции «слежки» работающие в Windows 10. Например, встроенный keylogger, который записывает все вводимые с клавиатуры данные и отсылает их в Microsoft.
Или например, было замечено, что после использования веб-камеры, на сервера компании отсылаются большие пакеты данных, предположительно содержащие видеозаписи.
Для чего Microsoft нужны эти сведения, можно только догадываться.
Отключаем слежку в ОС Windows 10
Зная, что Windows 10 «следит» за пользователями, вопрос о том, как это остановить, становится весьма актуальным. Отключить слежку в Windows 10 можно следующими способами:
- вручную, для этого потребуется изменение настроек параметров системы, а также работа с определенными службами и служебными средствами Windows 10;
- посредством использования специальных программ, которые устанавливаются на компьютер и помогают устранить проблему конфиденциальности за несколько кликов.
Давайте подробно разберем оба метода.
Отключение в ручном режиме
Весь процесс мы разобьем на несколько этапов. Сначала поменяем параметры системы, потом отключим службы, собирающие данные, и напоследок, заблокируем на компьютере сервера Microsoft.
Настройка после установки ОС
Во время первой настройки, после установки операционной системы, пользователю доступно удобное меню конфигурации для быстрого изменения параметров конфиденциальности и использования данных. Настройка происходит следующим образом:
Важно! Данное меню доступно со сборки 1703 Creators Update.
- Во время первого запуска Windows появится окно «Повысить скорость работы». Выберите пункт «Настройка параметров».
- На первой странице переведите все тумблеры в выключеное положение → нажмите «Далее».
- Отключите все пункты, кроме «Браузер и защита» → «Далее».
После изменения данных параметров конфиденциальность значительно улучшится.
Итак, для первого этапа необходимо:
- В меню Пуск нажать на Параметры и выбрать раздел Конфиденциальность. Дальше пройти в подраздел Общие и в нём отключить все параметры.
- Вернуться к разделу Конфиденциальность и отключить функцию Расположение, а в подразделе Речь и рукописный ввод остановить функцию изучения.
- Также необходимо отключить получение обновлений, для этого нужно перейти по следующему пути: Параметры — Обновление и безопасность — Центр обновления Windows — Дополнительные параметры и во вкладке «Выберите, как и когда получать обновления» отключить параметр Обновление из нескольких мест.
- В добавок к изменению настроек конфиденциальности и обновлений, необходимо заблокировать доступ некоторых служебных приложений используя брандмауэр Windows. Для этого в поле поиска рядом с меню Пуск вводим слово «брандмауэр» и нажимаем на появившийся результат. В самих настройках необходимо перейти в раздел «Разрешение обмена данными с приложениями» и отключить компоненты «Беспроводной дисплей» и «Удаленный помощник».
Отключение и удаление служб Windows
Далее нам необходимо будет отключить некоторые службы Windows 10, для этого:
- Запускаем командную строку от имени администратора (нажать Win+X и выбрать соответствующий пункт) и поочередно копируем и запускаем три команды (после каждой команды нужно нажимать Enter):
- sc delete DiagTrack
- sc delete dmwappushservice
- echo «» > C:ProgramDataMicrosoftDiagnosisETLLogsAutoLoggerAutoLogger-Diagtrack-Listener.etl
- reg add «HKLMSOFTWAREPoliciesMicrosoftWindowsDataCollection» /v AllowTelemetry /t REG_DWORD /d 0 /f
- Запускаем редактор групповой политики (Win+R и вводим команду gpedit.msc) и отключаем телеметрию по такому пути: Конфигурация компьютера — Административные шаблоны — Компоненты Windows — Сборки для сбора данных и предварительные сборки.
Блокировка серверов
Теперь осталось только перенаправить адреса серверов Microsoft на наш компьютер, чтобы данные от нас никуда не уходили. Для этого:
- Перейдем в папку C:WindowsSystem32driversetc.
- Откроем файл hosts с помощью блокнота и скопируем туда вместо существующих адресов список новых. Они находятся ниже под спойлером.
Отключение служб шпионажа и слежения в Windows 10

02 авг. 2015 г. в 14:53
Рассмотрим как отключить функции сбора информации и слежения в Windows 10. Это позволит сэкономить вычислительные ресурсы компьютера, а так же предотвратить отсылку конфиденциальных данных на сервера Microsoft.
Для начала отключим лишние службы. Запускаем диспетчер задач и открываем вкладку «Службы». Внизу нажимаем на «Открыть службы».
Находим нижеприведённые службы, заходим в их настройки и устанавливаем «Тип запуска» — «Вручную». Останавливаем выполнение.
- dmwappushservice — служба маршрутизации push-сообщений WAP.
- Служба географического положения — отслеживает местоположение системы и управляет геозонами.
- Служба диагностического отслеживания — позволяет собирать сведения о функциональных проблемах, связанных с компонентами Windows. После обновлений служба меняет название на «Функциональные возможности для подключенных пользователей и телеметрия» (DiagTrack). Так же её можно поискать по названию «Connected User Experiences and Telemetry».
Отключение служебных программ, следящих за действиями пользователя
Отключаем служебные программы в Windows 10, отвечающие за сбор различной информации и отсылки её для анализа на сервера Microsoft. Для этого в контекстном меню «Мой компьютер» выбираем пункт «Управление».
В открывшемся окне раскрываем ветку «Служебные программы > Планировщик заданий > Библиотека планировщика заданий > Microsoft > Windows».
Далее из списка выбираем перечисленные разделы, а в правой части окна — относящиеся к нему файлы.
Указанные файлы необходимо «Завершить» и «Остановить».
ApplicationExperience
- Microsoft Compatibility Appraiser — сбор телеметрических данных программы при участии в программе улучшения качества ПО.
- ProgramDataUpdater — сбор телеметрических данных программы при участии в программе улучшения качества ПО.
- StartupAppTask — сканирует записи запуска и выводит уведомления для пользователя при наличии большого количества записей запуска.
Autochk
- Proxy — эта задача собирает и загружает данные SQM при участии в программе улучшения качества программного обеспечения.
Customer Experience Improvement Program
- Consolidator — если пользователь изъявил желание участвовать в программе по улучшению качества программного обеспечения Windows, эта задача будет собирать и отправлять сведения о работе программного обеспечения в Майкрософт.
- KernelCeipTask — при выполнении задачи программы улучшения качества ПО, выполняющейся в режиме ядра (Kernel CEIP), осуществляется сбор дополнительных данных о системе, которые затем передаются в корпорацию Майкрософт. Если пользователь не дал своего согласия на участие в данной программе, то эта задача не выполняет никаких действий.
- UsbCeip — при выполнении задачи программы улучшения качества ПО шины USB (USB CEIP) осуществляется сбор статистических данных об использовании универсальной последовательной шины USB и сведений о компьютере, которые направляются инженерной группе Майкрософт по вопросам подключения устройств в Windows.
- Microsoft-Windows-DiskDiagnosticDataCollector — для пользователей, участвующих в программе контроля качества программного обеспечения, служба диагностики дисков Windows предоставляет общие сведения о дисках и системе в корпорацию Майкрософт.
NetTrace
- GatherNetworkInfo — сборщик сведений сети
Настройка конфиденциальности в Windows 10
Открываем меню «Пуск» и выбираем «Параметры». В открывшемся окне нас интересует пункт «Конфиденциальность». В настройке можно отключать практически всё.
Просмотрите вкладки начиная от «Общие» и заканчивая «Радио». Отключайте то, чем не пользуетесь.
Запрет доступа к сети программам-шпионам через брандмауэр
Если Вы не устанавливаете сторонние средства защиты от сетевых атак, а используете встроенный в Windows брандмауэр, то можете воспользоваться его настройками для запрета отсылки данных в сеть программами-шпионами.
Чтобы добраться до настроек брандмауэра найдите в панели задач рядом с пуском иконку поиска. Нажмите на неё и введите «Панель управления». Это позволит быстро получить доступ к настройкам Windows 10. В окне настроек так же есть поиск. Через него можно найти нужный пункт — «Брандмауэр».
В левой части окна выбираем «Разрешение взаимодействия с приложением или компонентов в брандмауэре windows». В правой части окна снимаем галочки у следующих функций:
- Беспроводной дисплей — функция позволяет выводить изображение на беспроводной дисплей.
- Удаленный помощник — возможность позволяет запрашивать удаленную помощь у других пользователей в сети.
В качестве дополнения предлагаю прочитать статью «О службе CDPUserSvc» и посмотреть видео, с которого была написана статья.
Отключение слежения за пользователем в Windows
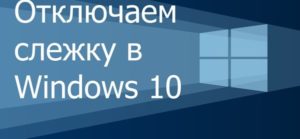
Каждый продукт разработчиков программного обеспечения пользователи встречают с огромным воодушевлением. С невероятным нетерпением ожидали владельцы ПК выхода новой «десятки» – операционной системы, обладающей уникальными возможностями.
Однако после выхода Windows 10 сразу поползли слухи, которые стали настораживать многих пользователей данными о том, что система отслеживает все совершаемые ими действия.
Первоначально многие воспринимали эту информацию скептически, но впоследствии, опираясь на более конкретные факты, их мнение изменилось.
Способы отключения слежки за пользователем в Windows.
Вряд ли кому-то хочется, чтобы кто-то посторонний имел возможность получать сведения об их паролях и о том, какие сайты посещаются, какая информация прочитывается.
Если у вас на компьютере тоже установлен Windows 10, вы можете отключить слежение, чтобы не испытывать дискомфорта.
Как это практически осуществить, многие не знают, поможем вам разобраться в этом вопросе, приведя конкретную инструкцию, что и в какой последовательности выполнить, чтобы никто не имел более возможности устраивать за вами слежку.
Процесс слежки в Windows 10
Служба, отвечающая за ведение процессов слежения, имеет достаточно большое название – «Функциональные возможности для подключённых пользователей и телеметрия». Эта служба представляет собой комплекс сервисов, отвечающих за сбор и передачу диагностических данных ПК.
Такие действия осуществляются, безусловно, не с той целью, чтобы собрать компромат на вас, а для того, чтобы улучшить работу операционной системы. Однако теоретически никто не может гарантировать, что под такими благими целями кто-то не станет вести «шпионскую» деятельность.
Отключение слежки Windows 10 с помощью программ
Безусловно, всё то, что мы сейчас порекомендовали, у многих пользователей может вызвать шок. Вносить изменения в настройки многие опасаются, боясь, что могут нанести серьёзный вред системе, которая в отместку не запустится в очередной раз.
Именно для таких пользователей программисты разработали отличные программы для отключения слежки в Windows 10.
В частности, в настоящее время существует утилита AntiSpy – продукт компании Ashampoo, позволяющий ловко обнаруживать и отключать шпионские хитрости Windows 10.
Работать с такой утилитой – сплошное удовольствие, поскольку она сразу выводит весь список на экран, вам остаётся только всё отключить. Приятным бонусом является и тот факт, что утилита не нуждается в процессе инсталляции, вполне достаточно её скачать и разархивировать. Единственным минусом является англоязычный интерфейс.
Отличной альтернативой AntiSpy является Destroy Windows Spying (DWS), утилита имеет русскоязычный интерфейс, понятный функционал. К тому же, воспользовавшись такой программой, вам будет достаточно нажать только на единственную кнопку «Запретить шпионить Windows 10».
В списке хороших небольших программ, при помощи которых можно решить вопрос отключения слежки, находятся и такие:
- Disable win tracking;
- DoNotSpy10;
- Windows 10 Privacy Fixer.
Определитесь с тем вариантом программы, который вам больше всего импонирует, и начинайте действовать. Итак, процесс остановки слежки операционной системы может быть осуществлён любым пользователем, если он в этом будет заинтересован и внимательно ознакомится с нашими рекомендациями.
Полное отключение слежения Windows 10

С момента выхода новой версии ОС от Microsoft, в Интернете появилась масса информации о слежке Windows 10 и о том, что ОС шпионит за своими пользователями, непонятным образом использует их личные данные и не только. Беспокойство понятно: люди думают, что Windows 10 собирает их персонализированные личные данные, что не совсем так.Также, как и ваши любимые браузеры, сайты, да и предыдущая версия Windows, Microsoft собирает анонимные данные для улучшения ОС, поиска, других функций системы… Ну и для показа вам рекламы.
Если вы сильно обеспокоены безопасностью своих конфиденциальных данных и хотите обеспечить их максимальную сохранность от доступа Microsoft, в этой инструкции несколько способов отключить слежку Windows 10, подробное описание настроек, позволяющих максимально эти данные обезопасить и запретить Windows 10 шпионить за вами. См.
также: Использование программы Destroy Windows 10 Spying для отключения отправки личных данных. Настроить параметры передачи и хранения личных данных в Windows 10 можно уже в установленной системе, а также на этапе ее установки. Ниже будут рассмотрены сначала настройки в программе установки, а затем в уже работающей на компьютере системе.
Дополнительно, имеется возможность отключения слежения с помощью бесплатных программ, самые популярные из которых представлены в конце статьи. Внимание: одно из побочных действий отключения шпионства Windows 10 — появление в настройках надписи Некоторыми параметрами управляет ваша организация.
Настройка безопасности личных данных при установке Windows 10
Один из этапов установки Windows 10 — настройка некоторых параметров конфиденциальности и использования данных.
Начиная с версии 1703 Creators Update, параметры эти выглядят как на скриншоте ниже. Для отключения вам доступны следующие опции: определение местоположения, отправка диагностических данных, подбор персонализированной рекламы, распознавание речи, сбор данных диагностики. При желании, вы можете отключить любые из этих настроек.
Во время установки Windows 10 версий до Creators Update, после копирования файлов, первой перезагрузки и ввода или пропуска ввода ключа продукта (а также, возможно, подключения к Интернету), вы увидите экран «Повысить скорость работы». Если нажать «Использовать стандартные параметры», то отправка многих личных данных будет включена, если же внизу слева нажать «Настройка параметров», то мы можем изменить некоторые параметры конфиденциальности.
Настройка параметров занимает два экрана, на первом из которых имеется возможность отключить персонализацию, отправку данных о вводе с клавиатуры и ом вводе в Майкрософт, а также слежение за местоположением. Если вам требуется целиком отключить «шпионские» функции Windows 10, на этом экране можно отключить все пункты.
На втором экране в целях исключения отправки каких-либо личных данных, рекомендую отключить все функции (прогнозирование загрузки страниц, автоматическое подключение к сетям, отправка сведений об ошибках в Microsoft), кроме «SmartScreen».
Это всё, имеющее отношение к конфиденциальности, что можно настроить при установке Windows 10. Дополнительно, вы можете не подключать учетную запись Microsoft (так как многие ее параметры синхронизируются с их сервером), а использовать локальный аккаунт.
Отключение слежки Windows 10 после установки
В настройках Windows 10 имеется целый раздел «Конфиденциальность» для настройки соответствующих параметров и отключения некоторых функций, имеющих отношение к «слежке». Нажмите на клавиатуре клавиши Win+I (либо кликните по значку уведомлений, а затем — «Все параметры»), после чего выберите нужный пункт.
В параметрах конфиденциальности есть целый набор пунктов, каждый из которых рассмотрим по порядку.
Общие
На вкладке «Общие» здоровым параноикам рекомендую отключить все опции, кроме 2-й:
- Позволить приложениям использовать мой идентификатор получателя рекламы — выключить.
- Включить фильтр SmartScreen — включить (пункт отсутствует в Creators Update).
- Отправлять в Майкрософт мои сведения о написании — выключить (пункт осутствует в Creators Update).
- Позволить веб-сайтам предоставлять местную информацию за счет доступа к моему списку языков — выключить.
Расположение
В разделе «Расположение» вы можете отключить определение местоположения для вашего компьютера в целом (отключается и для всех приложений), а также для каждого приложения из тех, что могут использовать такие данные, по-отдельности (ниже в этом же разделе).
Речь, рукописный ввод и ввод текста
В этом разделе вы можете отключить слежение за набираемыми вами символами, речевым и рукописным вводом. Если в разделе «Наше знакомство» вы видите кнопку «Познакомьтесь со мной», это означает, что данные функции уже отключены.
Если же вы видите кнопку «Остановить изучение», то нажмите ее для того, чтобы отключить хранение этой личной информации.
Камера, микрофон, сведения учетной записи, контакты, календарь, радио, обмен сообщениями и другие устройства
Все эти разделы позволяют переключить в положение «Выключено» использование приложениями соответствующего оборудования и данных вашей системы (самый безопасный вариант). Также в них можно разрешить их использование для отдельных приложений и запретить для других.
Отзывы и диагностика
Ставим «Никогда» в пункте «Windows должна запрашивать мои отзывы» и «Базовые сведения» («Основной» объем данных в версии Creators Update) в пункте об отправке данных корпорации Майкрософт, если у вас нет желания делиться информацией с нею.
Фоновые приложения
Многие приложения Windows 10 продолжают выполняться даже когда вы ими не пользуетесь и даже если их нет в меню «Пуск». В разделе «Фоновые приложения» вы можете отключить их, что позволит не только предотвратить отправку каких-либо данных, но и сэкономить заряд батареи ноутбука или планшета. Также можете посмотреть статью о том, как удалить встроенные приложения Windows 10.
Дополнительные параметры которые может иметь смысл отключить в параметрах конфиденциальности (для версии Windows 10 Creators Update):
- Использование приложениями данных вашего аккаунта (в разделе Сведения учетной записи).
- Разрешение приложениям доступа к контактам.
- Разрешение приложениям доступа к электронной почте.
- Разрешение приложениям использовать диагностические данные (в разделе Диагностика приложения).
- Разрешение приложениям доступа к устройствам.
Дополнительный способ дать Майкрософт меньше информации о себе — использовать локальную учетную запись, а не учетную запись Майкрософт.
Дополнительные настройки конфиденциальности и безопасности
Для большей безопасности, следует также выполнить еще несколько действий. Вернитесь в окно «Все параметры» и перейдите в раздел «Сеть и Интернет» и откройте раздел Wi-Fi.
Отключите пункты «Искать платные планы для соседних рекомендуемых открытых точек доступа» и «Подключаться к предложенных открытым хот-спотам» и Сети Hotspot 2.0.
Вновь вернитесь в окно настроек, после чего перейдите в «Обновление и безопасность», после чего в разделе «Центр обновления Windows» нажмите «Дополнительные параметры», а затем кликните «Выберите, как и когда получать обновления» (ссылка внизу страницы).
Отключите получение обновлений из нескольких мест. Это также отключит получение обновлений с вашего компьютера другими компьютерами в сети.
И, в качестве последнего пункта: вы можете отключить (или поставить запуск вручную) службу Windows «Служба диагностического отслеживания», так как она также занимается отправкой данных в Майкрософт в фоновом режиме, при этом ее отключение не должно влиять на работоспособность системы.
Программы для отключения слежки Windows 10
С момента выхода Windows 10 появилось множество бесплатных утилит для отключения шпионских функций Windows 10, самые популярные из которых представлены далее.
Важно: настоятельно рекомендую создавать точку восстановления системы перед использованием этих программ.
DWS (Destroy Windows 10 Spying)
DWS — самая популярная программа для отключения слежки Windows 10. Утилита на русском языке, постоянно обновляется, а также предлагает дополнительные опции (отключение обновлений Windows 10, отключение защитника Windows 10, удаление встроенных приложений).
Об этой программе есть отдельная обзорная статья на сайте — Использование Destroy Windows 10 Spying и где скачать DWS
O&O ShutUp10
Бесплатная программа для отключения слежки Windows 10 O&O ShutUp10, наверное, одна из самых простых для начинающего пользователя, на русском языке и предлагает набор рекомендованных настроек для безопасного отключения всех функций слежения в 10-ке.
Одно из полезных отличий данной утилиты от других — подробные пояснения по каждой отключаемой опции (вызывается нажатием по названию включаемого или отключаемого параметра).
Скачать O&O ShutUp10 можно с официального сайта программы https://www.oo-software.com/en/shutup10
Ashampoo AntiSpy for Windows 10
В первоначальной версии этой статьи я писал о том, что появилось много бесплатных программ для отключения шпионских возможностей Windows 10 и не рекомендовал их использовать (малоизвестные разработчики, быстрый выход программ, а следовательно, их возможная недоработанность). Теперь же одна из довольно известных компаний Ashampoo выпустила свою утилиту AntiSpy для Windows 10, которой, как мне кажется, можно доверять, не боясь что-либо испортить.
Программа не требует установки, и сразу после запуска вы получите доступ к включению и отключению всех имеющихся функций отслеживания пользователя в Windows 10.
К сожалению для нашего пользователя, программа на английском языке.
Но и в данном случае вы можете ее легко использовать: просто выберите в разделе Action пункт Use recommended settings, чтобы разом применить рекомендованные настройки безопасности личных данных.
Скачать Ashampoo AntiSpy for Windows 10 можно с официального сайта www.ashampoo.com.
WPD
WPD — еще одна качественная бесплатная утилита для отключения слежки и некоторых других функций Windows 10. Из возможных недостатков — наличие только русского языка интерфейса. Из преимуществ — это одна из немногих утилит, поддерживающая версию Windows 10 Enterprise LTSB.
Основные функции отключения «шпионства» сосредоточены на вкладке программы с изображением «глаза». Здесь вы можете отключить политики, службы и задания в планировщике заданий, так или иначе связанные с передачей и сбором личных данных Майкрософт.
Также интересными могут оказаться и две других вкладки. Первая — Firewall Rules, позволяющая в один клик настроить правила брандмауэра Windows 10 таким образом, чтобы были заблокированы серверы телеметрии Windows 10, доступ к интернету сторонних программ или же отключить обновления.
Вторая — удобное удаление встроенных приложений Windows 10.
Скачать WPD можно с официального сайта разработчика https://getwpd.com/
Дополнительная информация
Возможные проблемы, вызываемые программами для отключения слежки Windows 10 (создавайте точки восстановления, чтобы при необходимости можно было легко откатить изменения):
- Отключение обновлений при использовании параметров по умолчанию — не самая безопасная и полезная практика.
- Добавление множества доменов Майкрософт в файл hosts и правила брандмауэра (блокировка доступа к этим доменам), последующие возможные проблемы с работой некоторых программ, которым требуется доступ к ним (например, проблемы с работой Skype).
- Потенциальные проблемы с работой магазина Windows 10 и некоторых, иногда необходимых, служб.
- При отсутствии точек восстановления — сложность вручную вернуть параметры в исходное состояние, особенно для начинающего пользователя.
И в завершение мнение автора: на мой взгляд, паранойя по поводу шпионства Windows 10 излишне раздута, и куда чаще приходится сталкиваться именно с вредом от отключения слежки, особенно начинающими пользователями с помощью бесплатных программ для этих целей. Из функций, которые действительно мешают жить могу отметить лишь «рекомендуемые приложения» в меню Пуск, а из опасных — автоматическое подключение к открытым сетям Wi-Fi.
Особенно удивительным мне кажется тот факт, что никто так сильно не ругает за шпионство свой Андроид-телефон, браузер (Google Chrome, Яндекс), социальную сеть или мессенджер, которые всё видят, слышат, знают, передают куда следует и не следует и активно используют именно личные, а не обезличенные данные.
источник-remontka
