Основные сведения и начало работы с CorelDRAW
Способы работы и интерфейс CorelDraw
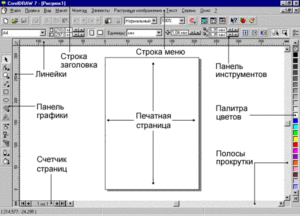
Описание: Создание сохранение и открытие файлов также выполняется аналогичным для Windows способом. Для отображения палитры на экране выполните команду меню Окна Цветовые палитры и выберите нужную палитру палитры.
Кнопки листания страниц и Ярлыки листов служат для переключения страниц.
Применяя кнопки ▲Collpse свернуть и ▼Expnd расширить можно свернуть окно оставив его на экране Пристыковываемые окна dockers могут быть использованы для выполнения широкого круга функций: от перемещения объектов и расположения их по слоям до показа…
Дата добавления: 2015-08-27
Размер файла: 91.73 KB
Работу скачали: 12 чел.
Поделитесь работой в социальных сетях
Если эта работа Вам не подошла внизу страницы есть список похожих работ. Так же Вы можете воспользоваться кнопкой поиск
Тема лекции: Введение. Настройка окна программы
Цель занятия: изучить основные понятия, способы работы и интерфейс CorelDraw, основные элементы панели инструментов и способы настройки панелей инструментов.
Тип: усвоение новых знаний.
Оборудование: компьютер, проектор, доска.
План
- Организационный момент 3 мин.
- Изучение нового материала 35 мин.
- Закрепление нового материала 5мин.
- Домашнее задание 2 мин.
Ход урока
1. CorelDraw: интерфейс, основные понятия
CorelDraw является одним из наиболее популярных графических редакторов с помощью которого, можно легко построить кривую, геометрическую фигуру или букву текста, быстро и с высокой точностью откорректировать их форму и цвет, изогнуть текст по заданной кривой и многое другое.
Совместное применение различных инструментов позволяет получать различные эффекты: перспективные изометрические изображения, изгибание, вращение текста или объекта, пошаговый переход одного объекта в другой, зеркальные отображение и другие эффекты.
Типы объектов используемых в CorelDraw:
- прямые и кривые линии и их отрезки;
- прямоугольники и квадраты;
- эллипсы и окружности;
- многоугольники;
- текст;
- растровые изображения.
2. Основные способы работы
Запуск CorelDraw осуществляется обычными способами, принятыми в MS Windows. Интерфейс окна программы подобен окнам других приложений (рис. 1). Создание, сохранение и открытие файлов также выполняется аналогичным для Windows способом.
Внимание: из-за разницы в переводах различных версий названия некоторых инструментов и команд могут отличаться от описанных в данной лекции.
| 1. Печатная страница – | представляет собой прямоугольник в окне документа, в пределах которого строится изображение. Размеры печатной страницы, параметры макета, фон, направляющие и др. можно задать с помощью диалогового окна |
| 2. Параметры страницы | из меню Макет. Если объекты не помещаются в пределах печатной страницы, то при распечатке они не выводятся. |
| 3. Линейки – | устанавливаются командой меню Вид – Линейки. Штриховая линия поперек линейки отображает текущее положение мыши. |
| 4. Панель графики– | содержит кнопки инструментов, с помощью которых выполняется большинство приемов построения и редактирования. |
| 5. Палитра цветов – | позволяет раскрашивать объекты в различные цвета и оттенки. Для отображения палитры на экране выполните команду меню Окна – Цветовые палитры и выберите нужную палитру (палитры). |
| 6. Кнопки листания страниц и Ярлыки листов | служат для переключения страниц. |
| 7. Докеры — |
3. Докеры
Пристыковываемые окна (dockers) могут быть использованы для выполнения широкого круга функций: от перемещения объектов и расположения их по слоям до показа коллекций Web-ссылок. По умолчанию пристыковываемые окна занимают правую часть окна программы.
Чтобы сэкономить место на экране, можно превратить пристыковываемое окно в плавающее. Для этого достаточно перетащить его за заголовок на свободное место. Для возврата пристыковываемого окна в правую часть экрана дважды щелкните на его заголовке.
Как правило, каждое пристыковываемое окно содержит несколько вкладок. Для перехода на вкладку нужно щелкнуть на соответствующем значке в верхней части пристыковываемого окна.
Пристыковываемых окон в CorelDRAW X4 достаточно много:
| Properties (Свойства) — | своеобразный «паспорт» объекта, в котором можно увидеть и изменить все его свойства; |
| Object Manager (Диспетчер объектов) — | средство для распределения объектов по слоям и планам; |
| Hints (Подсказки) — | подсказки о работе с текущими инструментами; |
| Object Data Manager (Диспетчер данных об объекте) — | графическая база данных; |
| View Manager (Диспетчер просмотра) — | набор инструментов для изменения масштаба просмотра; |
| Link Manager (Диспетчер связей) — | управление связями с изображениями, помещенными в документ извне; |
| Color (Цвет) — | управление цветом обводки и заливки объекта;И т.д. |
4. Панели инструментов
Для установки и настройки панелей инструментов используйте контекстное меню, по умолчанию установлены:
В зависимости от выбранного инструмента Панель свойств будет изменяться на рис. 4 представлена панель свойств инструмента Указатель
| Кнопки | Наименование | Назначение |
| Указатель | -позволяет выполнить выбор объекта (выделить);-выполняет преобразования: растягивание, поворот, зеркальное отображение объектов. | |
| Ластик | содержит инструменты: Формы – позволяет изменить форму объекта (сгладить контур, закруглить углы и т.п.); Нож – разрезает объект; Ластик – стирание; Свободное преобразование – преобразовать объект. | |
| Масштаб | содержит инструменты: Масштаб – включает панель инструментов масштаб, Панорама – позволяющий перемещать по рисунку отображаемый на экране участок. | |
| Кривая | позволяет выбрать инструменты: Кривая – для построения отрезков прямых, кривых и криволинейных объектов, Кривая Безье – используется для построения более сложных кривых, Художественная линия, Размеры, Соединительная линия. | |
| Прямоугольник | позволяет строить прямоугольники и квадраты | |
| Эллипс | выполняет построение эллипсов и окружностей | |
| Спираль | содержит инструменты: Многоугольник, Спираль, Миллиметровка. | |
| Текст | создание надписей | |
| Интерактивная заливка сетьюИнтерактивная прозрачностьИнтерактивное перетекание | добавление различных интерактивных эффектов | |
| Пипетка | содержит инструменты: Пипетка, Ведро. | |
| Абрис | включает панель инструментов для выбора разнообразных вариантов обводки | |
| Заливка | применяют для выбора стандартных и настройки нестандартных цветовых заливок. |
Качество отображения
Средства CorelDraw позволяют выбрать качество отображения документа на экране. Выбор качества зависит от типа выполняемой работы и доступных системных ресурсов. Выбрать подходящее качество позволяют можно с помощью одного из режимов из меню Вид:
- Простой каркас – отображаются исходные контуры объектов
- Каракас – отображаются контуры исходных и промежуточных объектов
Каркасные режимы полезны при работе со сложными перетеканиями, заливками и контурами.
- Черновой – рисунок отображается в цвете. Заливки отображаются в виде штриховки или как одноцветные комбинации начального и конечного цветов (для градиентных заливок). Растровые изображения отображаются с низким разрешением.
- Нормальный – рекомендован для использования в повседневной работе, т.к. позволяет быстро отобразить документ. В некоторых случаях кривые, текст и градиентные заливки выглядят несколько ступенчато.
- Чистовой – установлен по умолчанию. контуры объектов сглаживаются. Цвета на экране лучше соответствуют печатаемым цветам.
LНа печать качество отображения не влияет.
Параметры страницы
Важно при создании нового файла правильно указать параметры и макет страницы, хотя средства CorelDraw позволяют это сделать и позже.
Некоторые параметры страницы доступны на панели свойств инструмента Указатель. Для вызова диалогового окна. В меню Макет – Параметры страницы или в меню Инструменты (Сервис) – Параметры, выберите категорию Документ – Страница откроются пункты этого раздела:
- Размер – позволяет выбрать: тип документа обычная бумага или метки (наклейки); ориентацию страницы портретная (книжная) или ландшафт (альбомная); выбрать размер бумаги; установить поля перекрытия печатаемой области.
- Макет – содержит список определенных макетов. при выборе макета рекомендуется проверить получившиеся высоту и ширину страницы и количество страниц на листе. Если результат не удовлетворяет требованиям проекта необходимо изменить общий размер страницы.
- Метка – позволяет настроить параметры наклейки.
- Фон – предоставляет выбрать один из вариантов фона листа.
В разделе Общие категории Документ можно установить такие параметры как качество отображения и разрешение, которые будут использоваться по умолчанию.
Начиная с CorelDraw9 можно изменить размеры и ориентацию отдельной страницы. Для этого нужно выбрать соответствующие команды из меню Макет или в диалоговом окне Параметры страницы.
Контрольные вопросы:
- CorelDraw: интерфейс, определение
- Типы объектов используемых в CorelDraw
- Как осуществить запуск программы CorelDraw
- Способы создания, сохранения и открытия файлов
- Определение докера
линейки
палитра цветов
панель графики
печатная страница
олосы прокрутки
ярлык страницы
кнопки листания страниц
рис. 1
рис. 2
Экспорт
Импорт
Масштаб
рис. 3
Тип/формат бумаги
Высота и ширина бумаги
Книжная
Альбомная
Применить установленные параметры для всех страниц/для текущей страницы
Выбор единиц измерения
Кнопки привязки
рис. 4
Основы работы с CorelDRAW 12
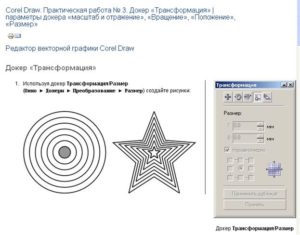
Основы работы с CorelDRAW 12
Введение
Раздел 1. Основы CorelDRAW 12
1.1 Векторные и растровые изображения
1.2 Несколько слов о программе
1.3 Новые возможности программы
1.4 Технические требования к компьютеру
Раздел 2. Рабочая среда и элементы интерфейса
2.1 Основы рабочей среды
2.2 Работа с главным меню
2.3 Справочная система
2.4 Ключевые термины
Раздел 3. Работа с документами
3.1 Запуск программы
3.2 Создание нового документа
3.3 Открытие документа
3.4 Импорт и экспорт данных
3.5 Форматы файлов
3.6 Параметры страницы
3.7 Добавление и удаление страниц
3.8 Переключение между страницами
3.9 Закрытие документов и выход из программы
Заключение
Список литературы
Введение
Программа векторной графики CorelDRAW 12 вместе с программой растровой графики Corel PHOTO-PAINT 12 и несколькими дополнительными программами составляет пакет графических программ CorelDRAW Graphic Suite 12, разработанный известной фирмой-производителем графических программных продуктов Corel Corporation. CorelDRAW 12 предназначена для разработки макетов документов, в которых преобладает графическая информация, с целью их публикации в качестве типографской продукции и в электронном виде.
Программы, позволяющие обрабатывать векторные объекты наряду с растровыми изображениями и текстовой информацией, обычно называются программами векторной графики. Это название можно отнести и к программе CorelDRAW 12. Вместе с тем, ее функциональные возможности существенно шире, чем у других известных программ подобного типа (Macromedia FreeHand и Adobe Illustrator).
Фактически, CorelDRAW 12 представляет собой некий гибрид программы векторной графики, издательской программы (верстка печатных документов), а также программы разработки электронных документов.
Это дает основание рассматривать CorelDRAW 12, как универсальную графико-издательскую программу, не имеющую в настоящее время аналогов на рынке прикладных программных продуктов, предназначенных для разработки документов.
На практике термин «графико-издательская программа» не применяется, хотя он более точно отражает возможности программы CorelDRAW 12, чем традиционно используемые определения «программа векторной графики» и «графическая программа».
1.1 Векторные и растровые изображения
Все компьютерные изображения, а также программы для их обработки делятся на векторные и растровые.
Векторные изображения состоят из объектов, или векторов, — простейших геометрических фигур, обладающими определенными свойствами, например такими, как размер, толщина линий или цвет. Объекты не связаны между собой, поэтому они могут накладываться, частично или полностью заслонять друг друга. Их также можно легко перемещать, изменять форму или цвет.
Самое главное достоинство векторного изображения заключается в том, что при работе с ним можно не бояться совершить необратимые действия и испортить картинку.
Все объекты можно править до бесконечности, а потерять информацию просто невозможно, поскольку вся предыстория изменений всегда находится под рукой.Есть у векторной графики и еще одно немаловажное преимущество – качество печати или вывода на экран векторного рисунка зависит только от параметров принтера или разрешающей способности монитора и никоим образом не связана с объемом файла или свойствами рисунка.
Растровые рисунки, напротив, состоят только из одного типа объектов – разноцветных квадратиков, называемых пикселями. Растровое изображение на расстоянии выглядит реалистичным, но с увеличением можно разглядеть только набор отдельных элементов, разноцветных крошечных квадратиков.
Основной поставщик растровых изображений – готовые рисунки или фотографии, а самой распространенной программой для их редактирования по праву является Adobe Photoshop. В отличии от векторного редактора , программа изменяет параметры не целого объекта, а лишь отдельных пикселей.
Качество же напечатанного растрового разрешения главным образом зависит не от устройства вывода, а от разрешения, с которым оно было сохранено.
Графическая программа CorelDRAW 12 предназначена в первую очередь для работы с векторной графикой, но в качестве объектов могут использоваться, как растровые изображения, так и текст. Для создания объектов используются специальные инструменты и фильтры, позволяющие добиться реалистичных эффектов, подобных фильтрам в растровых редакторах.
1.2 Несколько слов о программе
В программе CorelDRAW изображение состоит из множества отдельных элементов, называемых объектами. Понятие объекта – это ключевое понятие в векторном редакторе.
Простейшими объектами являются: прямая, круг, прямоугольник, замкнутая кривая, многоугольник и др. Сложный рисунок состоит из набора объектов. Также с помощью комбинаций объектов можно создавать другие объекты или группы объектов.
Объединив объекты в группы, над ними можно выполнять те же операции, что и над отдельными объектами.
Все объекты состоят из определенного количества специальных точек – узлов. Участок линии между двумя узлами называется сегментом линии. Параметры узлов и сегментов определяют внешний вид и создают контур объекта.Различают замкнутые и открытые контуры. Область внутри объекта с замкнутым контуром можно залить или закрасить цветом, текстурой или узором. К объектам с открытым контуром заливку применить нельзя.
Сам контур объекта имеет также цвет и толщину.
Для того чтобы редактировать объект, его сначала нужно выделить.
При выделении вокруг объекта появляется несколько черных квадратиков, называемых маркерами. С помощью маркеров можно изменять размеры объекта.
Программа представляет широкий набор функций для работы с текстом.
Встроенные функции позволяют не только художественно оформить, но и отформатировать текст, а также расположить его в произвольном месте страницы.
Кроме того, текст или текстовый блок можно преобразовать в набор кривых, то есть создать текстовый объект, над которым можно выполнять те же операции, что и над графическим объектом.
В CorelDRAW встроен набор функций для работы с растровыми изображениями. Объекты можно преобразовать в растровый рисунок, а затем применить к ним специальные эффекты, подобные фильтрам популярного растрового редактора Adobe Photoshop.
При работе с рисунком CorelDRAW вам понадобится изменить режим просмотра рисунка. Увеличивая или уменьшая изображение, вы можете работать, как с мелкими деталями, так и одновременно со всем рисунком
Для перемещения изображения воспользуйтесь инструментом Рука.
В процессе работы со сложными рисунками вам наверняка понадобится ускорить прорисовку экрана. Для этого следует выбрать один из трех режимов сокращения детализации.
1.3 Новые возможности программы
В новой версии графического редактора помимо незначительных косметических обновлений интерфейса были реализованы следующие дополнительные функции и инструменты:
-Авторисование. Инструмент самостоятельно распознает нарисованные «на глаз» геометрические фигуры (окружности, треугольники и т.п.) и придает им более правильную форму
-Подкрашивающая кисть. Инструмент для устранения таких дефектов, как царапины и пыль, например, на старых отсканированных фотографиях;
-Появилась возможность удаления части кривой объекта, находящегося между пересекающимися кривыми для этого используется новая функция Удаление виртуального сегмента, расположенная в выпадающем меню инструмента Форма;
-Улучшена работа с текстом: программа теперь полностью поддерживает Unicode, а шрифт всегда отображается на экране со всеми особенностями оформления. Кроме того, в документы Corel можно внедрять тексты на разных языках, вне зависимости от локализации пакета;
-Работать с символами стало значительно проще. При помощи специального Менеджера символов упрощена работа с внешними библиотеками и отдельными символами для придания символам очевидных отличий выделение вокруг символа теперь стало синим;
-Усовершенствована функция Привязать к объекту, которая позволяет точнее позиционировать объекты по отношению друг к другу.
Теперь динамические привязки поддаются более точному управлению, а области захвата не ограничиваются прямоугольником – приставлять объекты можно к узлам, пересечениям, средней точке, квадранту эллипса, по касательной к кривой, перпендикулярно, на краю фигуры, к базовой линии текста или границе печати.
1.4 Технические требования к компьютеру
Для запуска CorelDRAW 12 требуется компьютер со следующими техническими требованиями:
-Процессором не хуже Pentium II с частотой от 200 МГц и выше;
-128 Мб оперативной памяти (рекомендуется не менее 256 Мб);
-250 Мб свободного пространства на жестком диске;
-Монитор с разрешением не ниже 1024х768 точек;
-Программа работает только под управлением Windows 2000 или XP;
-Операционные системы серии Windows 9х не поддерживаются.
2.1 Основы рабочей среды
После запуска программы на экране может появиться начальное диалоговое окно программы, если вы ранее не выключили данный режим. Выберите пункт Новое изображение, и диалоговое окно автоматически закроется. Отменить запуск диалогового окна можно, убрав флажок Показывать это окно приветствия при запуске.
Если рабочее окно занимает не весь экран, щелкните по кнопке Развернуть в заголовке окна программы. Чтобы создаваемое изображение хорошо просматривалось и на экране оставалось место для дополнительных инструментов, рекомендуется использовать размеры экрана не менее чем 1024х768 точек, а лучше 1280х1024 и более.
CorelDraw уроки для начинающих. Что это?
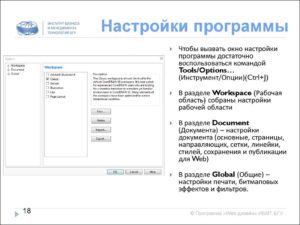
Работа с CorelDraw: уроки для начинающих
На этом сайте о работе на дому много было написано о заработке в интернете на картинках.
Но как быть если вы не умеете рисовать, но есть желание? Конечно можно использовать Paint, фотошоп и другие программы, но они не совсем подходят для наших целей: или много не нужного функционала или недостаточно его, да и трудно разобраться… Мы же проведем с вами урок для начинающих с программой CorelDraw (самоучитель)!
Пару слов о векторном редакторе CorelDraw для чайников: речь пойдет о версии CorelDRAW X5. Программа изначально платная и довольно дорогая, поэтому, где вы ее возьмете (купите или скачаете бесплатную (крякнутую) версию), мне знать не нужно. Чем эта версия принципиально отличается от предыдущих я не в курсе.
Но для основ, о которых я постараюсь написать, скорей всего, это не играет большой роли. Еще одна загвоздка: у меня русская версия, но я постараюсь максимально точно указывать названия на английском, а через слэш – горячие клавиши.
По себе знаю, что даже при первом знакомстве с чем-либо, уж очень хочется получить наглядный результат.
Поэтому в этом первом уроке для начинающих с CorelDraw мы приступим именно к рисованию простенькой картинки. Напомню, что на картинках также можно заработать, поэтому изучение данного мануала будет для вас полезно, а если вы не захотите этим заниматься, то сможете узнать что такое работа в интернете для подростков или посмотреть еще здесь.
У картинки нет цели впечатлить вас возможностями программы, а всего лишь показать работу пары инструментов на практике. Рисовать будем простенький пейзажик — домики, облака и солнышко.
CorelDraw самоучитель:
Коротко об интерфейсе CorelDraw: нужно все же рассказать, вдруг вы видите его впервые. Панели №1 и №2 пока нам не нужны. Слева находятся инструменты CorelDraw – ее мы будем использовать постоянно.
Панель №3 — место, где можно настроить инструменты, поэтому ее тоже нужно запомнить. Белая область в центре – рабочая область, здесь мы будем рисовать. Очерченный листок вас пока не должен волновать, позже я о нем расскажу.
А пока будем использовать пространство так, чтобы границы листка нам не мешали.
Сокращения: ЛКМ — левая кнопка мыши
ПКМ — правая кнопка мыши
Все написано как можно подробнее, на самом деле — все не так страшно. Приступим?
Первое, что мы нарисуем – будет фон нашего изображения. Слева на панели инструментов нажмите левой кнопкой мыши на инструмент Прямоугольник (Rectangle Tool / F6) . Этим кликом мы сообщили программе, что сейчас хотим использовать именно этот инструмент CorelDraw. Далее нажмите ЛКМ в любом месте рабочей области и, не отпуская кнопку, потяните вправо и вниз (можно влево и вверх). Когда вы отпустите кнопку, у вас получится нарисованный прямоугольник. Довольно просто, правда? Поскольку форум корректно отображает картинки определенного размера и мы рисуем картинку с конкретным размером, сейчас мы научимся задавать размер нашим объектам.
Для того, чтобы задать размер нашему прямоугольнику, он должен быть выделен. Если он выделен, по его периметру располагаются черные квадратики – маркеры, а в центре – крестик. Если нет, вам достаточно нажать на прямоугольник один раз ЛКМ.
Помните, я говорил, что на Панели №3 мы будем настраивать наши инструменты? Нам нужно найти на этой панели .
Здесь можно изменить размер объекта несколькими способами (масштабирование CorelDraw №1): задать конкретный размер или увеличить/уменьшить его в процентном соотношении относительно первоначального размера.Когда замочек открыт (как на рисунке) вы задаете необходимую высоту и ширину самостоятельно. Когда же он закрыт – вам достаточно задать только одно значение, второе программа сама изменит так, чтобы размеры объекта изменились пропорционально и не потерялся его вид. По умолчанию, единицы измерения – миллиметры и пока что нас это устраивает.
При выделенном прямоугольнике и открытом замочке пишем в окошко ширины в миллиметрах цифру 40 и нажимаем Enter. Затем пишем в окошке высоты в миллиметрах цифру 27. Теперь у нас есть прямоугольник размером 40х27 мм, это около 480х320 пикселей. Такого размера у нас будет картинка.
Хочу рассказать вам еще об одной отличной возможности, если рисовать будете именно в конкретной области, как сейчас. Найдите на Панели №2 окошко . В нем отображается масштаб вашей рабочей области (масштабирование CorelDraw №2).
Поскольку рисовать мы будем в области прямоугольника, то нажав на стрелочку можно выбрать Уместить всю или По выделенному (обязательно при выделенном объекте).
Названий на инглише не помню, но Уместить всю – первый вариант в списке, По выделенному – второй вариант, при условии, что у вас есть что-то выделенное.
Уместить всю еще очень полезная функция если вы рисуете большие объекты в натуральную величину, поскольку при масштабировании пространства колесиком мыши минимальный масштаб будет 3%. Таким образом, ваш прямоугольник сейчас занимает всю рабочую область, что очень удобно. Теперь давайте его раскрасим.
Существует немало способов раскрасить объект, но поскольку урок CorelDraw рассчитан на новичков, мы используем самый простой.
Важно! Если вы собираетесь как-нибудь редактировать объект, убедитесь, что он выделен.
Убедитесь, что ваш прямоугольник выделен. А теперь кликните ЛКМ на палитре цветов справа от рабочей области. Вуаля! Прямоугольник раскрасился выбранным цветом. Если вы сделаете клик ПКМ – вы измените цвет контура объекта. Для того, чтобы убрать заливку в CorelDraw или контур, нужно кликнуть на крестик в вверху палитры цветов соответственно левой или правой кнопкой мыши. Я оставила контур без изменений, а прямоугольник залил голубым цветом. И сейчас это выглядит вот как:
Заливка CorelDraw:
Фон нам пока не нужен и для того, чтобы он нам не мешал, предлагаю его заблокировать.
Для этого кликните ПКМ на прямоугольнике и в появившемся меню выберите Блокировать объект (рядом с этим пунктом нарисован закрытый замочек). Пока объект заблокирован, вы никак не сможете его изменить.
Для того, чтобы разблокировать его, необходимо снова кликнуть на нем ПКМ и выбрать Разблокировать объект (рядом нарисован открытый замочек).Продолжаем изучать CorelDraw уроки для начинающих — рисуем картинку: Первым делом давайте нарисуем наши домики. Как рисовать прямоугольники вы уже знаете, приступайте. Вы также можете изменять размер ваших прямоугольников путем перетаскивания маркеров вокруг выделенного объекта.
Этот способ удобен, если вам не нужен точный размер, достаточно приблизительно. Для того чтобы перемещать объект, выберите Инструмент выбора (Pick Tool) и выделите объект. При наведении на объект появится курсор в виде плюсика со стрелочками на концах. Нажмите ЛКМ и, не отпуская, тащите куда вам нужно.
Готово! Не забудьте раскрасить домики, это вы тоже умеете.
Давайте теперь нарисуем облака. Выберете на панели инструментов Эллипс (Ellipse Tool / F7) . Эллипс рисуется так же, как и прямоугольник. Вы можете задавать ему размер самостоятельно или менять размер при помощи маркеров, как было с прямоугольником. Точно также перемещать. Сейчас вам нужно построить несколько эллипсов, чтобы получить что-то вроде этого:
Это основа под наши будущие облака. Далее необходимо выделить все эти эллипсы одновременно. Можно сделать это несколькими способами. Во-первых, вы можете удерживать клавишу Shift и поочередно нажимать на каждый объект.
Если вы нажмете второй раз на тот же объект, выделение снимется с него. Это удобно, если объектов не много и они не перекрывают друг друга.
Второй способ, взять Инструмент выбора (Pick Tool) и выделить область, в которой находятся необходимые объекты.
Внимание! Выделятся только те объекты, которые полностью попадают в область (правило самоучителя CorelDraw).
Область выделения обозначается пунктирной линией и рисуется так же, как прямоугольник. При выделении как на картинке ниже выделятся все эллипсы, а фоновый прямоугольник останется не выделенным.
Потому что, мы его ранее заблокировали, но даже если бы это не было сделано, фоновый прямоугольник попадает в выделенную область только частично.
Когда закончили с выделением, нам необходимо объединить все эллипсы в одну фигуру. Для этого ищем на Панели №3 следующие значки: .
Нам нужен инструмент CorelDraw, что в красной рамочке – Объединение. Если вы выделяли через Shift, вам нужно предварительно выбрать Инструмент выбора (Pick Tool) , а потом искать значок Объединение.Кликнем на него ЛКМ и заметим, что теперь это одна фигура с контуром, теперь раскрашиваем ее как и прямоугольники. Объединять таким образом можно различные фигуры, в том числе и прямоугольник с эллипсом. Наше облако готово.
Продолжаем наш самоучитель CorelDraw..
Заполняем наше небо облаками. Либо путем Ctrl+C и Ctrl+V. При этом скопированный объект находится прямо на том, что копируем – не пугаемся, а просто перемещаем в нужное место.
Можно копировать путем клика на ПКП и в меню выбирать Копировать (Copy), а затем снова клик ПКМ и Вставить (Paste), но обязательно нажатие ПКМ на пустой рабочей области, а затем перемещать в необходимое место.
И самый лучший вариант – рисовать каждое облако отдельно – и попрактикуетесь, и двух одинаковых облаков в природе не существует.
Теперь нарисуем солнышко. Если вы заметили, возле некоторых инструментов CorelDraw на панели есть черные треугольники.
Если нажать на иконку этого инструмента ЛКМ и чуть-чуть подержать появится дополнительное меню с инструментами. Нам необходимо нажать на инструмент Многоугольник (Polygon Tool) и задержаться там чуть-чуть, а затем из раскрывшегося меню выбрать инструмент Звезда.
Нарисуйте звезду там, где вы планируете солнышко, так же, как вы рисовали прямоугольники и эллипсы. Для того чтобы она была ровной, пока рисуете, удерживайте клавишу Ctrl. Кстати, удерживая эту клавишу при рисовании прямоугольника, вы получите квадрат. А удерживая Ctrl при рисовании эллипса, вы получите окружность.
Размеры звезды вы можете регулировать так же, как и у прямоугольников с эллипсами. Теперь нам нужно настроит звезду так, чтобы она была похожа на солнечные лучи. На Панеле №3 ищите следующее . В окошке с цифрой 5 мы можем задать количество вершин для звезды, а там, где цифра 22 вы можете регулировать, насколько длинными будут лучи относительно всего размера фигуры.
Для своего солнышка я использовал 20 вершин. Не забудьте раскрасить.
Наш урок для начинающих CorelDraw подходит к концу… Теперь дорисуем окна нашим домам. Вы уже достаточно знаете, чтобы нарисовать окна не просто квадратной формы. И конечно, их тоже нужно раскрасить. Вы, конечно, можете копировать окошки и просто перемещать, но можно и вручную нарисовать. Так даже интереснее.
Готово? Сохраните файл, нажав на дискетку на Панели №2. Открыв его позже, вы сможете вносить изменения, потому что программа сохранит вашу работу в специальном файле с расширением *.cdr . Но как быть, если хочется похвастаться работой (CorelDraw: как сохранить в jpg)? Просто.Нажимаете на меню Файл (File) на Панели №1. Выбираете там Экспорт (Export / Ctrl+E) и далее выбираете где и с каким именем хотите сохранить вашу картинку. Затем выбираете тип файла, я обычно выбираю PNG (можно jpg или любой другой формат).
Далее соглашаетесь с настройками в окошке и … Готово.
Мой результат.
Можете выделить все элементы рисунка как мы выделяли эллипсы для облаков или просто нажать Ctrl+A и потянуть за маркеры на углах. Картинка будет больше, а качество ничуть не испортится. Фишка векторного редактора CorelDraw (любых векторных рисунков).
Я надеюсь вам помог этот самоучитель CorelDraw и вы нашли много полезного в уроке! Теперь вы умеете рисовать качественный векторные рисунки и сможете на этом заработать! Как именно? Очень много способов вы сможете найти в разделе: заработок онлайн.
Рекомендуем ознакомится:
Маленькие хитрости работы в CorelDRAW

5 — 2013
Софья Скрылина, преподаватель учебного центра ООО «Академия профессионального образования», г.Санкт-Петербург
Ежедневно работая в любом графическом редакторе, к примеру в CorelDRAW, возникает желание сократить время на часто используемые команды и ускорить выполнение рутинных операций. В настоящей статье приведено несколько приемов, которые позволят вам сэкономить уйму времени и эффективно использовать CorelDRAW для решения поставленных задач.
Выбор инструмента
Некоторые инструменты, за исключением мыши, можно выбрать с помощью клавиш. Подсказка отображается рядом с выбираемым инструментом. Например, клавиша Z выбирает инструмент Масштаб (Zoom), клавиша H — Панораму (Pan), F10 — Форму (Shape) — рис. 1.
Рис. 1. Отображение подсказки с клавишами, которые используются для выбора инструментов
Масштабирование
- Для увеличения/уменьшения масштаба можно использовать колесико мыши, при условии что умолчания не изменены. Этот способ удобен тем, что колесико масштабирует документ при любом выбранном инструменте.
- Для пошагового масштабирования используется инструмент Масштаб (Zoom): щелчок мыши увеличивает масштаб, Shift+щелчок уменьшает масштаб.
- Двойной щелчок по инструменту Масштаб (Zoom) изменяет масштаб так, чтобы отобразились все созданные объекты.
- Обрисовав рамку инструментом Масштаб (Zoom) вокруг нужного объекта или его фрагмента, можно быстро увеличить часть документа.
Причем, в отличие от использования колесика, масштабирование происходит с одновременной центровкой документа относительно центра обрисованной рамки.
Экранные палитры
Помимо применения инструмента Заливка (Fill) можно быстро назначить выбранный цвет для внутренней области объекта и его абриса, используя экранные палитры.
В правой и нижней частях окна программы находятся Палитра по умолчанию (Default pallete) и Палитра документа (Document Pallete) соответственно.
При желании можно отображать другие палитры, выбрав их названия из меню Окно (Window) -> Цветовые палитры (Color Palletes).
- Щелчок левой кнопкой мыши по цвету в палитре назначает указанный цвет для внутренней области выбранного объекта, а щелчок правой кнопкой мыши — для абриса объекта. Щелчок по кресту в палитре снимает с объекта заливку. В этих случаях предварительно необходимо выделить объект инструментом Выбор (Pick).
- Когда требуется перекрасить внутреннюю область или абрис объекта, входящего в группу, удобно просто перетащить цвет из палитры на объект для перекраски его внутренней области или на абрис для перекраски абриса (рис. 2). В этих случаях предварительного выделения объекта не требуется.
Рис. 2. Перекраска внутренней области объекта в группе (слева) и перекраска его абриса
- Если необходимо выбрать другой оттенок цвета в палитре, следует немного задержать левую кнопку мыши на выбранном цвете. В результате появится дополнительная палитра с оттенками. Этот прием работает как для Палитры по умолчанию (Default pallete), так и для Палитры документа (Document Pallete) — рис. 3.
Рис. 3. Выбор оттенка в Палитре документа (слева) и в Палитре по умолчанию
Работа с объектами
- Для выделения нескольких объектов можно обрисовать вокруг них рамку инструментом Выбор (Pick) или этим же инструментом просто щелкать по каждому объекту, удерживая клавишу Shift.
- При работе с несколькими объектами часто приходится группировать их в один объект.
Для быстрого выполнения этой команды удобно использовать не соответствующий пункт меню Упорядочить (Arrange), а комбинацию клавиш Ctrl+G (рис. 4). Разгруппировка выполняется комбинацией клавиш Ctrl+U. Если требуется объединить объекты так, чтобы места пересечений были прозрачными, используйте комбинацию клавиш Ctrl+L, для разъединения — Ctrl+K.
- Копию объекта в CorelDRAW можно создать несколькими способами: мышью, с помощью докера Преобразования или используя комбинации клавиш. Если требуется создать копию точно в том же положении, что и исходный объект, просто нажмите клавишу со знаком «+». Также можно воспользоваться традиционной парой клавиш: Ctrl+C и Ctrl+V.
- Для выравнивания и распределения совсем неудобно использовать команды меню Упорядочить. Можно воспользоваться диалоговым окном Выровнять и распределить (рис. 5) или комбинациями клавиш. Диалоговое окно содержит все команды выравнивания и распределения, а также позволяет уточнить область действия (активные объекты, по краям страницы и т.д.).
Чтобы его открыть, выберите название окна из меню Упорядочить (Arrange) -> Выровнять и распределить (Align and Distribute).
Рис. 4. Пример сгруппированных объектов (слева) и объединенных
При желании для выравнивания также можно использовать следующие клавиши:
- L — выравнивание по левому краю;
- R — выравнивание по правому краю;
- T — выравнивание по верхнему краю;
- B — выравнивание по нижнему краю;
- C — выравнивание центров по горизонтали;
- E — выравнивание центров по вертикали.
- Для изменения порядка объектов относительно друг друга удобно запомнить следующие комбинации клавиш:
- Ctrl+Page Up — на уровень вверх;
- Ctrl+Page Down — на уровень вниз;
- Ctrl+Home — на передний план страницы;
- Ctrl+End — на задний план страницы.
- Когда в работе используется много объектов, довольно трудно выбрать из них нужный: щелчок мыши, как правило, выделяет не тот объект. В этом случае удобно использовать докер Диспетчер объектов (Object Manager) — рис. 6. Для его отображения выполните команду Окно (Window) -> Окна настройки (Dockers) -> Диспетчер объектов (Object Manager).
Рис. 5. Диалоговое окно Выровнять и распределить
Рис. 6. Выделение объекта с помощью Диспетчера объектов
Графические примитивы
Графическими примитивами называются простейшие графические объекты: прямая линия, прямоугольник, эллипс, многоугольник и т.д. При работе с такими объектами часто возникает целый ряд проблем. Ниже приведены примеры решения некоторых из них:
- Когда требуется нарисовать круг, квадрат, правильный многоугольник, звезду или линии, кратные 15°, рисуйте графический примитив с нажатой клавишей Ctrl. Для рисования из центра используется клавиша Shift. При необходимости нарисовать правильный примитив из центра удерживайте обе клавиши: Ctrl+Shift.
- Если фигура, созданная графическим примитивом, ведет себя неправильно, например инструмент Форма (Shape) не создает узел двойным щелчком, на всякий случай преобразуйте примитив в кривую, выбрав эту команду из контекстного меню или нажав комбинацию клавиш: Ctrl+Q.
- Не забывайте, что к графическим примитивам применимы различные операции, которые доступны с панели атрибутов инструмента Выбор (Pick): Объединение (Weld), Пересечение (Intersect), Передние минус задние (Front minus Back), Задние минус передние (Back minus front) и т.д. Например, чтобы нарисовать символ Инь и Ян, нет необходимости переходить к работе с узлами, достаточно разрезать большой круг на две равные части инструментом Нож (Knife) и добавить два маленьких круга (рис. 7а), а потом, объединяя и вычитая необходимые фигуры, добиться нужного эффекта (рис. 7б). В завершение добавить недостающие кружки (рис. 7в).
Рис. 7. Пример создания символа Инь и Ян: а — исходные фигуры (большой круг разрезан на две равные части), б — результат объединения и вычитания фигур, в — итоговый символ
Кривые
Для создания векторных рисунков часто используется прием отрисовки вектора по фотографии. Фотография импортируется в документ CorelDRAW, а потом поверх нее рисуются векторные объекты инструментом Кривая Безье (Bezier).
Чтобы фотографию в процессе отрисовки случайно не сместить, ее лучше предварительно заблокировать, выбрав команду Заблокировать объект (Lock Object) из контекстного меню (инструмент Выбор).
Для удобства создания и дальнейшего редактирования кривой назначьте цвет абриса контрастным фотографии, чтобы линия была более заметна и не терялась на фоне растрового изображения. Работе с инструментом Кривая Безье (Bezier) могут помочь следующие несложные приемы:
- Если нужно получить ломаную линию, достаточно просто щелкать мышью в вершинах будущего многоугольника. Если нужна плавная линия, следует нажать кнопку мыши и, не отпуская ее, отодвинуть указатель в сторону. Появятся две направляющие, которые позволят изменить форму кривой. С первого раза вполне может не получиться точно повторить контуры объекта на фотографии. Это можно сделать в процессе редактирования узлов, но уже другим инструментом — Форма (Shape). Причем не обязательно дорисовывать фигуру до конца. Отредактировать узел можно сразу же после его создания. А чтобы продолжить рисование, следует снова выбрать инструмент Кривая Безье (Bezier), щелкнуть им по последнему нарисованному узлу, а потом продолжить рисование кривой.
- Нажатая клавиша Alt в режиме работы инструмента Кривая Безье (Bezier) позволяет переместить создаваемый узел, а клавиша Ctrl во время регулировки направляющих позволит изменять угол их наклона с 15градусным приращением.
- Чтобы созданные в процессе отрисовки объекты можно было залить какимнибудь цветом, они должны быть замкнутыми. Если для замыкания кривой не удается попасть по первому узлу инструментом Кривая Безье (Bezier), воспользуйтесь функцией автозамыкания, выбрав команду Замкнуть кривую (AutoClose) из контекстного меню в режиме работы инструмента Форма (Shape). В этом случае первый и последний узлы контура соединятся прямой линией.
- Редактирование формы кривой происходит при выбранном инструменте Форма (Shape). Вот несколько приемов работы с узлами в этом режиме:
- двойной щелчок мышью по узлу позволит удалить его, а по сегменту — добавить узел;
- если из созданного узла не выходят две направляющие, щелкните по нему правой кнопкой мыши и выберите команду Преобразовать в кривую (To Curve);
- если узел имеет один или два криволинейных сегмента, то его можно преобразовать в точку перегиба, сглаженный или симметричный узел, выбрав соответствующие команды из контекстного меню.
Примечание
Точка перегиба (рис. 8а) — из узла выходят две направляющие, которые можно редактировать независимо друг от друга (изменять угол наклона и длину).
Сглаженный узел (рис. 8б) — из узла выходят также две направляющие, но они образуют развернутый угол, то есть лежат на одной прямой. Изменять независимо друг от друга позволяется только длину.
Симметричный узел (рис. 8в) — обе направляющие образуют развернутый угол и имеют одинаковую длину.
Рис. 8. Примеры различных типов узлов: а — точка перегиба, б — сглаженный узел, в — симметричный узел
Полиграфическая продукция
Создавая различные виды полиграфической продукции, дизайнеру приходится подготавливать макет с учетом требований типографии, но помимо этого есть еще ряд мелочей, которыми не следует пренебрегать.
Отступы
При подготовке визиток, листовок и буклетов необходимо учитывать две вещи. Первое — поля под обрезку, по 2 мм вполне достаточно.
Второе — поля для информации: чтобы текст не был расположен близко к краям вашего изделия, величину полей следует задавать 35 мм.
Поэтому перед тем, как приступить к созданию, например, визитки, следует начать с полей. Для этого можно воспользоваться инструментом Контур (Contour).
Стандартный размер визитки 90×50 мм. Рисуем прямоугольник этих размеров, потом создаем Контур абриса (Outside Contour) с шагом 1 и смещением 2 мм. Разъединяем объекты: Упорядочить (Arrange) -> Разъединить Контурная группа (Break Contour Group Apart) (Ctrl+K).
Выделяем внутренний прямоугольник и применяем к нему Внутренний контур (Inside Contour) с шагом 1 и смещением 5 мм. Опять разъединяем объекты. У нас получилось три прямоугольника (рис.
9): зеленый — 90×50 мм — будущая визитка, красный — 80×40 мм — контейнер для информации, черный — 94×54 мм — поля под обрезку.
Теперь можно приступать к рисованию визитки. После того как она будет создана, вспомогательные прямоугольники следует удалить. Пример макета визитной карточки приведен на рис. 10.
Рис. 9. Заготовка для визитки с учетом полей под обрезку и для информации
Текст
Перед тем как отдавать созданное изделие в печать, не забудьте перевести все используемые текстовые блоки в кривые. Для этого следует из контекстного меню выбрать команду Преобразовать в кривую (Convert to Curvers) или нажать комбинацию клавиш Ctrl+Q.
Рис. 10. Макет деловой визитки (вид до обрезки)
Автоматизация работы
Для автоматизации работы CorelDRAW предлагает использовать макросы. Один из готовых макросов позволяет сверстать календарную сетку буквально за несколько секунд. Вот что для этого необходимо выполнить:
- Вывести на экран панель Макросы (Macros), установив одноименный флажок в окне параметров (Инструменты (Tools) -> Настройка (Customization)) — рис. 11.
- На добавленной панели нажать кнопку Диспетчер макросов (Macro Manager), раскрыть списки CalendarWizard и Wizard. Щелкнуть дважды по имени макроса CreateCalendar (рис. 12).
Рис. 11. Окно параметров
Рис. 12. Запуск макроса CreateCalendar
Примечание
В более ранних версиях CorelDRAW до X5 выполнить команду Инструменты (Tools) ->Visual Basic ->Воспроизвести (Play). В открывшемся окне Макросы выбрать команду Календарь (CalendarWizrd) и нажать кнопку Run.
- Выполнить настройку будущей календарной сетки в окне Oberon CalendarWizard:
- в разделе Calendar Date выбрать год, если календарь на весь год, нажать кнопку All;
- язык календаря Calendar Language установить Russian;
- нажав кнопку Holidays, можно выделить цветом те числа, на которые выпали праздники (для каждого праздника придется вводить имя, например Новый год или 8 Марта, иначе программа не позволит создать праздник);
- в разделе Layout выбрать вид будущего календаря (в примере на рис. 13 использован макет Year: Image+12 Small[Left/Bottom]);
- на вкладке Page Layout выбрать размер, ориентацию и отступы календаря;
- на вкладках Small: Header и Small: Body настроить шрифты и цвет фона для заголовков и дат (рис. 14);
- для применения всех настроек нажать кнопку Generate (пример календаря на год приведен на рис. 15).
Рис. 13. Настройка календарной сетки на 2014 год
Рис. 14. Настройка шрифтов
Рис. 15. Пример календаря на год
КомпьюАрт 5'2013
