Настройка почтовой программы The Bat!
The Bat
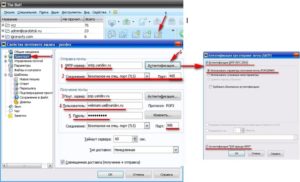
Безопасность работы в программе The Bat! можно гарантировать только в том случае, если ее версия 4.0 и выше. Если версия The Bat! 3.99.29 или ниже, то использовать ее небезопасно. Рекомендуем установить почтовый клиент более новой версии.
Чтобы настроить почтовую программу The Bat! по протоколу IMAP:
1. В верхней панели в меню «Ящик» выберите пункт «Новый почтовый ящик…»;
2. В поле «Название ящика» введите любое название, например: Почта Mail.Ru.
3. Нажмите «Далее».
4. На данной странице введите следующие данные:
- «Ваше полное имя» — введите имя, которое будет отображаться в поле «От:» для всех отправляемых сообщений;
- «Адрес e-mail» — введите полное имя вашего почтового ящика.
5. Нажмите «Далее».
6. На открывшейся странице настроек укажите следующие данные:
- Для доступа к серверу использовать протокол — IMAP;
- Сервер для получения почты — imap.mail.ru;
- Адрес сервера SMTP — smtp.mail.ru.
- Отметьте галочкой пункт «Мой сервер SMTP требует аутентификации».
7. Нажмите «Далее».
8. В данном разделе укажите следующие данные:
- Пользователь — полное имя вашего почтового ящика в формате example@site.com;
- Пароль — действующий пароль от Вашего почтового ящика.
9. Нажмите «Далее».
10. Для лучшей защиты данных, которые вы отправляете и получаете при помощи почтовой программы, вы можете включить шифрование. Для этого, в появившемся окне установите галочку напротив «Да» после вопроса «Хотите ли Вы проверить остальные свойства почтового ящика?» и нажмите «Готово».
11. В меню слева выберите пункт «Транспорт», а в разделах «Отправка почты» и «Получение почты» в выпадающих списках «Соединение:» выберите «Безопасное на спец.порт (TLS)»;
Проверьте, чтобы порт IMAP-сервера был указан 993, а порт SMTP-сервера 465.
12. Нажмите «Аутентификация…» напротив «SMTP-сервер», установите галочку напротив «Аутентификация SMTP», отметьте пункт «Использовать параметры получения почты (POP3/IMAP)», а также снимите галочку напротив «Аутентификация «POP прежде SMTP»» нажмите ОК.
13. Чтобы список папок в почтовой программе был аналогичен списку папок в вашем ящике, кликните правой кнопкой мыши на имя только что созданной учетной записи и выберите «Обновить дерево папок».14. Теперь необходимо указать папки, в которых будут сохраняться все отправленные из почтовой программы письма, а также письма из других системных папок почтовой программы. Для этого кликните правой кнопкой мыши на имя только что созданной учетной записи и выберите «Свойства почтового ящика…».
15. В появившемся окне перейдите в раздел «Управление почтой», установите галочки напротив «Отправленные» и «Корзина», в выпадающих списках выберите «Отправленные» и «Корзина», соответственно.
16. Перейдите в подраздел «Удаление» и установите галочки напротив «Поместить в указанную папку» в разделах «Нормальное удаление» и «Альтернативное удаление», нажав кнопку «Обзор», выберите в предложенных списках папку «Корзина».
17. Снимите галочку «Использовать альтернативное удаление для старых писем», а напротив «Помечать удалённые письма как прочитанные» установите.
18. Нажмите ОК — почтовая программа настроена!
Настроить по протоколу POP3
Чтобы произвести настройки почтовой программы The Bat! по протоколу РОР3, необходимо:
1. В верхней панели в меню «Ящик» выберите пункт «Новый почтовый ящик…»;
2. В поле «Название ящика» введите любое название, например: Почта Mail.Ru.
Нажмите «Далее».
3. На данной странице введите следующие данные:
- «Ваше полное имя» — введите имя, которое будет отображаться в поле «От:» для всех отправляемых сообщений;
- «Адрес e-mail» — введите полное имя вашего почтового ящика.
Нажмите «Далее».
4. На открывшейся странице настроек укажите следующие данные:
- Для доступа к серверу использовать протокол — POP3;
- Сервер для получения почты — pop.mail.ru;
- Адрес сервера SMTP — smtp.mail.ru.Отметьте галочкой пункт «Мой сервер SMTP требует аутентификации».
5. Нажмите «Далее».
6. В открывшемся окне укажите следующие данные:
- Пользователь — полное имя вашего почтового ящика в формате example@site.com;
- Пароль — действующий пароль от вашего почтового ящика.
7. Отметьте галочкой пункт «Оставлять письма на сервере», если Вы хотите оставлять письма, скачанные почтовой программой, в почтовом ящике на сервере.
8. Нажмите «Далее».
9. Для лучшей защиты данных, которые вы отправляете и получаете при помощи почтовой программы, вы можете включить шифрование. Для этого, в появившемся окне установите галочку напротив «Да» после вопроса «Хотите ли Вы проверить остальные свойства почтового ящика?» и нажмите «Готово».
10. В меню слева выберите пункт «Транспорт», а в разделах «Отправка почты» и «Получение почты» в выпадающих списках «Соединение:» выберите «Безопасное на спец.порт (TLS)».
Проверьте, чтобы порт POP3-сервера был указан 995, а порт SMTP-сервера 465.
11. Нажмите «Аутентификация…» напротив «SMTP-сервер», установите галочку напротив «Аутентификация SMTP» и отметьте пункт «Использовать параметры получения почты (POP3/IMAP)», нажмите ОК. Настройка почтовой программы завершена!
Изменить настройки по протоколу SSL
Безопасность работы в программе The Bat! можно гарантировать только в том случае, если ее версия 4.0 и выше. Если версия The Bat! 3.99.29 или ниже, то использовать ее небезопасно. Рекомендуем установить почтовый клиент более новой версии.
Чтобы настроить вашу почтовую программу TheBat! по безопасному протоколу SSL:
- Кликните правой кнопкой мыши имя того почтового ящика, настройки для которого вы хотите изменить, и выберите «Свойства почтового ящика»;
- В меню слева выберите пункт «Транспорт». Если в разделе «Получение почты» в графе «Почт.сервер» указано pop.mail.ru, то перейдите к шагу 3, а если imap.mail.ru, то перейдите к шагу 4.
- Если ваша почтовая программа настроена по протоколу POP3.В разделах «Отправка почты» и «Получение почты» в выпадающих списках «Соединение:» выберите «Безопасное на спец.порт (TLS)».
Проверьте, чтобы порт POP3-сервера был указан 995, а порт SMTP-сервера 465.
- Нажмите «Применить» и ОК, чтобы сохранить изменения.
4. Если ваша почтовая программа настроена по протоколу IMAP.
В разделах «Отправка почты» в выпадающем списке «Соединение:» выберите «Безопасное на спец.порт (TLS)».
Нажмите «Применить» и ОК, чтобы сохранить изменения.
Проверьте, чтобы порт SMTP-сервера был указан 465.
Если в вашей почтовой программе уже установлены указанные выше настройки, то никаких изменений производить не надо.
Ошибка «Приветствие TLS не завершено. Имя сервера («smtp.mail.ru.») не соответствует сертификату» или иную ошибку с упоминанием невозможности завершить соединение с использованием TLS
Возможно, база корневых сертификатов The Bat!, необходимая для работы с почтовым ящиком по безопасному протоколу SSL, не является актуальной, в данном случае вам необходимо использовать Microsoft CryptoAPI, для этого необходимо:
- Перейдите на вкладку «Свойства» и выберите «S/MIME И TLS»;
- Поставьте галочку напротив опции «Microsoft CryptoAPI» и нажмите ОК, чтобы сохранить изменения;
- Перезапустите почтовый клиент The Bat!.
Обратите внимание также на то, что для корректной работы протокола SSL необходимо, чтобы на вашем компьютере были установлены корректные дата и время. Вы можете проверить дату и время, а также переустановить их, с помощью нашей инструкции.
Выполните все описанные выше действия и повторите отправку письма. Если проблема сохранилась, пожалуйста, для диагностики проблемы пришлите нам журнал отправки вашего почтового клиента.
Чтобы получить журнал отправки:
- Кликните правой кнопкой мыши на имя почтового ящика и выберите «Свойства почтового ящика»;
- В разделе «Транспорт», перейдите на вкладку «Журнал протоколов», установите галочку напротив «Включить журнал» и выберите место для хранения журнала;
- Нажмите ОК;
- Повторите отправку письма;
- Перейдите к месту хранения журнала (SMTP.log) и пришлите его в службу поддержки.
Ошибка «Невозможно соединиться с сервером» или «Приветствие TLS не завершено. Имя сервера («217.XX.XXX.XXX») не соответствует сертификату»
Пожалуйста, проверьте настройки вашего почтового клиента:
- Кликните правой кнопкой мыши на имя почтового ящика и выберите «Свойства почтового ящика»;
- В меню слева выберите пункт «Транспорт» и укажите следующие данные:
- SMTP-сервер: smtp.mail.ru
- Соединение: Безопасное на специальный порт (TLS)..
- Порт: 465
- Почтовый сервер: pop.mail.ru
- Соединение: Безопасное на специальный порт (TLS)..
- Порт: 995
- Нажмите ОК, чтобы сохранить изменения.
Выполните все описанные выше действия и повторите отправку письма. Если проблема сохранилась, пожалуйста, для диагностики проблемы пришлите нам журнал отправки вашего почтового клиента.
Чтобы получить журнал отправки:
- Кликните правой кнопкой мыши на имя почтового ящика и выберите «Свойства почтового ящика»;
- В разделе «Транспорт», перейдите на вкладку «Журнал протоколов», установите галочку напротив «Включить журнал» и выберите место для хранения журнала;
- Нажмите ОК;
- Повторите отправку письма;
- Перейдите к месту хранения журнала (SMTP.log) и пришлите его в службу поддержки.
Если у вас возникли проблемы с настройкой почтовой программы, воспользуйтесь нашим помощником.
Настройка The bat! для Yandex: подробное руководство
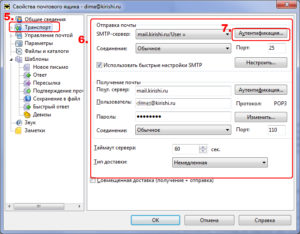
По статистике компании Zecurion, 78% краж личной и корпоративной информации происходит через электронную почту.
Для противодействия киберугрозам, помимо повышения контроля со стороны клиента (двойная идентификация, привязка к телефону), меры безопасности усиливаются у почтовых клиентов и программ.
Одним из таких ПО, поставивших защиту информации пользователя во главу угла, выступает The bat!.
The bat! — что это такое
Это программное обеспечение от молдавской IT-компании Ritlabc. Приложение специализируется на сборе, хранении и сортировке электронной почты.
Оно может работать с неограниченным числом ящиков и обрабатывать бесконечное количество писем и файлов. Кредо The bat! — не только удобство и быстрота работы с письмами, но и безопасность пользователя.
Программа платная, рассчитана на частных и корпоративных клиентов.
Конфиденциальность достигается путем шифрования данных на жестком диске компьютера клиента и трафика, отдельной адресной книги, резервного копирования на случай уничтожения данных и др.Практически все почтовые клиенты могут работать с программой, в том числе Yandex. Почта. Настройка The bat! для самой популярной в России поисковой системы будет рассмотрена в этой статье.
Настройка The bat! для «Яндекса» по протоколу POP3
POP3 — почтовый протокол, который позволяет скачивать из email-ящика все файлы единовременно. Реализуется через порт 110.
На практике это означает следующее: чтобы просмотреть письмо со вложением, программа сначала загрузит его в специальную папку на жестком диске машины клиента. На сервере почтовой службы он удаляется.
Преимуществом системы POP3 можно считать быстрый отклик и возможность работать с письмами в оффлайн-режиме.
Недостатком — то, что файлы-вложения хранятся в памяти компьютера, значит, могут быть повреждены или утеряны.
Настройка The bat! для Yandex через POP3 по шагам:
Во вкладке «Ящик» выбираем пункт «Новый».
Придумываем название для ящика, например, «Рабочий».
Полное имя пользователя будет в подписи (например, «Алексей Петров») и адрес на Yandex (alex.petrov@yandex.ru).
Для доступа к серверу выбираем Post Office Protocol — POP3. Сервер для получения почты будет pop.yandex.ru, для SMTR — smtr.yandex.ru.
Проверьте, поставлены ли галочки напротив Secure connection (безопасное соединение) и «Мой сервер требует аутентификации».
Указываем логин пользователя (до знака «@», в нашем примере это «alex.petrov») и пароль к почтовому ящику. Галочка напротив «Оставлять письма на сервере» значит, что вложения не удаляются после загрузки на жесткий диск пользователя.
Способом подключения указываем локальную сеть или ручное соединение.
Как видите, все очень просто. Создание ящика занимает несколько минут, как и настройка The bat!. Yandex.ru содержит более развернутую инструкцию для продвинутых пользователей.
Установка правильных свойств почтового ящика
Правой кнопкой мышки кликаем на название почтового ящика. В ниспадающем меню выбираем «Свойства».
В меню «Транспорт» отправка почты проходит через SMTR-сервер: smtr.yandex.ru, порт 465. Получение производится через pop.yandex.ru, порт 995. Везде безопасное соединение через TLS-порт.
Проверяем настройки сервера отправки почты, нажав кнопку «Аутентификация». Аутентификация SMTR должна быть активна со значением «Использовать параметры получения через POP3/Imap».
Настройка The bat! для Yandex по imap
Почтовый протокол imap — более современная разработка, появившаяся вместе с облачными технологиями. Реализуется через 143 порт.
Imap загружает сначала список файлов, затем выборочно сами файлы. На практике пользователь видит письмо, его тему, размер вложения, начало письма. Для работы с конкретным файлом The bat! загружает письмо с сервера. Вложения остаются там и дополнительно сохраняются на локальном диске.
Imap позволяет работать с письмами в оффлайн- и онлайн-режимах прямо на сервере с сохранением информации.
Настройка The bat! для Yandex через imap:
Заходим в меню «Ящик», выбираем «Новый».
Пишем название ящика, например, «По работе».
Указываем параметры: полное имя пользователя (например, «Петр Сидоров») и адрес e-mail-ящика (petr.sidorov@yandex.ru).
Выбираем почтовый протокол Internet Message Access Protocol v4 — Imap4. Сервер для получения будет imap.yandex.ru, адрес SMTR —smtr.yandex.ru.
Secure connection и «Мой сервер требует аутентификации» должны быть активны.
Указываем логин (до знака «@», у нас это «petr.sidorov») и пароль. Галочка напротив «Не использовать корзину при удалении» означает, что письма будут только помечаться как таковые, но сохраняться на сервере и не копироваться в корзину (системную папку).
Способ подключения — локальная сеть или соединение вручную.
Почтовый ящик успешно создан.
Управление свойствами почтового ящика
Во вкладке «Транспорт» отправка писем идет через SMTR-сервер: smtr.yandex.ru, порт 465. Получение через imap.yandex.ru, порт 993. В обоих случаях соединение будет «Безопасное через порт TLS».
В меню «Управление почтой» ставим галочку напротив «Отправленные» в значении «Отправленные» и напротив «Корзина» — «Удаленные». Выбираем для соединения с сервером пункт «При запуске».
В подменю «Удаление» для «Переместить в указанную папку» выбираем значение «Удаленные», ставим галочку напротив первого и третьего пунктов.
Настройка The bat! для Yandex завершена. Синхронизируем приложение в сервером для получения папок. Для этого в ниспадающем меню при клике на название ящика правой кнопкой мышки выберем пункт «Обновить дерево папок».
Настройка двух и более почтовых ящиков на The bat!
The bat! позволяет работать с бесконечным количеством email-адресов. Распространены случаи, когда нужна настройка The bat! для Yandex и Gmail (самый частый тандем личного и рабочего аккаунтов).
Ящик для почты на «Яндекс» настраивается по инструкции в этой статье. Для Gmail настройки будут следующие:
Программа The bat! выпущена в 1997 году и с тех пор популярна у тех, кто заботится о безопасности и защите личной информации. Работа с ней удобна, а настройка проста и не занимает много времени.
Настраиваем почтовый клиент The Bat!
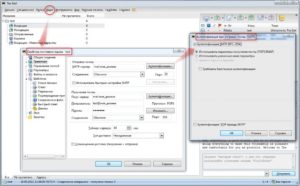
Почтовый клиент от Ritlabs является одной из лучших программ в своем роде. The Bat! не только входит в ряды наиболее защищенных мейлеров, но и отличается достаточно объемным набором функций, а также гибкостью работы.
Скачать последнюю версию The Bat!
Использование такого программного решения многим может показаться неоправданно сложным. Однако освоить The Bat! можно очень просто и быстро. Главное — привыкнуть к несколько «перегруженному» интерфейсу почтового клиента и настроить его под себя.
Добавляем email-ящики в программу
Начать работу с электронной корреспонденцией в The Bat! (да и в целом работу с программой) можно, лишь добавив почтовый ящик в клиент. Более того, в мейлере можно использовать несколько почтовых аккаунтов одновременно.
Почта Mail.ru
Интеграция ящика российского сервиса электронных писем в The Bat! максимально проста. В данном случае пользователю не нужно производить абсолютно никаких изменений в настройках веб-клиента. Mail.ru позволяет одновременно работать, как с уже устаревшим протоколом POP, так и более новым — IMAP.
Урок: Настройка почты Mail.Ru в The Bat!
Почта Gmail
Добавить ящик Gmail в мейлер от Ritlabs также совсем не составит труда. Все дело в том, что программа уже знает, какие настройки должны быть установлены для полноценного доступа к почтовому серверу. К тому же, сервис от Google предлагает практически аналогичный функционал для клиента, как при использовании протокола POP, так и IMAP.
Урок: Настройка почты Gmail в The Bat!
Яндекс.Почта
Настройка имейл-ящика от Яндекс в The Bat! должна начинаться с определения параметров на стороне сервиса. Затем уже на основе этого можно добавлять почтовый аккаунт в клиент.
Урок: Настройка Яндекс.Почты в The Bat!
Антиспам для The Bat!
Несмотря на то, что почтовый клиент от Ritlabs является одним из наиболее защищенных решений подобного рода, фильтрация нежелательных писем — все же не самая сильная сторона программы. Поэтому, чтобы не допускать спам в свой email-ящик стоит воспользоваться сторонними модулями расширения, разработанными именно для таких целей.
Лучше всего на данный момент со своими обязанностями по защите от нежелательных электронных сообщений справляется плагин AntispamSniper. О том, что представляет собой этот плагин, как установить, настроить и работать с ним в The Bat!, читайте в соответствующей статье на нашем сайте.
Урок: Как пользоваться AntispamSniper для The Bat!
Настройка программы
Максимальная гибкость и возможность сконфигурировать практически все аспекты работы с почтой — одни из главных преимуществ The Bat! перед другими мейлерами. Далее мы рассмотрим основные параметры программы и особенности их использования.
Интерфейс
Внешний вид почтового клиента абсолютно ничем не приметен и стильным его назвать уж точно нельзя. Но вот в плане организации персонального рабочего пространства The Bat! может дать фору многим своим аналогам.
Собственно, почти все элементы интерфейса программы масштабируемы и могут быть перемещены простым перетягиванием из одного места в другое. К примеру, основную панель инструментов, ухватив за левый край, можно перетащить вообще в любую область визуального представления почтового клиента.
Другой способ добавления новых элементов и их реорганизации — пункт панели меню «Рабочая область». При помощи этого выпадающего списка можно четко определить место и формат отображения каждой составляющей интерфейса программы.
Первая группа здешних параметров позволяет включить или выключить отображение окон автопросмотра писем, адресов и заметок. При этом для каждого такого действия существует отдельная комбинация клавиш, также отображенная в списке.Далее следуют настройки общей компоновки элементов в окне. Сделав всего лишь пару-тройку кликов здесь можно полностью изменить расположение составляющих интерфейса, а также добавить новые компоненты.
Особого внимания достоин пункт «Панели инструментов». Он позволяет не только скрывать, отображать, а также изменять конфигурацию имеющихся панелей, но и создавать полностью новые — персонализированные наборы инструментов.
Последнее возможно при помощи подпункта «Настроить». Здесь, в окне «Настройка панелей», из десятков функций в списке «Действия» можно собрать собственную панель, название которой будет отображено в списке «Контейнеры».
В этом же окне, во вкладке «Горячие клавиши», к каждому действию можно «прицепить» уникальную комбинацию клавиш.
Чтобы настроить вид списка писем и непосредственно самих электронных сообщений, нам нужно перейти к пункту панели меню «Вид».
В первой группе, состоящей из двух параметров, мы можем выбрать, какие письма показывать в списке электронной корреспонденции, а также, по какому критерию их сортировать.
Пункт «Просмотр цепочек» позволяет нам группировать письма, объединенные общим признаком, в цепочки сообщений. Нередко это может значительно облегчить работу с большими объемами корреспонденции.
«Заголовок письма» — параметр, в котором нам дана возможность определить, какая информация о письме и его отправителе должна содержаться на панели заголовков The Bat! Ну а в пункте «Колонки списка писем…» мы выбираем колонки, показываемые при просмотре электронных сообщений в папке.Дальнейшие параметры списка «Вид» относятся непосредственно к формату отображения содержимого писем. К примеру, здесь можно сменить кодировку получаемых сообщений, включить отображение заголовков прямо в теле письма или же определить использование обычного просмотрщика текста для всей входящей корреспонденции.
Фундаментальные параметры
Чтобы перейти к более подробному перечню настроек программы, следует открыть окно «Настройка The Bat!», расположенное по пути «Свойства» — «Настройка…».
Итак, группа «Основное» содержит в себе параметры автозапуска почтового клиента, отображения иконки The Bat! в Системной панели Windows и поведения при сворачивании/закрытии программы. Кроме того, здесь имеются некоторые настройки интерфейса «Летучей мыши», а также пункт для активации предупреждений о днях рождения членов вашей адресной книжки.
В разделе «Система» можно изменить расположение почтового каталога в файловом дереве Windows. В этой папке The Bat! хранит все свои общие настройки и параметры почтовых ящиков.
Здесь же доступны настройки резервного копирования писем и пользовательских данных, а также расширенные параметры кнопок мыши и звуковых оповещений.
Категория «Программы» служит для установки конкретных ассоциаций The Bat! с поддерживаемыми протоколами и типами файлов.
Весьма полезная функция — «История адресов». Она позволяет полноценно отслеживать ваши переписки и добавлять в адресную книжку новых адресатов.
- Просто выберите, откуда вы хотите собирать адреса для создания истории сообщений — из входящей или же исходящей почты. Отметьте почтовые ящики для этих целей и нажмите кнопку «Сканировать папки».
- Выберите конкретные папки для сканирования и нажмите «Далее».
- Затем выберите период, историю переписок за который вы желаете сохранить, и кликните «Завершить».
Либо же снимите отметку с единственного чекбокса в окне и также завершите операцию. В этом случае будут отслежены переписки за все время пользования ящиком.
Раздел «Список писем» содержит параметры отображения электронных сообщений и работы с ними непосредственно в перечне писем The Bat! Все эти настройки представлены в том числе и в качестве подразделов.
В корневой категории можно изменить формат заголовков писем, некоторые параметры внешнего вида и функциональности списка.
Вкладка «Дата и время», как нетрудно догадаться, служит для настройки отображения текущей даты и времени в списке писем The Bat!, а точнее в колонках «Получено» и «Создано».
Далее идут две весьма специфические категории настроек — «Цветовые группы» и «Режимы просмотра». При помощи первой пользователь может назначать уникальные цвета в списке для почтовых ящиков, папок и отдельных писем.Категория «Вкладки» предназначена для создания собственных вкладок с письмами, отобранными по определенным критериям.
Наиболее интересный нам подпункт в «Списке писем» — это «Mail Ticker». Данная функция представляет собой небольшую бегущую строку, размещенную поверх всех окон системы. В ней выводятся данные о непрочитанных сообщениях в почтовом ящике.
В выпадающем списке «Показывать MailTicker (TM)» можно выбрать режимы отображения строки в программе. Эта же вкладка позволяет указать, письма с каким приоритетом, из каких папок и с каким сроком давности будут выводиться в бегущей строке Mail Ticker. Здесь же полностью настраивается внешний вид подобного элемента интерфейса.
Вкладка «Теги писем» предназначена для добавления, изменения и удаления отличительных пометок к письмам.
Кроме того, здесь полностью настраивается внешний вид этих самых тегов.
Другая и весьма немалая группа параметров — «Редактор и Просмотр писем». Здесь содержатся настройки редактора сообщений и модуля просмотра писем.
Углубляться в каждый пункт в данной категории параметров мы не будем. Отметим лишь, что на вкладке «Просмотр и редактор писем» можно настроить внешний вид каждого элемента в редакторе и содержимом входящих писем.
Просто устанавливаем курсор на нужный нам объект и изменяем его параметры с помощью инструментов ниже.
Далее следует раздел настроек, с которым определенно должен ознакомиться каждый пользователь The Bat — «Модули расширения». вкладка этой категории содержит список интегрированных в почтовый клиент плагинов.Чтобы добавить в список новый модуль, нужно нажать на кнопку «Добавить» и найти в открывшемся окне Проводника соответствующий TBP-файл. Для удаления же плагина из списка, просто выберите его на этой вкладке и кликните «Удалить». Ну а кнопка «Настроить» позволит перейти непосредственно к перечню параметров выделенного модуля.
Сконфигурировать же работу плагинов в целом можно при помощи подпунктов основной категории «Защита от вирусов» и «Защита от спама». Первый из них содержит все ту же форму добавления новых модулей в программу, а также позволяет определить, какие письма и файлы нужно проверять на вирусы.
Здесь же устанавливаются действия при обнаружении угроз. К примеру, найдя вирус, плагин может излечить зараженные части, удалить их, удалить письмо целиком или сослать его в папку карантина.
Вкладка «Защита от спама» будет вам полезна при использовании нескольких модулей расширения для удаления нежелательных писем из вашего почтового ящика.
Помимо формы для добавления новых антиспам-плагинов в программу, эта категория настроек содержит параметры работы с письмами, в зависимости от присвоенного им рейтинга. Сам рейтинг является числом, величина которого варьируется в пределах 100.
Таким образом можно обеспечить максимально продуктивную работу нескольких модулей расширения для защиты от спама.
Следующий раздел — «Настройки безопасности прикрепленных файлов» — позволяет определить, какие вложения запрещено открывать автоматически, а какие могут быть просмотрены без предупреждения.
Кроме того, могут быть изменены параметры предупреждения при открытии файлов с определенными вами расширениями.
И последняя категория, «Другие опции», содержит ряд подкатегорий для специфической настройки почтового клиента The Bat.
Так, на главной вкладке категории можно настроить отображение панели быстрого ответа в некоторых функциональных окнах программы.Другие вкладки служат для управлениями таблицами перекодировки, используемых при чтении писем, настройки подтверждений для различных действий, добавления форм запросов и создания новый сочетаний клавиш.
Здесь же имеется раздел «SmartBat», в котором вы можете сконфигурировать встроенный в The Bat! текстовый редактор.
Ну и завершающая перечень вкладка «Анализатор Входящих писем» позволяет подробно настроить анализатор входящей корреспонденции.
Данный компонент почтового клиента группирует по папкам и сортирует большие объемы сообщений от определенных адресатов. Непосредственно в настройках регулируются параметры расписания запуска анализатора и каталогизации отсеянных писем.
В целом, несмотря на обилие самых различных параметров в The Bat!, разбираться абсолютно во всех из них вам вряд ли придется. Достаточно просто знать, где можно настроить ту или иную функцию программы. Мы рады, что смогли помочь Вам в решении проблемы.
Опишите, что у вас не получилось. Наши специалисты постараются ответить максимально быстро.
Помогла ли вам эта статья?
ДА НЕТ
Настройка почтового клиента The Bat
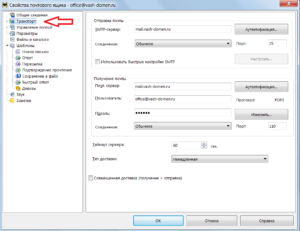
The Bat! (Летучая мышь) по популярности давно превзошла любые аналоги, даже несмотря на то, что она платная. Причины этому вы поймете ниже.
Скачать The Bat!
Обозревать все количество функций программы — вещь неблагодарная, ибо их не перечислить даже на нескольких страницах.
- Можно отметить лишь некоторые выгодные особенности программы:
- удобная адресная книга с максимально расширенными возможностями как поиска, так и внесения данных;
- встроенная система автоматической перекодировки русскоязычных писем;
- многоязыковая поддержка;
- индивидуальная настройка каждой папки в программе;
- развитая система фильтров обработки сообщений;
- встроенная система шифрования и электронной подписи;
- обширный макроязык для построения шаблонов писем;
- полностью настраиваемый интерфейс.
- Конечно, возможностей у программы куда больше. Не лишним будет упомянуть еще и о том, что The Bat! выпускается в пяти различных вариантах:
- 1. The Bat! Home/Professional — обычная пользовательская версия для ПК, которую мы разберем ниже.
- 2. BATPost! — настраиваемый почтовый сервер.
- 3. SecureBAT! — защищенная версия клиента, которая использует строгую двухфакторную аутентификацию и криптографическую защиту всех локальных данных (базы писем, адресные книги, конфигурация).
- 4. The Bat! Private Disk — средство защиты конфиденциальной информации на персональных компьютерах, ноутбуках и любых сменных носителях.
- 5. The Bat! Voyager — мобильный почтовый клиент, который работает с любым портативным носителем информации.
Клиент The Bat! выпускается в двух версиях: Home и Professional, отличия которых приведены в таблице ниже.
| Опции | Home | Professional | Примечания |
| Исполняемый модуль | Да | Да | Версия Home Edition не предназначена для коммерческого использования |
| Словари для проверки орфографии | Нет | Да | В Home Edition словари можно загрузить отдельно в составе языкового модуля. В Professional Edition словари входят в стандартный пакет установки |
| Многоязычный интерфейс | Нет | Да | В Home Edition многоязычный интерфейс можно загрузить отдельно в составе языкового модуля, в составе пакета поставляется только английский интерфейс. В Professional Edition многоязычный интерфейс входит в стандартный пакет установки |
| Возможность аппаратной аутентификации на почтовых серверах | Нет | Да | — |
| Шифрование почтовой базы | Нет | Да | — |
| Биометрическая аутентификация | Нет | Да | — |
| Смайлики | Да | Да | — |
Настройка учетной записи
Запускаем скачанный инсталяционный файл The Bat!. Первое же окно, которое предстанет перед вами после запуска, больше похоже на финальное окно установочной программы: здесь можно выбрать Основной почтовый каталог для хранения почты, а также создать ярлыки для программы на рабочем столе, в главном меню и в меню Отправить.
- Первоначальный запуск программы приведет к появлению окна создания учетной записи. Обратите внимание, что последовательность окон здесь немного не такая. Выберите Создать новый почтовый ящик и щелкните по кнопке Далее.
- Для начала надо указать название ящика, под которым он будет отображаться в программе. Потом его можно будет поменять. Также в этом окне задается путь к ящику на компьютере. По умолчанию он будет иметь имя, совпадающее с названием почтового ящика, и находиться в папке хранения почты. После щелчка по кнопке Далее вы попадете в следующее окно.
- В этом окне нужно будет указать ваше имя, адрес электронной почты и название организации (последнее поле заполнять необязательно) — все это будет отображаться в ваших письмах. Заполнив нужные поля, щелкните по кнопке Далее.
- После этого нужно указать информацию о серверах входящей и исходящей почты (POP3 и SMTP соответственно), если вы хотите использовать свой почтовый ящик зарегистрированный на Mail.Ru, необходимо использовать следующие параметры. Для начала произведем настройку почтовой программы The Bat! по протоколу POP3 Для доступа к серверу использовать протокол — POP3; Сервер для получения почты — pop.mail.ru; Адрес сервера SMTP — smtp.mail.ru.Отметьте галочкой пункт Мой сервер SMTP требует аутентификации. Затем нажать кнопку Далее.
- В следующем диалоговом окне вы должны указать Логин (Пользователь) — полное имя вашего почтового ящика и Пароль — действующий пароль от вашего почтового ящика. Отметьте галочкой пункт Оставлять письма на сервере, если Вы хотите оставлять письма, скаченные почтовой программой, в почтовом ящике на сервере и щелкните по кнопке Далее.
- Затем укажите способ подключения к сети Интернет и нажмите Далее
- Далее программа спросит, хотите ли вы проверить остальные настройки. Поскольку сейчас мы занимаемся максимально быстрой настройкой, то ответим Нет на этот вопрос и щелкнем по кнопке Готово.
- В следующем окне нажмите кнопку OK и можете приступать к работе с программой The Bat!
Для лучшей защиты данных, которые вы отправляете и получаете при помощи почтовой программы, можно включить шифрование. Для этого перейдите в свойства созданного ранее почтового ящика пункт Транспорт.
В разделах Отправка почты и Получение почты в выпадающих списках Соединение, выберите Безопасное на станд. порт (STARTTLS).
Затем нажмите кнопку Аутентификация… правее поля SMTP-сервер, установите галочку напротив Аутентификация SMTP и отметьте пункт Использовать параметры получения почты (POP3/IMAP), нажмите кнопку ОК.
Настройка почтовой программы The Bat! по протоколу IMAP
В верхнем меню находим пункт Ящик -> Новый почтовый ящик…
В поле Название ящика введите любое название, например: RusOpen.com и нажмите кнопку Далее.
- В следующем окне введите данные:
- Ваше полное имя — введите имя, которое будет отображаться в поле От: для всех отправляемых сообщений;
- Адрес e-mail — введите имя Вашего почтового ящика;
- В поле организация можно ввести произвольное название и нажмите Далее.
- В открывшемся окне настроек укажите следующие данные:
- Для доступа к серверу использовать протокол — IMAP4;
- Сервер для получения почты — imap.mail.ru;
- Адрес сервера SMTP — smtp.mail.ru.
Также отметьте галочкой пункт Мой сервер SMTP требует аутентификации, затем нажмите Далее.
- В следующем разделе укажите данные:
- Пользователь — полное имя вашего почтового ящика;
- Пароль — действующий пароль от Вашего почтового ящика.
Для лучшей защиты данных, которые вы отправляете и получаете при помощи почтовой программы The Bat!, можно включить шифрование. Для этого, в появившемся окне, после вопроса Хотите ли Вы проверить остальные свойства почтового ящика? установите радио-кнопку напротив пункта Да и нажмите кнопку Готово.
В левом меню выберите пункт Транспорт и в разделах Отправка почты и Получение почты в выпадающих списках Соединение: выберите Безопасное на станд. порт (STARTTLS).
Затем нажмите кнопку Аутентификация… правее пункта SMTP-сервер, в появившемся окне установите галочку напротив Аутентификация SMTP и отметьте пункт Использовать параметры получения почты (POP3/IMAP), нажмите ОК.
Чтобы список папок в почтовой программе был аналогичен списку папок в вашем ящике, кликните правой кнопкой мыши на имя только что созданной учетной записи и выберите Обновить дерево папок.Теперь необходимо указать папки, в которых будут сохраняться все отправленные из почтовой программы письма, а также письма из других системных папок почтовой программы. Для этого кликните правой кнопкой мыши на имя только что созданной учетной записи и выберите Свойства почтового ящика…
В появившемся окне перейдите в пункт левого меню Управление почтой, установите галочки напротив Отправленные и Корзина, в выпадающих списках соответственно выберите Отправленные и Корзина.
Перейдите в подраздел пункта Управление почтой -> Удаление и установите галочки напротив Поместить в указанную папку в разделах Нормальное удаление и Альтернативное удаление, нажав кнопку Обзор, выберите в предложенных списках папку Корзина. Также уберите галочку напротив пункта Использовать альтернативное удаление для старых писем, а напротив Помечать удалённые письма как прочитанные установите. Затем нажмите кнопку Далее.
Почтовая программа The Bat! настроена.
Официально The Bat! распространяется в форме демонстрационной версии на срок в 40 дней. Вообще-то, официальный срок — 30 дней, но еще 10 программа милостиво предоставляет всем забывчивым.
Главное окно и его возможности
Структура, программы совершенно стандартна: нижнюю часть занимает окно просмотра сообщения, правую — список сообщений, а левую — список папок.
Сверху «летает» черная полоска с названием Mail Ticker, предназначенная для оповещения о поступлении новых писем и/или наличии непрочитанных.
Пишем письмо
Щелкните по кнопке Создать новое письмо (на панели инструментов — третья слева), откроется окно создания нового сообщения.После создания нетленного шедевра эпистолярного жанра вы можете либо отправить письмо немедленно, щелкнув по кнопке Отправить письмо на панели инструментов, либо положить письмо в папку Исходящие и отправить его позже, нажав на кнопку Положить письмо в Исходящие. Можно также сохранить письмо как черновик: в этом случае оно поместится в папку Исходящие, но будет сопровождаться флажком в виде перевернутых песочных часов.
Если вы написали несколько писем и положили их в папку Исходящие, эти письма надо отправить. На панели инструментов главного окна щелкните по кнопке Отправить письма в очереди. Если вы хотите только отправить почту, но ничего не принимать, воспользуйтесь контекстным меню данной кнопки и выберите в нем пункт Отправить почту (все ящики).
Во время приема или отправки почты вы можете видеть диалоговое окно.
Оно разделено на три части: в верхней отображается краткая сводная статистическая таблица, ниже — детализированная, а в самом низу окна есть четыре кнопки: Удалить задание (отменяет прием или отправку почты с одного ящика), Отменить (отменяет и прием, и отправку почты со всех ящиков), Скрыть (убирает это диалоговое окно, не прерывая процесса) и Детали (отображение детализированной статистической таблицы).
Скачать The Bat!
Приобрести почтовый клиент The Bat!, можно на официальном сайте компании Ritlabs.
The Bat! – настройка программы на сбор почты
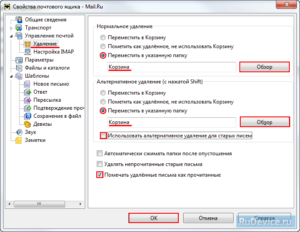
Здравствуйте, уважаемые посетители компьютерного портала softerr.com. Сегодня, я хочу вам рассказать о почтовом клиенте THE BAT.
Это очень надёжный, качественный, удобный, мощный, быстрый, с богатым набором различных полезных и интересных функций почтовый клиент.
Программа The Bat умеет работать с большим количеством самых разных почтовых ящиков.
Данная программа легко настраивается и работает практически со всеми популярными почтовыми сервисами, такими как: Gmail, Mail.ru, Яндекс и многими другими (почтовые протоколы POP3, IMAP4, APOP и SMTP).
The Bat – настраиваем почтовую программу на сбор писем
The Bat имеет настраиваемую систему фильтров, встроенный редактор текста с функцией форматирования, имеются шаблоны сообщений, а так же быстрые шаблоны.
Программа умеет проверять орфографию, что также немаловажно для пользователя. Кроме этого, диспетчер писем программы The Bat, может прекрасно работать с ними прямо на сервере (то есть, без загрузки на компьютер пользователя).
В программе имеется встроенная записная книжка, имеется функция дозвона и утилита для просмотра различных графических файлов.
Из всех новинок, которые появились в The Bat, так же можно отметить и внешний вид программы.
Теперь у пользователей появилась расширенная возможность добавлять свои иконки, вместо стандартного набора; поддерживается функция полупрозрачности и новые форматы файлов.
Так же заметно упрощена вся процедура создания и редактирования фильтров сортировки сообщений.
Рассказывать про все мега-функции этой замечательной программы я вам не стану, так как их там целое множество, лучше скачайте данную программу и попробуйте все её возможности сами, скажу только одно – данная программа справляется со всеми своими поставленными задачами на все 100%, рекомендую!
Ниже, на скриншотах, приведены основные настройки программы The Bat на получение (сбор) писем из самых популярных почтовых ящиков.— Важно!
Прежде, чем настраивать сам почтовый клиент The Bat на получение/отпрвку почты, необходимо сначала выполнить следующие действия, а именно: вам необходимо зайти в свой почтовый аккаунт, web-интерфейс (тот, который вы хотите настроить в The Bat) и в настройках почты необходимо включить протокол POP/IMAP.
Например, на почте Gmail, необходимо войти в раздел “Настройки”, далее перейти на вкладку “Пересылка и POP/IMAP, в пункте “Доступ по протоколу POP” поставить галочку включить и сохранить настройки.
Далее запускаем The Bat и настраиваем. В настройках ниже показана настройка для протокола POP.
Теперь можно приступить к настройке программы
Итак.
Запускаем программу ==> Ставим галочку в пункте: создать новый почтовый ящик ==> Имя ящика (вводим любое имя) ==> В поле имя: вводим своё имя; в поле e-mail: вводим свой e-mail адрес; в поле организация: вводим организацию (если таковая имеется), данная информация будет автоматически подставляться программой при отправке вами письма, в поле: от кого ==> Cтавим галочку в пункте: POP3;
Программа-шпион, для ведения скрытого наблюдения за ПК
далее, в поле входящий почтовый адрес вводим: pop3.gmail.com; в поле адрес SMTP-сервера вводим: smpt.gmail.com; убираем галочку в пункте: мой сервер требует аутенфикации для отпраки почты ==> В поле имя пользователя вводим свой e-mail (e-mail пишем полностью! Напр.: pochta@gmail.com);
в поле пароль: вводим пароль от почтового ящика и убираем галочку в пункте: использовать зашифрованный метод аутенфикации (APOP) ==> Ставим галочку в пункте: подключение через локальную сеть или вручную ==> готово.
Программа настроена. Далее можно пробежаться по настройкам и проверить правильность введённых нами данных.
Для более наглядного примера смотрим скриншоты (программа для создания скриншотов) ниже.
Настройка The Bat почта Gmail
Свойства почтового ящика==>Раздел “Транспорт” (рис.1.)
Рис.1.Раздел “Транспорт”==>Отправка почты==>Вкладка “Аутенфикация” (рис.2., ниже)
Рис.2.Раздел “Транспорт”==>Получение почты==>Вкладка “Аутенфикация” (рис.3.)
Рис.3.
Настройка The Bat почта Yandex
Вот в принципе и все основные настройки программы The Bat для работы с такими почтовиками как: Gmail, Mail.ru и Яндекс.Почта
=> Безопасность при общении! => Также рекомендую вам ознакомиться с не менее интересным постом: Шифрование электронной почты при помощи CyberSafe Top Secret
: Как настроить почтовый клиент The Bat
Безопасного вам общения в сети!))
С ув.,Savat.
