Очистка кэша браузера Сафари на MacBook
Как очистить кэш на айпаде в браузере и приложениях?
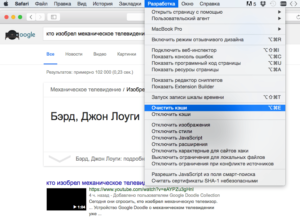
Со временем пространство новенького айпада засоряется ненужными файлами, которые замедляют работу гаджета. Для того чтобы освободить память, очень важно знать, как очистить кэш на айпаде. Рано или поздно эта проблема встает перед каждым пользователем, поэтому в данной статье мы рассмотрим, как ускорить работу устройства, убрав все лишнее, и при этом не потерять важные файлы.
Необходимо ли очищать кэш?
Проводить чистку временного пространства следует в том случае, если программы работают нестабильно, зависают или вылетают, а также, когда свободная память жизненно необходима для нормальной работы. До второго варианта дело лучше не доводить, иначе без использования специальных утилит не обойтись.
Ежедневно мы посещаем несколько десятков сайтов. Информация с них сохраняется во временные файлы планшета. Это касается даже не до конца загруженных страниц и cookies. Хранение большого количества мусора негативно отражается не только на скорости устройства, но и на работоспособности системы в целом. Поэтому следует регулярно очищать пространство и избавляться от бесполезного контента.
Как очистить кэш браузера на айпаде?
Кэш предназначен для хранения временных файлов. В нем сохранены все часто посещаемые страницы, используемые программы, копии просмотренных фотоснимков и многое другое. Рассмотрим пример с картами. Наверняка вы обращали внимание на то, что при загрузке «Яндекс.
Карты» впервые, программа начинает загрузку карт непосредственно из Глобальной сети? Но в случае, если перезапустить приложение, к примеру, на следующий день или через день, то карта будет отображена мгновенно.
Дело в том, что часть карты уже существует в памяти вашего гаджета, поэтому приложение с картами достает необходимую информацию из временного пространства, а не скачивает ее заново.
Кэширование ускоряет загрузку сайтов и страниц в браузере, при этом расход трафика значительно уменьшается. Сам гаджет не сможет автоматически удалить кэш, поэтому оперировать придется вручную.- Для начала войдите в настройки айпада.
- Найдите браузер Safari.
- В параметрах браузера выберите «Очистить историю и данные сайтов».
После этого из браузера исчезнут все посещаемые страницы, а память ipad освободится. Все вкладки обозревателя будут пустыми. Используя встроенный инструмент iOS, очистить кэш на планшете айпад, как видите, можно за несколько секунд. В этом нет ничего сложного.
Если необходимо сбросить все настройки
Теперь рассмотрим, как почистить айпад.
Для этого необходимо войти в основные настройки гаджета, затем в опции «Сброс» выбрать необходимый вам способ очистки. Вы можете удалить настройки сети, настройки клавиши «Домой», сбросить геолокации, а также словарь клавиатуры. Для очистки кэша следует выбрать пункт «Сбросить контент и настройки».
После подтверждения айпад вернется к заводским настройкам, поэтому, если вы решились на этот шаг, перед процедурой удаления необходимо скопировать нужную информацию в «Облако» либо на флешку или какой-то другой носитель.
Если вам просто понадобилось сбросить настройки сети, то файлы никуда не денутся, но придется заново настраивать WI-FI.
У многих возникает вопрос: «Как очистить кэш на «Айпаде мини»? Если сравнивать настройки «яблочных» гаджетов, можно сказать, что они практически ничем не отличаются друг от друга. Поэтому Ipad mini можно почистить любым вышеуказанным способом.
Чистим временные файлы в приложениях
У смартфонов и планшетов, работающих на платформе iOS, отсутствует функция удаления кэша приложений.
К счастью, выполнить эту операцию можно с помощью сторонних программ либо непосредственно в самом приложении, которое будет подвергаться чистке.
Далеко не у всех мессенджеров и приложений есть эта опция, поэтому рекомендуется скачать софт Battery Doctor, который в пару касаний избавит вас от ненужного хлама.
Как очистить кэш на айпаде посредством данной программы?
- Скачайте Battery Doctor в магазине приложений.
- Войдите в Junk («мусор»).
- Выберите опцию Clean Up Cache («очистить кэш»).
- Подтвердите ваши действия, нажав на Clean («очистить»).
Сами авторы программы рекомендуют прибегать к ее помощи только в крайнем случае, когда айпад сильно тормозит. Перед тем как очистить кэш, следует скопировать важные для вас файлы на компьютер или куда-то еще. Если на вашем айпаде установлен джейлбрейк , можно воспользоваться программой CacheClearer. Инструкция:
Скачайте и установите CacheClearer.
- Выберите любое из приложений. Это может быть и «Фейсбук», и «», и «Инстаграм».
- Войдите в настройки выбранного приложения.
- Кликните на Clear App’s Cache («очистить кэш приложения»).
- После завершения процедуры вы увидите, что программа стала «весить» значительно меньше.
Автоматическая чистка
В магазине приложений Appstore можно скачать и другие специализированные программы, которые будут поддерживать стабильную работу гаджета, периодически очищая его от ненужных временных файлов.
PhoneClean и iCleaner Pro отлично справляются со своими обязанностями. Если вы активируете опцию напоминания, то время от времени программа будет предлагать провести чистку мусора.
Это поможет предотвратить засорение вашего айпада и освободить до 40 % оперативной памяти.
Очистка кэша путем удаления приложений
Способы, указанные выше, эффективны, но не всегда. Есть программы, которые занимают довольно большой объем, а софт наподобие iCleaner Pro не в состоянии получить доступ к кэшу. В таком случае можно удалить ее, а затем установить повторно.
Для того чтобы определить, какое приложение самое громоздкое, необходимо войти в основные настройки, а затем в “Хранилище”. Там вы найдете подраздел “Статистика”. Просмотрите параметры каждой из программ, и вы увидите, какая из них занимает больше всего места на диске. Удалите ее, а после скачайте заново в магазине приложений.
Вот так мы разобрались, как очистить кэш на айпаде при помощи переустановки объемных программ.
Очищаем кэш с компьютера
Есть несколько утилит для MacOS и Windows, которые хорошо чистят временную память айпада. Одна из них — PhoneClean. Для проведения очистки кэша нужно установить сопряжение между планшетом и компьютером. Запустить приложение PhoneClean. Кликнуть на кнопку Start Scan (“Начать сканирование”). По окончании проверки результаты сканирования отобразятся на мониторе.
Каждый меломан имеет привычку скачивать большие объемы музыки и клипов, тем самым неумышленно замедляя работу своего гаджета. Не ленитесь проводить ревизию вашего мультимедийного контента, удаляйте аудио- и видеофайлы, которые давно не слушаете и не смотрите. То же самое касается фотографий: их можно копировать в “Облако”, а затем удалить из памяти айпада.
Режим «Частный доступ»
Можно сделать так, чтобы временные файлы не сохранялись вовсе. Для этого необходимо перейти в обозреватель «Сафари». Кликнуть на «Закладки» в нижнем углу справа: перед вами появится всплывающее окошко.
Выберите опцию «Частный доступ», с этого момента вы можете просматривать любые сайты, а их данные не будут храниться и захламлять память вашего планшета. Помимо этого, никто из интернет-пользователей не сможет видеть, посещали ли вы тот или иной сайт.
История посещаемости всегда будет пустой. Просто не забывайте закрывать страницы после просмотра.
В заключение
Теперь вы знаете, как очистить кэш на айпаде легко и оперативно, тем самым освободив большое количество нужного пространства. Но следует помнить, что если вы решились на полное форматирование вашего гаджета, перенесите всю ценную информацию на надежный носитель во избежание утери.
Как очистить кэш (cookies) браузера: Яндекс, Chrome, Mozilla Firefox, Internet Explorer, Safari
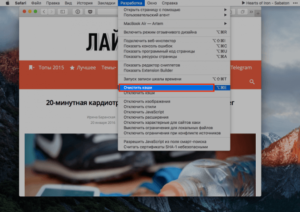
За словом Кэш кроется вполне понятная и практически обоснованная технология оптимизации работы интернет браузера. Когда она активна посещенные страницы сохраняются в память компьютера и при последующем их запросе загружаются не из интернета, а используют память. Это позволяет увеличить скорость открытия сайтов и снизить нагрузку на серверы, где они хранятся.
Однако для правильного функционирования браузера требуется периодическая чистить КЭШ и память в целом. Если её вовремя не провести, то возможно снижение скорости работы ПК и не корректное отображение некоторых страниц сайтов.
Существуют также cookies, или как их называют в России, куки. Cookies также полезны, как и память кэш. Сookies запоминают настройки сайтов, и второй раз сайт открывается несколько быстрее. Куки тоже требуются в очистке. Чтобы очистить cookies, необходимо проделать, то же, что и для КЭШа.
Перед тем как очистить кэш и куки браузера от Яндекс и не только, необходимо проверить, включено ли запоминание истории. Если оно отключено, то процедуру удаления куки проводить не требуется, кэш не сохраняется.
Для проверки нажмите сочетание клавиш Ctrl + Shift + Del (windows) или ⌘ + Shift + Del (Mac OS). Если результата нет, значит, история и куки не запоминаются, и никаких дополнительных действий не требуется.
Если запоминание включено, то появится окно «Очистить историю».
Как очистить кэш браузера? В различных браузерах внешний вид окон, необходимых для удаления устаревших копий страниц и куки, несколько отличается, поэтому целесообразно рассмотреть каждый случай в отдельности.
Яндекс.Браузер
Нажмите указанное выше сочетание клавиш (Ctrl + Shift + Del) и в появившемся окне выберите временной отрезок (за час, день … весь приод) и укажите тип подлежащей удалению информации. Необходимо выбрать словосочетание со словом кэш.
Новый Яндекс.Браузер
В этой версии браузера разработчики из Яндекс оставили без изменений интерфейс окна. Проделайте те же шаги — сочетание клавиш (Ctrl + Shift + Del), что и в обычном браузере от Яндекс и получите желаемый результат.
Google Chrome
Чтобы удалить ненужные копии страниц (кэш) в данной версии гугл браузера Chrome откройте через уже знакомое сочетание клавиш (Ctrl + Shift + Del) меню удаления истории Chrome(Хром). В списке «удалить указанные ниже элементы» поставьте галочку напротив пункта «Изображения и другие файлы». Этими действиями вы удалите cookies в Chrome(Хром).
Или Настройки — History — Cleaner browser data
Mozilla Firefox
Меню удаления у Mozilla Firefox несколько отличается от уже рассмотренных вариантов. Однако добрать до него можно той же самой комбинацией клавиш (Ctrl + Shift + Del).
После того, как окно открыто. Напротив слова «удалить» выберите временной промежуток, а чтобы выбрать тип данных, нажмите на «подробности». Необходимый пункт имеет лаконичное название «кэш».
Opera
В браузере Опера окно выдержано в том же стиле, что у Mozilla Firefox, настроить удаление не составит труда. С помощью знакомой нам уже комбинации клавиш (Ctrl + Shift + Del) вызываем меню истории. Выберите время в списке «Уничтожить…» и укажите галочкой пункт «Очистить кэш». Это сотрет ненужные данные в Опера.
Internet Explorer
И вот подошел черед, самого противоречивого браузера для Виндовс — internet explorer. И разобраться как очистить кэш internet explorer будет сложнее, чем во всех предыдущих браузерах(Mozilla Firefox, Chrome, Опера, Хром), рассматриваемых в данной статье.И так, сперва узнайте версию internet explorer. Для этого проделайте следующее:
- Вызвать меню (клавиша Альт).
- Нажмите на иконку «шестернека» и перейдите во вкладку «о программе».
- Найдите строчку со словом «версия».
Запомните число, означающее версию, и читайте дальше.
IE10/11
Если версия internet explorer 10 или 11, то повезло. Сочетанием клавиш CTRl+SHIFT+DELETE (как в Mozilla Firefox , Chrome или Опера ) откройте меню. Поставьте галочку напротив «временные файлы Интернета» и нажмите кнопку «удалить» внизу формы.
IE8/9
Тут придется сосредоточиться, все сложнее чем в Опера или Хром. Найдите вкладку «сервис» в главном меню internet explorer. Далее откройте «Удалить журнал обозревателя» . Затем установите галочку напротив пункта «Временные файлы Интернета».
Microsoft Edge
В этой программе удаление КЭШа идет достаточно просто. В меню настроек нужно открыть «очистить данные…» и указать «кэшированные данные…». Затем «очистить». На этом процесс завершен.
Safari
Чтобы очистить Сафари в Виндовс, нажмите на характерный знак меню настроек – шестерню, и откройте «Сбросить Safari». Дальше выберите «Удалить все данные веб-сайтов». Завешите удаление кнопкой «сбросить».
Для удаление КЭШа Safari в МАК ОС октройте меню барузера позицию “Safari”, затем отметьте пункт «Очистить историю…». Для подтверждения удаления нажмите кнопку «Очистить историю»
Как видно, удалить кэш в браузере от Яндекс, или от Гугл, firefox не так уж трудно. А полезный эффект от этого действия довольно высок: снижается нагрузка на жесткий диск, сайты всё время открываются в исправном виде. Главное – систематичная очистка, хотя бы раз в пару недель.
Где очистить файлы куки в Safari, Chrome, Opera и Firefox
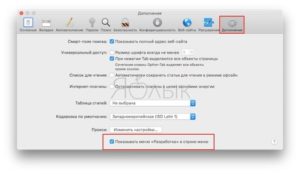
Cookie (по-нашему «куки-файлы», «куки») — это небольшой объем информации, который остается в браузере каждый раз после того, как вы открываете несколько страниц, заполняете формы, отправляете сообщения, ищите какую-либо информацию.
Приняли участие в ании на форуме? В данных cookie сохраняется ваш выбор. Несколько часов искали нужную информацию по поисковым запросам? Теперь и эту информацию хранят в себе cookie.
Другими словами, это тот самый «след», который остается после использования браузера. И даже после полного закрытия Safari, Opera, Mozilla, Chrome и любого другого приложения, сookie никуда не деваются.
Вы не задумывались, почему стоит вам поискать что-то вроде: «кондиционер в Москве купить», все остальные сайты словно сходят с ума и начинают пестрить баннерами с изображением этих самых кондиционеров и интернет-магазинов? Все дело в сookie.
Сегодня мы рассмотрим методы удаления сookie из самых различных браузеров: Safari, Opera, Google Chrome, Mozilla и Firefox. Ниже будут приведены решения как для iPhone, так и для компьютеров Mac.
Как удалить сookie в Safari
1. В браузере Safari откройте верхнее меню Safari —> Настройки.
2. В открывшемся меню перейдите на вкладку Конфиденциальность.
3. Для удаление файлов сookie можно воспользоваться кнопкой «Удалить все данные веб-сайтов», либо, открыв Подробнее, избавиться от сookie отдельных страниц.
Выбрав Подробнее, введите имя сайта, cookie которого планируете удалить. Подсветите результаты поиска и в нижнем левом углу нажмите Удалить.
Для удаления сookie на iOS-устройстве достаточно открыть Настройки —> Safari —> Очистить историю и данные сайтов. Для выборочного удаление из того же меню перейдите в Дополнения —> Данные сайтов и удалите ненужные сookie.
Как удалить сookie в Opera
1. В браузере Opera откройте верхнее меню Opera —> Настройки.
2. В открывшейся вкладке перейдите в меню Безопасность и прокрутите список до пункта Файлы сookie.
3. Нажмите Все файлы cookie и данные сайтов.
4. Используя поиск можно удалить cookie лишь для отдельных сайтов, либо тапнуть по клавише Удалить все избавиться от всех cookie за один раз.
В мобильной версии браузера Opera Coast для удаления cookie необходимо открыть Настройки —> Opera Coast.
После чего включить ползунок напротив пункта Очистить историю посещений. Каждый раз, когда вы будете повторно запускать браузер, старые сookie-файлы будут автоматически удаляться.
Как удалить сookie в Chrome
1. В браузере Opera откройте верхнее меню Chrome —> Настройки.
2. Прокрутите отобразившийся список в самый низ и выберите Показать дополнительные настройки.
3. В открывшемся меню выберите Личные данные —> Настройки контента.
4. Откроется окно с настройками файлов cookie. Выберите Все файлы cookie и данные сайтов. В этом же меню можно отметить пункт Удалять локальные данные при закрытии браузера, тем самым избавившись от постоянного сохранения cookie.
5. Воспользовавшись поиском удалите ненужные cookie, либо тапните по клавише Удалить все, тем самым избавившись от данных в один клик.
В мобильной версии Chrome для удаления cookie из самого браузера следует открыть Настройки (три вертикальных точки в верхнем правом углу) —> Личные данные —> Очистка истории.
В открывшемся меню повторно нажмите Очистка истории. При необходимости, снимите или добавьте галочки с пунктов выше, которые хотите очистить.
Как удалить сookie в Firefox
1. В браузере Opera откройте верхнее меню Firefox —> Настройки.
2. В боковом меню выберите пункт Приватность, а затем тапните по фразе Удалить отдельные куки.
3. Для удаления отдельных куки-файлов воспользуйтесь поиском, либо выберите Удалить все, избавившись от всех cookie сразу.
В мобильной версии Firefox достаточно открыть Параметры —> Удаление личных данных.
Убедитесь, что включили ползунки напротив пункта Куки, после чего нажмите Удалить личные данные.
Таким простым способом вы сможете обезопасить себя и от взлома, и от пытливого взгляда ваших коллег или домочадцев в случае использования публичного компьютера. Более того, периодическое удаление сookie-файлов повышает скорость работы браузера на Mac и iPhone.
Поставьте оценку:
(Нет )
Очистка кэша браузера Сафари на MacBook
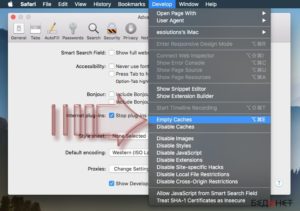
Сегодня для большинства пользователей компьютерный браузер является едва ли не основной программой. Его основное предназначение — просмотр веб-сайтов.
Но функционал современных интернет-обозревателей позволяет использовать его в качестве просмотрщика и редактора документов, проигрывателя музыки и видео и даже навигатора. Список далеко не полный.
На сегодняшний день для операционной системы Mac OS разработано значительное количество различных браузеров.
Но в отличие от главного конкурента, Windows от Microsoft, установленный по умолчанию браузер Safari является очень удобным и продвинутым.
Если вы дополнительно используете iPhone или iPad, благодаря синхронизации вам не нужно будет создавать несколько копий ваших закладок, а история посещённых сайтов будет отображаться на всех устройствах.
Но ведь те же Google Chrome и Mozilla Firefox также предлагает такую возможность, скажете вы. Да, это так, но зачем дополнительно нагружать систему, если уже имеющийся продукт справляется с задачей ничуть не хуже?
Поскольку в большинстве случаев количество посещённых сайтов исчисляется даже не десятками, а сотнями, объём используемого кэша увеличивается с каждым днём. Для чего вообще используется кэш в Safari? Можно ли его очистить, если он начинает занимать слишком много места в памяти? Какие существуют способы быстрой очистки? Ответы на эти вопросы мы постараемся дать в сегодняшнем материале.
Как используется кэш в браузере
Кэш — это временные файлы. По большому счёту, кэш генерируют большинство установленных на ваш MacBook программ. Браузер Сафари, когда вы переходите на какую-нибудь веб-страницу, соединяется с удалённым сервером и загружает веб-страницу на жёсткий диск.
После того как вы её покинете, она будет продолжать храниться в кэш-памяти. В следующий раз, когда вы снова зайдёте на этот сайт, страница будет загружена уже не сервера, а с папки на жёстком диске. Таким образом можно достичь гораздо большей производительности.
Со временем кэша становится всё больше и он может достигать нескольких гигабайт. К чему это приводит? Браузер начинает выдавать непонятные ошибки, отказываться загружать определённые сайты и просто замедлять работу системы.
Кроме того, в ряде случаев страница должна загружаться заново с сервера, а не считываться с кэш-памяти.Выяснив специфику работы браузера, перейдём к способам, как почистить кэш Сафари. Их может быть несколько. Рассмотрим каждый из них подробнее.
Полный сброс
Позволяет удалить не только кэш, но и другие временные файлы, такие как cookies, история посещённых сайтов, загрузки и другие. На предыдущих версиях Сафари и Mac OS это можно было сделать одной кнопкой.
Если же вы долго не обновляли браузер и компьютер, поэтому пользуетесь старой версией, в строке меню нажмите Safari — Сбросить Safari. После этого вылезет окно, в котором можно отметить, что именно вы хотите удалить.
Будьте внимательны, так как таким образом можно нечаянно стереть закладки и сохранённые пароли.
https://www.youtube.com/watch?v=fAJDf-S8oxA
Если у вас стоит современная версия браузера, то удалить большинство данных, за исключением закладок и паролей, можно ещё проще. Для этого в строке меню нужно нажать Safari — Очистить историю.
Очистка истории Safari
Во всплывающем окне выберите период, за который нужно выполнить очистку, и подтвердите выбор. Таким образом очищаются все временные файлы, формы ввода, автоматическое заполнение, а также cookies. После очистки нужно будет вводить все пароли заново, так как записи автоматического входа были удалены.
Обычная очистка
Если же нужно удалить только кэш, при этом не затрагивая cookies и другие компоненты, необходимо активировать режим разработчика. Для этого необходимо:
- Перейти в Safari — «Настройки» — «Дополнения» и отметить пункт «Показывать меню «Разработка» в строке меню». После этого в строке меню появится пункт «Разработка».
Активация режима разработчика
- Перейдите в пункт «Разработка» и выберите строку «Очистить кэши». Буквально через пару секунд операция будет завершена, но браузер не выдаст вам никакого оповещения.
Очистка кэша в Safari
Один раз активировав режим разработчика, быструю очистку кэша в Сафари на Мак можно производить, задействуя горячие клавиши. Чтобы почистить кэш, нужно одновременно нажать три кнопки: Cmd, Alt и E. Память будет почищена за несколько секунд.
Принудительное обновление страницы
Иногда необходимо добиться принудительного обновления страницы, не очищая при этом кэш всего браузера. Для этого нужно нажать кнопку обновления страницы, одновременно удерживая при этом клавишу Shift. Кнопка обновления находится возле адресной строки. А также вместо неё можно нажать F5.
Ручная очистка кэша
Если по какой-то причине вы считаете, что встроенное средство очистки кэша браузера Сафари на Mac работает не так, как нужно, и временные файлы очищаются не до конца, можно выполнить удаление вручную. Для этого:
- Запустите проводник файлов, после чего нажмите в верхней строке меню Переход — Переход к папке. Этого же эффекта можно добиться, нажав комбинацию Cmd + Shift + G.
- В строку поиска введите адрес папки ~/Library/Caches/com.apple.Safari/ либо ~/Library/Caches/Safari/, если вы пользуетесь старой версией.
Проводник файлов в Mac OS
- Очищаем все папки и файлы с этого каталога. При этом будьте осторожны, так как можно удалить базы данных, от которых зависит полноценная работа и настройки Сафари. Если не уверены, не трогайте.
Заключение
CRYPTO WORLD KINGDOM
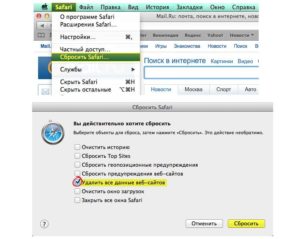
Браузер сегодня — это самое популярное приложение, запущенное большую часть времени на всех компьютерах. Для того, чтобы загружать и отображать страницы интернет сайтов быстрее все популярные интернет браузеры используют кэширование.
Кэш браузера — это временные файлы из интернета, хранящиеся на вашем компьютере определенное время. Обозреватели используют его для того, чтобы не загружать при каждом обновлении страницы одного сайта изображения, скрипты, файлы стилей и др., тем самым значительно ускоряя скорость загрузки часто посещаемых вами интернет сайтов.
Но помимо того, что файлы кэша ускоряют загрузку сайтов, они также часто могут занимать значительный объем места на вашем жестком диске (особенно это заметно если у вас SSD небольшого объема), а иногда даже мешать работе с некоторыми сайтами, контент которых часто обновляется, так как вместо загрузки новых данных с сервера браузер подгружает устаревшие из своего кэша.
Для решения описанных выше проблем нужно почистить кэш браузера. Это довольно простая задача, однако найти в настройках вашего обозревателя нужный пункт иногда бывает достаточно сложно, особенно для начинающего пользователя компьютера.
Именно о том, как очистить кэш в популярных браузерах (Google Chrome, Яндекс Браузер, Safari, Mozilla Firefox, Opera, Microsoft Edge и даже Internet Explorer) подробно и с картинками мы и расскажем в этой статье.
Ввиду того, что мы постарались максимально подробно описать процесс очистки кэш памяти для всех популярных браузеров эта статья получилась довольно объемной. Для быстрого перехода к инструкции для вашего браузера воспользуйтесь содержанием.
Как очистить кэш в Google Chrome
Браузера от всем известного мирового гиганта IT индустрии — компании Google под названием Google Chrome на сегодня является самым популярным браузером в российском сегменте интернета (что подтверждается данными посетителей нашего сайта), с него мы и начнём.
Пусть и не часто, но у многих из нас возникает необходимость почистить кэш своего браузера для получения новых данных с сайта и очистки старых на своем компьютере. О том, как сделать это в Гугл Хром мы подробно и по пунктам расскажем вам в инструкции ниже. Это совсем несложно, достаточно лишь немного углубиться в настройки браузера.
Очистка кэша в Хроме
- Откройте настройки Google Chrome. Для этого в правом верхнем углу браузера нажмите на иконку с тремя точками, а в выпадающем меню выберите пункт «Настройки».
- Включите отображение дополнительных настроек кликом по строчке с текстом «Показать дополнительные настройки» внизу страницы.
- Теперь найдите в открывшихся ниже дополнительных настройках браузера кнопку с текстом «Очистить историю…» и нажмите её.
- Поставьте галочку только напротив пункта «Изображения и другие файлы, сохраненные в кеше» и нажмите кнопку «Очистить историю» ниже.
Это всё.
В результате ваших действий все сохраненные в кэше данные будут почищены.
Как видите, очистить кэш в Хроме довольно просто. Вы не потеряете никакие данные и историю браузера, если в последнем пункте не поставите галочек напротив других пунктов, за это можно не переживать.
Как очистить кэш в Яндекс Браузере
Яндекс Браузер — продукт российской компании Yandex, основанный на браузере Chromium, как и Google Chrome, поэтому процесс очистки в кэша в них практически идентичен, за исключением некоторых внесенных разработчиками Яндекс Браузера косметических изменений в меню настроек.
Подробно и по пунктам о том, как почистить кэш в браузере от Yandex вам расскажет простая и понятная инструкция ниже.
Очистка кэша в Яндексе
- Откройте меню Яндекс Браузера нажав на иконку с тремя полосками в верхнем правом углу экрана, и выберите в выпадающем списке пункт с названием «Настройки».
- Пролистайте открывшуюся страницу настроек до самого низа и нажмите там кнопку «Показать дополнительные настройки».
- На следующей странице найдите и нажмите кнопку с текстом «Очистить историю загрузки».
- В открывшемся окне очистки истории поставьте галочку напротив пункта «Файлы, сохранённые в кэше.» и нажмите кнопку «Очистить историю» внизу.
Вот и всё. Спустя несколько секунд кэш вашего браузера будет почищен.
Если вы не поставите никаких других галочек, то за потерю каких-либо данных переживать не стоит, будет очищен только кэш, а cookie, пароли и др. данные сохранятся.
Как очистить кэш в Safari
В самом популярном браузере на Mac OS — браузере Safari от Apple по умолчанию в настройках нет возможности почистить кэшированные файлы, однако эта функция достаточно просто включается в дополнительных настройках браузера.
Для того, чтобы почистить кэш в Сафари, независимо от того Mac OS у вас или Windows, просто единожды включите режим разработчика, и в будущем эта задача будет решаться ровно в два клика мышкой. Подробнее — в инструкции ниже.
Очистка кэша в Сафари
- Откройте настройки браузера кликнув по его названию в верхнем левом углу экрана и выбрав в выпадающем меню пункт с названием «Настройки…».
- В открывшемся окне найдите вкладку «Дополнения», для этого нажмите на символ «>>»в его верхней правой части, откройте её.
- В самом низу открывшегося окна поставьте галочку напротив пункта «Показывать меню «Разработка» в строке меню» и закройте настройки.
- Теперь в верхнем меню браузера Safari появилась дополнительная вкладка «Разработка». Почистить кэш можно именно в ней.
Для этого найдите и нажмите в выпадающем меню этой вкладки пункт «Очистить кэши».
Это всё. Никаких дополнительных диалоговых окон Safari показывать не будет, спустя пару секунд после нажатия пункта очистки кэша всё будет готово.
Включив режим разработчика единожды можно его не отключать, мешать он — совсем не мешает, а такие операции, как очистка кэша, стилей, изображений и д.р. выполнять вы будете быстрее.
Как очистить кэш в Mozilla Firefox
Браузер Firefox (или ОгнеЛис в простонародье) от компании Mozilla также является довольно популярным среди наших пользователей, не обойдем мы стороной и его.
Процесс очистки кэшированных файлов в Мозилле немного отличается от аналогичного действия в других браузерах, он даже немного проще.
Так что если вы не знаете как почистить кэш в Mozilla Firefox, то подробная инструкция ниже написана именно для вас.
Очистка кэша в Мозилла Файрфокс
- Откройте меню браузера кликом по иконке с тремя полосками в правом верхнем углу экрана и выберите в выпадающем меню пункт «Настройки».
- В списке слева откройте вкладку «Приватность» и в правой части найдите и кликните на текст «удалить вашу недавнюю историю».
- Выберите в открывшемся окне галочкой только пункт «Кэш», если вам не нужно удалять другие данные, и нажмите снизу кнопку «Удалить сейчас».
Спустя несколько секунд кэш вашего браузера будет очищен.
Если вы не поставили других галочек в последнем пункте — никакие данные кроме кэшированных файлов затронуты не будут.
Как очистить кэш в Opera
Браузер Опера занимает почетное пятое место в рейтинге популярности браузеров, а процент его пользователей в России в два раза превышает среднемировое значение (так популярен у нас он стал во многом благодаря мобильной версии — Opera mini с турбо режимом, позволяющим экономить трафик), поэтому не могли мы обойти стороной и его.
Если вы являетесь счастливым пользователем этого браузера, но не знаете, как почистить его кэш — наша подробная инструкция с картинками и описанием всего процесса однозначно вам поможет в этом вопросе.
Очистка кэша в Опере
- Откройте настройки браузера кликом по соответствующему пункту выпадающего списка основного меню Opera, для открытия которого нажмите «Меню» со значком Оперы в верхнем левом углу экрана.
- Найдите и кликните на вкладку «Безопасность» слева и нажмите кнопку «Очистить историю посещений…
«
на открывшейся странице настроек. - Отметьте галочкой только пункт «Кэшированные изображения и файлы» и нажмите кнопку «Очистить историю посещений» ниже.
В результате ваших действий кэш Opera будет полностью очищен, а другие файлы (cookies, история загрузок и т.д.
) не будут затронуты, кончено если вы не ставили соответствующих галочек в последнем пункте.
Как очистить кэш в Microsoft Edge
Новый браузер от компании Microsoft, который пришел на смену своему бессмертному брату Internet Explorer — браузер Edge. Он достаточно тесно интегрирован в операционную систему, а задача очистки кэша в нем чем-то напоминает внесение настроек в Windows, но на самом деле решается очень просто.
Почистить кэш в Microsoft Edge не сложнее, чем в любом другом браузере, а сам процесс очистки более нагляден, кроме того Edge даже сообщает об успешном завершении удаления кэша отдельным сообщением.
Очистка кэша в Майкрософт Эдж
- Откройте меню браузера Edge кликнув по иконке с тремя точками в правом верхнем углу экрана.
- В открывшейся справа колонке настроек найдите пункт с названием «Очистить данные браузера» и нажмите под ним кнопку с текстом «Выберите, что нужно очистить».
- Отметьте галочкой пункт «Кэшированные данные и файлы» и нажмите кнопку «Очистить» под ним.
- Спустя несколько секунд вы увидите сообщение о том, что очистка кэшированных данных в браузере Edge успешно завершена.
Как видите, всё достаточно просто и наглядно. В процессе очистки вы можете наблюдать индикатор работы, а по завершении всплывающее на несколько секунд уведомление сообщит вам о том, что работа по удалению кэша завершена.
Как очистить кэш в Internet Explorer
Со всех сторон морально и физически устаревший, но всё ещё многими используемый и любимый браузер от Microsoft — Internet Explorer. К счастью, та немногая часть посетителей нашего сайта (исходя из статистики посещений), которая до сих пор им пользуется, работают на одной из последних версий — Internet Explorer 8, 10, или 11.
Однако для того, чтобы почистить кэш в IE любой версии, алгоритм ваших действий будет одинаков, и инструкция ниже поможет в любом случае, даже если у вас более ранняя версия обозревателя (к примеру Internet Explorer 6).
Очистка кэша в Эксплорере
- Нажмите на иконку с изображением шестерёнки в правом верхнем углу экрана и выберите в выпадающем меню пункт «Свойства браузера».
- Во вкладке «Общие» (она откроется по умолчанию) найдите строку «Журнал браузера»и нажмите под ней кнопку «Удалить…».
- В открывшемся окне поставьте галочку только напротив пункта «Временные файлы Интернета и веб-сайтов» и нажмите снизу кнопку «Удалить».
- В результате внизу страницы вы увидите сообщение о том, что кэш браузера успешно очищен.
Как вы могли убедиться из информации выше, задача очистки кэша в любом современном браузере решается довольно быстро и просто, достаточно лишь единожды разобраться как это делать и в будущем сложностей у вас возникнуть уже не должно.
Как очистить (удалить) кэш на Mac (macOS)
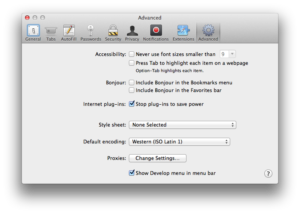
Для macOS в порядке вещей использовать часть жесткого диска пользователя для повседневных операций. Ваш web-браузер постоянно загружает новые данные, которые в последствии сохраняет для ускорения загрузки в будущих сеансах. Приложения, такие как видеоредакторы и iTunes, также хранят кэш экспортированных файлов и обложек альбомов.
Однако, можно удивиться, узнав сколько места на жестком диске можно восстановить, удалив ненужные файлы, если знать, где именно их искать. В то же время подобные манипуляции с дисковым пространством нужно проводить с осторожностью.
Ниже будет подробно описано, как и зачем очищать кэш на macOS. Помимо этого, мы рассмотрим несколько приложений, позволяющих облегчить данный процесс.
ПО ТЕМЕ: Самые сложные пароли: как правильно придумывать и не забывать их — 2 совета от хакера.
Что такое кэш и зачем его удалять?
Кэш в основном представляет собой временные файлы, созданные операционной системой и используемыми приложениями. Например, это могут быть временные файлы, такие как изображения и HTML-документы, созданные web-браузером, клиентами-мессенджерами (, , Viber, Skype и т.д).
Если пользователь редактирует много фотографий и видео, он может заметить, что программа-редактор также сохраняет временные данные, которые помещаются на жесткий диск. Кроме того, видеоредакторы с функцией отображения примененных эффектов во время редактирования, не всегда удаляют подобные файлы по окончанию работы.
Кэш большинства приложений слишком мал, чтобы обращать на него внимание. Компоненты системы, такие как «Spotlight», «Контакты» и «Карты», создают относительно небольшие кэши, которые не позволят освободить много места на жестком диске, даже если их удалить.
Здесь стоит отметить один важный момент: удалять кэши вовсе не обязательно. Если вам не нужно срочно освободить место на жестком диске, и при этом вы постоянно используете множество разных приложений и файлов, лучше оставить кэш для повышения скорости работы Mac. Кроме того, многие приложения очищают свой кэш самостоятельно или обладают опцией для ручной очистки.
Кнопка удаления кэша в приложении Tweetbot:
Кнопка удаления кэша в приложении Messenger:
Однако, кроме желания освободить место, для удаления кэшей могут быть и другие причины, в частности:
- Исправление проблем с web-страницами, загружающими устаревшие данные.
- Удаление личных данных, хранящихся на web-сайтах и в приложениях.
- Принудительное удаление устаревшей кэшированной информации в приложении.
Важно! сначала создайте резервные копии файлов.
Рекомендуется регулярно создавать резервные копии файлов на своем Mac либо с помощью приложения Time Machine от Apple, либо же используя сторонний инструмент или online-сервисы для резервного копирования. Начав наводить порядок в папке Библиотека, всегда есть риск сломать что-нибудь важное.
Хотя большинство приложений обычно не хранят критически важную информацию в кэше, вполне возможно, что удаление какого-либо файла приведет к нежелательной потере данных и неполадкам в работе программы. Имея недавно сделанную резервную копию, можно с легкостью восстановить папки с кэшем, если что-то все же пойдет не так.
ПО ТЕМЕ: 10 возможностей macOS, которые должен знать каждый.
Как очистить кэш Safari на Mac
Очистка кэша в Safari очень проста:
1. Запустите браузер Safari и перейдите на панели меню по пути «Safari» → «Настройки».
2. Откройте вкладку «Дополнения» и поставьте галочку возле пункта «Показывать меню «Разработка» в строке меню».
3. Закройте окно «Настройки», затем выберите меню «Разработка» в строке меню.
4. В меню «Разработка» выберите «Очистить кэши».
Примечание: Данный метод несколько более радикален, чем простая очистка истории, доступная через «Safari» → «История» → «Очистить историю». При этом очистка кэша в режиме разработки не удаляет личную информацию, кроме той, которая хранится во временных файлах (история, закладки, папка «Загрузки» и пр. не будут удалены).
ПО ТЕМЕ: Чистая установка macOS, или как переустановить (восстановить заводские настройки) Mac.
Очистка кэша системы Mac
Для того чтобы очистить кэш вашей учетной записи необходимо сделать следующее:
1. Запустите Finder, затем нажмите «Переход» → «Переход к папке» в строке меню в верхней части экрана.
2. Введите в появившееся поле строку ~/Библиотеки/Caches и нажмите ОК.
3. Выберите файлы и папки, которые вы хотите удалить, и перетащите их в корзину.
4. Восстановите свободное пространство, щелкнув правой кнопкой мыши по корзине на панели Dock и выбрав «Очистить корзину».
Если вы хотите удалить кэши, связанные с другой учетной записью пользователя, вам нужно перейти в каталог кэша данного пользователя. Это можно сделать, изменив местоположение папки на втором шаге на /Пользователи/Имя пользователя/Библиотеки/Caches — заменив «Имя пользователя» названием соответствующей учетной записи пользователя.
Для того чтобы очистить системные кэши, которые совместно используются несколькими учетными записями, перейдите в /System/Библиотеки/Caches.
ПО ТЕМЕ: Как скрывать файлы и папки на Mac (macOS) от посторонних: 3 способа.
Приложения могут сделать все за вас
Можно, конечно, тратить время, удаляя кэши вручную, но зачем, если существуют приложения, которые сделают это за вас. Вся прелесть данных приложений заключается в том, что они, как правило, делают намного больше, чем от них ожидают. Подобные программы также прекрасно справляются с освобождением дискового пространства.
OnyX — мощный бесплатный инструмент, обеспечивающий простое удаление кэшей. Загрузите версию для вашей операционной системы, и запустите приложение. Дайте программе проанализировать ваш загрузочный диск, а затем перейдите на вкладку «Обслуживание». Укажите, что именно следует удалить, а затем нажмите «Выполнить».
CCleaner — не обладающий таким широким функционалом, как у OnyX, инструмент для очистки кэшей. Загрузите и установите приложение, затем нажмите «Analyze», чтобы CCleaner обнаружил как можно больше потенциального свободного места (включая кеши). Затем вы можете нажать «Run Cleaner» для удаления выбранных объектов.
CleanMyMac — мощная программа, позволяющая очистить кэш в один клик. Данный инструмент удалит кэши и найдет другие мусорные файлы на macOS, такие как устаревшие резервные копии и просто большие файлы.
ПО ТЕМЕ: Как извлечь флешку, съемный диск (накопитель) и т.д. в macOS (7 способов).
Как правило, чистить кэш вообще не стоит
Если ваше дисковое пространство не забито, либо если вы не намерены удалить кэш конкретного приложения, данные файлы в Mac лучше оставить в покое. Существует множество способов освободить свободное пространство на macOS без необходимости удалять кэши.
Например, можно переместить библиотеки и резервные копии устройств в другое место, удалить ненужные большие файлы или добавить больше дискового пространства на свой MacBook.
