Изменение имени пользователя в Mac OS
Восстановление утерянного администратора в Mac OS X
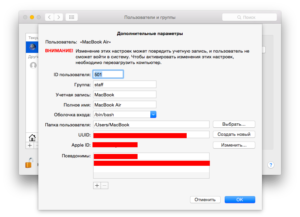
Все Маки изначально настроены таким образом, что в ОС присутствует хотя бы один пользователь-администратор.
Но случается, что при глобальных изменениях системы (установке обновлений, смены прав доступа) или конфигурации компьютера из Mac OS «пропадает» пользователь с административными привилегиями.
То есть учётная запись, по большей части, остаётся в системе (без каких-либо изменений в файловой иерархии), но возможности администрирования она лишается. Эта проблема совсем нечастая, но в нашей практике случается с завидной регулярностью.
Мы рассмотрим два варианта возможного восстановления пользователя с административными привелегиями. Первым пользуется автор англоязычной статьи, Тофер Кесслер, вторым — мы. До текущего момента. Третьей частью этой статьи будет список советов как поступить, если включение возможности администрирования не помогает. Итак,
Способ первый. Использование Однопользовательского режима (Single User Mode) и Ассистента настройки системы
Изначально, новый Мак поставляется без созданного пользователя. При первом включении компьютера автоматически запускается Ассистент настройки системы, работающий с правами доступа супер-пользователя (root).
Эта программа предлагает создать администратора и настроить систему.
После её завершения в Mac OS производится отметка об успешной настройке системы и запустить вторично Ассистент настройки системы (представленный в Mac OS всегда и хранящийся в корневой папке Система —> Библиотеки —> CoreServices) становится невозможным.
Хитрость способа, предложенного Кесслером, заключается в том, что нужно удалить эту отметку и повторно запустить программу настройки, создать нового администратора и с его помощью изменить права доступа созданных ранее пользователей.Скрытая отметка об успешной настройке системы хранится по адресу /var/db и имеет название «.AppleSetupDone». При каждом запуске компьютера, операционная система проверяет её наличие и если этого файла не находит, запускает ассистент настройки автоматически. Приступим.
- Запускаем компьютер в Однопользовательском режиме (Single User Mode)
Для этого перезагружаем компьютер и при его включении нажимаем и удерживаем нажатыми две клавиши: ⌘(Command) + S. Привычная графическая оболочка не будет загружена, не пугайтесь, вы попадаете в интерфейс командной строки с правами доступа супер-пользователя (root). Это очень мощный режим, дающий с помощью терминальных команд полный неограниченный доступ ко всем аспектам системы, пользоваться им нужно с пониманием дела и определённой осторожностью. При должном умении многие проблемы вашего Мака можно разрешить с его помощью. - Включаем доступ на запись в файловой системе
По умолчанию при загрузке в Однопользовательский режим вы получаете доступ только на чтение информации с жёсткого диска, без возможности её изменения. Нам это не подходит, потому вводим команду:
mount -uw / - Удаляем скрытую отметку об успешно завершённой настройке системыВводим единственную строку команды для удаления необходимого нам файла точно так, как она представлена ниже. Будьте внимательны, единственный пробел, присутсвующий в коде, следует за командой «rm», других быть не должно.
rm /var/db/.AppleSetupDone
- Перезагружаем компьютер
Все необходимые действия, требуемые нами для осуществления в Однопользовательском режиме произведены. Перезагружаем компьютер, вводом команды:
reboot
Все команды уже введены
Результатом всех проделанных операций будет запуск Ассистента настройки системы при включении компьютера. Следуя его подсказкам создаём нового, отличного от уже существующих пользователей, администратора (то есть имя создаваемого юзера должно быть уникальным и отличаться от имён, уже присутствующих в системе пользователей). Загружаемся в него и работаем в нём.
Этот пользователь-администратор временный и в дальнейшем будет удалён, он нужен нам только для того, чтоб включить возможность администрирования у других учётных записей
Теперь открыв —> Системные настройки —> Пользователи и группы, вы можете управлять всеми учётными записями, представленными на вашем Маке. Достаточно найти необходимого юзера и в его свойствах отметить галочкой чекбокс «Разрешить этому пользователю администрировать компьютер». Что нам и требовалось изначально!
Необходимый чекбокс подсвечен красным
Способ второй. Включение супер-пользователя root и работа в нём
Этот способ «прозрачнее» для поклонников графического интерфейса поэтому многим будет комфортнее использовать его.
Логика рассуждения аналогична той, что представлена выше: для включения администратора на Маке (при условии отсутствия хотя бы одной административной учётной записи) требуется работа с правами супер-пользователя, root.
Но на этот раз мы не будем запускать Ассистент настройки системы, а элементарно включим эту учётную запись.
Супер-пользователь root всегда присутствует на Маке, но изначально возможность входа в эту учётную запись ограничена. Для её включения используется Утилита сброса пароля.
- Запускаем компьютер с раздела восстановления
Для этого перезагружаем компьютер и при его включении нажимаем и удерживаем нажатыми две клавиши: ⌘(Command) + R. После завершения загрузки системы восстановления появится рабочий стол со строкой меню операционной системы и окном программы Утилиты ОС Mac OS X.
- Запускаем компьютер с раздела восстановления
- Запускаем Утилиту сброса пароля
В строке меню выбираем Утилиты —> Терминал. В открывшемся окне Терминала вводим команду точно так, как представлено ниже:
resetpassword
- Запускаем Утилиту сброса пароля
В точности как в инструкции вводим команду «resetpassword»
- Включаем супер-пользователя root
В открывшейся Утилите сброса пароля выбираем пользователя root и задаём пароль к учётной записе. Сделать это нужно обязательно, корневой пользователь не может быть без пароля. В Apple при создании образов диагностических систем по умолчанию настраивается пароль root эквивалентный его короткому имени — «root». Нажимаем кнопку «Сохранить», появится сообщение об успешности процедуры.
- Включаем супер-пользователя root
К слову, с помощью раздела восстановления и Утилиты сброса пароля можно сбросить пароль не только корневого пользователя, но и любого другого, представленного в системе. Если вопрос безопасности вас сильно волнует, Apple рекомендует включать шифрование данных FileVault 2, сделающее невозможным эту операцию.
Закрываем все окна, включая окно Утилит ОС Mac OS X. В диалоговом окне нам будет предложено «Перезагрузить компьютер», на что услужливо соглашаемся. С запуском системы в окне входа в учётную запись появится новая запись, «Другой». Это то, что нужно.
Выбираем её, вводим в имени пользователя «root», в поле пароля «root» (если на на третьем шаге этой инструкции вы ввели свой собственный пароль, вводите его). Теперь открыв —> Системные настройки —> Пользователи и группы, вы можете управлять всеми учётными записями, представленными на вашем Маке.
Достаточно найти необходимого юзера и в его свойствах отметить галочкой чекбокс «Разрешить этому пользователю администрировать компьютер».Но это не всё. Мы решили изначальную задачу, но вместе с тем сделали операционною систему менее защищённой, включив супер-пользователя root. Его следует выключить.
- Выключаем супер-пользователя root
Находясь в тех же настройках «Пользователей и групп» Системных настроек щёлкаем по вкладке «Параметры входа» и в правой части окна находим кнопку «Подключить» напротив записи «Сетевой сервер учётных записей». Нажимаем её и далее, в открывшемся окне нажимаем кнопку «Открыть Службу каталогов». Запускается отдельная программа Служба каталогов, в строке меню которой выбираем Правка —> Отключить корневого пользователя.
Часть третья. Когда включения администратора недостаточно
Да, так тоже иногда бывает. Вы отмечаете галочкой чекбокс «Разрешить этому пользователю администрировать компьютер» в Системных настройках, но к должному эффекту это не приводит. В этом случае выход один — удаление пользователя.
Очень важно. Убедитесь, что у вас есть резервная копия всех необходимых вам данных (при допущении небольшой ошибки в дальнейших шагах можно расстаться со всей информацией)!
- Удаляем пользователя с сохранением всех данных и настроек
Открываем —> Системные настройки —> Пользователи и группы, выбираем «неугодного» пользователя и удаляем его щелчком по кнопке минус «—». Система спросит у вас, как поступить с домашней папкой пользователя. Важно! Выбирете пункт «Не менять папку пользователя».
- Удаляем пользователя с сохранением всех данных и настроек
- Проверяем сохранность пользовательской папки
Откройте папку «Пользователи» на вашем Маке и убедитесь, что в ней присутствует папка удалённого шагом ранее пользователя (папка «Пользователи» хранится в корне жёсткого диска, для быстрого доступа к ней в строке меню Finder выберете Переход —> Компьютер и откройте ваш жёсткий диск, по умолчанию имеющий название «Macintosh HD»). Запомните название этой папки, оно эквивалентно имени «учётной записи» (в английском интерфейсе используется более понятный термин «short name») удалённого пользователя. В последних версиях операционной системы к названию удалённого пользователя прибавляется метка «Удалённый». Название папки сдедует отредактировать и эту метку стереть.
- Проверяем сохранность пользовательской папки
Та самая метка
- Создание нового пользователя
В тех же настройках «Пользователи и группы» программы Системные настройки создайте нового пользователя щелчком по кнопке плюс «+». Очень важно на этапе создания указать то же имя «учётной записи» (short name), которое было у пользователя ранее, его мы запомнили пунктом ранее, оно такое же, как у папки удалённого юзера. Ну и разумеется, тип создаваемой новой учётной записи смените c «Стандартной» на «Администратор». Если всё сделано верно, операционная система сообщит, что обнаружила другую папку пользователя и предложит использовать её для нового администратора. Соглашайтесь, это то, из-за чего мы всё затеяли. Будет создана новая учётная запись с административными привелегиями, сохранившая все ваши данные и настройки.
- Создание нового пользователя
Если всё сделано верно, ОС предложит «Использовать существующую папку». Соглашаемся и воссоздаем пользователя с правами администратора и сохранёнными всеми файлами и настройками
Спасибо Тоферу Кесслеру за поучительную статью, давшую нам повод для самостоятельного расследования. Напомним, при возникновении трудностей в следовании этой инструкции или при любых других проблемах с вашим Маком мы поможем консультацией и лично по телефону +7 (910) 417-90-00.
Метки Mac OS X, root, Single User Mode, Terminal. Закладка постоянная ссылка.
Изменение имени пользователя в Mac OS
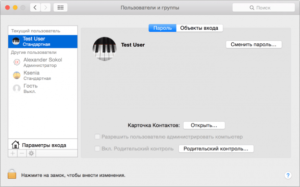
С выходом новых версий Mac OS меняются интерфейсы, в том числе различных настроек.
Как правило, серьёзных изменений не происходит, но бывают обновления, которые «прячут» некоторые функции или переносят их так, что неопытный юзер теряется и не знает, где их искать.
Такая ситуация наблюдается с управлением пользователями в новых версиях операционной системы, поэтому нелишним будет разобраться подробнее, как изменить имя пользователя в Mac OS.
В Макбуках учётка тоже может быть красивой
Введение
Сначала необходимо разобраться, что именно вы хотите изменить. Mac делит имя пользователя на полное и короткое. Оба можно использовать для входа в систему, но короткое определяет также название папки пользователя, в которой будут храниться его данные.
Изменение полного имени учётной записи
Как поменять полное имя пользователя на МакБуке? Процесс этой процедуры несложен и обычно не влечёт за собой никаких негативных последствий, если не менять лишних параметров, о чём вы будете предупреждены далее.
- Заходим в меню и ищем главную кнопку — «Системные настройки», нажимаем на неё в появившемся интерфейсе, ищем раздел «Пользователи и группы».
- Просто так изменять настройки в этом меню мы не можем, нужно разблокировать интерфейс, нажав на иконку замка (как правило, в нижнем левом углу) и ввести логин администратора вместе с паролем. Теперь мы можем пользоваться всеми возможностями, которые предусмотрены операционной системой. Кроме смены названия, можно создать одну или несколько новых учётных записей, настроить их привилегии, задать логины и так далее.
- В области слева показан список всех учётных записей этого компьютера. Выбираем нужную и кликаем правой кнопкой по ней. Появится контекстное меню, в котором необходимо выбрать пункт «Дополнительные параметры».
- Перед нами всплывёт окно, в котором мы поменяем полное имя в одноимённой графе.
ВАЖНО. Не трогайте другие поля ни в коем случае! Бездумное изменение некоторых из них может повлечь за собой полный отказ компьютера продолжать работу в штатном режиме.
С полным именем разобрались, время приступить к короткому. Эта процедура немного сложнее, но ничего страшного в ней нет, если чётко следовать предоставленному алгоритму.
Изменение имени пользователя и папки учётной записи
Как поменять короткое имя пользователя на Mac OS? Оно привязано к папке пользователя, в которой хранятся все необходимые данные.
Нельзя просто взять и изменить его, обязательно необходимо менять название папки, а также путь к ней, иначе система откажется работать, причём короткое имя и название папки должны совпадать.
ВАЖНО.
Очень желательно произвести резервное копирование важных документов. Если вы ошибётесь, заполните поля неправильно или не все — операционная система перестанет работать.
- Обязательно выходим из учётной записи, которую мы собираемся изменять. Если это единственный администратор, то необходимо создать ещё одного и удалить его после завершения манипуляций, если он окажется лишним.
- Заходим в загрузочный диск и находим папку «Пользователи». Внутри лежит папка, которую нам необходимо переименовать. Не забываем, что её название должно совпадать с желаемым именем пользователя. Для безопасности запишите в текстовый документ или на бумагу и старый и новый варианты.
- Как и в прошлый раз заходим в «Пользователи и группы», получаем административный доступ.
- Как и в прошлый раз вызываем контекстное меню правой кнопкой на юзере, входим в интерфейс дополнительных параметров.
- Нас интересует поле «Учётная запись», заполняем его, исходя из названия папки, которую мы недавно переименовывали. Буква в букву. Обратите внимание, нам нельзя использовать пробелы. Если вы уже напечатали пробел — обязательно удалите его, продолжить писать вы с ним не сможете.
- Смотрим на поле «Папка пользователя», там указан полный путь к папке. Вручную прописываем новый путь с уже новым названием.
- Подтверждаем все изменения клавишей «Ok».
- Перезагружаем устройство.
ВАЖНО. Не трогайте другие поля.
После всех манипуляций не забываем удалить лишнего администратора, если он вам не пригодится, и убеждаемся, что наша целевая учётка работоспособна и прилагающаяся папка доступна.
Заключение
Перед тем как приступать к изменению чего-либо, обязательно прочтите инструкцию полностью и определитесь, что конкретно вы собираетесь менять. Когда вы точно поняли, чего хотите, приступайте к манипуляциям и будьте очень внимательны, игры с системными настройками могут привести к потерям нужных или важных данных. Итак, мы разобрались, как изменить имя пользователя на МакБуке.
Изменение короткое имя в Mac OS X
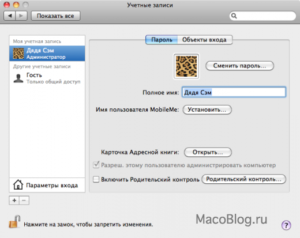
Изменение короткое имя в Mac OS X
While it's possible to easily customise many aspects of OS X, changing your shortname (the name that appears next to your Home Folder icon) is a bit more tricky. Gary Heibner shows us solutions…
Меня часто спрашивают, как изменить название домашней папке (также известный как короткое имя). Ваше короткое имя создается при установке учетной записи пользователя на вашем компьютере. Я боюсь, не существует простого способа изменить это на 10,6, но если вы с этим руководством вы увидите, что это не так трудно сделать, когда вы знаете шаги.
Шаг 1 — Включить корневого
Первое, что нужно сделать, это разрешить суперпользователя. Для этого перейдите по ссылке: / System / Library / CoreServices / Directory Utility.
Затем зайдите в Edit
Шаг 2 — Войдите в систему как корневой
Теперь выйдите из текущего пользователя и войти в систему как корневой пользователь. К
Чтобы войти в систему с правами администратора, выберите другой вариант, а затем для корневой тип имя пользователя, а затем использовать пароль, который вы создали.
Шаг 3 — создание нового пользователя с правильным именем
Когда вы вошли в систему как корневой пойти в System Preferences и добавить нового пользователя с длинным именем (ФИО) и короткое имя (имя учетной записи) вы пожелаете. Чтобы создать новую учетную запись, что,
Убедитесь, что короткое имя есть имя, которое вы хотите для вашего дома папку.
Вы будете замечать после того, как вы создали аккаунт, что есть папка под названием «Гарри» в / Users (в корневом каталоге вашего жесткого диска):
Что нужно сделать сейчас, это переименовать «Soundbase» папки «Гэри». Но сначала нужно переименовать папку «Гэри» ни к чему elseIve назвал его «gary2. Не волнуйтесь об этом новое название, мы будем удаление этой папки позже. Теперь переименовать «Soundbase» папки «Гэри».
Далее вам нужно изменить права доступа на папку 'Гарри' новое.
Шаг 4 — изменение прав доступа для пользователей
Щелкните правой кнопкой мыши на папке «Гэри» и выберите Get Info. После этого появится диалоговое окно с Обмен
Теперь нам нужно изменить разрешения для нового пользователя. Все еще находясь под Обмен
Наш последний шаг, чтобы применить эти новые разрешения на все содержимое в новую папку домой. Нажмите на меню Действие (значок шестеренки) и выберите команду Применить к закрытых пунктов
Это будет применяться прочитанными
Шаг 5 — были почти там
Держитесь … были почти там! Выйдите из корневого пользователя (можно использовать Shift-Command-Q как ярлык). Когда вы видите Войти экране, войдите как Гэри.
Когда вы входите, если вы получите сообщение, приходящее с вопросом о вашей брелки. Просто нажмите на ссылку «Создать новый брелок. После того как вы вошли в систему, перейдите в ~ / Library / Брелки и удалять login.keychain. Mac OS X будет восстановить этот файл, когда вы Войти снова.
Последнее, что нужно помнить, чтобы отключить корня. Вернитесь в / System / Library / CoreServices / каталогов, а под меню Правка выберите Отключить корневого пользователя.
Все должно выглядеть так же, сейчас, но ваш дом папки должны иметь новое короткое имя. Теперь вы можете пойти и удалить прежний пользователь счетов панели System Preferences.
После выбора предыдущий счет, нажмите на знак '-' в левом нижнем углу этого окна и выберите «Удалить Домашняя папка».
Шаг 6 — Handy Заявка на 10,5 и 10,4
К счастью, если вы находитесь на Mac OS 10.5 или 10.4 есть удобная приложение, которое делает это за несколько секунд . На данный момент это не приложение, как это для 10,6 (и я не думаю, что когда-нибудь увидим, как 10,7 близка к релизу.)
Шаг 7 — Dont Переименовать домашней папки
Для всех вас 10,4 и 10,5 пользователей там, то пожалуйста не пытаться переименовать вашу домашнюю папку! Это будет создавать все виды хаос. При перезагрузке Mac, он будет пытаться и искать исходную папку короткое имя. Если OS X не находит его, он создаст новую папку домой
К счастью, в 10.6, Mac OS X не позволяет пользователю переименовать свою домашнюю папку, которая не позволяет этого не случилось.
Шаг 8 — ЗаключениеКак вы можете видеть Есть много шагов, но если это делается последовательно вашего дома имени папки или короткое имя может быть легко изменен.
Проверьте эти macProVideo.com учебники, Mac OS X 101 и Mac OS X 201 для более OS X советы.
Как изменить имя пользователя и переименовать папку пользователя в Windows 7, 8, 10
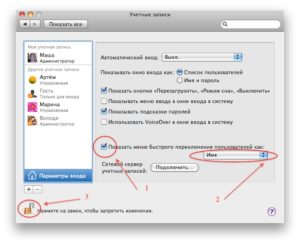
ОС Windows позволяет работать нескольким пользователям на одном компьютере. При этом у каждого может быть свой рабочий стол и папки документов.
Каждый пользователь имеет возможность не только создать уникальную запись, но и задать пароль, который запретить просмотр его документов другим.
Во время использования компьютера может возникнуть необходимость изменения некоторых данных учеток хранящихся на компьютере. Рассмотрим, как это делается на всех версиях Windows.
Смена имени пользователя Windows 10
В Виндовс 10, как и во всех остальных версиях системы, смена имени происходит достаточно просто. В десятой версии необходимо:
- Перейти в Пуск, где следует найти параметры (маленький кружок слева). Теперь нажимаем на нем и выбираем Изменить параметры учетной записи.
- Тут можно увидеть множество настроек, но той которая нам нужна, тут нет. Написали мы это для того, чтобы было понятно различие между Десяткой и остальными версиями.
- Теперь кликаем на Пуске, чтобы вызвать контекстное меню (правой клавишей). Из списка следует выбрать Панель управления
- Устанавливаем просмотр на мелкие значки и ищем раздел – Учетные записи.
- В следующем окне можно кликнуть на «Изменение имени учетной записи». В том случае, если у пользователя права администратора, то можно запустить Управление другой учетной записью.
- Теперь осталось задать новый Логин и подтвердить изменения выбором кнопки Переименовать.
Переименование в Windows 7
Процедура в Виндовс 7 не сильно отличается от предыдущей. Открываем пуск и ищем значок Компьютер. На нем следует нажать ПКМ и выбрать Управление.
Теперь разворачиваем пункт Локальные пользователи и группы. Разворачиваем папку Пользователи и справа выбираем профиль текущего пользователя. Остается нажать ПКМ на записи и выбрать необходимый пункт меню. Подтверждаем изменения нажатием Enter.
Что делать, если Пуск и Кортана вызывают ошибку и не открываются
Затем переходим в панель управления любым удобным способом.
Тут ищем учетные записи и запускаем этот пункт.
Остается нажать Изменение имени, задать новое название и подтвердить выбором Переименовать.
Переименование в Windows 8
Для начала следует найти и перейти в панель управления, запустить раздел учетные записи и найти пункт Изменение типа учетной записи.
Находим необходимого пользователя и кликаем на него
Теперь нажимаем на необходимую ссылку и вносим изменения. Подтверждаем нажатием переименовать.
Как изменить имя папки учетной записи в виндовс 7 и 8
Для семерки и восьмерки последовательность действий полностью идентична, за исключением входа в панель управления:
- Переходим по пути Компьютер – Локальный диск С – Пользователи (или Users)
- Ищем папку нашей записи и переименовываем ее именем, которое задали в настройках. Но тут возникает проблема – пункта переименовать в контекстном меню чаще всего нет. Связано это с тем, что возможно на компьютере только текущий пользователь обладает администраторскими правами. Поэтому снова идем в панель управления, переходим в управление учетными записями – добавление учетных записей. И выбираем Создание новой записи. Тут обязательно должно быть выбрано Администратор.
- Теперь возвращаемся к папкам и изменяем название.
- В заключении нужно исправить пути в реестре, чтобы не возникало конфликтов. Чтобы это сделать можно найти в пуске пункт Выполнить, или использовать комбинацию Win+R и ввести в появившемся окне regedit.
- В открывшемся редакторе реестра, нужно последовательно раскрывать папки HKEY_LOCAL_MACHINE — SOFTWARE — Microsoft — Windows NT — CurrentVersion — ProfileList.
- Разворачиваем папку ProfileList и в списке ищем одну из папок, у которой значение ProfileImagePath будет содержать путь к папке со старым именем.
- Дважды нажимаем на значении и правим старое имя на новое. Подтверждаем нажатием ОК и закрываем реестр.
Исправляем ошибку с1900101 в Windows 10
Смена имени папки в Windows 10
Процедура переименования в различных версиях Windows 10 идентична. Чтобы сменить название папки необходимо выполнить схожие с предыдущими пунктами действия.
Для начала создаем еще одну запись, обладающую правами администратор, иначе система не разрешить нам переименовать текущую папку.
Самый простой вариант – это включить скрытую учетку. В этом случае не потребуется создание новой учетки.
Используем команду netuser Администратор /active:yes в консоль запущенную от имени Администратора.Нажимаем Enter. Если команда не распознана, то следует ввести Administrator.
Завершаем сеанс, под которым работаем и входим в систему под новой учеткой.
Теперь выполняем следующие действия:
- Запускаем Управление компьютером, для чего нажимаем на пуске правой кнопкой, чтобы вызвать контекстное меню.
- Открываем директорию Локальные пользователи – пользователи. В окне справа ищем запись, которую нужно переименовать, кликаем ПКМ и выбираем нужные пункт. Задаем новое имя и сохраняемся.
- По пути C:Users изменяем название папки.
- Вызываем командный интерпретатор нажатием Win и R. Затем в окне Выполнить используем команду regedit.
- Когда отроется редактор реестра переходим по следующей директории: HKEY_LOCAL_MACHINE- SOFTWARE-Microsoft-Windows NT-CurrentVersion-ProfileList. Там выбираем папку, которая будет идентична необходимому пользователю.
- Нужно исправить параметр ProfileImagePath, для чего достаточно кликнуть на нем два раза.Теперь вводим новое расположение папки.
- Теперь можно отключить Администраторскую учетку. Для этого потребуется в командной строке использовать команду net user Администратор /active:no.
