Обновление операционной системы на iPhone
Обновление iPhone 5s до iOS 12
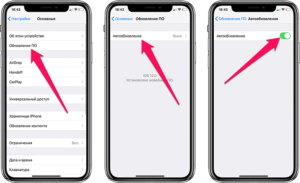
17 сентября 2018 года в 20:00 по Москве состоялся релиз iOS 12 — новой версии мобильной операционной системы для устройств Apple.
Честно говоря, я не рассчитывал, что мой iPhone 5s когда-либо будет работать на чем-то свежее iOS 10. После выхода одиннадцатой версии системы интернет взорвался шквалом негодования: iOS 11 умудрялась тормозить и высаживать батарею даже на свежих моделях айфонов и айпадов, а уж «старичков» и вовсе приводила в плачевное состояние. Когда вроде бы и можно пользоваться, но очень грустно.
В общем, обновляться с «десятки» на «одиннадцатую» я так и не решился. Регулярно удалял из памяти установочные файлы iOS 11, которые айфон качал по ночам чтобы наутро радостно уведомить своего хозяина о готовности установить новую систему хоть прям сейчас, и думал так и оставаться на iOS 10 вплоть до замены текущего айфона на более свежую модель.
Тем удивительнее было узнать два обстоятельства.
Во-первых, после WWDC 2018 года стало известно, что новая iOS 12 будет поддерживать в том числе iPhone 5s и iPad Air первого поколения, вышедшие в 2013 году. Более 5 лет обновлений от производителя — интересно, могут ли какие-то устройства на базе Android похвастать чем-то подобным?
Во-вторых, после выхода еще самой первой бета-версии новой системы появились интригующие отзывы. Оказывается, даже в стадии беты новая система работает значительно быстрее и плавнее, чем iOS 11. А на старых устройствах так вообще творит чудеса.
Поэтому я решил рискнуть и установил обновление сразу после его появления вечером 17 сентября. И в этой статье вкратце опишу как чувствует себя айфон пятилетней давности на самой свежей операционной системе 2018 года.
Установка обновления
Дистрибутив iOS 12 весит 1,8 Гб, скачиваясь и устанавливаясь «по воздуху», без необходимости задействовать ПК. Конечно, можно установить обновление и через iTunes, но как правило в этом нет нужды.
Загрузка файлов длится около 10 минут. Еще минут 15-20 длится сама установка, в процессе которой айфон нагревается до каких-то диких температур.
Затем перезагрузка, предложение ввести пароль разблокировки — и перед нами предстает дергающийся и притормаживающий интерфейс новой версии операционной системы.
Эти тормоза не должны вводить в заблуждение. Нужно несколько раз подряд перезагрузить аппарат — во время перезагрузок iOS наводит порядок в файловой системе, удаляет мусор и проводит какие-то еще операции по самообслуживанию.Перезагружаться после установки обновлений нужно обязательно!
Что нового?
Я обновлял iPhone 5s с iOS 10 сразу до iOS 12, пропустив iOS 11. Поэтому мне трудно оценивать какие изменения были привнесены именно 12 версией системы, а не 11.
Но попробуем.
Обновленный интерфейс системы
Интерфейс iOS 10 выглядел так:
Те же экраны после обновления до iOS 12:
Большая часть нововведений пришла еще в iOS 11: в частности, исчезли текстовые названия программ в нижнем доке.
Изменились шрифты, став более тонкими и аккуратными.
Изменились иконки некоторых приложений, добавилось приложение «Файлы» (тоже еще в iOS 11).
Обновленный интерфейс «Музыки»
Незначительные косметические изменения получил и музыкальный проигрыватель.
Приложение «Музыка» в iOS 10:
Приложение «Музыка» в iOS 12:
Наиболее бросающееся в глаза изменение — новый виджет плеера на экране блокировки. Теперь он выдержан в темных тонах и, на мой взгляд, смотрится симпатичнее старого.
Обновленное приложение «Книги»
Существенно была переработана встроенная в систему книжная читалка iBooks.
Приложение «iBooks» в iOS 10:
Приложение «Книги» в iOS 12:
Изменилось само название приложения. Из «iBooks» оно было переименовано в «Books» (или «Books» в русской локализации).
Посвежел и стал выглядеть более современно интерфейс. Книжная полка получила разделение на две вкладки — непосредственно «Библиотеку» со всеми имеющимися на устройстве книгами и вкладку «Читаю сейчас» для быстрого доступа к недавно открывавшимся книгам.
А вот интеграция с книжным магазином iTunes, наоборот, ужалась с аж трех вкладок («Подборка», «Топ-чарты» и «Покупки») до единого «Магазина книг».
К сожалению, для русскоязычных пользователей книжный магазин iTunes по-прежнему остается бесполезным: русские издания в нем по-прежнему отсутствуют, видимо Apple считает нерентабельным для себя выход на наш рынок электронной дистрибуции книг.
Также в приложении «Книги» появился темный интерфейс, автоматически активизирующийся в ночное время.
Группировка уведомлений
Однотипные уведомления от одного и того же приложения теперь складываются в стопки карточек, занимая меньше места:
Очень удобно, особенно для тех, кому на телефон постоянно сваливаются уведомления из кучи различных мессенджеров.
Разные мелочи
- Приложение «Команды» («Shortcuts»). Apple выкупила и сделала бесплатным для пользователей приложение «Workflow», позволяющее прописывать скрипты для автоматизации рутинных действий. Теперь «Workflow» сменило название на «Команды», получило улучшенную интеграцию с Siri и доступно для бесплатного скачивания в App Store.
- Экранное время. Новый инструмент, позволяющий контролировать количество времени, проведенного за смартфоном как в целом, так и с разбиением по отдельным приложениям или их группам. Например, можно проконтролировать количество ежедневно проводимого в социальных сетях времени и поставить лимит на использование тех или иных приложений.
- Обновленная статистика использования аккумулятора. Теперь не только показывает использование заряда аккумулятора различными программами, но и строит графики заряда-разряда и экранной активности по времени суток.
- Трекпад для всех. Раньше в экранной клавиатуре iOS была функция трекпада для устройств с поддержкой 3D Touch (то есть начиная с iPhone 6s и свежее). Нужно было зажать виртуальную клавишу пробела и свайпнуть по экрану в любом направлении. Это активировало курсор с возможностью свободного перемещения по всему экрану, что было очень удобно для работы с текстом. Теперь функция трекпада стала доступна для владельцев всех устройств — в том числе старых айпадов и iPhone 5s.
- Новые обои. Практически полностью сменился набор предустановленных обоев для экрана по умолчанию. Наборы картинок из iOS 9 и предшествующих систем были убраны и заменены на новые изображения.
- Множество косметических изменений. Небольшие изменения получили практически все системные приложения. Браузер Safari приобрел закругленный контур адресной строки, слегка изменился интерфейс «Карт», был переработан интерфейс информационного приложения «Акции», стало отображаться больше подробностей в приложении «Погода». В целом интерфейс системы стал выглядеть приятнее и свежее.
Не обошлось без косяков
В релизной версии iOS 12 можно найти небольшие косяки верстки. Например, вот так съезжают шрифты в обновленном App Store:
А вот так выглядит нижняя часть экрана переключения между вкладками в Safari:
Нечто подобное встречалось и после релиза iOS 10 и было поправлено в последующих минорных обновлениях.
Причиной тому — низкое разрешение экранов iPhone 5s/SE, в которое не вписываются типовые элементы верстки. Практически наверняка это поправят в дальнейших апдейтах системы.
Производительность
Производительность iOS 12 на iPhone 5s меня просто шокировала. В хорошем смысле.
После обновления операционной системы и нескольких перезагрузок, в ходе которых как-то там окончательно утрясаются происходящие в недрах системы процессы, старенький айфон начал просто летать.
Скорость и плавность работы значительно улучшились даже по сравнению с iOS 10. Что уж говорить о страдальцах, которые в свое время рискнули обновиться до одиннадцатой версии системы.
Аппарат просто обрел вторую жизнь. В принципе пользоваться им и так было достаточно комфортно, но после установки обновления появилось ощущение, будто держишь в руках другой смартфон: как тот же самый iPhone 5s, только немного обновленный.
Поверьте на слово. Не вижу смысла вставлять видео с замерами времени отклика айфона на разных версиях системы, поскольку они абсолютно не отражают реальный user experience после установки обновления.
«Бутылочным горлышком» iPhone 5s является малый объем оперативной памяти. Смартфон не может удержать одновременно открытыми несколько более-менее тяжелых приложений и практически сразу выгружает в кэш неиспользуемые. Во всем остальном аппарат чувствует себя вполне бодро.
Подводя итоги
Если iOS 10 в свое время оставила от себя смешанные и в целом негативные впечатления, то iOS 12 — чистый восторг.
Это качественная и отлично оптимизированная система, способная подарить вторую жизнь даже старым «яблочным» девайсам.
Настоятельно рекомендую к установке.
Как обновить айфон через
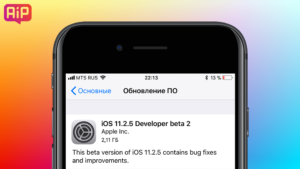
Компания Apple периодически выпускает обновлённые версии разработанной ею операционной системы iOS.
Порой бывает так, что смартфон выдаёт уведомление о необходимости установить более современную модификацию ОС, а подключиться к Wi-Fi нет возможности.
В такой ситуации у владельцев «яблочных» мобильных устройств возникает вопрос: как обновить айфон через «Айтюнс»? В статье можно найти ответы на этот и ряд сопутствующих вопросов.
Что такое iTunes?
iTunes – это программа, разработанная компанией Apple. Её необходимо установить на свой компьютер сразу после приобретения телефона iPhone, планшета iPad или плеера iPod. Ведь без этого приложения управление каким-либо из перечисленных устройств становится практически невозможным.
Скачать iTunes можно на официальном сайте фирмы-разработчика. Эта программа является бесплатной. После скачивания приложение нужно установить на ПК.
Программа iTunes совместима с такими операционными системами, как Mac OS и Windows различных версий.
Перед началом работы по обновлению или восстановлению мобильного устройства необходимо создать на компьютере резервную копию iPhone или iPad. Благодаря этому можно будет восстановить имеющиеся на гаджете данные, если при выполнении какого-либо из перечисленных процессов возникнут проблемы.
Как обновить айфон через компьютер? Ответ на этот вопрос будет дан немного позже. Сейчас самое время поговорить о том, как создать резервную копию iPhone.
Создание резервной копии
Оптимальное место для хранения резервной копии айфона – это жёсткий диск компьютера. В такой ситуации доступ к этому файлу будет открыт даже при отсутствии подключения ПК к интернету. К тому же такой выбор места хранения позволит при необходимости извлечь информацию из резервной копии устройства в случае его поломки или кражи.
Перед тем как обновить айфон, необходимо вручную создать такой файл-дубликат. Для этого необходимо сделать следующее:
- Подключить iPhone к компьютеру при помощи шнура USB.
- Запустить программу iTunes и убедиться в том, что установлена её последняя версия.
- Выбрать пункт меню «Файл» в верхнем левом углу. Кликнуть на разделе «Устройства» и нажать «Создать резервную копию».
Также существует другой путь создания файла-дубликата устройства iOS. Для этого следует в приложении iTunes зайти в настройки синхронизации, выбрать пункт «Резервные копии». Далее нужно выбрать раздел «Автоматическое создание копий», выбрать «Этот компьютер» и нажать кнопку «Создать копию сейчас».
Существует два способа, как обновить айфон через «Айтюнс». Ниже приведено подробное описание каждого из них.
Обновление iPhone через iTunes: способ первый
Если iPhone требует скачать более современную версию операционной системы, а подключиться к Wi-Fi не представляется возможным, этот процесс можно осуществить, используя компьютер.
Как обновить айфон через «Айтюнс»? Для этого нужно сделать следующее:
- Подключить iPhone к компьютеру с помощью шнура USB.
- Запустить приложение iTunes и убедиться в том, что установлена его последняя версия.
- Кликнуть на пиктограмме телефона на верхней панели и нажать кнопку «Обновление ПО».
В обновлении iPhone через программу iTunes имеется положительный момент. Ведь в этом случае установочные файлы не скачиваются непосредственно на смартфон. Соответственно, для них не требуется специально освобождать место на карте памяти айфона.
Отрицательный момент этого способа обновления таков: если в процессе установки более современной версии iOS смартфон или компьютер вдруг выключатся, то все данные, которые хранятся в iPhone, будут утеряны.
Теперь вам известен простой способ, как обновить айфон через компьютер, используя приложение iTunes. Ниже будет описан второй метод установки более современной версии iOS на телефон при помощи этой же программы.
Итак, далее рассмотрим, как еще можно осуществить обновление iPhone через iTunes.
Способ второй
Как обновить айфон 4s и другие модели этого устройства с помощью iTunes и не потерять при этом всю необходимую информацию в случае возникновения ошибки? Для этого нужно сделать следующее:
- Скачать файл необходимой версии iOS.
- Отключить на смартфоне функцию «Найти iPhone».
- Запустить программу iTunes и убедиться, что ей не требуется обновление.
- Подключить iPhone к компьютеру с помощью шнура USB.
- Перейти в настройки синхронизации, кликнув мышкой на пиктограмме телефона в верхней панели приложения.
- Нажать на кнопку «Обновить», удерживая при этом Shift (для операционной системы Mac – клавишу Alt).
- Выбрать необходимый файл прошивки, имеющий расширение .ipsw, в появившемся окне. Нажать кнопку «Открыть», затем появившуюся клавишу «Обновить». После этого начнётся процесс установки более современной версии iOS на смартфон. Если во время обновления произойдёт какой-то сбой, процесс можно будет запустить заново, не потеряв при этом важную информацию с айфона.
Ниже будет описано, как обновить на айфоне iOS путём его восстановления.
Восстановление iPhone через iTunes
После процесса восстановления телефона все данные, которые на нём хранятся, будут удалены. Именно поэтому перед началом такой процедуры нужно обязательно создать резервную копию мобильного устройства.
Как обновить айфон путём его восстановления? Для этого нужно сделать следующее:
- Скачать файл необходимой версии iOS.
- Запустить программу iTunes и убедиться, что ей не требуется обновление.
- Подключить iPhone к компьютеру с помощью шнура USB.
- Перейти в настройки синхронизации, щёлкнув мышкой на пиктограмме телефона в верхней панели программы.
- Нажать кнопку «Восстановить iPhone…», удерживая при этом Shift (для операционной системы Mac – клавишу Alt).
- Выбрать необходимый файл прошивки, имеющий расширение .ipsw, в появившемся окне. Нажать кнопку «Открыть», затем появившуюся клавишу «Восстановить».
Также в iTunes существует возможность восстановления айфона, когда не требуется скачивать файл прошивки. Программа самостоятельно осуществит этот процесс после простого нажатия соответствующей кнопки в окне настроек синхронизации.
Опасность этой процедуры заключается в том, что если iTunes обнаружит, что можно установить более современную версию операционной системы, он обязательно это сделает.
Последствием этого может стать сброс всех настроек мобильного устройства и потеря важной для вас информации, содержащейся в iPhone.
Заключение
Время от времени у владельцев iPhone любых моделей возникает необходимость установки более современной версии операционной системы iOS с помощью специального приложения.
Как обновить айфон через «Айтюнс»? Для осуществления этого процесса можно использовать несколько методов. Подробное описание каждого из них приведено в статье.
Это несложный процесс, однако следует обратить внимание на имеющиеся предостережения, чтобы избежать потери важной информации с мобильного устройства.
Как обновить iOS на iPhone или iPad всеми способами?
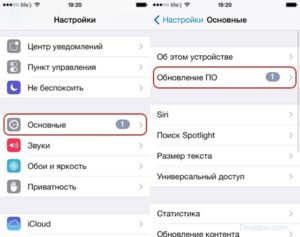
В этой статье мы расскажем вам как обновить iOS на iPhone или iPad до последней версии. Чтобы получить доступ к множеству новых возможностей совершенно бесплатно.
Последняя версия ОС для iPhone и iPad – это iOS 11, которая вышла 19 сентября 2017 года.
Также мы объясним как запустить последнюю версию на вашем устройстве. И вы узнаете о потенциальных проблемах, с которыми вы можете столкнуться после обновления на iOS 11 и о том, следует ли оставлять ваш iPhone или iPad обновляться на ночь.
Прежде всего, мы рекомендуем вам подготовить ваш телефон к обновлению, для этого следуйте инструкциям ниже.
Как обновить iOS на Айфоне или Айпаде до последней версии?
Обновление iOS – это достаточно простой процесс, но есть несколько действий, которые мы рекомендуем сделать до того, как приступать к обновлению – это позволит минимизировать риски потери данных или столкновения с какими-нибудь другими проблемами после обновления. Однако, если вам не терпится притронуться к новой iOS 11, можете следовать нашим инструкциям ниже.
Когда Apple опубликовала iOS 11, вы должны были получить уведомление, информирующее вас о том, что новая версия ОС доступна для скачивания.
Примечание: Возможно ваш друг увидел обновление раньше вас, и поэтому вы его не видите.
Как подготовить iPhone или iPad для обновления iOS?
Как вы узнали из инструкции выше, обновить iOS достаточно просто, но прежде чем делать это, мы рекомендуем осуществить специальную подготовку, которая защитит ваш iPhone или iPad от потенциальных угроз.
1) Сделайте резервное копирование данных
Используйте iTunes или iCloid и сделайте бэкап ваших данных с iPhone, iPad или iPod touch. Никогда не пропускайте этот шаг так как ваша беспечность может привести к необратимой утере данных, в случае если во время обновления что-то пойдет не так. Если вы обнаружите, что ваши фото или сообщения пропали после обновления, вы сможете просто восстановить их из резервной копии ваших данных.
Как сделать бэкап iOS при помощи iCloud?
Шаг 1. Откройте приложение “Настройки” и нажмите на ваше имя для доступа к настройкам iCloud. (Пользователи старых версий iPhone имеют возможность зайти в iCloud напрямую через “Настройки”).
Шаг 2. Теперь нажмите на “iCloud” и затем на “iCloud бэкап”.
Шаг 3. Нажмите на “Сделать резервное копирование данных” и дождитесь окончания процесса.
Как сделать бэкап iOS при помощи iTunes?
Шаг 1. Подключите iPhone или iPad к ПК при помощи USB кабеля.
Шаг 2. Запустите iTunes и выберите подключенные iOS устройства путем нажатия на их логотипы в верхнем левом углу экрана iTunes.
Шаг 3. На экране “Обзор” выберите “Создать копию сейчас”. (Убедитесь, что функция зашифрованных резервных копий включена, для того чтобы сохранить ваши пароли.)
Примечание: бэкап включает в себя купленную музыку, TV программы, приложения, книги, фото, видео, настройки устройства, но не содержит никаких данных с вашего ПК. Для того чтобы переустановить эти данные, вам необходимо осуществить повторную синхронизацию с iTunes.
2) Сделайте копию старой версии iOS
Перед тем чтобы узнать как обновить iOS нужно позаботиться о копии старой версии. Как правило, это достаточно разумная идея, ведь вы можете изменить свое мнение и решить вернуться на старую версию iOS, и это будет намного проще если вы сделаете ее копию. Существует вероятность, что Apple прекратит поддерживать старые версии iOS и тогда возврат будет невозможен.
Если у вас есть копия на диске, вы найдете ее по следующему пути: Library/iTunes и затем выберите папку “Software updates” для вашего устройства.
Ваш Mac мог удалить этот файл, однако, в данном случае вы можете запустить браузер и найти старые версии прошивок в интернете. Вы увидите громадное количество сайтов, предлагающих нужные вам ссылки. Убедитесь, что вы выбрали нужную для вашего устройства.
3) Освободите достаточно места на вашем устройстве
Если у вас мало свободной памяти на устройстве, возможно у вас не получится осуществить обновление так как оно требует большого объема свободного места. Мы рекомендуем удалить то, что вам не нужно. Этот пункт для тех кто обновляется непосредственно на устройстве.
4) Подключите iPhone или iPad к источнику питания
Убедитесь, что ваше устройство подключено к источнику питания. Недостаток заряда батареи может быть причиной остановки обновления.
5) Убедитесь, что ваше устройство подключено к WiFi сети
Если ваше устройство не будет подключено к WiFi, ему придется осуществлять скачивание через 3G или 4G сеть. Это может съесть ваш месячный трафик.
Как обновить iOS непосредственно на iPhone или iPad?
Вы можете обновить ПО напрямую через ваше iOS устройство, это называется беспроводным механизмом обновления. Оно осуществляется при помощи приложения “Настройки”.
При желании, вы можете обновить ПО через iTunes, используя ПК.
Можете использовать любой из представленных способов, но наиболее простым является беспроводное обновление через “Настройки” так как оно не требует использования Mac или PC.
Шаг 1. Перейдите в “Настройки” > “Основное” > “Обновление ПО”.
Шаг 2. Проверьте смартфон на наличие обновлений.
Шаг 3. iOS ознакомит вас с деталями нового обновления, включая количества свободной памяти, необходимой для установки новой ОС(возможно вам придется освободить место перед началом процесса).
Шаг 4. Нажмите “Скачать”- возможно, ваше устройство уже скачало iOS 11 автоматически.
Шаг 5. Ваш смартфон скачает обновление в фоновом режиме. Как только скачивание будет завершено, вы получите уведомление, которое содержит информацию о доступном обновлении на вашем устройстве.
Шаг 6. Нажмите “Детали” – для этого перейдите в “Настройки” > “Основное” > “Обновление ПО”.Шаг 7. Нажмите “Установить”. Теперь iPhone или iPad начнет установку обновления iOS. Это может занять время, зависящее от мощности вашего устройства и стабильности интернет соединения.
Шаг 8. При необходимости, вы можете отложить установку на потом. Уведомление останется в “Настройках” пока вы не завершите обновление.
Как только вы закончите установку, обновление на iOS 11 будет завершено. Теперь вы можете узнать об особенностях новой ОС или сразу начать освоение обновившегося смартфона.
Как обновить iOS на iPhone или iPad напрямую? ()
В видео покажут как обновить iOS на iPhone или IPad, через само устройство.
«,»type»:»inline»,»skip_delay»:»8″,»time»:»0.5″},{«source»:»»,»type»:»inline»,»skip_delay»:»8″,»time»:»0.99″}]>
«,»type»:»inline»,»skip_delay»:»8″,»time»:»0.5″},{«source»:»»,»type»:»inline»,»skip_delay»:»8″,»time»:»0.99″}]>
«,»type»:»inline»,»skip_delay»:»8″,»time»:»0.5″},{«source»:»»,»type»:»inline»,»skip_delay»:»8″,»time»:»0.99″}]>
Как обновить iOS на iPhone или iPad через iTunes, при помощи компьютера
Если вам не хватает место на устройстве или обновление через “Настройки” по какой-то причине не работает, вы можете воспользоваться обновлением через iTunes.
Шаг 1. Подсоедините iPhone к Mac или компьютеру.
Шаг 2. Включите ваш ПК и запустите iTunes.
Шаг 3. Скорее всего вы увидите сообщение “Новая версия ПО для iPhone уже доступна (11.0) для “Имя вашего телефона” iPhone. Хотите ли вы скачать и установить обновление на iPhone сейчас?”
Шаг 4. Прежде чем нажимать да, проверьте актуален ли ваш бэкап на iCloud. Если резервное копирование данных было осуществлено значительно время назад и уже устарело, мы рекомендуем вам сделать новый бэкап перед обновлением. Это займет у вас несколько минут.
Шаг 5. Нажмите “Обновить” и ждите пока Mac соединится с сервером обновлений iOS.
Шаг 6. Согласитесь на условия пользования новой ОС.
Шаг 7. Когда у вас запросят пароль на iPhone или iPad, вашего отпечатка пальцев может быть достаточно.
Шаг 8. После завершения обновления на Mac, начнется обновление прошивки на iPhone.
Шаг 9. Ваш iPhone будет перезагружен и вы сможете осуществить стартовые настройки для новой ОС.
Вы можете следить за всем процессом в видео в нижней части этой статьи. Это может занять некоторое время, в зависимости от того, обновляетесь ли вы одновременно. Как и все остальные в мире, но в менее хороших обстоятельствах это займет всего около 40 минут от начала до конца.
Когда iPhone или iPad закончат установку iOS 11, вам предложат осуществить несколько простых настроек. После их завершения вы перейдете к домашнему экрану и сможете насладится новейшей ОС!
Как обновить iOS на iPhone или iPad через iTunes? ()
В видео покажут как обновить iOS на iPhone или IPad, через компьютер (Mac) или любое другой ПК с помощью приложения iTunes.
«,»type»:»inline»,»skip_delay»:»8″,»time»:»0.5″},{«source»:»»,»type»:»inline»,»skip_delay»:»8″,»time»:»0.99″}]>
«,»type»:»inline»,»skip_delay»:»8″,»time»:»0.5″},{«source»:»»,»type»:»inline»,»skip_delay»:»8″,»time»:»0.99″}]>
Для чего нужно делать чистую установку iOS на iPhone или iPad?
В чем преимущество чистой установки над восстановлением при обновлении до нового телефона или планшета?
На старых устройствах чистая установка может помочь устройству работать быстрее и плавно. Даже на моем iPhone 6S Plus все было намного лучше, когда я выполнил чистую установку. При выполнении чистой установки вы можете следовать двум способам.
Если вы переходите на новый iPhone или iPad, вам не нужна чистая установка, чтобы ускорить работу – только аппаратные обновления сделают это. Но если вы все еще заинтересованы в выполнении чистой установки, читайте дальше и вы узнаете как обновить iOS.
Как выполнить чистую установку iOS на iPhone или iPad?
Метод включает в себя удаление данных телефона и восстановление до последней версии iOS. Как только вы это сделаете, вы можете настроить телефон как новый iPhone или восстановить из резервной копии.
Если вы действительно хотите начать с нуля, вам придётся вручную загрузить все свои приложения и настроите всё заново. Причина почему это не делают в том, что вы потеряете все свои старые сообщения и данные.
Как обновить iOS? Первое, что вам нужно сделать, это открыть iTunes на вашем ПК или Mac. Вы не можете выполнить чистую установку с iPhone или iPad напрямую. Из самого устройства, также можете обновить только до последней версии iOS.Для начала вам нужно загрузить файл прошивки, совместимый с вашим устройством, и сохранить его на свой рабочий стол. Загрузка займет некоторое время, так как файл прошивки iOS 11 весит пару гигабайт. Лучше всего заварить кофе в этот момент, пока происходит загрузка.
Скачать iOS 11.1 ipsw файл
Вы можете скачать файл прошивкой 11.0.1 для вашего устройства по ссылкам снизу.
Как загрузить и установить чистую iOS на iPhone или iPad?
Шаг 1. Предполагая, что у вас установлен iTunes, и загружен файл прошивки iOS 11, подключите iPhone, iPad или iPod touch к компьютеру или Mac с помощью кабеля Lightning.
Шаг 2. После открытия iTunes щелкните на значок телефона или планшета, который отображается вверху.
На этом экране вы получите основную информацию о вашем телефоне, такую как модель, серийный номер, номер телефона и т. Д. Справа вы увидите текущую версию iOS.
Шаг 3. Теперь вы должны увидеть кнопку с надписью «Восстановить iPhone». Нажмите на нее, удерживая левую клавишу Option (Mac) или левую клавишу Shift (Mac) и выберите файл прошивки iOS 11 IPSW.
Шаг 4. После выбора файла прошивки iTunes извлечет его, восстановит ваше устройство и подтвердит обновление в конце.
Когда все будет готово, вы загрузитесь прямо в экран приветствия IOS 11. С этого момента вы можете настроить свое устройство так, как вам нравится. Либо восстанавливайте резервную копию, которую вы создали, либо оставайтесь на свежей системе, если хотите.
Вот и всё. Этот метод представляет собой чистую установку, потому что вы очищаете телефон и устанавливаете новую версию iOS 11.
Даже если вы восстановите резервную копию после новой установки, ваш телефон по-прежнему будет работать лучше, чем если бы вы только что обновили iOS 11 на устройство.Если у вас есть какие-либо вопросы или возникают какие-либо проблемы, не стесняйтесь оставлять комментарии!
Как обновить бета версию iOS до финальной?
Если вы установили iOS 11 еще до официального выхода и стали бета-тестером, то у нас есть хорошая новость для вас. Вам не нужно делать ничего особенного для перехода к финальной версии ОС. Обе версии iOS имеют одинаковый серийный номер – 15A372.
Однако, для того, чтобы получать новые обновления, вам необходимо удалить конфигурацию профиля Apple с вашего устройства.
Как обновить iOS из бета версии с iPhone или iPad напрямую?
Если вы готовы обновить iOS на iPhone или iPad, вам даже не нужно подключение к компьютеру.
Шаг 1. Откройте “Настройки” на iPhone или iPad.
Шаг 2. Нажмите “Основное”.
Шаг 3. Нажмите “Профили”.
Шаг 4. Нажмите “Бета профиль обновлений iOS”.
Шаг 5. Нажмите “Удалить профиль”.
Шаг 6. Введите ваш пароль, если требуется и нажмите “Удалить” для подтверждения.
Шаг 7. Выключите ваш iPhone или iPad, удерживая кнопку включения и выбрав “Отключить питание” в открывшемся ползунке.
Шаг 8. Перезагрузите ваш iPhone путем удерживания кнопки включения до появления логотипа Apple.
Как обновить iOS из бета версии через iTunes на Компьютере?
Если вам более удобно обновлять ОС на вашем iPhone или iPad через iTunes на Mac или PC, это все еще осуществимо, но немного сложнее чем напрямую с устройства.
Шаг 1. Выключите ваш iPhone или iPad, удерживая кнопку включения и используя ползунок выключения питания.
Шаг 2. Подключите iPhone или iPad к вашему ПК.
Шаг 3. Нажмите и удерживайте кнопку “Sleep/Wake” (боковая кнопка и ползунок громкости вниз на iPhone 7 и выше). Не отпускайте кнопки после появления логотипа Apple, продолжайте удерживать их до осуществления входа в режим восстановления.
Шаг 4. После появления окна, нажмите “Обновление”, на вашем ПК.
Шаг 5. Нажмите на “Обновление” на ПК еще раз для скачивания и установки финальной верси iOS.
Шаг 6. Нажмите “Принимаю” для согласия с условиями пользования новой ОС.
Затем ваш iPhone или iPad осуществит скачивание и установку финальную версии iOS.
Готово, вы обновились на новую iOS, что теперь?
Теперь, когда вы обновились, вы можете увидеть некоторые из лучших новых функций в iOS 11, доступных на iPhone и iPad. Некоторые из изменений в операционной системе довольно тонкие, поэтому полезно отметить некоторые из лучших. Но, как всегда, стоит изучить программное обеспечение самостоятельно и почувствовать, что нового.
Обновление операционной системы на iPhone
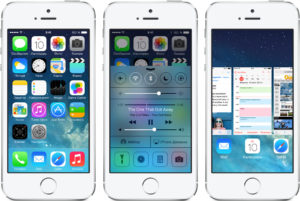
Стать обладателем iPhone мечтает практически каждый, хотя встречаются и те, кто отказывается от приобретения такого гаждета по причине частого возникновения ситуаций, требующих непосредственного вмешательства владельца, который не может самостоятельно разобраться в последовательности всех действий. Одной из таких операций является системное требование обновить iOS.
В каждом обновлении компания старается учитывать все жалобы и предложения от клиентов
Подготовительные действия
Прежде чем приступить к обновлению, важно провести ряд подготовительных действий, которые обеспечат качественную установку обновлённых системных файлов.
Преимущества обновления
Конечно, можно проигнорировать системное требование, указывающее на необходимость обновления, и продолжать пользоваться телефоном как раньше, но специалисты всё-таки рекомендуют обновить прошивку. Это действительно важно, поскольку в каждом обновлении разработчики добавляют новые полезные функции, исправляют все предыдущие ошибки и даже, в некотором смысле слова, «продлевают жизнь» iPhone.
Если обновить прошивку, улучшается работа аккумулятора, что, безусловно, не может остаться незамеченным, поскольку время его работоспособности без подзарядки увеличивается.
Кроме этого, обновив прошивку, Айфон становится ещё более защищённым от угроз, возникающих после подключения к интернету, также от вирусов, которые часто становятся нежелательными «жителями» в Айфоне. Даже потерять данные практически становится невозможным, если только самостоятельно не приложить к этому руку.
Если удаётся успешно обновить iOS, то пользователи мгновенно отмечают, что iPhone начинает работать быстрее, слаженнее отвечать на все запрашиваемые команды.
Причин, по которым следует обновить iOS достаточно много, нет смысла перечислять их все. Лучше всего сориентировать себя на проведение таких действий и убедиться практически в их целесообразности.
Подготовительная работа
Чтобы даже с первого раза удалось успешно обновить прошивку iPhone, следует выполнить дополнительные действия.
Прежде всего, следует убедиться в том, что заряда аккумулятора вполне хватит на проведение всей процедуры. Специалисты рекомендуют не запускать процессы обновления, если у аккумулятора процент заряда батареи ниже 70%. В этом случае лучше отодвинуть процедуру обновления на небольшой промежуток времени , тем самым позволив аккумулятору полностью зарядиться.
Важно учитывать, что в ходе обновления, в Айфон загружаются дополнительные системные файлы, заполоняющие свободное место. Если такового места окажется крайне мало, обновить успешно iOS не удастся, поэтому специалисты рекомендуют заранее определить процент свободного места, при необходимости удалить ненужные файлы.
Чтобы определить процент занятого места на iPhone, следует войти в «Настройки», перейти во вкладку «Основные», затем «Использование», там будет отображён процент свободного места, а также предложен список установленных программ. При необходимости, можно сразу удалить программы, пользоваться которыми приходится не так часто.
Дополнительно специалисты рекомендуют сделать резервную копию данных.
Процесс обновления
Существует два способа, которые позволяют обновить прошивку iPhone. Первый способ предполагает наличие Wi-Fi, второй — iTunes. Оба способа могут быть осуществлены даже новичками, но только лишь при неукоснительном следовании всех предписаний инструкции.
Обновление через Wi-Fi
К этому способу чаще всего прибегают те, кто не привык откладывать какие-либо действия, не стремится к созданию резервной копии, желает побыстрее обновить прошивку и наслаждаться лучшей работой iPhone.
Для обновления iOS важно подключить телефон к Wi-Fi, разрешается также подключение к 3G или 4G.
После подключения, следует зайти в «Настройки», перейти во вкладку «Основные», а затем — «Обновление ПО». К счастью, разработчики заранее позаботились об упрощении процедуры обновления iOS, поскольку Айфон автоматически начинает осуществлять поиск обновлённой прошивки.
Если таковой нет на текущий момент, Айфон предупредит об этом, процесс обновления завершится. Если же Айфон обнаружит свежую прошивку, он автоматически предложит её установить. Достаточно будет согласиться, нажав на кнопку «Скачать и установить», как процесс закачки обновления iOS запустится.По завершении закачки, Айфон вновь обратится к пользователю с предложением установить обновление сразу же или перейти к этому шагу немного позднее.
Если согласиться с незамедлительной установкой обновлений для iOS, процесс займёт несколько минут, после чего Айфон автоматически перезагрузится, а после включения, порадует обновлённой операционной системой.
Обновление через iTunes
Этот способ больше подходит для тех, кто не приветствует риск ни в каких проявлениях. Следуя инструкции, пользователь может создать резервную копию, позволяющую вернуть назад старую прошивку, если новая по каким-то параметрам не устраивает.
Если программа iTunes ещё не установлена на компьютере, её следует закачать предварительно, воспользовавшись официальным ресурсом компании Apple. После успешной инсталляции программного обеспечения, iPhone подключают к ПК, воспользовавшись USB-кабелем.
Далее запускают iTunes, в верхнем контекстном меню выбирают марку телефона и нажимают на кнопку «Проверить обновление». После этого шага, производимый процесс будет полностью идентичен предыдущему.
Важно отметить, что процесс обновления операционной системы может занимать от нескольких минут до получаса. В этот момент пользователю категорически запрещается вмешиваться в ход операции. Нельзя включать и выключать телефон, следует набраться терпения и дождаться завершения процесса, после чего телефон сам перезагрузится и будет радовать своей успешной работой и новыми функциями.
Если вы счастливый обладатель iPhone 5S или любой другой модели, то в один прекрасный день настанет момент, когда вам придется обновить iOS / прошивку на вашем телефоне. Из этой инструкции вы узнаете, как это сделать самостоятельно, не обращаясь в сервис центр или к «помощникам», которые берут за это деньги.
Стоит ли обновлять iPhone?
Многие задаются подобным вопросом – «стоит обновлять или нет?!». Ответ тут однозначный – «Да, стоит!». А вот почему:
- Новая ОС/прошивка позволит избавить ваш телефон от багов, которые были в предыдущей версии iOS.
- В некоторых случаях обновление может положительно повлиять на работу аккумулятора, а соответственно на его время работы.
- Смартфон получит новые функции и фичи, которые раньше были недоступны.
- Так же телефон будет лучше защищен от различных угроз, как от потери, так и от проникновения различных вирусов.
- Обновление может повлиять и на быстродействие устройства.
- И т.п.
Это всего несколько причин, ради которых я бы однозначно советовал обновлять прошивку на iPhone.
Подготовка к обновлению iOS / ОС / прошивки на iPhone
Перед тем как начать улучшать свой телефон требуется его подготовить к этому процессу. Для этого необходимо:
- Иметь 70 и более процентов заряда батареи.
- Проверить достаточно ли свободного места на устройстве. Посмотреть объем свободной памяти можно так: «Настройки» – «Основные» – «Использование».
Проверяем наличие свободного места на iPhone - Сделать резервную копию своих данных. Это на Ваше усмотрение.
Если у вас все готово, то можно перейти к процессу обновления.
Способы обновления iOS на iPhone
Если вы решились обновить свое устройство, то дальнейшая информацию будет крайне полезна для вас.
Обновить iPhone можно двумя способами:
- С помощью Wi-Fi или 3G/4G без iTunes. Этот способ удобен тем, у кого нет под рукой компьютера, а обновить прошивку хочется быстро и без резервной копии.
- С помощью iTunes через свой компьютер (PC). Данный метод будет полезен тем, кто хочет перед обновлением сделать резервную копию и немного подстраховаться, на случай если вам не понравится новая версия ОС или что-то пойдет не так.
Оба способа очень просты и мы их детально рассмотрим ниже.
Как обновить iPhone через wifi
Для этого необходимо подключить телефон к интернету с помощью wi-fi или 3G/4G и сделать несколько простых шагов:
Включить айфон и зайти в «Настройки» (Settings) – «Основные» (General) – «Обновление ПО» (Software Update).
Заходим в настройки
Заходим в настройки Заходим в настройки
После этого ваш телефон должен проверить наличие обновлений и если они есть предложить Вам их скачать и установить.
Проверка наличия обновлений
Если существует новая версия ОС, то перед вами появится экран, как показано на рисунке ниже, а так же кнопка «Скачать и установить» (Download and Install).
Как обновить iOS на iPhone
Нажав на кнопку, начнется процесс закачки файлов для обновления, после его завершения на экране появится сообщение как показано на рисунке ниже. Вам предложат установить обновления сразу или сделать то позднее. Мы выбираем кнопку «Установить» (Install).
Скачать и Установить
После нажатия начнется процесс установки, как только он завершится, ваш телефон перегрузится, и на нем будет новая ОС.
Обычно это занимает не более 30 минут, поэтому наберитесь терпения и ни в коем случае не прерывайте установку.
Как обновить iPhone через iTunes / компьютер
Первое, что необходимо сделать перед модификацией через iTunes, это скачать и установить его последнюю версию с официального сайта Apple. Ссылка: http://www.apple.com/itunes/download/.
А далее действовать по следующей инструкции:
Подключите свой телефон через USB кабель к компьютеру.
Подключаем iPhone к компьютеру
Затем открываем программу iTunes и выбираем свое устройство.
Выбираем iPhone в iTunes
Проверяем наличие обновлений
В противном случае вы увидите следующее сообщение.
Проверяем наличие обновлений
Как только обновления установятся, ваш телефон перегрузится, и вы сможете насладиться новой ОС. Ну и конечно же не прерывайте процесс и не отсоединяйте телефон от кабеля до его завершения.
Если Вам не помогла моя инструкция, то можете обратиться на официальный сайт, где так же есть полезная информация http://support.apple.com/kb/HT4623?viewlocale=ru_RU
Для тех, кто не хочет читать, я сделал небольшое видео, которое поможет вам обновить ваш iPhone через wi-fi.
инструкция «Как обновить iPhone»
Предидущая запись Следующая запись
Как обновить iOS на айфоне самостоятельно
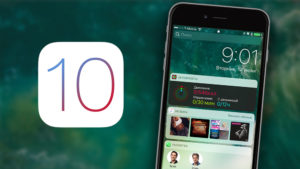
Каждый владелец рано или поздно сталкивается с тем, что пора обновить iPhone до последней версии iOS в связи с тем, что старая версия устарела, а в новой имеются продвинутые возможности и функции, необходимые для работы.
Так задумано, что технологии не стоят на месте и каждая новая версия операционной системы дополняет и улучшает предыдущую, добавляя четкость функций и быстроту восприятия. В данной статье вы узнаете как обновить айфон самостоятельно, чтобы в дальнейшем уметь правильно пользоваться и не совершать ошибок.
Заметьте не каждый айфон обновляется до последней версии iOS. Это связано с тем, что у разных смартфонов неодинаковый объем памяти и необходимые процессорные возможности.
Если у вас гаджет обладает памятью до 16 ГБ, то скачать все обновления можно с большим трудом и есть риск, что при установке программы может выскочить системная ошибка, которая не только сорвет процесс установки обновления, но и может вызвать зависание устройства, что устранить чрезвычайно сложно. В худшем случае девайс заблокируется и придется проводить процесс его восстановления, при котором все файлы и данные, содержащиеся в айфоне, навсегда исчезнут.
Нужно ли делать обновление iPhone?
Сегодня многие спорят о том, стоит ли обновлять систему работающего айфон до новой версии iOS. Многие жалуются, что после произведенного обновления программы работают плохо, зависают, раздражая неудобствами и разрушая привычный ритм. Однако, взвесив все «за» и «против» мы все же заверяем вас, что это необходимо, если нет противопоказаний для вашего устройства. И вот для чего.
Во-первых, баги, так мучившие вас в предыдущей версии системы iOS, навсегда избавят вас от своего присутствия.
Во-вторых, обновив систему вы позволите стать лучше аккумуляторной батарее, так как обновленные версии рассчитаны на облегчение работы батареи и значительно продлевают срок ее работы, увеличивая время для прослушивания музыки, просмотра фильмов, времени нахождения в интернете и время разговоров.
В-третьих, обновившись, ваш айфон зарядится новыми фишками от компании Apple, получит модернизированный функционал, и вы сможете сэкономить на покупке нового девайса, ведь почти всем, чем обладает новый айфон, стане обладать вы, бесплатно, лишь обновив версию своего iOS.В-четвертых, скачанные обновления защитят ваш айфон от вирусов намного серьезней, обезопасят вас на высшем уровне от тех или иных угроз, от проникновения в него злоумышленников, так как производитель загоняет в последнюю версии самые передовые технологии.
В-пятых, обновившись, смартфон удивит вас своей легкостью и шустростью в пользовании, обеспечит быструю реакцию и понимание. Ведь каждое обновление — это также период очистки от старых замедляющих работу файлов.
Подготовительный этап перед обновлением
Поэтому до того, как обновить iOS на iPhone и приступить к процессу обновления системы, выполните проверку программ на безопасность, пропустив их через антивирус.
Кроме того, программа антивируса должна находиться в активном состоянии. Операционная система компьютера также должна быть обновлена во избежание недоразумений.
Напоследок стоит перезагрузить ПК для установки сделанных обновлений.
Данные с iPhone желательно скопировать и временно перенести в безопасное облачное хранилище данных iCloud для быстрого и надежного восстановления, в случае зависания айфона при обновлении.
Если вы собираетесь устанавливать обновление при помощи сети 3G или WI-FI, то учтите, что запас зарядки на аккумуляторе должен быть не менее 70 %, иначе айфон в самый неподходящий момент может разрядиться, прервав процесс обновления и навредить вашему устройству.
Также не поленитесь проверить, сколько еще свободной памяти осталось на айфоне, поместится ли туда обновленное ПО. Если этого не сделать, то при процессе обновления ОС может произойти остановка, при которой заблокируется смартфон, возникнет ошибка, а все данные на нем могут больше не восстановиться.
Поэтому в разделе «Настройки» выберите подраздел «Основные» и зайдите в опцию «Использование», где и прочтете все о памяти вашего устройства.
Как обновить iPhone
В природе и практике существуют два способа обновления iSO на iPhone: при помощи стабильного Wi-Fi соединения интернет сети непосредственно в самом айфоне и при помощи программы iTunes через компьютер. Оба способа хороши, но есть определенные различия, которые необходимо учитывать при установке операционной системы.
Обновляться прямо в iPhone, в принципе, удобно, но медленно, из-за слабой скорости маршрутизатора сети. Обновляться в компьютере быстрее и надежнее, но требует его наличие и кабеля USB.
Обновление iPhone через WI-FI
Чтобы обновить ваш айфон, подключите его к вай-фай роутеру или включите мобильный интернет 3G/4G.
Проверьте, чтобы смартфон был подключен в зарядке, так как процесс обновления может затянуться до 30-40 минут. Учтите, этап обновления не должен быть прерван ни под каким предлогом.
После откройте в девайсе окно «Настройки» и выберите раздел «Основные», в котором активируйте команду «Обновление ПО».Смартфон обязательно выяснит существующие новые версии системы и предложит их установить в айфон — «Download and Install». Согласившись, вы подтвердите свое намерение, нажав на указанную клавишу, и запустите процесс установления обновлений. Когда этап будет завершен, iPhone автоматически произведет перезагрузку, а включившись, вы обнаружите на нем последнюю версию iOS.
Обновление iPhone через iTunes
Чтобы более уверенно произвести обновление ОС, проверьте в ПК наличие последней версии программы iTunes. Если таковая отсутствует, то обязательно бесплатно скачайте ее с официальной страницы Apple. Опять же, помните, что прерывать процесс обновления запрещено.
Если все готово, то необходимо подключить свой айфон к ПК через кабель USB. Следующим этапом активируйте программу iTunes и найдите в ней свой смартфон.
В первом окне появится запись «Check for Update», что означает проверку обновлений (так как айтюнс обновлена, не нажимаем), и далее перейдите в опцию «Download and Install», обозначающую скачивание и установление ПО.
Через некоторое время, когда обновление загрузится в полном объеме, iPhone сам выключится, чтобы перезагрузиться и включиться в обновленной версии iOS.
