Инструкция по сбросу iPad до заводских настроек
Вам также может быть интересно
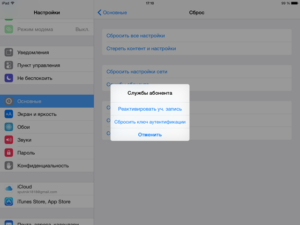
Случаи, когда необходимо вернуть iPad к заводским настройкам бывают довольно редко, но иногда без этого просто не обойтись. Следует помнить, что в таком случае могут удалиться все контакты и файлы, которые хранились в памяти устройства. Поэтому желательно выполнить процедуру архивации данных или скопировать их на флешку.
В некоторых случаях на айпаде возникает нехватка памяти, а для того, чтобы очистить свободное место можно произвести сброс, восстановившись до заводских установок. Такая процедура может также почистить смартфон от вирусов, которые другим способом убрать не получается.
Причины для сброса настроек
В этой статье вы узнаете все методы восстановления айпад к заводским настройкам, но для начала давайте рассмотрим случаи, в которых понадобится эта процедура:
- Непосредственно перед продажей планшета другому лицу. Это нужно для того, чтобы сбросить все параметры и удалить данные, которыми вы не желаете делится с посторонними.
- При удалении программ, загруженных из AppStore.
- Для выполнения сброса до заводских настроек. Это необходимо для устранения некоторых ошибок работы смартфона или различных сбоях системы.
- При различных проблемах с подсоединением к сети Wi-Fi или мобильными сетями. Это поможет устранить проблему слабого сигнала, его временную потерю или полное отсутствие.
- При возникновении любых проблем с VPN-подключением.
- При удалении персональных слоев непосредственно из словаря используемой клавиатуры.
- Для того, чтобы восстановить стандартное расположение иконок на рабочем столе.
- Чтобы очистить кэш программ, это позволит очистить доступное место.
Возможные варианты действий при сбросе настроек
Для того чтобы сбросить все настройки необходимо перейти в одноименное меню, для этого заходим в «Настройки» и выбрав пункт «Основные» тапаем на меню «Сброс». Именно там и нужно начинать процедуру, но главное перед этим не забудьте сохранить важные данные iPad, в дальнейшем восстановить их будет невозможно.
Перед тем как выполнить сброс желательно ознакомится с его возможными способами, среди которых:
- Сброс всех параметров;
- Очистка контента и персональных установок;
- Сброс сети;
- Очистка словаря клавиатуры;
- Удаление параметров «Домой»;
- Удаление параметров Геопозиции.
Теперь рассмотрим детально каждый метод
Стереть все настройки
Таким образом можно за раз стереть все настройки, которые хранятся в памяти айпад. Если вы уже скопировали все данные, вам нужно будет клацнуть на «Сбросить все настройки». Теперь вам остается два раза подтвердить внесение изменений. Также может понадобится пароль, если вы его задавали.
На экране высветится фирменный логотип, а также строка состояния, при помощи которой можно узнать как скоро завершится процедура. Сразу после полного заполнения полоски произойдет перезагрузка, после которой телефон запустится в обычном режиме. Время процедуры будет зависеть от модели iPad и текущей прошивки, но в среднем она длится не более 2-х минут.
Удаление контента и всех параметров
Это еще один способ, который отличается тем, что он затрагивает всю память телефона, таким образом стирается не только память с настройками но и весь контент. По завершению процедуры вы потеряете все данные, их в будущем будет нельзя восстановить, поэтому заранее сделайте их копию.
Стоит также знать, что перед тем, как выполнить сброс iPad понадобится отключить функция «Найти iPad». Без этого вы не сумеете ничего сделать. Это также удалит и кэш загруженных приложений.
Сброс сети
Это поможет убрать ошибки подсоединения к различным сетям. Как описывалось ранее заходим в «Основные»=> «Настройки» => «Сброс» и клацаем на «Сбросить настройки сети» подтверждая свои действия, нажав на надпись «Сбросить настройки». На экране отобразится фирменный логотип и строка состояния. Когда она добежит до конца смартфон перезапустится и включится в обычном режиме.
Сброс словаря клавиатуры айпод
Это поможет в тех случаях, если на айподе хранится много неверно написанных слов. Тогда автоматическая коррекция вместо того, чтобы исправлять допущенные ошибки будет добавлять новые.
Понадобится произвести сброс словаря, а соответственно удалить данные, хранимые с первого дня пользования.
Для этого заходим в меню «Сброс», а затем клацаем на «Сбросить словарь клавиатуры», далее нужно лишь подтвердить свои действия.
Сброс настроек «Домой»
Это пригодится, если вы решили вернуть стандартный рабочий стол, а также восстановить стандартное расположение значков. Это самая легкая процедура, тапаем «Сбросить настройки Домой», сразу после этого значки вернутся в порядок установленный разработчиком.
Сброс всех предупреждений геопозиции
Если вы задали параметры работы различных служб геолокации , а теперь желаете вернуть все на место, то понадобится перейти к меню «Сброс», а далее клацнуть на «Сбросить прошлые геопозиции». Это процедура удалит старый кэш и восстановит стандартные параметры.
По завершению процедуры понадобится заново выдать разрешение всем программам на применение данных полученных при геолокации, при желании можно ограничить доступ некоторых программ.
Это финальный пункт меню «Сброс». Это очень удобное меню, которое возвращает сразу все заводские установки или некоторые настройки по отдельности.
Как сбросить iPad до заводских настроек: советы и рекомендации
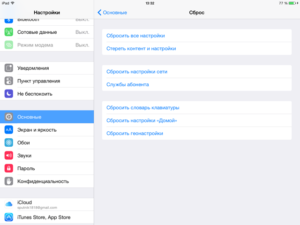
К сожалению, даже такие дорогие устройства от компании Apple могут давать сбой. От этого никто не застрахован.
Но если случились со смартфоном или планшетом подобные неполадки, не стоит сразу паниковать. Можно попробовать разобраться с тем, как сбросить iPad до заводских настроек.
Это решение часто помогает и владельцам Android-устройств, хотя считать его панацеей от всех проблем нельзя.
Что это?
Сброс до заводских настроек — это непростой процесс, особенно если речь идет об устройстве от Apple. Так уж сложилось, что «яблочная» компания работает над безопасностью своих устройств, поэтому полное удаление не такое простое, как в других смартфонах и планшетах.
Тем не менее сброс до заводских настроек имеет схожий алгоритм. После него пользователь получает абсолютно новую систему. С устройства удаляются все личные данные пользователя, его настройки и конфигурация. Также стираются данные об аккаунтах.
Как сбросить iPad до заводских настроек, знает не каждый. Но сталкиваясь с программными сбоями, приходится разбираться в этом деле.
Чаще всего такие кардинальные меры нужны в серьезных системных сбоях. Если iPad перестает реагировать на команды, система живет своей жизнью и т. д. Особенно такой вариант помогает в случае проникновения на устройство вирусов.Также такая операция нужна в случае продажи аппарата или покупки б/у. Чтобы новый владелец не получил ваши данные, придется очистить устройство полностью. Этот способ — самый верный.
Сброс
Как сбросить iPad до заводских настроек? Делать это можно несколькими способами. Все зависит от ситуации, которая приключилась с аппаратом.
Операцию можно провести с помощью стандартного меню устройства. Этот вариант самый простой и не требует дополнительных инструментов. Нужен только планшет и, возможно, зарядное устройство.
Сбросить настройки можно через новый профиль. Этот вариант не самый простой, поэтому стоит подумать, выбирать его или нет. Как обычно, можно решить проблему с помощью iTunes. Или использовать режим Recovery Mode.
Но прежде чем приступать к этому, нужно сохранить все личные данные.
Синхронизация
Неважно, знаете вы или нет, как сбросить iPad до заводских настроек, первое с чем вы должны разобраться — с синхронизацией устройства. Как уже упоминалось ранее, процесс ведет к удалению всех данных с аппарата. Чтобы сохранить их, придется создать резервную копию.
Делать это можно через iTunes или iCloud.
Синхронизация через iTunes
Для этого нужно подключить планшет к компьютеру и запустить программу. Не забудьте перед этим проверить ее обновления, поскольку она может некорректно работать. Далее на главной панели выбираем пункт «Обзор».
Появится информация справа. Нужно будет отыскать кнопку «Создать копию сейчас». Резервную копию можно зашифровать, достаточно ввести пароль. Не забудьте записать его, иначе не сможете после загрузить информацию на восстановленное устройство.
Синхронизация через iCloud
Для этого случая не нужно использовать компьютер. Достаточно подключить к интернету, желательно к Wi-Fi. Теперь нужно перейти в настройки планшета. Там ищем имя аккаунта, на который зарегистрировано устройство, а после переходим непосредственно в iCloud.
Ниже можно отмечать данные, которые необходимо сохранить, а которые будут безвозвратно удалены. Под этим списком будет раздел «Резервная копия». Нужно перейти туда, включить переключатель и нажать «Создать».
Сброс через меню
Сброс до заводских настроек iPad 2 можно выполнить из меню устройства. Для этого нужно перейти в настройки, а после выбрать вкладку «Основные». Тут будет доступно большое количество вариантов. Придется выбрать тот, который нужен именно вам.
Для полного удаления нужно выбрать раздел «Сброс контента и настроек». Таким образом вся информация будет уничтожена. Тут же можно удалять данные о сети, геонастройку и конфигурацию устройства.
Новый профиль
Сброс до заводских настроек iPad Mini возможен после создания нового профиля. Стоит сразу сказать, что этот вариант не удаляет данные телефона. Он лишь создает новый профиль с заводскими настройками. Также стоит отметить, что вариант подходит для тех, у кого устройство jailbreak. Без прав администратора сделать ничего не получится.
Нужно установить любой файловый менеджер и перейти в папку Library. В списке найти папку Preferences и переименовать ее.
Использовать программу iTunes
Иногда бывает так, что планшет не включается и никак не реагирует на пользователя. В этом случае нужно делать сброс до заводских настроек iPad кнопками. Для этого придется использовать программу iTunes.
Это фирменное приложение компании Apple. Оно является главным инструментом в работе и управлении устройством. Благодаря ему можно синхронизировать данные, передавать контент, делать бэкап или менять прошивку. Поэтому в данном случае оно также поможет сделать сброс.
Нужно обновить программу перед ее запуском. Далее подключить устройство к компьютеру. В некоторых случаях понадобится ввести пароль устройства. В окне программы отобразится планшет, с которым можно работать. Для этого нужно кликнуть по нему, перейти в меню и нажать на «Восстановить».
Если все в порядке, то сброс iPad 2 до заводских настроек кнопками не понадобится. Но зачастую на этом этапе происходят сбои, поэтому требуется использовать еще один метод.
Recovery Mode
Этот вариант подходит в разных случаях. Чаще всего его применяют, когда забыли пароль устройства. Для этого процесса нужно отключить планшет и подождать пару минут.
Теперь нужно запустить Recovery Mode. Сделать это можно разными вариантами. Все зависит от модели устройства. Обычно, для этого нужно зажать кнопку Home, удерживая ее, подключить планшет к ПК. В открытой программе iTunes отобразится устройство.
Далее можно будет выбрать опцию «Восстановить». После появится окно, в котором нужно выбрать «Проверить». Таким образом запустится автоматическая проверка обновлений. После нее нужно выбрать «Восстановить и обновить». Обычно процесс не занимает много времени. Все зависит от скорости интернета и производительности компьютера.
Сброс iPad 3 до заводских настроек можно сделать и с помощью iCloud. Этот вариант реже используют, поскольку выгоднее применять iTunes. Тем не менее, раз альтернатива существует, нельзя о ней не упомянуть.Для этого процесса нужно перейти на сайт iCloud с любого удобного для вас устройства. Далее нужно авторизоваться там через аккаунт Apple ID. Во вкладке с устройствами нужно найти подключенное. Для того чтобы все получилось, на планшете должна быть активна функция «Найти iPad».
После того как на сайте будет отображено ваше устройство, достаточно кликнуть по кнопке «Сбросить». Далее подтверждаем действия, вводя пароль. Обновление запустится, устройство будет сброшено до заводских настроек.
Если вы проигнорируете ввод пароля, то планшет станет «кирпичом», и придется нести его в сервисный центр. Так что в процессе важно быть внимательным, чтобы не испортить систему.
Внимательность
Восстановление системы или сброс до заводских настроек — дело серьезное. Если не иметь опыта или делать все спустив рукава, можно испортить гаджет. Чтобы этого не произошло, постарайтесь перед этим процессом изучить вопрос. Посмотрите туториалы и разные обзоры. Если не хотите идти в сервисный центр, обратитесь за помощью к знакомым, кто уже умеет это делать.
Важно быть очень внимательным и никуда не спешить. В противном случае вместо планшета в руках у вас окажется «кирпич», с которым могут не справиться даже специалисты.
Полный сброс настроек на iPad до заводских

Вы собрались продавать свой iPad или пытаетесь избавиться от того или иного программного сбоя? В таком случае вам обязательно нужно выполнить сброс настроек девайса. Правда, во втором случае сначала можно попробовать сделать частичное обнуление, и уж если оно не поможет, приступить к полному сбросу, ну а в первом — сразу же нужно откатываться к заводским настройкам.
Многие сервисные центры предлагают сегодня за n-ую сумму обнулить девайс, однако процедура сброса очень проста, и платить за нее вряд ли стоит. Впрочем, решать вам — в этой мы статье расскажем, как на iPad выполнить полный и частичный сброс настроек, а вы, изучив приведенные способы, сможете сделать вывод — по силам ли вам эти процедуры или без помощи профи тут не обойтись.
Локальный сброс
Частичное обнуление настроек — весьма эффективная мера в деле избавления от того или иного глюка системы. Выполняется оно через меню «Сброс», чтобы попасть в него нужно открыть «Настройки», тапнуть раздел «Основные», а в нем — пункт «Сброс».
Внимательно изучите данное меню. Если вы пытаетесь устранить программный сбой, вам стоит внимательно приглядеться к его первым трем пунктам.
В том случае, если на iPad появились проблемы с сетью того или иного характера — например, он не может определить оператора или не находит Wi-Fi — обратитесь к пункту «Сбросить настройки сети».
Вам нужно только тапнуть по нему и в появившемся диалоговом окне подтвердить свое намерение, все остальное система выполнит за вас.
В том случае, когда вы пытаетесь устранить программный сбой другого характера, ну, например, приложение «Камера» постоянно вылетает — вам потребуется тапнуть пункт «Сбросить все настройки». Не пугайтесь — данные и контент при этом не пострадают.
Пункты «Сбросить словарь клавиатуры/настройки «Домой»/геонастройки» созданы не для устранения программных сбоев, они нужны сугубо для обнуления тех или иных параметров. Выполнив пункт «Сбросить словарь клавиатуры», вы сотрете из него все слова, которые когда-то «заставили» запомнить.
Удалив геонастройки — запретите всем приложениям (которым когда-то разрешили) определять ваше местоположение.При обнулении настроек «Домой», на экраны «Домой» и блокировки вернутся «заводские» заставки, а приложения на рабочих столах расположатся так, как они были расположены в момент покупки девайса.
Полный сброс
Ну и, наконец, еще об одном пункте меню «Сброс» — «Стереть контент и настройки» — этот пункт позволяет выполнять полный откат к заводским настройкам, а удаляются при этом и настройки, и все данные, хранимые на планшете. Требуется он в двух случаях — если частичный сброс не исправил проблемы, а также если вы собрались продавать девайс и не хотите, чтобы новому владельцу достались ваши данные.
Впрочем, стоит отметить, что выполнить полный сброс на айпаде можно не только с помощью вышеуказанного меню, но также через специальную программу iTunes и облачный сервис iCloud. Мы разберем все три метода, а вы сможете выбрать наиболее удобный для себя.
Создание резервной копии
Однако, прежде чем избавляться от всех данных и контента — не забудьте создать их резервную копию. Забэкапить информацию можно двумя способами — через меню девайса (в данной ситуации копия сохранится в iCloud) и посредством iTunes (тогда вся информация загрузится на ваш ПК).
Для отправки данных в «облако»:
1Подключите iPad к Wi-Fi сети.2Откройте «Настройки» iPad, далее «iCloud».3Выберите пункт «Резервная копия».4Активируйте ползунок «Резервная копия в iCloud» и тапните — «Создать резервную копию».
Далее девайс выполнит загрузку данных в «облако» в автоматическом режиме. Чем лучше сеть Wi-Fi и меньше объем информации, которую нужно отправить в «облако», тем быстрее выполнится операция.
Чтобы выполнить бэкап через iTunes:
1Подключите девайс к ПК с iTunes. У вас не установлена iTunes? Загрузите ее отсюда.2Запустите программу и дождитесь, пока она распознает девайс — о данном факте просигнализирует появление иконки в виде планшета на панели управления iTunes.3Кликните по иконке iPad, в меню слева нажмите — «Обзор».4Далее в меню справа кликните — «Создать копию сейчас».
Готово — осталось только дождаться, пока программа выполнит операцию создания резервной копии.
Сброс через меню девайса
Итак, если бэкап выполнен, можно приступать к сбросу. Проще всего его выполнить через меню устройства:
1Откройте «Настройки» iPad, далее «Основные»/»Сброс».2Тапните в меню «Сброс» пункт «Стереть весь контент и настройки».3В следующем окне дважды (!) подтвердите свое намерение — не удивляйтесь тому, что у вас спрашивают, хотите ли вы и правда удалить всю информацию целых два раза — все-таки решение это довольно ответственное. Важный момент! Если у вас включена опция «Найти iPad» (активируется в меню «iCloud») после подтверждения потребуется также ввести пароль Apple ID.
После подтверждения намерения стереть все данные и ввода пароля, iPad начнет процедуру сброса, после которой автоматически перезагрузится и предложит вам выполнить начальную настройку.
Сброс через iTunes
Как мы уже упоминали выше, сбросить настройки можно и с помощью iTunes:
1Подключите девайс к ПК с iTunes.2Запустите программу и дождитесь, пока она распознает девайс — о данном факте просигнализирует появление иконки в виде планшета на панели управления iTunes.3Кликните по иконке iPad, в меню слева нажмите — «Обзор».4Далее в меню справа кликните — «Восстановить iPad…». После восстановления iTunes перезагрузит iPad и предложит вам выполнить начальную настройку.
Вы, наверно, заметили, что инструкция выполнения бэкапа через эту программу и руководство по откату к заводским настройкам с ее помощью отличаются только последним шагом, так что это способ сброса очень удобен, если вы выполнили бэкап именно через iTunes. После создания резервной копии вам потребуется всего лишь нажать на одну кнопку «Восстановить iPad…»
Сброс через iCloud
Ну и, наконец, еще один способ выполнить обнуление настроек и контента — стереть iPad в iCloud. Особое преимущество данного метода сброса в том, что вам не понадобится сам девайс, сброс будет выполнен через сайт облачного хранилища. Итак, для отката к заводским настройкам через iCloud:
1Зайдите на iCloud.com, введите свой Apple ID.2Далее выберите пункт «Найти iPad».3Кликните меню «Все устройства», выберите свое.4Вменю справа нажмите на «Стереть iPad» и подтвердите удаление. Важно! Если на планшете включена опция «Найти iPad», также потребуется ввести пароль Apple ID.
После того как будет выполнен сброс, iPad будет перезагружен в режиме начальной настройки.
Начальная настройка
Итак, каким бы способом вы не сбросили настройки и контент, перед вами в итоге появится меню начальной настройки.
При этом, если сброс девайса выполнен через iTunes и на нем включена опция «Найти iPad» первым шагом сей настройки будет ввод Apple ID.
Далее же все будет очень просто — единственный ответственный момент — пункт «Программы и данные», тут нужно будет указать как настроить девайс — как новый или выполнить его восстановление из копии.
Подытожим
Что ж, как видите, процедура сброса настроек действительно весьма проста и, пожалуй, без помощи сервисного центра с ней может справится каждый, хотя если вы все-таки боитесь потерять данные, не верно выполнив резервную копию и вам нужны гарантии, обратитесь к профи. Тем более, скорее всего, цена за такую простую процедуру будет чисто символической.
Как вернуть iPad к заводским настройкам
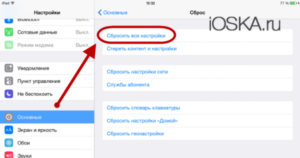
Случаев, когда требуется вернуть устройству изначальное состояние, в котором оно находилось при продаже в магазине, может быть много: необходимость продажи новому владельцу, защита собственной информации от постороннего доступа, различные сбои в операционной системе и так далее.
Возможны ситуации, когда необходимо скрыть несанкционированные действия, нарушающие лицензию на планшет и операционную систему. Это может потребоваться при обращении в официальный сервисный центр.
Тогда лучше сделать сброс iPad к заводским настройкам, чтобы избежать возможных проблем или неприятных вопросов.
Восстановление заводских параметров во многих случаях – вынужденная мера
Методики достижения результата
Сбросить iPad до заводских настроек можно несколькими способами.
- Санкционированным методом самой операционной системы.
- Аварийным восстановлением профиля пользователя.
- Перепрошивкой всей операционной системы.
- Удаленный сброс — это действительно аварийный случай, когда устройство украдено. Используется для защиты данных.
Какой способ выбрать — зависит от целей. Если нужно сбросить все настройки для продажи устройства, то можно пойти по методу пункта 1. Если вопрос о том, как сбросить iPad, ставится перед визитом в сервисный центр, то лучше выполнить пункт 3.
Сброс методами операционной системы
iOS предусматривает вариант, когда нужно защитить конфиденциальные данные и убрать мешающие части, например, словарь. Поэтому предусматривается сразу шесть зон, которые могут быть очищены с помощью специального меню.
о том, как вернуть заводские параметры iPad:
Чтобы восстановить iPad как новый, достаточно запустить приложение «Настройки», которое является базовой частью операционной системы. В разделе «Основные» найти пункт «Сброс» и выбрать его. Откроется доступ к шести основным зонам:
- Сброс настроек. «Затирает» все: рабочий стол, расположение значков, настройки программ, будильники и так далее. Но фотографии, музыка, документы, видеозаписи, информации о контактах, вкладки в браузере, содержимое календаря — все будет по-прежнему доступно.
- Стереть содержимое и настройки. Работает аналогично предыдущему пункту, только чистится действительно все. Это позволяет сбросить Айпад до заводских параметров. Он выключится, а после включения все процедуры активации и настройки нужно будет проходить снова. Так что позаботьтесь о соединении с интернетом, если прибегаете к такому типу сброса, иначе запустить планшет не получится.
- Сброс настроек сети. Часто используется при каких-либо программных сбоях. Бывает, что планшет перестает адекватно себя вести, если менять сим-карты разных операторов. В этом случае используется такой вид сброса, который не трогает ничего, кроме беспроводных коммуникаций.
- Сброс словаря. Можно вернуть словарь в базовый, если устройство продается или вам просто надоело, что планшет запоминает неправильные варианты сокращений и постоянно вставляет слова не к месту.
- Сброс «Домой». Обнуляет настройки рабочего стола, положение значков и вид папок. Может помочь, если возникли проблемы с иконками.
- Обнулить геопозиционирование. Многие службы используют данные GPS-приемника. Когда разрешение спрашивает много программ, трудно запомнить, какой из них можно следить за местоположением, а какой — нет. Эта зона сброса позволяет уравнять все приложения в правах и заставить спрашивать разрешение заново.
Аварийное восстановление профиля
Чтобы быстро вернуться к заводским настройкам, можно просто удалить настройки профиля и перезагрузить планшет. Операционная система создаст «чистенький» профиль. Этот способ может быть удобен во время экспериментов, чтобы быстро начать все заново.
Делается это переименованием папки настроек, которая хранится в var/mobile/Library. Запускаем файловый менеджер, идем в этот каталог. Там переименовываем папку Preferences в, например, «Попытка 2». Здесь хранится все, кроме расположения иконок на рабочем столе. Аналогично можно вернуть все настройки, просто переименовав каталог обратно.
Перепрошивка
«Холодный сброс» можно сделать с помощью сервиса «Восстановление» iTunes. В этом случае планшет будет перепрошит, а любые изменения перестанут существовать. Этот способ предназначен для полного восстановления.
Каким способом воспользоваться?
Для большинства пользователей все уже предусмотрено. Сброс как до полного начального состояния, так и до нужных зон, есть в основном приложении, а пара других способов сброса, возможно, пригодится экспериментаторам.
Жми «Нравится» и читай лучшие посты на
Порядок сброса Ipad до заводских настроек
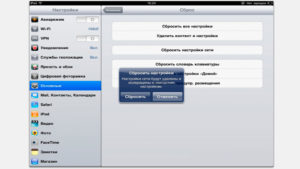
Восстановление заводских настроек на iPad позволяет устранить подтормаживания, зависания и другие баги операционной системы, а также полностью очистить планшет от хранящейся на нем информации, тем самым подготовив устройство к продаже.
Сбросить Айпад к стандартным настройкам можно несколькими способами:
- через стандартное меню гаджета;
- с помощью нового профиля;
- посредством программы iTunes;
- через режим восстановления Recovery Mode.
Выбор конкретного метода зависит от того, что вам нужно получить на выходе. Так, если iPad готовится к продаже, можно воспользоваться первым вариантом, а для проведения экспериментов с девайсом (например, нужно установить подозрительную программу или удалить системный файл) подойдет второй способ.
Возврат заводских настроек через стандартное меню
Сбросить Айпад до заводских настроек через стандартное меню можно только в тех случаях, когда планшет включается и вы помните входной пароль. Порядок действий будет следующим:
- Включите iPad и войдите в меню «Настройки».
- Во вкладке «Основные» активируйте требуемую процедуру.
В разделе «Сброс» имеется возможность запустить несколько операций:
- «Сбросить геонастройки». Обнуляет имеющиеся на гаджете параметры конфиденциальности и геолокации.
- «Сбросить словарь клавиатуры». При наборе на встроенной в систему клавиатуре какого-либо текста имеется возможность заносить неизвестные девайсу слова в словарь. Применив данный способ восстановления, вы очистите этот словарь.
- «Сбросить настройки Home.». Обнуляет главный экран девайса. Очень полезная функция, когда на экране установлено большое количество ярлыков, а вы хотите от них избавиться.
- «Сброс настроек сети». Иногда случается, что при смене Sim-карты планшет начинает сбоить. Выполнив данную процедуру, вы обнулите только сетевые параметры гаджета, оставив в сохранности остальные данные.
- «Сбросить все настройки». Позволяет восстановить базовые настройки для всех установленных приложений. При этом также удаляются все профили, данные геолокации, точки доступа и т.п. Сами же приложения остаются в целостности.
- «Сбросить контент и настройки». Чистит планшет полностью, удаляя все приложения, музыку, фотки и т.п.
Создание нового профиля пользователя
Быстро восстановить заводские настройки на iPad можно с помощью переименования каталога, в котором хранятся все параметры пользователя. Для этого необходимо:
- Установить на Айпад любой файловый менеджер.
- С его помощью войти в каталог Library.
- Найти там папку Preferences и переименовать ее, например, в New Profile.
Данный способ позволяет создать новый профиль на Айпаде с заводскими настройками, однако он не очищает гаджет от хранящейся на нем информации. Чтобы восстановить все данные, нужно просто переименовать папку обратно.
Для получения доступа к системным файлам и папкам у пользователя должны быть права главного администратора (jailbreak). Без них вы не сможете переименовать указанную папку.
Использование программы iTunes
iTunes – это специально разработанная для устройств фирмы Apple программа, которая позволяет синхронизировать девайс с ПК, скачивать на него различный контент, создавать бэкапы и делать перепрошивку.
Чтобы восстановить на Айпаде заводские настройки с помощью iTunes, необходимо:
- Установить и запустить данное приложение на компьютер.
- Подсоединить iPad к ПК через шнур USB.
- Если высветится окно ввода пароля от планшета, введите его.
- Когда гаджет появится в окне iTunes, кликните по нему мышкой.
- В открывшемся меню нажмите «Обзор», а затем «Восстановить».
- Подтвердите свои действия, нажав «Восстановить» еще раз.
- После перезагрузки iPad все его настройки будут обнулены.
Применение режима восстановления Recovery Mode
Все вышеописанные способы восстановления заводских настроек являются абсолютно бесполезными, если пользователь забыл пароль к iPad. В этом случае на помощь приходит встроенная в систему программа Recovery Mode.
Для реанимирования гаджета с помощью среды восстановления нужно сделать следующее:
- Выключить планшет и подождать 1-2 мин., пока все программы завершат свою работу.
- Подсоединить девайс к компьютеру.
- Запустить приложение Recovery Mode. Это делается следующим образом: зажимается кнопка питания, через несколько сек. дополнительно зажимается клавиша возврата в основное меню, через 10-15 сек. отпускается Power, а еще через столько же – Home.
- После появления на экране iPad картинки iTunes и шнура USB нужно открыть iTunes.
- Кликнуть по «Восстановить iPad».
- В появившемся окне выбрать «Проверить».
- Активировать процесс реанимирования с помощью «Восстановить и обновить».
Длительность отката зависит от скорости подключенного к ПК интернета, так как базовая прошивка будет скачиваться через него.
Как сбросить Айфон до заводских настроек?
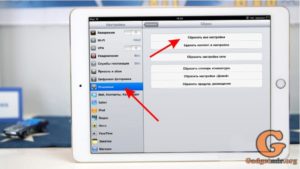
К сожалению, начинающие пользователи iPhone не всегда расчетливо подходят к загрузке приложений на устройство – многие, восхищаясь изобилием бесплатного софта в AppStore, устанавливают все подряд, не задумываясь о полезности программ.
Именно недостаток свободной памяти обычно является причиной, по которой Айфон начинает работать хуже: например, зависает или самопроизвольно перезагружается.
Если такие «симптомы» проявились, значит, пора «почистить» память устройства – сделать это можно путем сброса iPhone до заводских настроек.
Создание резервной копии – нужно ли?
Прежде чем сбрасывать Айфон до заводских настроек, стоит сделать резервную копию данных, хранящихся на телефоне, с помощью iTunes – тогда при необходимости важную информацию удастся восстановить. Создать резервную копию можно двумя способами:
Шаг 1. В контекстном меню AppStore проходим по пути «Файл» — «Устройства» — «Создать резервную копию».
Шаг 2. Нажимаем значок устройства в верхней панели и в разделе «Обзор» кликаем «Создать копию сейчас».
Все данные «воскресить» с помощью резервной копии не удастся – будут доступны только:
- Контакты.
- Содержимое приложения «Заметки».
- Фотографии.
- Сообщения и история вызовов.
- Настройки телефона и сетевые настройки.
Игры, приложения и музыка не будут восстановлены.
Сбрасываем Айфон через «Настройки»
Сбросить настройки на Айфоне можно, вообще не подключая гаджет к компьютеру – нужно действовать так:
Шаг 1. Зайдите в «Настройки» и выберите раздел «Основные».
Шаг 2. Пролистайте до конца и выберите подраздел «Сброс».
Вы увидите, что устройство предлагает несколько вариантов сброса, среди которых:
- Сброс настроек на Айфоне. При такой операции вся личная информация, которую пользователь хранил на гаджете, останется на месте. А вот, скажем, будильники и настройки стандартных приложений будут сброшены. Эта краткосрочная операция (сброс длится не более 1 минуты) может помочь при периодических зависаниях Айфона.
- Стереть контент и настройки. Сброс такого типа полезен, когда пользователь Apple хочет подарить или продать подержанный Айфон. Покупатель получает совершенно «чистый» гаджет без следов предварительного использования – в том числе происходит де-авторизация Apple ID. Такая операция более длительная и занимает около пары минут (в зависимости от того, насколько «захламлена» память).
- Сбросить настройки сети. Эта операция помогает, если после замены SIM гаджет не может найти сеть нового поставщика услуг и зайти в интернет через 3G. Личная информация от такого сброса точно не пострадает.
Прежде чем сбросить настройки iPhone, обратите внимание на такие «правила безопасности»:
- Перед сбросом (особенно второго, самого длительного типа) подзарядите гаджет хотя бы до 25-30%. Если Айфон «сядет» во время стирания данных, скорее всего, восстанавливать его придется через iTunes и кабель.
- iPhone с джейлбрейком (например, Pangu) в результате стирания контента окажется в «режиме вечного яблока». Опять же понадобится восстановление через iTunes с предварительным введением гаджета в DFU-режим или Recovery Mode.
Как сделать сброс Айфона через iTunes?
При необходимости сбросить настройки через iTunes в первую очередь следует отключить функцию «Найти iPhone» (если она активирована). Для деактивации на устройстве пройдите по пути «Настройки» — «iCloud» — «Найти iPhone» и переведите тумблер в состояние «ВЫКЛ». Затем подключите гаджет USB-кабелем к ПК и следуйте такой простой инструкции:
Шаг 1. Кликните по иконке «Устройство», и вы окажетесь в разделе «Обзор».
Шаг 2. Нажмите кнопку «Восстановить iPhone…».
Шаг 3. В появившемся окне нажмите «Восстановить» еще раз – таким образом вы подтвердите запрос.
После этого iTunes сам загрузит ПО на гаджет и вернет первоначальные настройки iPhone. При сбросе настроек таким образом контакты, СМС, календари, будильники и заметки не пострадают, а вот с файлами мультимедиа придется попрощаться.
Полностью сбрасываем настройки через Hard Reset
Сброс через Hard Reset нужен в такой ситуации: пользователь забыл пароль безопасности и не может деактивировать «Найти iPhone» — включенная функция в свою очередь препятствует восстановлению настроек через iTunes более мягким способом.
Такая операция не зря называется «жесткой» (Hard) – сброс может привести к тому, что все личные данные будут потеряны. Поэтому обращаться к Hard Reset рекомендуется только после того, как прочие варианты уже были перепробованы и успехом не увенчались.
Восстановление через Hard Reset производится так:
Шаг 1. Подключите гаджет к ПК и запустите iTunes в обычном режиме.
Шаг 2. Введите смартфон в DFU-режим следующим способом: зажмите одновременно кнопку «Домой» и кнопку включения и досчитайте до 10. Затем отпустите кнопку «Power» и продолжайте удерживать «Домой» до характерного звука подключения в iTunes. После ввода гаджета в режим DFU на его экран смотреть бессмысленно – он будет просто черным, без иконок и изображений.
Шаг 3. Обратитесь к iTunes, и вы увидите, что окно изменилось и доступной осталась всего одна кнопка – «Восстановить iPhone…». Ее и нужно нажать.
Ждать, пока произойдет восстановление первоначальных настроек, придется довольно долго – около 10 минут.
Когда сброс будет закончен, пользователю предстоит выбрать один из двух вариантов: активировать гаджет заново либо попытаться вернуть удаленные данные через резервную копию в iTunes.
Для реализации второго варианта нужно перейти в раздел «Обзор» устройства и нажать кнопку «Восстановить из копии».
Далее в специальном окошке вам нужно выбрать ту копию, которая вам наиболее подходит, и нажать «Восстановить».
Заключение
Увы, проблемы пользователей смартфонов не ограничиваются зависаниями гаджетов — довольно часто владельцы даже таких защищенных устройств, как iPhone, становятся жертвами мошенничества: злоумышленники узнают пароль безопасности, дистанционно меняют его и приступают к шантажу и вымогательству – ваш покорный слуга тоже оказывался в такой ситуации.
О том, чтобы перечислять деньги, не может быть и речи – шантаж никогда не закончится – а вот простой сброс до заводских настроек через iTunes поможет оставить злоумышленников «с носом». Главное – не пренебрегать такой возможностью, как создание резервных копий: тогда даже после «жесткого» сброса вы сможете восстановить важные данные.
Инструкция по сбросу iPad до заводских настроек
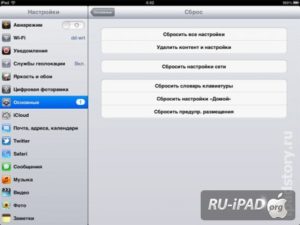
Представить жизнь современного человека без гаджетов уже затруднительно. Техника сопровождает человека повсюду, с нею проще решать производственные задачи, а также обеспечивать собственный досуг, используя её для развлечения.
Однако наступают моменты, когда очень важно уничтожить всё то, что размещено на iPad, который находился длительный промежуток времени в пользовании.
Самым простым и действенным способом является обнуление Айпада, но для этого важно знать, как сбросить iPad до заводских настроек.
В некоторых случаях приходится удалить всю информацию с личного устройства
Стандартный сброс настроек
Производители гаджетов заранее позаботились о том, чтобы пользователи могли в любой момент осуществить сброс, если потребуется, например, срочно продать Айпад или отнести его в сервисный центр.
Причин может быть много, но реализация задуманного осуществляется по одной и той же схеме.
Поэтому, чтобы получить эффективный результат, следует внимательно ознакомиться с инструкцией, объясняющей, как сбросить Айпад до заводских настроек.
Сброс через стандартное меню
Опытные пользователи рекомендуют в момент приобретения iPad обязательно устанавливать на нём пароль. Это очень важно, чтобы не получить когда-нибудь неприятный сюрприз. Воспользоваться сбросом до заводских настроек может кто-нибудь случайно.
Очень часто таким «грешат» дети, проявляя праздное любопытство. Как же будет печально родителям увидеть, что в результате милой шалости ребёнка с iPad исчезла важная информация. Именно по этой причине устанавливается пароль.
Впоследствии, желая обнулить гаджет, система обязательно потребует ввести его, что предохранит незапланированное удаление всех важных документов.
Понять, как сбросить iPad, воспользовавшись стандартным меню, несложно. Для этого необходимо проделать минимальное количество действий. После запуска системы необходимо перейти в раздел «Настройки», далее направиться на вкладку «Основные» и уже в разделе «Сброс» можно сразу же обнаружить желаемую фразу «Сбросить все настройки».Нажимать мгновенно на неё не следует, поскольку важно сначала разобраться, к какому результату хочется прийти. По какой причине возникла необходимость сброса всех настроек? Дело в том, что в этом подменю существует несколько возможностей, позволяющих сбросить:
- геонастройки;
- словарь клавиатуры;
- настройки Home;
- сетевые настройки;
- все настройки;
- все настройки и весь контент.
Каждое меню сопровождается конкретными возможностями. В частности, обнуляя геонастройки, удаётся удалить параметры геолокации. Если на гаджете набирались тексты, во время которых предлагалось занести в словарь ряд незнакомых слов, то, нажимая на «Сброс словаря клавиатуры», все введённые индивидуально слова будут уничтожены.
Сброс настроек Home позволяет легко и быстро очистить рабочий стол, который перегружен просто до безобразия, что негативно отражается на работе устройства.
Сетевые пароли и параметры удаётся ликвидировать, нажимая соответствующую строку. Удалить абсолютно все настройки, включая установленные программы, можно, только выбирая одноимённый пункт.
Если же важно получить чистый iPad — таким, как он был в момент покупки, — придётся выбирать последний пункт.
Выполняя обозначенные задачи, вы сможете удалить абсолютно всё, включая все документы, архивы, фото и прочие материалы.
Сброс при помощи программ
Если совершенно не хочется терять заводские настройки (вдруг они вам ещё могут понадобиться), можно воспользоваться некоторыми хитростями опытных пользователей. А практика показывает, что можно сбросить Айпад, просто переименовав профиль.
Если же пользователь совершенно не возражает против удаления всего содержимого на своем гаджете, можно прибегнуть к возможностям, предоставляемым некоторыми программами. Используя их, довольно легко разобраться, как обнулить iPad.
Создание нового профиля
Если на гаджете установлен файловый менеджер, можно очень быстро осуществить несложные действия, в результате которых будет создан новый профиль, сопровождаемый привычным набором заводских настроек.
Огромным преимуществом является то, что никакие документы, фото, видео и прочий контент бесследно не исчезают, — в любой момент всё это можно восстановить.
Запустив файловый менеджер, необходимо совершить последовательный переход, дойдя до каталога Library, в котором следует отыскать папку Preferences. В завершение остаётся только переименовать папку. При помощи таких действий просто образуется новый профиль с рядом настроек, которые присущи абсолютно новому гаджету.Чтобы восстановить всё то, что удалось сбросить при помощи такого нехитрого способа, вполне достаточно вновь переименовать папку, вернув ей прежнее название.
При помощи программы iTunes
Большинство пользователей успешно используют в работе программу iTunes, которая позволяет с лёгкостью синхронизировать компьютер и гаджет. Однако не все знают, что, используя такую программу, удаётся также просто сбросить iPad до заводских настроек.
Запустив программу привычным способом, необходимо перейти в каталог «Обзор», а затем найти параметр «Восстановить». Кликнув по этому параметру, система выдаст запрос, желая получить подтверждение производимым действиям. Пользователю необходимо согласиться с последующими системными действиями, в завершение которых iPad перезагрузиться, а все настройки обнулятся.
Итак, идеально «почистить» Айпад, вернув его к заводскому состоянию, можно сразу несколькими способами. Все они легко осуществляются и не вызывают проблем даже у новичков.
