Обмен данными по FTP через Проводник Windows
ES проводник: синхронизация смартфона с компьютером
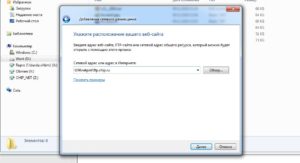
Смартфоны играют немаловажную роль в современном мире. Кроме того, что эти устройства, позволяют общаться на расстоянии и обмениваться мгновенными сообщениями, умные телефоны, также выполняют ряд других функций.
Во-первых, смартфон, значительно расширяет коммуникационные способности устройства, позволяя общаться в мессенджерах и совершать видео звонки.
А во-вторых, смартфон обеспечивает своего владельца широкими мультимедийными возможностями, к которым можно отнести: воспроизведение музыки, видеозаписей, запуск видеоигр, использование устройства в качестве GPS навигатора и много чего другого.
Кроме того, сам телефон способен снимать высококачественное видео и делать фотографии с высоким разрешением. Другими словами, появляется необходимость синхронизации смартфона с персональным компьютером.
к оглавлению ↑
Способы синхронизации
Из-за больших объемов данных, процесс обмена файлами, может быть довольно продолжительным. Даже USB кабель не может в полной мере обеспечить быстрый обмен данными, не говоря уже про неудобства использования данного метода. Регулярное подключение и отключение кабеля, может привести к ускоренному изнашиванию разъема устройства.
Другие способы передачи данных, как например bluetooth, недостаточно быстрые, из-за чего синхронизация может растянуться на несколько часов.
Самым быстрым и удобным способом передачи данных можно считать Wi-Fi подключение. К сожалению, штатные средства Android не предусматривают обмен данными между мобильным устройством и компьютером.
Чтобы наладить синхронизацию, пользователю придется устанавливать стороннее программное обеспечение, FTP сервер или файловый менеджер. Одним из самых удобных приложений, можно считать ES проводник.
Данная программа обеспечивает сразу несколько способов подключения смартфона к компьютеру, по FTP протоколу и напрямую к общим файлам локальной сети.Как для первого, так и для второго метода, необходимо наличие Wi-Fi роутера.
к оглавлению ↑
Подключение к общим папкам локальной сети в ES проводник
Чтобы подключиться к домашней LAN сети, требуется установить определенные настройки компьютера.
Для начала, следует вызвать панель управления и перейти в раздел управления сетями, после чего, изменить дополнительные параметры.
В появившемся окне, необходимо выбрать «текущий профиль» и включить во всех пунктах сетевой доступ, после чего, выбрать «Все сети» и в самом низу поставить галочку на пункте «Отключить общий …».
Теперь, необходимо выбрать любую папку на локальном диске компьютера, кликнуть по ней правой кнопкой мыши и перейти во вкладку «Доступ».
Далее, необходимо кликнуть по клавише «Общий доступ» и в появившемся окне указать пользователей, имеющих доступ к выбранному каталогу. Чтобы иметь доступ к сетевой папке на мобильном устройстве, в качестве пользователя, следует выбрать «Все», а также, указать права на чтение и запись.
В общий каталог, можно скопировать или переместить любые файлы, которые теперь будут доступны для скачивания со смартфона.
Для получения доступа к сетевым каталогам, в ES проводнике, не нужно ничего настраивать, достаточно войти в приложение, свайпом вправо развернуть панель инструментов и перейти в раздел «Сеть».
В данном разделе, следует выбрать подраздел «LAN», и запустить сканирование доступных каталогов.
В окне появятся названия, подключенных к домашней сети компьютеров, кликнув по одному из них, можно увидеть ту самую, расшаренную папку.Общий каталог можно использовать как для скачивания из него файлов, так и для загрузки материалов с самого смартфона. В отличие от других способов передачи данных, с помощью LAN подключения, можно перемещать сразу десятки каталогов с файлами и подпапками внутри.
Чтобы убедится в скорости подключения, можно поместить в общую папку видеофайлы, после чего, открыть их на смартфоне. Скорость передачи данных настолько велика, что файлы будут открываться не как потоковое видео, а как полноценный видеофайл, который можно «пролистывать» до середины или конца временной шкалы.
к оглавлению ↑
Передача файлов по FTP протоколу в ES проводнике
В ES проводнике, можно настроить доступ к полноценному FTP серверу, более того, при желании, из самого смартфона можно сделать FTP сервер.
По сути, данный метод подойдет для тех, у кого, по какой-то причине не удалось получить доступ к общим папкам в локальной сети.Для запуска FTP сервера, необходимо перейти в тоже же раздел «Сеть», но на этот раз выбрать подраздел «Удаленный доступ».
В новом окне отображается статус доступной сети и клавиша «Включить». После включения, на экране отображается адрес, по которому можно получить доступ к файлам устройства.
Представляет интерес то, что в настройках, можно выбрать корневую директорию, так что это может быть как память телефона, так и microSD.
Для доступа к каталогам смартфона можно использовать как браузер, так и проводник компьютера. Хотя проводник намного удобнее, ведь с помощью него можно перетаскивать любые файлы из других разделов.
Как и в случаи с LAN, данный метод позволяет перемещать файлы как с компьютера на смартфон, так и обратно.
Для быстрого доступа к памяти смартфона, можно перейти в раздел «Этот компьютер» и с помощью правой кнопки мыши добавить новый элемент, указав в поле «адрес», тот самый ftp адрес с экрана смартфона. Таким образом, после запуска FTP сервера на телефоне, человек может получить к нему доступ так же легко, как и к локальному диску.
Существует и множество других инструментов для передачи данных, взять хотя бы файловый менеджер для Android total comander или облачные сервисы, но в отличие от других приложений, ES проводник не нуждается в установке дополнительных модулей, и для его работы не нужно выполнять утомительные регистрации.
FTPS: защищённое соединение по протоколу FTP
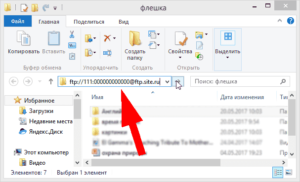
FTPS (File Transfer Protocol + SSL) — это защищённый протокол передачи данных.
В процессе передачи информации по протоколу FTPS используется криптографический протокол SSL (Secure Sockets Layer)
Для чего же нужно шифрование?
Используя протокол FTPS, вы сможете передавать или принимать данные через своего интернет провайдера в полной уверенности, что никто кроме вас не узнает, какие именно манипуляции вы производили со своими файлами.
Существует два вида соединения FTPS
- Explicit FTPS — порт 21. Команды FTP передаются без шифрования. Шифруются только данные.
- Implicit FTPS — порт 990. Шифруются команды FTP и данные. (более старая версия протокола.)
Настройка FTPS в программе Far Manager
Для установки безопасного соединения с помощью программы Far Manager вам необходимо скачать и установить plugin Far Navigator.
Для установки Far Navigator нужно сделать следующее:
- Закройте все копии менеджера FAR.
- Запустите Проводника Windows.
- Создайте подкаталог «ProxyFTP» в каталоге FARPlugin
- Скопируйте файлы из этого архива в созданный подкаталог.
- В файловой панели нажмите F11 и выберите «Far Навигатор».
- Нажмите SHIFT+F4 для создания нового подключения.
В поле адреса сервера вводите: ftp://uXXXXX.ftp.masterhost.ru, где uXXXXX — имя вашей площадки.
В поле Имя пользователя введите FTP-логин вашей площадки, в поле Пароль — пароль FTP-площадки.
Для создания FTPS соединения нужно нажать на фразу «Параметры для FTP-соединения», в открывшемся окне отметить строку «Encrypt data transfers with TSL/SSL». После этого нажмите на слово «Сохранить» и можете соединяться со своей площадкой.
Если у вас не установлены библиотеки SSL, тогда вам нужно их скачать и установить.
В директории C:WINDOWSsystem должны находиться два файла: libssl32.dll и libeay32.dll.
На этом настройка FTP клиента Far Manager завершена.
Настройка FTPS в программе FileZilla
Для начала нужно скачать и установить FileZilla FTP клиент.
После установки нужно добавить новый хост.
В меню нажимаете «Файл» и выбираете стоку «Менеджер хостов».
Даёте название новому хосту.
В поле адреса вводите: uXXXXX.ftp.masterhost.ru где uXXXXX — имя вашей площадки.
Порт — 21, Тип сервера — нужно выбрать FTPES, Тип входа — нужно выбрать «Нормальный».
В поле Пользователь вводите FTP-логин вашей площадки, в поле Пароль пароль FTP-площадки.
На закладке «Настройка передачи» нужно указать Режим передачи — «Активный».
Настройка клиента FileZilla на этом завершена, нажимаем на кнопку «Соединиться». При установке соединения всплывет окно с предложением доверять сертификату, нужно нажать кнопку «OK».Теперь вы можете работать в защищённом режиме со своей площадкой используя протокол FTPS в защищённом режиме простым перетаскиванием файлов мышью между окнами.
Настройка FTPS в программе SmartFTP
Для начала нужно скачать и установить SmartFTP-клиент.
При первом запуске программы необходимо выбрать режим шифрования передачи файлов с помощью SSL, так как по умолчанию SmartFTP работает по стандартному протоколу FTP.
В поле адреса вводите uXXXXX.ftp.masterhost.ru где uXXXXX имя вашей площадки.
В поле Login вводите FTP-логин вашей площадки, в поле Password — пароль FTP-площадки.
Для соединения с сервером можно нажать комбинацию клавиш CTRL+G или кликнуть левой кнопкой мыши на зелёную иконку.
Если вы ввели все координаты правильно — произойдёт соединение с сервером, и вы увидите все домены, размещённые на площадке.
Обратите внимание на стоки: «Session Clipher: 128 bit RC4» и «TLS encrypted session established». Это значит, что вы соединились с сервером и используете потоковое шифрование с длинной ключа равной 128 bit.
Нажав на ссылку «Open a Local Browser» вы сможете открыть проводник и работать в защищённом режиме со своей площадкой используя протокол FTPS в защищённом режиме простым перетаскиванием файлов мышью между окнами.
Обмен файлами через Wi-Fi роутер между Android телефоном и компьютером
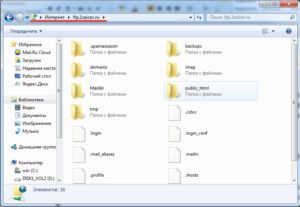
Если вы часто перекидываете файлы со своего Android смартфона, или планшета на компьютер, и наоборот, то делаете это скорее всего через USB кабель. Сегодня я расскажу о способе, которым можно передавать файлы (фото, видео, музыку) на телефон с компьютера (и наоборот) по Wi-Fi сети, через роутер.
Мы получим полный доступ к файлам на смартфоне, или планшете и сможем их копировать, удалять, создавать новые файлы, как при подключении к компьютеру по кабелю. Только в нашем случае, мы будем подключаться по воздуху, без проводов. А подключение будет настроено по FTP.
Все что нужно, это мобильное устройство на Android, компьютер, или ноутбук, и роутер. Компьютер и телефон обязательно должны быть подключены к одному роутеру. Android подключаем по Wi-Fi сети, это понятно, а компьютер может быть подключен как по кабелю (LAN) так и по Wi-Fi.
На телефоне, или планшете мы с помощью программы «ES Проводник» запустим FTP сервер (делается это в несколько нажатий), а на компьютере подключимся к FTP серверу, который запустим на Android. И все, можно передавать файлы.
Обратите внимание, что у вас не будет доступа до файлов, которые находятся на компьютере. А будет доступ только к файлам на мобильном устройстве, как к накопителю. Если вы хотите получить доступ к файлам на компьютере, то нужно настраивать локальную сеть.
Немного информации есть в этой статье.
Настройка FTP соединения между Android устройством и Windows
Прежде чем перейти к настройке, нужно определится, вы хотите только иногда устанавливать такое соединение, и после каждого отключения и подключения смартфона к роутеру вводить на компьютере новый адрес, или вы часто будете пользоваться FTP соединением, и хотите создать на компьютере подключение к своему устройств. Что бы потом просто запускать сервер на мобильном устройстве, и сразу смотреть файлы на компьютере.
Если вы хотите создать FTP подключение к своему Android-устройству на компьютере, и не вводить каждый раз адрес, то обязательно нужно в настройках вашего роутера зарезервировать для телефона (планшета) статический IP-адрес. Что бы роутер для вашего устройства выдавал всегда одинаковый IP.
На разных роутерах, это делается по-разному. Я позже обязательно подготовлю отдельную инструкцию по разным роутерам. Вот, для примера:
Резервация IP на роутере ASUS
Заходим в настройки роутера, и на главной странице нажимаем на вкладку «Клиенты»
Дальше, нажимаем на устройство, для которого нужно зарезервировать адрес, ставим переключатель напротив «MAC and IP address Binding» в положение «ON», и нажимаем кнопку «Применить». Все готово, теперь наш телефон, в моем случае Lenovo, всегда будет получать адрес 192.168.1.178.
Запускаем FTP сервер на Android через программу «ES Проводник»
Возможно, для этих задач есть и другие программы, но я даже не стал проверять. Через «ES Проводник» все отлично работает. Да и вообще, считаю этот менеджер файлов лучшим для Андроид.
Если у вас еще не установлен «ES Проводник», то установите его через Google Play Маркет. Вы можете установить прямо с устройства. Вот, даю еще ссылку: https://play.google.com/store/apps/details?id=com.estrongs.android.pop&hl=ru.
Дальше запускаем «ES Проводник». Открываем меню (свайпом слева направо), и выбираем «Удаленный доступ». Под надписью «Статус» должно быть имя вашей Wi-Fi сети. Нажимаем на кнопку «Включить».
Появится адрес, который мы сейчас буде вводить на компьютере.
На этом настройка FTP на Андроид закончена. Если нажать на кнопку в виде «шестеренки» то откроются настройки. Их там не много, но они полезные. Можно например запретить отключение сервера, после закрытия программы, можно настроить порт, установить корневую папку, изменить кодировку. Смотрите больше информации по настройкам под спойлером.Дополнительные настройки FTP в ES Проводник Там есть настройка аккаунта. По умолчанию, создается не защищенный FTP-сервер, с анонимным доступом.
По желанию, можно задать имя пользователя и пароль, который затем нужно будет указать при подключению на компьютере. Но это не обязательно. И еще, там есть пункт «Создать ярлык».
После нажатия на него, на рабочем столе появится ярлык, которым можно будет запускать FTP-сервер одним нажатием.
Переходим к настройкам на компьютере.
Подключаемся с компьютера к телефону, или планшету по Wi-Fi
Я проверял подключение с ноутбука на Windows 7 и Windows 10. Если у вас Windows 8, все так же будет работать. Ноутбук без проблем открывал FTP-сервер, который был запущен на смартфоне, и я получал полный доступ к файлам, и мог ими управлять.
Здесь все просто. Открываем на компьютере проводник, или заходим в «Мой компьютер», «Этот компьютер» (в Windows 10), и в адресной строке вводим адрес, который появился в программе «ES Проводник» на мобильном устройстве. У меня это «ftp://192.168.1.221:3721/». У вас скорее всего будет другой адрес.
Смотрите внимательно, вводите без ошибок. Как введет, нажимайте Ентер. Вы уведите все файлы вашего мобильного устройства. В Windows 10 все точно так же.
Теперь можно управлять файлами: копировать их с телефона на компьютер, и наоборот. Удалять, перемещать, создавать папки и т. д.
Но, если вы закроете окно проводника, то нужно будет снова вводить адрес, что не очень удобно. Поэтому, можно создать в Windows подключение к FTP-серверу. После этого появится папка вашего устройства, открыв которую, вы сразу будете получать доступ к файлам. При условии, что сервер на телефоне включен.
Установить подключение к FTP можно стандартным средством Windows. Если вам по каким-то причинам стандартное средство не подойдет, то можно использовать сторонние программы, например клиент «FileZilla».
Создаем постоянную папку с FTP подключением к смартфону
Обратите внимание! Этот способ будет работать только в том случае, если вы зарезервировали для своего мобильного устройства статический IP-адрес в настройках роутера.
Зайдите в проводник («Мой компьютер»), и нажмите на пункт «Подключить сетевой диск».
В Windows 10 этот шаг выглядит немного иначе:
Дальше, в новом окне нажимаем на ссылку «Подключение к сайту, на котором можно хранить документы и изображения».
Откроется еще одно окно, в котором нажимаем «Далее». В следующем окне нажмите два раза на пункт «Выберите другое сетевое размещение».
Дальше, в поле «Сетевой адрес, или адрес в Интернете» вводим адрес нашего сервера, который мы запустили на телефоне (у меня «ftp://192.168.1.221:3721/»). И нажимаем «Далее».Появится окно с настройкой учетной записи. Если вы в программе «ES Проводник» не указывали имя пользователя и пароль, то оставляем галочку возле «Анонимный вход», и нажимаем «Далее». А если задавали данные для подключения, то укажите их.
В следующем окне нужно указать имя для сетевого подключения. Я написал что-то типа «Мой Lenovo». Можете указать любое название, и нажать «Далее». В последнем окне нажимаем на кнопку «Готово».
Сразу откроется папка с файлами, которые находятся на вашем Android-устройстве. Ярлык на эту папку будет всегда находится в проводнике. А файлы в этой папке будут доступны всегда, когда на мобильном устройстве включен FTP-сервер (удаленный доступ).
Когда вы захотите закинуть на телефон какую-то песню, или посмотреть фото, то достаточно включить «Удаленный доступ» на мобильном устройстве, и зайти в созданную нами папку.
Можно ли соединить ноутбук с телефоном по Wi-Fi, но без роутера?
Да, можно. Если у вас нет роутера, а вы хотите передавать файлы между мобильным устройством на Android и своим ноутбуком по беспроводной сети, то все можно настроить немного иначе. Вернее, настройки будут точно такими же, просто подключение нужно организовать по-другому.
Если нет возможности подключится через роутер, то нужно организовать прямое подключение ноутбука с мобильным устройством. Для этого, достаточно на телефоне запустить раздачу Wi-Fi сети. Мне кажется, что каждый смартфон умеет это делать. Называется эту функция по-разному. Что-то типа «Точка доступа».
Запускаем точку доступа на смартфоне (можно даже не включать мобильный интернет, что бы ноутбук не сожрал весь трафик), и подключаем к этой точке доступа наш ноутбук. Дальше по стандартной схеме, которую я описывал выше. Все работает, проверял.
Послесловие
Если вы не часто подключаетесь к своему мобильному устройству для обмена файлами, то можно конечно же использовать USB кабель. Но, если нужно частенько что-то копировать, то способ описанный выше, однозначно заслуживает внимания. Нажимаем на иконку, на мобильном устройстве, и на компьютере сразу получаем доступ к файлам. Удобно же.
Фотопроект. Настройка FTP в Windows. Фотопечать через интернет. Поддержка клиентов
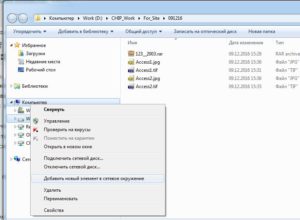
FTP (File Transfer Protocol) — это специальный протокол для передачи файлов, появившийся одним из первых, ещё в 1971 г. Он широко используется как простой и надёжный метод загрузки, особенно удобный, когда вам нужно отправить в печать значительное количество файлов не менее значительного объёма.
Для основных операций с файлами по протоколу FTP не требуется каких-либо специальных программ, достаточно Проводника Windows. Но если загружать файлы вам требуется регулярно, удобнее пользоваться специальными FTP-клиентами. В этой инструкции мы рассмотрим две бесплатные программы — FileZilla и FAR.
Работа с FTP через Проводник Windows
Этот способ работает во всех версиях Windows, начиная с Windows 95 и заканчивая Windows 8.
1. Обратитесь к FTP-серверу
Откройте окно Проводника и введите в адресную строку адрес нашего сервера, ftp://ftp.fotoproekt.ru:
2. Введите ваши логин и пароль
В открывшемся окне введите свои логин и пароль, те же, что и для доступа в Личный Фотокабинет. Галочку «Анонимный вход» оставьте не отмеченной:
Теперь перед вами ваша личная FTP-директория. С ней можно работать точно так же, как с любой папкой на вашем компьютере; это и есть обычное окно Проводника, только вместо содержимого вашего жёсткого диска в нём отображаются ваши снимки, хранящиеся у нас на сервере.
3. Откройте папку с файлами на вашем компьютере
Сверните или закройте все лишние окна, кроме открытого Проводника с вашей FTP-директорией. Если окно Проводника занимает весь экран, уменьшите его и отодвиньте в сторону.
В новом окне откройте папку с файлами, которые вы хотите загрузить. Расположите два окна на экране так, чтобы они оба были доступны одновременно.
Выделите файлы, которые вы хотите загрузить, и просто перетащите их мышкой в окно с вашей FTP-директорией (сразу всё содержимое папки можно выделить сочетанием клавиш Ctrl + A). Дождитесь окончания загрузки.
4. Зайдите в Личный Фотокабинет и оформите заказ
Если перед тем как начать загрузку по FTP, вы уже открыли Личный Фотокабинет, то вам потребуется обновить страницу «Оформление заказа», чтобы увидеть новые файлы.
Работа с FTP с помощью FileZilla
FileZilla распространяется бесплатно. Свежую версию программы можно скачать на этой странице: http://filezilla.ru/get/. Запустите установщик и следуйте инструкциям на экране.
2. Подключитесь к FTP-серверу
В верхней части окна FileZilla находится панель быстрого соединения. В поле «Хост» укажите адрес нашего сервера (ftp.fotoproekt.ru); затем, в следующих полях, ваши логин и пароль от Личного Фотокабинета. Поле «Порт» оставьте пустым:
Нажмите на кнопку «Быстрое соединение». Содержимое вашей FTP-директории появится в правой панели FileZilla.
В левой панели отображаются файлы на вашем компьютере. Чтобы загрузить фотографии в FTP-директорию, выберите их и перетащите в правую панель или нажмите правую кнопку мыши и выберите команду «Загрузить».
В зависимости от настроек интерфейса, в окне FileZilla также могут быть включены панели с журналом FTP-соединения и с данными о ходе загрузки файлов.
Подробнее о возможностях FileZilla вы можете узнать из документации, опубликованной на сайте программы.
Работа с FTP с помощью FAR Manager
Far Manager распространяется бесплатно. Свежую версию программы можно скачать на этой странице: http://www.farmanager.com/download.php?l=ru. Запустите установщик и следуйте инструкциям на экране.
2. Настройте параметры FTP-соединения
Запустите FAR Manager. Окно программы разделено на две части («панели»), и в каждой из них могут отображаться как файлы на вашем компьютере, так и содержимое на нашем сервере. Пусть в левой панели будут показаны файлы на вашем компьютере, а в правой — ваша FTP-директория на сервере ftp.fotoproekt.ru. Для этого необходимо выполнить следующие настройки:
А. Создайте новое FTP-соединение
Переведите курсор в правую панель FAR (это можно сделать как щелчком левой кнопки мыши, так и клавишей Tab). Затем нажмите комбинацию клавиш Alt + F2 и в появившемся окошке выберите FTP:
Для создания нового соединения нажмите комбинацию клавиш Shift + F4.
В появившемся окне параметров укажите адрес нашего сервера, а также ваши логин и пароль от Личного Фотокабинета:
Сначала адрес ftp://ftp.fotoproekt.ru, затем, в полях «User» и «Password» ваши логин и пароль. Описание «ftp.fotoproekt.ru» в поле «Description» необходимо для того, чтобы отличать настроенные соединения к разным серверам друг от друга, если их у вас несколько.В зависимости от настроек вашей сети, вам может потребоваться включить пассивный режим («Passive mode»). Теперь нажмите кнопку «Save». Соединение создано.
B. Подключитесь к FTP-серверу
Выберите ваше новое соединение «ftp.fotoproekt.ru»:
Нажмите клавишу Enter или щелкните на нем дважды левой кнопкой мыши.
Если в параметрах соединения все данные вы указали верно (в первую очередь, логин и пароль), и настройки вашей локальной сети не ограничивают или не запрещают использование протокола FTP, соединение с сервером будет успешно установлено.
Теперь перед вами: слева — файлы на вашем компьютере, справа — ваша личная FTP-директория на сервере ftp.fotoproekt.ru.
Загрузите файлы
Для того, чтобы загрузить файл в свою FTP-директорию, необходимо выбрать его слева на вашем компьютере, нажать клавишу F5 и подтвердить начало загрузки файла. Также можно «перетащить» файл из левой половины в правую курсором мыши. Несколько файлов можно выделить с помощью клавиши Ins, а сразу всё в папке — клавишей * («звёздочка») на цифровой клавиатуре.
Ограничения на использование личной FTP-директории
Вы можете загружать, удалять, переименовывать файлы в своей FTP-директории. Но вам запрещено создавать новые, вложенные, папки, а также скачивать уже загруженные файлы обратно на свой компьютер. Это сделано для того, чтобы исключить использование FTP-сервера для задач, не связанных с оформлением заказов на фотопечать.
Возможные проблемы
Если вам не удаётся соединиться с нашим сервером по FTP:
- проверьте, правильно ли вы указали параметры соединения (адрес сервера, логин и пароль);
- уточните у администратора вашей локальной сети, разрешены ли в ней соединения по этому протоколу;
- если параметры указаны верно, и FTP-соединения в вашей сети не заблокированы, но, тем не менее, вы не можете попасть в вашу FTP-директорию, напишите нам на support@fotoproekt.ru.
Как создать и настроить ftp и tftp сервер на Windows 7 — как открыть, подключить, установить, почему может не работать, инструкция со скриншотами
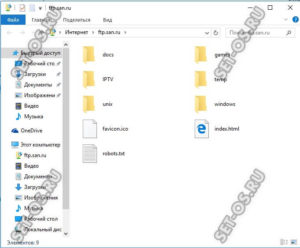
Упростить работу с компьютерами на Windows, подключёнными по локальной сети, можно с помощью активации FTP и TFTP серверов, каждый из которых имеет свои особенности.
Различия FTP и TFTP серверов
Активация обоих серверов даст вам возможность обмениваться файлами и командами между компьютерами или устройствами, подключёнными друг к другу по локальной сети или другим способом.
TFTP — более простой в открытии сервер, но при этом не поддерживающий какую-либо проверку личности, кроме проверки ID. Поскольку ID можно подделать, то TFTP нельзя считать надёжными, но они легки в использовании. Например, их используют для настройки бездисковых рабочих станций и умных сетевых устройств.
FTP сервера выполняют те же функции, что и TFTP, но имеют возможность проверки подлинности подключаемого устройства при помощи логина и пароля, поэтому более надёжны. С помощью них можно отправлять и принимать файлы и команды.
Если ваши устройства соединены через роутер или используют Firewall, то необходимо заранее пробросить порты 21 и 20 для входящих и исходящих соединений.
Для его активации и настройки лучше всего использовать бесплатную программу — tftpd32/tftpd64, которую можно скачать с одноимённого официального сайта разработчика. Приложение распространяется в двух видах: служба и программа.
Каждый вид разделяется на версии для 32-х и 64-х битной системы.
Вы можете использовать любой вид и версию программы, наиболее подходящую вам, но далее для примера будут приведены действия в 64-х битной программе, работающей как служба (service edition).
- После того как вы скачаете нужную программу, выполните её установку и перезагрузите компьютер, чтобы служба самостоятельно запустилась.
Перезагружаем компьютер
- Никакие настройки в течение установки и после неё изменять не стоит, если вам не нужны какие-либо индивидуальные изменения. Поэтому после перезагрузки компьютера достаточно запустить приложение, проверить настройки и можно приступать к использованию TFTP. Единственное, что стоит изменить, это папку, отведённую под сервер, так как по умолчанию для него отведён весь диск D.
Устанавливаем стандартные настройки или подстраиваем сервер под себя
- Для передачи данных на другое устройство используйте команду tftp 192.168.1.10 GET название_файла.txt, а для получения файла с другого устройства — tftp 192.168.1.10 PUT название_файла.txt. Все команды необходимо вводить в командной строке.
Выполняем команды для обмена файлами через сервер
- Раскройте панель управления компьютером.
Запускаем панель управления
- Перейдите к разделу «Программы».
Переходим к разделу «Программы»
- Перейдите к подразделу «Программы и компоненты».
Переходим к разделу «Программы и компоненты»
- Кликнете по вкладке «Включение и отключение компонентов».
Кликаем по кнопке «Включение и отключение компонентов»
- В развернувшемся окошке найдите древо «Службы IIS» и активируйте все компоненты, в него входящие.
Активируем дерево «Службы IIS»
- Сохраните результат и дождитесь, пока включённыеэлементы будут добавлены системой.
Дождитесь, пока компоненты будут добавлены системой
- Возвратитесь к главной странице панели управления и перейдите к разделу «Система и безопасность».
Переходим в раздел «Система и безопасность»
- Перейдите к подразделу «Администрирование».
Переходим к подразделу «Администрирование»
- Откройте программу «Диспетчер служб IIS».
Открываем программу «Диспетчер служб IIS»
- В появившемся окошке обратитесь к древу, находящемуся в левой стороне программы, щёлкните правой кнопкой мышки по подпапке «Сайты» и перейдите к функции «Добавить FTP-сайт».
Нажимаем на пункт «Добавить FTP-сайт»
- Заполните поле с названием сайта и пропишите путь до папки, в которую будут отправляться принимаемые файлы.
Придумываем название сайта и создаем для него папку
- Начинается настройка FTP. В блоке IP-адрес поставьте параметр «Все свободные», в блоке SLL параметр «Без SSL». Включённая функция «Запускать сайт FTP автоматически» позволит серверу включаться самостоятельно каждый раз при включении компьютера.
Выставляем необходимые параметры
- Проверка подлинности позволяется выбрать два варианта: анонимный — без логина и пароля, обычный — с логином и паролем. Отметьте те варианты, которые подходят вам.
Выбираем, кто будет иметь доступ к сайту
- Создание сайта на этом завершается, но необходимо выполнить ещё некоторые настройки.
Сайт создан и добавлен в список
- Возвратитесь к разделу «Система и безопасность» и перейдите из него к подразделу «Брандмауэр».
Открываем раздел «Брандмауэр Windows»
- Откройте дополнительные параметры.
Переходим к дополнительным настройкам брандмауэра
- В левой половине программы сделайте активной вкладку «Правила для входящих подключений» и активируйте функции «FTP сервер» и «Трафик FTP-сервера в пассивном режиме», кликая по ним правой кнопкой мышки и указывая параметр «Включить».
Включаем функции «FTP сервер» и «Трафик FTP-сервера в пассивном режиме»
- В левой половине программы сделайте активной вкладку «Правила для исходящих подключений» и запустите таким же методом функцию «Трафик FTP-сервера».
Включаем функцию «Трафик FTP-сервера»
- Следующий шаг — создание новой учётной записи, которая получит все права по управлению сервером. Для этого возвратитесь к разделу «Администрирование» и выберите в нём приложение «Управление компьютером».
Открываем приложение «Управление компьютером»
- Находясь в разделе «Локальные пользователи и группы», выберите подпапку «Группы» и начните создание в ней ещё одной группы.
Нажимаем кнопку «Создать группу»
- Заполните все необходимые поля любыми данными.
Заполняем информацию о создаваемой группе
- Перейдите к подпапке «Пользователи» и начните процесс создания нового пользователя.
Нажимаем кнопку «Новый пользователь»
- Заполните все необходимые поля и завершите процесс.
Заполняем информацию о пользователе
- Откройте свойства созданного пользователя и раскройте вкладку «Членство в группах». Кликнете по кнопке «Добавить» и внесите пользователя в группу, которую создавали чуть раньше.
Нажимаем кнопку «Добавить»
- Теперь перейдите к папке, которая отдана для использования сервером FTP. Откройте её свойства и перейдите к вкладке «Безопасность», кликнете в ней по кнопке «Изменить».
Нажимаем кнопку «Изменить»
- В открывшемся окошке кликнете по кнопке «Добавить» и внесите в список группу, которая была создана ранее.
Нажимаем кнопку «Добавить» и добавляем созданную ранее группу
- Выдайте все разрешения внесённой группе и сохраните внесённые изменения.
Устанавливаем галочки напротив всех пунктов разрешения
- Вернитесь к диспетчеру служб IIS и перейдите к разделу с созданным вами сайтом. Откройте функцию «Правила авторизации FTP».
Переходим к функции «Правила авторизации FTP»
- Кликнете правой клавишей мышки по незаполненному месту в развернувшемся подпункте и выберите действие «Добавить разрешающее правило».
Выбираем действие «Добавить разрешающее правило»
- Отметьте галочкой пункт «Указанные роли или группы пользователей» и заполните поле именем зарегистрированной ранее группы. Разрешения необходимо выдать все: чтение и запись.
Выбираем пункт «Указанные роли или группы пользователей»
- Вы можете создать ещё одно правило для всех остальных пользователей, выбрав в нём «Все анонимные пользователи» или «Все пользователи» и установив разрешение только на чтение, чтобы никто кроме вас не мог редактировать данные, хранящиеся на сервере. Готово, на этом создание и настройка сервера завершена.
Создаем правило для остальных пользователей
Вход на FTP через проводник
Чтобы войти на созданный сервер с компьютера, подлеченного к главному компьютеру по локальной сети, через стандартный проводник, достаточно в поле для пути указать адрес ftp://192.168.10.4, так вы войдёте анонимно. Если вы хотите войти как авторизованный пользователь, то введите адрес ftp://ваше_имя:пароль@192.168.10.4.
Для подключения к серверу не по локальной сети, а через интернет, используются те же самые адреса, но цифры 192.168.10.4 заменяются имя сайта, созданного вами ранее. Напомним, что для подключения через интернет, полученный с роутера, необходимо пробросить порты 21 и 20.
Причины, по которым могут не работать
Сервера могут работать некорректно, если вы не выполнили все необходимые настройки, описанные выше, или вводите какие-либо данные неправильно, перепроверьте всю информацию.
Второй причиной для поломки являются сторонние факторы: неправильно настроенный роутер, Firewall, встроенный в систему или сторонний антивирус, блокирует доступ, правила, установленные на компьютере, мешают работе сервера.
Чтобы решить проблему, связанную с FTP или TFTP сервером, необходимо точно описать, на каком этапе она появилась, только тогда вы сможете найти решение на тематических форумах.
Как подключить в качестве сетевого диска
Чтобы преобразовать папку, отведённую под сервер, в сетевой диск стандартными методами Windows, достаточно выполнить следующие действия:
- Кликнете правой кнопкой мыши по иконке «Мой компьютер» и перейдите к функции «Подключить сетевой диск».
Выбираем функцию «Подключить сетевой диск»
- В развернувшемся окошке кликнете по кнопке «Подключение к сайту, на котором вы можете хранить документы и изображения».
Нажимаем на кнопку «Подключение к сайту, на котором вы можете хранить документы и изображения»
- Пропускаем все страницы до шага «Укажите расположение веб-сайта» и прописываем в строке адрес вашего сервера, завершаем настройки доступа и завершаем операцию. Готово, папка с сервером преобразована в сетевой диск.
Указываем расположение веб-сайта
Сторонние программы для настройки сервера
Программа для управления TFTP — tftpd32/tftpd64, уже была описана выше в статье, в разделе «Создание и настройка TFTP сервера». Для управления FTP серверами можно использовать программу FileZilla.
- После окончания установки приложения, откройте меню «Файл» и кликнете по разделу «Менеджер сайтов», чтобы редактированию и созданию нового сервера.
Переходим к разделу «Менеджер сайтов»
- Когда завершите работу с сервером, сможете управлять всеми параметрами в режиме двухоконного проводника.
Работа с FTP сервером в FileZilla
FTP и TFTP сервера предназначены для создания локальных и общих сайтов, позволяющих обмениваться файлами и командами между пользователями, имеющих доступ к серверу. Оформить все нужные настройки можно как с помощью встроенных функций системы, так и через сторонние приложения. Чтобы получить некоторые преимущества, вы можете преобразовать папку с сервером в сетевой диск.
- Денис Долгополов
- Распечатать
Как настроить ftp-соединение для загрузки файлов на сайт 38
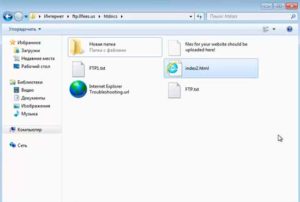
Здравствуйте, уважаемые друзья. Часто меня спрашиваю о том, как быстро загрузить файлы на сайт и с сайта. И я рассказываю, что самый простой и быстрый способ – это создать ftp-соединение.
Вот мне и пришла в голову гениальная идея, написать статью, пошаговую инструкцию по настройке ftp-соединения. ;—) А эти знания всегда вам пригодятся. Плюс, вы не зависите ни от кого и всегда можете настроить ftp-соединение при необходимости.
Что необходимо для настройки ftp-соединение
Учётные данные.
Прежде всего, для настройки ftp-соединения вам потребуется логин, пароль и имя сервера для подключения, все эти данные придут в письме от хостинг-провайдера, после покупки хостинга.
Программное обеспечение.
Лучше всего для удобного обмена файлами подходят файловые менеджеры. Программ таких много, но рассмотрим самые удобные для этой цели — FileZilla и TotalCommander. Я предпочитаю использовать именно их.
Хотя также можно организовать подключение и через «Проводник» операционной системы Windows. Тоже отличный вариант для тех, кто привык к стандартным инструментам операционной системы.
Как настроить ftp-соединение в Total Commander
Для тех, у кого нет этой программы, её можно скачать здесь. Программа платная. Но используют её очень многие пользователи.
Шаг 1.
Запускаем программу и открываем пункт меню FTP (или «СЕТЬ»), далее, выбираем пункт «Соединение с FTP-сервером». Название пунктов меню может отличаться в разных версиях программы.
У вас откроется диалоговое окно, в котором в дальнейшем будут отображаться все ваши ftp-подключения.
Шаг 2.
В открывшемся диалоговом окне нажимаем на кнопку «Добавить». Появится ещё одно диалоговое окно. И в нём нужно будет настроить ftp-соединение. Заполняем следующие поля:Имя соединения – введите название для соединения.
Сервер (Порт) – введите адрес сервера или порт.
Учётная запись – введите логин.
Пароль – тут, думаю, и так всё понятно.
Для сохранения настроек нажмите на кнопку «ОК».
Примечание: если ваше интернет-соединение настроено через прокси-сервер, то на этапе ввода настроек необходимо поставить чекбокс «Использовать брандмауэр или прокси-сервер» и указать IP-адрес прокси-сервера.
Шаг 3.
Для установления соединения открываем пункт меню FTP (СЕТЬ) — пункт «Соединение с FTP-сервером» — выбираем нужное соединение – нажимаем кнопку «Соединиться».
Как настроить ftp-соединение в FileZilla
Для начала скачиваем данный файловый менеджер с официального сайта, здесь. Программа бесплатная. У кого программа уже есть очень хорошо.
Шаг 1.
Запускаем программу, открываем пункт меню «Файл» — «Менеджер сайтов».
Откроется новое диалоговое окно, где нужно нажать на кнопку «Новый сайт». Присвоить имя новому соединению, я обычно пишу либо доменное имя, либо название сайта.
И здесь же в этом окне нужно ввести данные для подключения:
Хост – адрес сервера (из письма хостинга).
Протокол – FTP-протокол передачи файлов.
Шифрование – Использовать простой FTP.
Тип входа – Нормальный.
Пользователь – Логин (из письма хостинга).
Пароль – Пароль (из письма хостинга).
Примечание: пароль вводите руками, не копируйте. Иначе будет выдавать ошибку на стадии подключения к сайту.
Шаг 2.
Теперь нужно настроить передачу информации. Открываем закладку «Настройка передачи». В этой вкладке необходимо выбрать режим передачи: «по умолчанию» или «пассивный». Режим «по умолчанию», как правило, в настройках уже определён как пассивный режим.
Также установите чекбокс (галочку) на ограничение количества подключений. Два подключения для большинства задач достаточно.
И в завершение нажимаете на кнопку «Соединиться».
Если вы всё сделали, верно, то выполнится подключение, и вы увидите в правой панели содержимое вашего сайта.Теперь можно работать, закачивать и скачивать файлы, используя левую и правую панели для удобства обмена файлами.
Как настроить ftp-соединение через проводник
Теперь рассмотрим вариант, когда вы ни хотите устанавливать сторонние программы и привыкли пользоваться стандартным «Проводником» в операционной системе Windows.
В таком случае достаточно в адресной строке набрать вот такую строчку (команду) и вы подключитесь к серверу, на котором расположен сайт.
ftp://ИМЯ:ПАРОЛЬ@ИМЯСЕРВЕРА
Теперь можно загружать и скачивать информацию, как вы это привыкли делать в «Проводнике».
Но такой способ подключения не совсем удобный. Каждый раз придётся вводить команду, чтобы подключиться к сайту. И поэтому если вы собираетесь и в дальнейшем работать через проводник, то лучше подключить сетевой диск.
Так, вы сможете использовать подключение к сайту, как отдельный диск. Но убедитесь в том, что никто, кроме вас не имеет доступа к компьютеру. Или если имеют, то только люди, которым вы доверяете.
Чтоб случайно никто ничего не удалил.
FTP-соединение как сетевой диск (пример для Win7)
Шаг 1.
Откройте проводник, выберите раздел «Компьютер» и в правой половине окна нажмите правую кнопку мыши, в контекстно-зависимом меню выберите пункт «Добавить новый элемент в сетевое окружение».
Шаг 2.
Читаем подсказку мастера добавления сетевого размещения и нажимаем кнопку «Далее».
Шаг 3.
Укажите расположение сетевого размещения. В принципе тут ничего указывать не надо просто нажимаем кнопку «Далее».
Шаг 4.
На этом шаге указываем код-доступ к сайту.
ftp://ИМЯ:ПАРОЛЬ@ИМЯСЕРВЕРАШаг 5.
Далее, нужно ввести название сетевого диска. То есть название сайта или его доменное имя.
Шаг 6.
Создание сетевого диска в виде ftp-подключения к сайту готово. Для завершения процесса необходимо нажать кнопку «Готово».
Теперь у вас в разделе «Компьютер» среди прочих разделов жёсткого диска и облачных ресурсов будет и сетевой диск – весь сайт в отдельном диске.
Итак, дорогие друзья теперь вы знаете, что такое FTP-соединение и как его настроить в самых распространённых файловых менеджерах и стандартными средствами в операционной системе Windows.
