Новый браузер в Windows 10 Microsoft Edge — быстрее, удобней, лучше
Работа с браузером Microsoft Edge в Windows 10
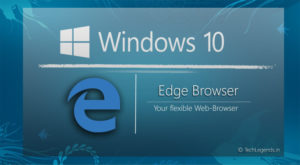
Долгое время Internet Explorer был браузером по умолчанию в операционной системе Windows.
Он не устраивал большинство пользователей по ряду причин и использовался в основном для загрузки других браузеров после переустановки системы.
В Windows 10 компания Microsoft представила новый браузер — Microsoft Edge.
Отличия Microsoft Edge от Internet Explorer
Главный вопрос, который терзал большинство пользователей операционной системы от Microsoft, заключался в том, будет ли обновление браузера очередной попыткой ребрендинга или же новый браузер по умолчанию действительно изменится по сравнению с предыдущим. Рассмотрим их основные отличия:
- совершенно другой код программы — Microsoft Edge не является обновлённой версией предыдущего браузера с иным названием. Эти два продукта существуют параллельно и работают по-разному. Microsoft даже не прекратила поддержку Internet Explorer, на случай если найдутся люди, что предпочтут его;
- быстрый и оптимизированный движок — работает Microsoft Edge гораздо шустрее своего предшественника, по стабильности и скорости может состязаться даже с такими браузерами, как Google Chrome;
- возможность установки пользовательских расширений — расширения нужны людям, и в Microsoft, наконец, это поняли. Возможность установить различные плагины позволит вам настроить браузер под себя для комфортной работы;
На сегодняшний день Edge имеет множество расширений
- личная работа с пользователем — Microsoft Edge позиционируется как помощник для каждого. Именно поэтому уже при поисковом запросе он собирает дополнительную информацию, а также позволяет пользователю самому отмечать интересные места. Существует даже возможность оставлять заметки прямо на страницах сайтов с последующим сохранением. Всё это делает браузер весьма удобным;
Заметки позволят вам менять страницы на свой вкус
- удобные настройки — Internet Explorer поставлялся как есть. В Edge даже без расширений имеется гибкая система настроек, вплоть до изменения цветовой гаммы, используемой по умолчанию.
В настройках вы можете изменить цветовую схему браузера
Запуск браузера Microsoft Edge
Новый браузер встроен в каждую систему Windows 10 изначально. Но если у вас установлена устаревшая версия ОС от компании Microsoft, запустить его не получится. Можно попробовать это сделать несколькими способами:
- открыть любую страницу в интернете — пока этот браузер используется по умолчанию, именно он будет применяться для открытия ссылок и поисковых запросов;
- запустить исполняемый файл, который находится по пути: C:/Windows/SystemApps/Microsoft.MicrosoftEdge_8wekyb3d8bbwe;
Для запуска кликните по исполняемому файлу MicrosoftEdge.exe
- воспользоваться ярлыком, который наверняка найдётся в вашей версии Windows 10 на рабочем столе или панели задач. Если нет, его можно туда вынести.
Таким образом, запустить новый браузер в системе Windows 10 не составит труда.
Проблемы с запуском браузера Microsoft Edge
Очевидным минусом браузера является его «срок жизни». Это совсем новая программа, и ей предстоит пройти ещё немало доработок и исправлений.
Хотя разработчики регулярно обновляют Edge, проблемы с запуском браузера на различных конфигурациях могут возникнуть уже сейчас, например, из-за некорректного обновления или вирусов, повредивших часть программных файлов.
Если ожидание официального патча для вас неприемлемо, можно попытаться решить их своими силами.
Очистка данных браузера
Прежде всего, если ваш браузер перестал открывать страницы или делает это медленно, стоит обратить внимание на временные файлы. Их очистка может вернуть Microsoft Edge былую скорость работы. А выполняется она следующим образом:
- Откройте параметры браузера и пролистайте их до раздела, посвящённого очистке данных. Нажмите на соответствующую кнопку для выбора элементов очистки.
Нажмите по кнопке «Выберите, что нужно очистить» для перехода в меню очистки данных браузера
- Появится список из элементов, данные которых можно удалить. Самое важное — удалить кэшированные данные и cookie, но вы можете оставить галочки и на некоторых других пунктах.
Выберите необходимые для очистки пункты и нажмите «Очистить»
- Нажмите «Очистить» и дождитесь окончания процесса.
Есть и другой способ очистки данных — с помощью специальных программ. Например, в программе CCleaner сделать это очень легко:
- Запустите программу и нажмите «Анализ». В списке в левой части экрана укажите элементы для анализа.
- По завершении проверки нажмите кнопку «Очистить».
Проведите анализ в программе CCleaner и выполните очистку
- Дождитесь окончания очистки и закройте программу.
Выполнение сброса настроек
Если же браузер прекращает работу сразу после запуска или отказывается нормально функционировать, можно сбросить настройки. Делается это через окно «Выполнить»:
- Откройте строку ввода «Выполнить» с помощью сочетания клавиш Win+R.
- Введите туда запрос inetcpl.cpl и затем нажмите «Ок».
Введите команду inetcpl.cpl в окне «Выполнить»
- Появится специальное меню для настроек вашего браузера. Необходимо открыть вкладку с дополнительными опциями.
Перейдите в раздел «Дополнительно» в настройках
- Выберите действие «Сбросить параметры Internet Explorer». Несмотря на другое название, настройки всё ещё хранятся похожим образом, поэтому требуется именно это действие.
- Подтвердите сброс и перезапустите браузер. Проблема должна исчезнуть.
Также вы можете завести новую учётную запись для сброса настроек. Это действие создаст полностью автономную папку с файлами браузера, которые не будут повреждены или изменены. Для этого:
- Нажмите Win+I для открытия настроек в Windows 10 и перейдите в раздел «Учётные записи».
Перейдите в раздел учётных записей через параметры Windows
- Во вкладке «Семья и другие пользователи» выберите добавление нового пользователя на устройство.
Нажмите на кнопку «Добавить пользователя для этого компьютера»
- Чтобы избежать онлайн-регистрации, нажмите по строке «У меня нет данных для входа…».
При создании учётной записи укажите параметр «У меня нет данных для входа этого человека»
- В следующем окне выберите добавление нового пользователя без использования аккаунта Microsoft.
Для создания локальной учётной записи нажмите «Добавить пользователя без учётной записи Майкрософт»
- Введите данные для учётной записи. Можно не придумывать усложнённый пароль, так как вы создаёте этот локальный профиль лишь для одной конкретной задачи.
Введите данные для учётной записи и запомните их
- В новой учётной записи перейдите по пути C:Usersимя_новой_записиAppDataLocalPackagesMicrosoft.MicrosoftEdge_8wekyb3d8bbwe. Именно там хранятся настройки Microsoft Edge. Скопируйте папку по этому же пути на свою основную учётную запись с подтверждением замены файлов. Проблема будет решена.
Полезные настройки браузера Microsoft Edge
Изучите настройки нового браузера — это поможет вам оптимизировать его для удобной работы. Стоит знать о следующих опциях:
- настройка расширений — открыть окно с расширениями очень просто. Оно находится в самом низу вкладки настроек, что отмечена тремя точками на панели браузера. Просто перейдите в этот раздел, и вы сможете установить любые расширения на ваш браузер;
Для выбора расширений откройте соответствующий пункт в выпадающем меню
- новый режим чтения переведёт страницу в удобный для чтения с экрана вид. Для его включения нажмите на иконку книжки, что расположена на верхней панели;
Нажатие по значку книги включит режим чтения в браузере
- у любых общественных приложений для браузера есть кнопка «Предоставить общий доступ». Она позволяет вашим друзьям получить информацию о вашем текущем занятии в сети;
С помощью специальной кнопки вы сможете делиться с друзьями информацией
- в дополнительных настройках Microsoft Edge (кнопка «Дополнительные параметры» в основных настройках) вы можете настроить файлы cookie. К примеру, их блокировку или корректную работу;
В дополнительных настройках можно включить или выключить поддержку cookie
- там же вы можете настроить использование плагина для данных flash или блокировку всплывающих окон.
Вы также можете управлять плагином Adobe Flash Player через настройки
Загрузка обновлений браузера Microsoft Edge
Для автоматической загрузки обновлений браузера должен быть включён «Центр обновления Windows». Его настройка выполняется таким образом:
- Откройте параметры системы нажатием клавиши Win+I и перейдите в раздел «Обновление и безопасность».
Перейдите в раздел «Обновление и безопасность» для доступа к настройкам обновления
- На вкладке «Центр обновления Windows» вы увидите уведомление, если обновление нуждается в установке. Инсталлируйте его при необходимости, а затем перейдите в «Дополнительные параметры».
Обновите систему при необходимости, а затем откройте «Дополнительные параметры»
- Для вашего удобства переключите автоматическую установку в режим установки с уведомлением о перезагрузке. Это поможет вам корректно завершать работу программ перед обновлением.
Настройте уведомления о планировании перезагрузки при обновлении компьютера
- Убедитесь, что галочка «Отложить обновления» снята.
Снимите галочку с пункта «Отложить обновления»
Отключение или удаление Microsoft Edge
Если вы решили использовать другой браузер, хорошо бы избавиться от Microsoft Edge. Но так как этот браузер встроен в систему по умолчанию, удалить его полностью не так просто.
Ручное отключение Microsoft Edge в Windows 10
Под ручным отключением подразумевается смена браузера по умолчанию. И действительно, достаточно назначить другой браузер, который будет взаимодействовать со всеми ссылками, и вы можете забыть о Microsoft Edge.
- Откройте параметры вашего устройства, например, через меню «Пуск».
Откройте «Параметры» в меню «Пуск»
- Перейдите в раздел «Система» и выберите вкладку приложений по умолчанию.
- Нажмите по текущему браузеру по умолчанию и укажите любой другой вместо него.
Установите необходимое приложение по умолчанию вместо текущего браузера
Удаление браузера через «Проводник»
Другой вариант — перейти в расположение настроек для браузера и полностью удалить всю папку. Это довольно грубый способ, зато он не требует от вас специальных знаний или программ. Где находится эта папка, упоминалось ранее:
- Перейдите по указанному выше пути в локальном хранилище пользователя и найдите там папку Microsoft.MicrosoftEdge_8wekyb3d8bbwe.
- Кликните правой кнопкой мыши по этой папке и выберите пункт «Копировать» из списка. Сохраните папку в другом разделе.
- Удалите папку из текущего раздела.
При удалении папки с настройками Edge перестанет работать
Скопируйте настройки Microsoft Edge перед удалением — при необходимости это поможет восстановить его работоспособность.
Удаление Microsoft Edge через PowerShell
Вы также можете выполнить удаление браузера через PowerShell. Введите название этой утилиты в меню «Пуск» и запустите её. Далее выполните ряд действий:
- Введите запрос Get-AppxPackage и подтвердите ввод. На экране отобразится список системных программ.
- Найдите в списке Microsoft Edge и скопируйте значение этого пункта.
Найдите строчку Microsoft Edge в списке и скопируйте информацию
- Подставив это значение, выполните команду вида Get-AppxPackage Microsoft.MicrosoftEdge_20.10532.0.0_neutral__8wekyb3d8bbwe | Remove-AppxPackage.
По завершении этих манипуляций изначальный браузер вашей системы будет полностью выключен.
Удаление Microsoft Edge с помощью сторонних программ
Существует немало программ для отключения или удаления браузера Microsoft Edge. Но работают они по похожему принципу, поэтому достаточно рассмотреть только одну. Скачайте с официального сайта бесплатную программу Edge Blocker:
- Запустите программу. Вы увидите основное окно программы с двумя возможными действиями.
- Обычное нажатие на кнопку Block отключит ваш браузер.
- Кнопка Unblock, в свою очередь, вернёт его в рабочее состояние.
С помощью Edge Blocker вы сможете легко выключать и включать ваш браузер
С помощью подобной программы вы сможете управлять этим браузером и включать его лишь при необходимости.
Как установить Microsoft Edge после удаления
Способ восстановления Microsoft Edge с помощью команды или создания нового пользователя указан ваше. Но есть и другой способ для установки браузера после удаления:
- Запустите программу PowerShell с правами администратора.
Выберите Run as administrator в контекстном меню для запуска PowerShell
- Введите команду Get-AppXPackage -Name Microsoft.MicrosoftEdge | Foreach {Add-AppxPackage -DisableDevelopmentMode -Register «$($_.InstallLocation)AppXManifest.xml» -Verbose}. Начнётся установка программы.
Введите команду для установки браузера
- По завершении инсталляции появится соответствующее уведомление. После перезапуска компьютера браузер будет готов к работе.
После уведомления об успешной установке перезагрузите компьютер
Новый браузер от компании Microsoft весьма неплохо справляется со своими обязанности. При грамотной настройке он может заменить другие браузеры, что само по себе большое достижение для браузера по умолчанию. Если же Edge вас не устроит, всегда можно его удалить или отключить.
Источник
Новый браузер в Windows 10 Microsoft Edge — быстрее, удобней, лучше
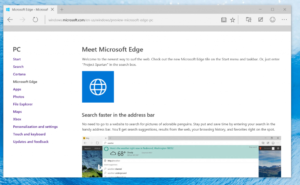
Microsoft Edge — новинка в сфере браузеров, который был представлен в ОС Windows 10, вызывающий немало интереса и любопытства со стороны пользователей.
Компания-разработчик обещает, что этот обозреватель интернета обладает высокой скоростью, по некоторым тестам даже лучше, чем у Mozilla Firefox или Google Chrome, удобным и приятным для глаз интерфейсом, а также поддерживает все новые сетевые технологии.
Чем лучше новый браузер Microsoft Edge
Чем полезен Microsoft Edge?
По сравнению с IE новый обозреватель обладает рядом преимуществ, на которые следует обратить внимание:
Этот браузер, как и другие современные обладает возможностью осуществления поиска при забивании запроса в адресную строку.
Его наличие подразумевает сохранение всех закладок, загрузок, истории поиска и прочие важные элементы.
- Специальные списки для чтения
Эта полезная опция необходима для сохранения контента, если вы желаете ознакомиться с ним после в онлайн или оффлайн режимах. Все необходимые материалы будут сохранены браузером в специальной папке Hub. Для большего удобства разработчиками создан специальный интерфейс с книжным оформлением.
- Заметки, комментарии, выделения
Браузер Microsoft Edge предоставляет возможность оставлять свои заметки или комментарии на любой странице сайта. Причём эти пометки впоследствии можно сохранить, поделиться ими в социальных сетях либо отправить по электронной почте.
В новом детище Microsoft имеется и ой помощник, помогающий в управлении поиском, а также позволяет эффективно работать с контентом сайтов.
Обратную связь с разработчиками обозревателя Microsoft Edge для Windows 10 можно настроить максимально просто и быстро получить ответы на интересующие вас вопросы. Свои пожелания, замечания или отзывы вы можете отправить, просто кликнув по кнопке со смайликом, который находится в верхнем углу окна.
Как установить Microsoft Edge
Возможность найти, скачать новый браузер имеется, но вот установить его можно не везде. На ОС Windows 7 и 8 и других ранних вариантах браузер работать не будет, для корректной работы подходит исключительно Windows 10, где установка производится автоматически вместе с ОС.
Новый обозреватель Microsoft Edge, несомненно, хорош и удобен для работы с веб-страницами. Но не все пользователи любят новшества или же просто привыкли к своим проверенным, настроенным под себя обозревателям. И тогда встаёт проблема — как отключить Microsoft Edge или удалить.
Удаление Microsoft Edge через папку
Для отключения какой-либо утилиты юзер в первую очередь использует функцию «Установка и удаление программ». Однако этот браузер найти там не выйдет, так как его разработчики не предусматривали такую возможность. Самый логичный в этом случае вариант — удаление папки с браузером, что можно сделать с помощью файловой системы.
- В проводнике проходим в каталог: Системный диск:\WindowsSystemApps;
- Здесь же находим папку Microsoft.MicrsoftEdge_ с цифрами. Кликаем правой кнопкой, выбираем «Свойства»;
- Уберите галочку «Только для чтения»;
- Далее зайдите внутрь самой директории и измените файлам MicrosoftEdgeCP.exe и MicrosoftEdge.exe наименования на какие-нибудь иные. Если браузер вам вообще не нужен, то можно их удалить.
Отключить Microsoft Edge при помощи PowerShell
В ОС Windows 10 имеется по умолчанию установленная программа PowerShell, предназначенная для выполнения действий с файлами ОС. С её помощью можно отключить браузер следующим образом:
- Наберите в поиске PowerShell, правой кнопкой кликните по иконке утилиты и выберите «Запустить от имени администратора»;
- Затем необходимо прописать команду для вывода информации о системных приложениях Get-AppxPackage;
- В итоге возникнет большой список программ, отыщите определённую, в строке «Name» которой указано MicrosoftEdge.exe. В графе «PackageFullName» прописывается версия браузера, что необходимо скопировать;
- Чтобы отключить браузер, запустите команду в PowerShell: Get-AppxPackage | Remove-AppxPackage.
После выполнения вами вышеописанных пунктов браузер в ОС Windows 10 будет отключён по умолчанию.
Использование сторонних приложений
Некоторые программисты-энтузиасты, не очень довольные новым браузерам, разработали специальное приложение для его блокировки — Edge Bloker v1.0.
Программа находится в свободном доступе, и её можно скачать на сайте разработчиков. После установки приложения запустите его и выберите кнопку «Block», после чего обозреватель будет заблокирован.
Если необходимо в будущем восстановить его работу, то существует возможность разблокирования.
Стоит упомянуть, что Microsoft Edge — элемент системного программного обеспечения для Windows 10, и его удаление или решение отключить может повлечь негативные последствия в работе функций ОС.
Как переустановить Microsoft Edge
Microsoft Edge — браузер относительно новый, и в его работе случаются сбои. Иногда в таких случаях единственным решением остаётся переустановка программы. Для этого вам необходимо изначально удалить папку с файлами браузера, как это было описано выше, либо полностью очистить её содержимое.
Затем необходимо перерегистрировать программу в своём аккаунте. Для этого вновь запускаем программу PowerShell и вводим команду: Буква системного диска:Users(логин вашего пользователя). Нажмите Enter. Затем примените команду: Get-AppXPackage -AllUsers -Name Microsoft.
MicrosoftEdge | Foreach {Add-AppxPackage -DisableDevelopmentMode -Register «$($_.InstallLocation)AppXManifest.xml» -Verbose}.
На этом всё. После перезагрузки компьютера можете вновь работать с обозревателем.
Самый лучший браузер для windows 10 по мнению пользователей
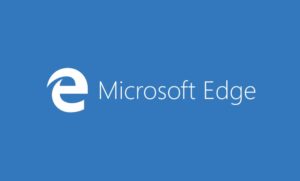
На сегодняшний день существует множество программ для серфинга интернета. Выбрать лучший браузер для Windows 10 можно, взвесив все преимущества и недостатки каждого из них. Право называться лучшим может получить самый оптимизированный и удобный в использовании браузер.
Google Chrome
В 2008 году кампания Google представила миру первую тестовую версию браузера Google Chrome. С того момента регулярно выходят обновления, которые улучшают его структуру и скорость чтения страниц.
Уже сейчас его активными пользователями являются 300 млн. человек, и это число растет с каждым днем.
Работает Chrome на специально разработанном движке Chromium, который стал весьма популярен среди сторонних разработчиков в силу своего быстродействия.
В Google Chrome присутствует масса полезных функций, например, встроенная программа для чтения PDF файлов и проигрывания Flash видео.Алгоритм работы построен таким образом, что каждая вкладка отображается, как отдельный процесс, вследствие чего сбой в работе одной не повлечет за собой потерю информации в других.
Черный список вредоносных сайтов не позволит посетить потенциально опасные страницы, а в случае запроса доступа к камере, микрофону или плагину Chrome обязательно оповестит пользователя об этом.
Нельзя не отметить огромный магазин расширений, который работает со всеми браузерами на базе Chromium.
Среди них можно найти абсолютно любые плагины или даже поделиться своими собственными. Некоторые расширения поддерживают синхронизацию с мобильной версией Google Chrome, а другие предназначены для работы в офлайн режиме. В специальном меню можно следить за их работой и отключать при необходимости.
Браузер от Google лучше всех подойдет для использования сервисов компании, так как при авторизации он автоматически подключится ко всем учетным записям, вроде Gmail, и Google диск.
При входе в аккаунт с другого устройства все пароли и закладки будут перенесены. В настройках можно увидеть время и место, с которого была произведена авторизация.
Благодаря этому злоумышленник не сможет войти в учетную запись пользователя, будучи незамеченным.
Преимущества:
- магазин расширений;
- отдельный процесс для каждой вкладки;
- быстрая загрузка страниц;
- встроенные программы для чтения PDF файлов, видео, набор инструментов для программирования прямо в браузере.
Недостатки: может не очень хорошо работать на слабых устройствах из-за большого набора встроенных сервисов.
Интерфейс программы совершенствовался на протяжении многих версий с учетом просьб юзеров. На главной странице присутствует поиск Google и самые посещаемые сайты. Адресную строку тоже можно использовать для запросов, для просмотра доверенности сайта и протокола его защищенности. Чуть ниже расположен список закладок, который при желании можно скрыть.
Microsoft Edge
С выходом виндовс 10 Microsoft выпустила новый браузер под названием Microsoft Edge. Его отличительной особенностью является то, что он, как и его предшественник Internet Explorer, изначально встроен в систему.
Очень медленная скорость загрузки страниц, ограниченный функционал сделали Internet Explorer одним из самых плохих браузеров.
Однако теперь разработчики из Microsoft подошли к задаче очень серьезно и создали по-настоящему конкурентоспособный проект.
Иконку Edge можно найти в новом меню пуск или на панели задач. Благодаря отличной оптимизации уже с первого момента знакомства он удивляет скоростью запуска и открытия вкладок.В верхнем правом углу находятся элементы управления, среди которых масштаб страницы, настройки, новый режим InPrivat, позволяющий серфить интернет, не оставляя следов вроде файлов Cookie или истории посещения.
Если зайти в настройки, то можно также увидеть очень полезную функцию изменения темы со светлой на темную.
Теперь появилась возможность оставлять заметки прямо посреди страницы и сразу же делиться ими в социальных сетях. Такое нововведение было просто необходимо для планшетов на базе Windows.
Действительно удобным в Edge оказался режим чтения. При его активации все лишние элементы сайта исчезают, остаются только картинки и текcт.
После этого сайт добавится в так называемый список чтения, из которого вкладка станет доступна даже без интернета.
Преимущества:
- упор в дизайне сделан на минимализм;
- быстрая загрузка страниц;
- низкое потребление энергии.
Недостатки:
- иногда при загрузке может ненадолго зависнуть;
- пока что не поддерживает Java.
Компания Microsoft опытным путем доказала, что их браузер менее энергозатратный, чем его конкуренты. В официальном видеоролике видно, что ноутбук с браузером Edge проработал в два — три раза дольше, чем с Firefox, Google Chrome или Opera.
Учитывая этот факт, он отлично подойдет для гаджетов с небольшой емкостью аккумулятора.
Яндекс Браузер
Компания Яндекс — одна из самых крупных в рунете. Создала немало полезных сервисов, вроде «Яндекс карт», «Погоды» или «Музыки». И вот, наконец-то взялась за свой собственный браузер — «Яндекс Браузер».
Как заявляют разработчики, главной их задачей было создание самого простого и удобного способа находить информацию в интернете. С уверенностью можно сказать, что у них получилось сделать новшество.
Если с самого начала он выглядел как очередной клон Google Chrome, то теперь — это очень амбициозный проект.
Компания придерживается мнения, что браузер — это окно в интернет. Он должен быть максимально прозрачным, таким чтобы ничто не отвлекало от главного — от самого сайта. Все рамки и ненужные панели теперь либо исчезли, либо стали невидимыми до наведения курсора.Браузер обзавелся умным поиском, который способен с первой буквы понять смысл запроса, основываясь на посещенных ранее сайтах, и сразу же предоставить нужную информацию.
Уже на стартовой странице можно узнать ответы на такие простые вопросы, как: «Какая погода в регионе?» или «Сколько сейчас времени в Нью-Йорке?»
Знакомство с браузером начинается с домашней страницы. На ней пользователя встречают красивые видео обои и иконки нескольких наиболее посещаемых сайтов.
При желании на стартовой странице может отображаться специальная новостная лента «Дзен». В ней отображаются записи, фотографии и видеоролики, которые, по мнению разработчиков, будут интересны пользователю.
Информация сортируется в соответствии с поисковыми запросами и призвана сэкономить время, разнообразить досуг.
Закладки и историю поиска можно перенести из стороннего браузера. Эта функция будет очень полезна тем, кто не меняет надоевший браузер лишь из-за закладок.
Режим «Турбо» поможет загрузить страницы во много раз быстрее — благодаря скрытию рекламных баннеров и сжатию изображений.
Преимущества:
- легкий, интуитивно понятный интерфейс;
- высокий уровень безопасности;
- анимированные обои;
- умная строка поиска;
- режим «Турбо» для быстрой загрузки;
- создан на базе Chromium и поддерживает расширения.
Недостатки: требует много оперативной памяти.
Яндекс позиционирует себя, как самый защищенный браузер. Скачанные файлы проходят автоматическую проверку антивирусом Касперского. Сайты, имеющие плохую репутацию, подозрительные плагины и вирусы будут помечены как опасные или же, если включен родительский контроль, не откроются вовсе.
Mozilla Firefox
Вторым браузером по популярности во всем мире является Mozilla Firefox. Созданный на базе движка Gecko еще в 2004 году, он стал самым используемым среди программистов и обычных пользователей интернета.
Во многом эта заслуга его быстродействия. Firefox способен оперативно работать даже с десятком открытых вкладок. Сейчас Mozilla Corporation регулярно выпускает обновления программы для ее совершенствования.
Firefox имеет открытый исходный код, поэтому именно в нем впервые появилась поддержка модификаций от сторонних разработчиков. На сегодняшний день в магазине присутствуют расширения, дополняющие как функционал, так и внешний вид. Можно создать свой уникальный браузер, установив 10–20 плагинов и новую тему.
Сразу после установки Mozilla Firefox будет иметь стандартный пакет защиты со встроенным перечнем вредоносных адресов, а также антивирусом, который контролирует все процессы сайта и не позволяет воровать данные пользователя.Однако для пущей безопасности в магазине плагинов можно установить AdBlock и NoScript. Такая многоуровневая защита будет очень кстати тем, кто боится за свою конфиденциальность.
С помощью функции Firefox Hello можно осуществлять видео-звонки, не выходя из браузера, и одновременно с этим транслировать изображение с монитора.
В начале своего пути Firefox был понятен и удобен лишь для продвинутых пользователей, так как многоуровневое меню с множеством кнопок отпугивало остальных.
Со временем разработчики поняли, чтобы привлечь обычных людей, надо упростить интерфейс и спрятать ненужные рядовому юзеру кнопки. К сожалению, осознание этого пришло к ним гораздо позже, чем к Google Chrome. Однако теперь Mozilla был переработан и может с большим успехом использоваться для обычного серфинга интернета.
Преимущества:
- лучшее решение для разработчиков, подойдет для обычных пользователей;
- огромный простор для модификаций;
- гибкие настройки;
- высокая безопасность;
Недостатки: удаления расширений с обновлением версии.
По результатам проводимого исследования, в котором приняли участие лучшие браузеры, было выявлено, что Firefox, никому не уступает в стабильности работы. В тестах принимали участие такие гиганты, как Opera, Chrome, Safari и другие. В режиме экстремальной работы все они закрывались, а Mozilla показал наименьшее число вылетов.
Opera Neon
Недавно вышедший браузер от Opera создал вокруг себя немало шума и удостоился хороших отзывов от пользователей и авторитетных изданий. Главной особенностью Neon является его дизайн. Внешне он не похож ни на один браузер, чем одновременно и заинтересовывает, и отталкивает.
На стартовой странице пользователя встречают закладки нескольких сайтов, строка поиска, а также обои, взятые с рабочего стола. В том случае, если на ПК установлена автоматическая смена обоев, в Opera это тоже будет отображаться. Дизайн браузера выглядит свежо и интересно.
Вкладки сайтов расположились сбоку и представлены в виде кружков, в которых можно увидеть превью страницы. Из-за того что они совсем не сжимаются, как, например, в Google Chrome, в среднем на экран может поместиться около семи вкладок, а чтобы увидеть остальные, придется листать вниз.Прямо отсюда вкладку можно перетащить на стартовую страницу, тем самым добавив ее в избранное.
В левой части экрана есть несколько очень важных кнопок, в которых кроется весь потенциал Opera Neon. Первая отвечает за открытие новой вкладки. Вторая служит портативным видео и аудио плеером.
Если была открыта вкладка с музыкой, браузер это сразу поймет и перенесет кнопки для перемотки и переключения треков в удобное место, чтобы избавить пользователя от необходимости все время переходить на этот сайт.
То же самое работает и с видеороликами, однако, с ними эта функция была реализована намного удобней. Размер окна видео можно менять и перетаскивать не только в пределах браузера.
Встроенная опция скриншотов — это то, чего не хватает многим пользователям. Отныне делать скриншоты любой области экрана стало гораздо легче. Удобный инструмент позволит выделить нужный элемент сайта, а полученную картинку добавит в папку и сразу предложит поделиться ей в или .
Присутствует функция разделения экрана на две независимые части, что позволит видеть одновременно обе страницы.
В целом Opera Neon можно назвать неплохим решением для тех, кому надоел привычный вид браузера и хочется чего-то нового.
Преимущества:
- необычный дизайн;
- масса уникальных функций;
Недостатки:
- нет поддержки расширений;
- наличие багов.
Заключение
Подводя итоги, можно сказать, что все браузеры имеют свои плюсы и минусы, которые для каждого пользователя будут иметь разный вес. Например, тем, кто чаще пользуется сервисами гугл, подойдет Google Chrome. Для любителей Яндекс сервисов — Яндекс Браузер, продвинутым пользователям покажется незаменимым Mozilla Firefox. Любителям экспериментировать подойдет Opera Neon.
Если же выбирать, какой браузер лучше для windows 10, то самым оптимальным вариантом окажется Microsoft Edge.
Он прост в освоении и достаточно стабилен. Конечно, в нем нет массы полезных функций, поддержки плагинов и расширений, но в противовес этому он быстр в работе и имеет удобный интерфейс.
Встроенный браузер Edge в Windows 10

Microsoft Edge — новый браузер, представленный в Windows 10 и вызывающий интерес многих пользователей, поскольку обещает высокую скорость работы (при этом, по некоторым тестам — выше чем у Google Chrome и Mozilla Firefox), поддержку современных сетевых технологий и лаконичный интерфейс (при этом, в системе сохранился и Internet Explorer, оставшийся практически тем же, что и был).В этой статье — обзор функций Microsoft Edge, его новых возможностей (в том числе появившихся в августе 2016), которые могут оказаться интересными пользователю, настройки нового браузера и другие моменты, которые помогут перейти на его использование при желании. При этом, давать оценку ему я не стану: также, как и большинство других популярных браузеров, для кого-то он может оказаться как раз тем, что нужно, для других — не подходящим для их задач. Заодно, в конце статьи о том, как сделать Google поиском по умолчанию в Microsoft Edge.
Новые возможности Microsoft Edge в Windows 10 версии 1607
С выходом Windows 10 Anniversary Update 2 августа 2016 года, в Microsoft, помимо тех функций, что описаны ниже в статье, появились еще две важные и востребованные пользователями возможности.
Первая — установка расширений в Microsoft Edge. Для их установки зайдите в меню настроек и выберите соответствующий пункт меню.
После этого вы сможете управлять установленными расширениями или перейти в магазин Windows 10 для установки новых.Вторая из возможностей — появилась функция закрепления вкладок в браузере Edge. Чтобы закрепить вкладку, кликните по ней правой кнопкой мыши и нажмите по нужному пункту контекстного меню.
Вкладка станет отображаться в виде иконки и будет автоматически загружаться при каждом запуске браузера.
Также рекомендую обратить внимание на пункт меню настроек «Новые возможности и советы» (отмечен на первом скриншоте): при переходе по этому пункту вы попадете на хорошо оформленную и понятную страницу официальных советов и рекомендаций по использованию браузера Microsoft Edge.
Интерфейс
После запуска Microsoft Edge по умолчанию открывается «Мой канал новостей» (можно изменить в настройках) со строкой поиска посередине (туда же можно ввести просто адрес сайта). Если в верхней правой части страницы нажать «Настроить», вы сможете выбрать интересные для вас темы новостей для отображения на главной странице.
В верхней строке браузера совсем немного кнопок: вперед-назад, обновить страницу, кнопка для работы с историей, закладками, загрузками и списком для чтения, кнопка добавления аннотаций от руки, «поделиться» и кнопка настроек.
При переходе на какую-либо страницу напротив адреса появляются пункты для включения «режима для чтения», а также добавления страницы в закладки.
Также в эту строку с помощью настроек можно добавить иконку «Домой» для открытия домашней страницы.
Работа с вкладками — точно такая же, как в браузерах на основе Chromium (Google Chrome, Яндекс Браузер и другие). Если кратко, то с помощью кнопки «плюс» вы можете открыть новую вкладку (по умолчанию в ней отображаются «лучшие сайты» — те, которые вы чаще всего посещаете), кроме этого, можно перетащить вкладку таким образом, чтобы она стала отдельным окном браузера.
Возможности нового браузера
Прежде чем перейти к доступным настройкам, предлагаю посмотреть на основные интересные возможности Microsoft Edge, чтобы в дальнейшем было понимание того, что, собственно, настраивается.
Режим чтения и список для чтения
Почти так же, как в Safari для OS X, в Microsoft Edge появился режим для чтения: при открытии какой-либо страницы, справа от ее адреса появляется кнопка с изображением книги, по нажатию на которую, со страницы убирается все ненужное (реклама, элементы навигации и прочее) и остается лишь текст, ссылки и изображения, имеющие к нему прямое отношение. Очень удобная вещь.
Для включения режима чтения вы также можете использовать горячие клавиши Ctrl+Shift+R. А нажав Ctrl+G вы можете открыть список для чтения, содержащий те материалы, которые вы ранее добавили в него, чтобы прочитать позже.
Чтобы добавить какую-либо страницу в список для чтения, нажмите «звездочку» справа от адресной строки, и выберите добавление страницы не в избранное (закладки), а в этот список. Эта функция тоже удобна, но если сравнивать с упомянутым выше Safari, несколько хуже — в Microsoft Edge читать статьи из списка для чтения без доступа к Интернету нельзя.
Кнопка «» в браузере
В Microsoft Edge появилась кнопка «», которая позволяет отправить просматриваемую страницу в одно из поддерживаемых приложений из магазина Windows 10. По умолчанию это OneNote и Почта, но если вы установите официальные приложения , , В контакте, то они также будут в списке.
Приложения, поддерживающие такую функцию в магазине имеют обозначение «Предоставить общий доступ», как на картинке ниже.
Аннотации (Создать веб-заметку)
Одна из полностью новых функций в браузере — создание аннотаций, а проще — рисование и создание заметок прямо поверх просматриваемой страницы для последующей отправки кому-либо или просто для себя.
Режим создания веб-заметок открывается по нажатию соответствующей кнопки с изображением карандаша в квадратике.
Закладки, загрузки, история
Это не совсем про новые возможности, а скорее про реализацию доступа к часто используемым вещам в браузере, которые обозначены в подзаголовке. Если вам потребовались ваши закладки, история (а также ее очистка), загрузки или список для чтения, нажмите кнопку с изображением трех строчек.
Откроется панель, на которой вы можете просмотреть все эти элементы, очистить их (или добавить что-то в список), а также импортировать закладки из других браузеров. При желании, можно закрепить эту панель, нажав на изображение булавки в правом верхнем углу.
Настройки Microsoft Edge
Кнопка с тремя точками в правом верхнем углу открывает меню опций и настроек, большинство пунктов которого понятны и без пояснений. Опишу лишь два из них, которые могут вызывать вопросы:
- Новое окно InPrivate — открывает окно браузера, подобное режиму «Инкогнито» в Chrome. При работе в таком окне не сохраняются кэш, история посещений, файлы куки.
- Закрепить на начальном экране — позволяет поместить плитку сайта в меню Пуск Windows 10 для быстрого перехода к нему.
В этом же меню находится пункт «Настройки», в котором можно:
- Выбрать тему (светлая и темная), а также включить панель избранного (панель закладок).
- Задать начальную страницу браузера в пункте «Открыть с помощью». При этом, если вам требуется указать конкретную страницу, выберите соответствующий пункт «Конкретная страница или страницы» и укажите адрес нужной домашней страницы.
- В пункте «Открыть новые вкладки с помощью» вы можете задать, что будет отображаться в новых открываемых вкладках. «Лучшие сайты» — это те сайты, которые вы чаще всего посещаете (а пока статистики такой не набралось, там будут отображаться популярные в России сайты).
- Очистить кэш, историю, файлы куки в браузере (пункт «Очистить данные браузера»).
- Настроить текст и стиль для режима чтения (о нем напишу далее).
- Перейти к дополнительным параметрам.
В дополнительных настройках Microsoft Edge имеется возможность:
- Включить отображение кнопки домашней страницы, а также задать адрес этой страницы.
- Включить блокировку всплывающих окно, Adobe Flash Player, клавиатурную навигацию
- Изменить или добавить поисковую систему для поиска с помощью адресной строки (пункт «Поиск в адресной строке с помощью»). Ниже — информация о том, как добавить сюда Google.
- Настроить параметры конфиденциальности (сохранение паролей и данных форм, использование Cortana в браузере, файлы Cookie, SmartScreen, прогнозирование загрузки страниц).
Рекомендую также ознакомиться с вопросами и ответами по конфиденциальности в Microsoft Edge на официальной странице http://windows.microsoft.com/ru-ru/windows-10/edge-privacy-faq, может пригодиться.
Как сделать Google поиском по умолчанию в Microsoft Edge
Если вы впервые запустили Microsoft Edge, после чего зашли в настройки — дополнительные параметры и решили добавить поисковую систему в пункте «Поиск в адресной строке с помощью», то вы не обнаружите там поисковика Google (чему я неприятно удивился).
Однако, решение, как оказалось, очень простое: сначала зайдите на сайт google.com, после чего повторите действия с настройками и удивительным образом, поиск Google будет представлен в списке.
источник-remontka
