Не запускается игра в Steam: причины и решение проблемы
Почему не запускается PUBG — причины и способы их устранения
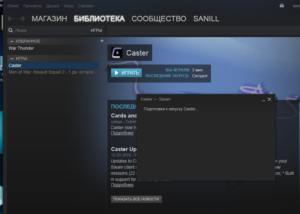
PUBG не запускается, несмотря на то, что отображается в статусе запущенной на Steam? Проблема возникает у многих игроков. Узнаем подробнее, почему PlayerUnknown’s Battlegrounds не хочет включатся и как решить проблему?
Что нужно делать если PUBG не запускается?
У большинства пользователей возникают ошибки с PlayerUnknown’s Battlegrounds, особенно, после последних обновлений. Проблема касается самого запуска – при попытке запустить PUBG статус в Steam меняется и указывает на то, что игра запущена, но на самом деле нет. На экране ничего не отображается, а через несколько минут статус в Steam возвращается по умолчанию.
Почему PlayerUnknown’s Battlegrounds не запускается? Есть несколько причин. Основным источником проблемы является то, что игровой процесс что-то блокирует. При попытке запустить игру, процесс PUBG на секунду появляется в Диспетчере задач (через что, Стим отображает информацию о том, что игра запущена), и сразу завершается. Как решить эту проблему?
Присвоение прав администратора программе BattleEye
Программное обеспечение BattleEye включено в состав многих многопользовательских игр, в том числе в PUBG.
Программа предназначена для защиты от инструментов, которые предоставляют несправедливое преимущество над другими игроками. От работы этой программы зависит правильное функционирование игры.
Но бывает так, что процесс, отвечающий за BattleEye не может стартовать, что является причиной того, что игра не запускается.
BattleEye находится в папке с игрой. Для перехода в папку можно воспользоваться ярлыком в Steam. Для этого откройте Steam, затем в Библиотеке найдите PlayerUnknown’s Battlegrounds.Кликните на PUBG правой кнопкой мыши и перейдите в Свойства. Откройте вкладку «Локальные файлы», затем нажмите кнопку «Просмотреть локальные файлы».
Теперь откроется окно Проводника, указывающее непосредственно на основной каталог игры. В каталоге перейдите по следующему пути:
TslGameBinariesWin64BattleEye
Найдите BEService_x64.exe. Большая вероятность в том, что у этого файла отсутствуют соответствующие права или он чем-то блокируется. В связи с этим, присвоим ему права администратора. Для этого кликните правой кнопкой мыши и зайдите в Свойства.
Перейдите на вкладку Совместимость, а затем в списке доступных параметров установите флажок «Выполнять эту программу от имени администратора». Нажмите «Применить», чтобы сохранить изменения, и закройте окно нажатием на ОК.
После выполнения этих действий попробуйте снова запустить игру. Если не запускается перейти к следующему разделу.
Добавление PlayerUnknown’s Battlegrounds в список исключений антивирусной программы
Антивирус может стать еще одной причиной, вследствие которой игра не запускается.
Разработчики заведомо вводят обновления, которые должны повысить уровень безопасности, чтобы устранить читеров. В одно из обновлений был вложен мощный механизм безопасности, через который игра стала блокироваться антивирусными программами.
Правда, обновление было отозванного разработчиками, но это не меняет тот факт, что PUBG все еще блокируется антивирусом.
В таком случае нужно добавить исполняемые файлы (tslgame.exe и tslgame_BE.exe) или всю папку PUBG в список исключений функции защиты антивируса.
Для примера посмотрите, как это сделать в одном из популярных антивирусов AVAST Free Antivirus.
Сначала перейдем в настройки AVAST Free Antivirus. Кликните правой кнопкой мыши на значок AVAST в трее выберите пункт «Открыть интерфейс пользователя AVAST». В открывшемся окне кликните на «Настройки» в нижнем левом углу.В меню выберите вкладку «Общие», в списке доступных вариантов откройте раздел «Исключения».
В секции «Пути к файлам» укажите папку, где находятся файлы, отвечающие за запуск игры. Нажмите кнопку Обзор, в окне «Выберите области» укажите:
Steam/steamapps/common/PUBG/TslGame/Binaries/Win64
Кликните на ОК, чтобы подтвердить добавление пути. Все файлы директории будут разблокированы (в том числе BattleEye, который также может блокироваться антивирусом).
Это еще не все — AVAST имеет несколько модулей, контролирующие запуск процессов. В эти модули также добавьте игру в исключения. Откройте вкладку «Компоненты».
Найдите компонент «Экран файловой системы». Нажмите на кнопку «Настройка» для отображения параметров компонента. Выберите раздел Исключения и добавьте каталог PUBG.
Закройте окно нажатием на ОК и вернитесь к списку компонентов.
Нужно добавить еще одно исключение для компонента «Экран поведения». Кликните на кнопку Настройка. Отобразится окно параметров этого модуля. Перейдите в раздел «Исключения» и добавьте папку, как указано выше. Подтвердите внесенные изменения нажатием ОК.
Теперь попробуйте запустить PUBG – игра ничем не будет блокироваться и должна запускаться.
Не запускается игра в Steam: причины и решение проблемы
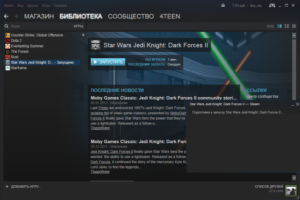
Если в Стиме не запускается какая-то игра, не спешите её возвращать. Ведь это не значит, что она не работает или не подходит по системным требованиям. Скорее всего, проблема в кэше или настройках совместимости. Но могут повлиять и другие факторы.
Повреждены файлы
Чуть ли не самая распространённая причина. Если файлы приложения повреждены или удалены, оно не будет функционировать. И в этом не всегда виноват пользователь. Например, если вирус стёр важные компоненты программы. Или они не «догрузились» во время инсталляции.
Чтобы скачать отдельные файлы игры, не надо её переустанавливать. Всё намного проще.
- Откройте библиотеку Steam.
- Выберите утилиту, с которой возникли проблемы.
- Кликните по ней правой кнопкой мыши.
- Пункт «Свойства».
- Вкладка «Локальные файлы».
- Кнопка «Проверить целостность» или «Пересчитать кэш».
- Клиент найдёт повреждённые компоненты и заново их загрузит.
- Время проверки зависит от размера программы.
«Не найден исполняемый файл»
Если игра не запускается и появляется сообщение «Не найден исполняемый файл», скорее всего, «поработал» антивирус. Он принял приложение за вредоносное ПО.
После проверки кэша ошибка повторится, так как «защитник» снова удалит компонент. Поэтому добавьте его в исключения. В каждом антивирусе свои настройки.
В справке или руководстве обычно пишут, как это сделать. Есть универсальный способ:
- Правой кнопкой мыши щёлкните по значку.
- Наведите курсор на название «защитника».
- Там должно быть что-то вроде «Добавить в исключения» или «Параметры файлов».
Чтобы зайти в каталог программы:
- В библиотеке Стима щёлкните правкой кнопкой мыши по утилите.
- «Свойства — Локальные файлы».
- Кнопка «Посмотреть» или «Открыть папку».
Совместимость
Ещё одна распространённая проблема — приложение не предназначено для вашей версии операционной системы. Но можно настроить его для работы в режиме совместимости.
- Кликните по исполняемому файлу правой кнопкой мыши. С него запускается игра. Он находится в основном каталоге утилиты и имеет расширение .EXE. Имя совпадает с названием (сокращенным/полным) или аббревиатурой программы.
- Пункт «Свойства».
- Вкладка «Совместимость».
- Поставьте галочку в «Запускаться в режиме совместимости с».
- Если не знаете, какую систему ставить, попробуйте несколько вариантов.
Библиотеки
Утилите для работы нужны дополнительные компоненты и библиотеки. Например, DirectX или Framework. Они подгружаются вместе с программами в Steam и автоматически устанавливаются. Но иногда их надо инсталлировать вручную.
- Откройте папку с игрой.
- Зайдите в подкаталог «_CommonRedist».
- Там будут директории с необходимыми компонентами. Установите их.
Приложение зависло. Вы его закрыли, но система «думает», что оно всё ещё запущено. Можно перезагрузить компьютер. Но есть способ проще:
- При помощи сочетания клавиш Ctrl+Shift+Esc вызовите «Диспетчер задач».
- Вкладка «Процессы».
- Найдите в списке процесс программы. Его название совпадает с именем исполняемого файла.
- Выделите этот пункт.
- Нажмите «Завершить».
Отключение зависшего процесса игры
Кэш Steam
Почистите кэш Steam. Он может конфликтовать с утилитой. Кроме того, в нём скапливается «мусор».
- Выйдите из своего аккаунта. Для этого нажмите на свой логин (он справа сверху) и выберите пункт «Сменить пользователя».
- Теперь закройте Стим.
- Зайдите в папку клиента. Если не помните, куда его установили, кликните по нему правой кнопкой мыши. В свойствах в поле «Объект» будет путь.
- Там есть директории «appcache» и «cached». Последняя находится в подкаталоге [Путь]SteamSteam.
- Удалите обе папки. Но перед этим сохраните их копии. На всякий случай.
- Перезагрузите компьютер.
Клиент при запуске скачает недостающие компоненты. Но в кэше уже не будет «лишних» файлов.
Вылетает сам Steam
Если вместе с игрой вылетает Стим, попробуйте следующее:
- Проверьте систему антивирусом.
- Удалите и заново установите клиент.
- Почистите реестр. Для этого подойдут сторонние утилиты вроде «CCleaner» или «Vit Registry Fix».Чистка реестра в CCleaner
- Скачайте важные апдейты системы. Зайдите в Пуск — Программы — Центр обновлений Windows, запустите поиск. Установите найденные компоненты.
- Отключите антивирус и брандмауэр. Последний можно деактивировать в меню «Панель управления — Безопасность — Брандмауэр».
- Почистите кэш Steam.
- Обновите драйверы. Либо вручную, либо при помощи специального ПО (например, «Driver Booster»). У видеокарт NVIDIA есть собственное приложение, через которое загружают апдейты.
Если баг появился после обновления Стима, возможно, оно не отлажено. Подождите, пока Valve решит проблему. Или обратитесь в службу поддержки: подробно опишите ошибку, расскажите, когда она появилась и что вы при этом делали.
Другие проблемы
Если не знаете, почему не запускается программа:
- Попробуйте всё, что предложено в предыдущей главе.
- Зайдите в «Центр сообщества» Steam-утилиты. В разделе «Обсуждения» пользователи описывают проблемы, которые у них возникли, и предлагают решения. В разделе «Руководства» есть гайды и FAQ.
- Если приложение вылетает с ошибкой, скопируйте её код в поисковик. Так вы увидите, что она означает.
- Возможно, проблема в операционной системе. Тогда её надо переустановить. Или вообще найти другую версию. Лучше лицензионную — в пиратских часто встречаются баги.
- Не исключено, что утилита изначально содержала битые файлы.
Ошибки, из-за которых не запускается игра в Steam, можно исправить. Обычно они связаны с повреждёнными компонентами, кэшем и настройками. А для сложных и необычных проблем есть «Центр сообщества».
Не запускается игра в Steam. Что делать
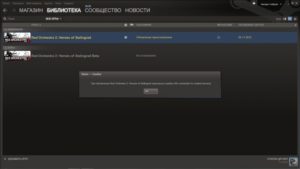
Одна из самых частых проблем, с которой может столкнуться пользователь Steam — это невозможность запуска игры. Поразительно, что может вообще ничего не происходить, но при попытке запустить игру будет отображаться окно ошибки.
Возможны и другие варианты проявления данной проблемы. Неполадка может зависеть как от игры, так и от неправильного зонирования сервиса Steam на вашем компьютере. В любом случае, если вы хотите продолжить играть в игру, вам нужно решить эту проблему.
Что делать, если у вас не запускается какая-то игра в Стиме, читайте далее.
Скачать последнюю версию Steam
Решение проблем с запуском игр в Steam
Если вы задались вопросом, почему не запускается ГТА 4 или любая другая игра в Стиме, то для начала необходимо выявить причину ошибки. Нужно внимательно посмотреть сообщение ошибки, если она отображается на экране. Если никакого сообщения нет, возможно, следует предпринять другие меры.
Способ 1: Проверка кэша игры
Иногда файлы игры могут повредиться по той или иной причине. Как следствие — на экране в большинстве случаев появляется ошибка, которая препятствует корректному запуску игры. Самое первое что следует сделать в подобных ситуациях — проверить целостность кэша. Подобная процедура позволит Steam повторно проверить все файлы игры, а в случае выявления ошибок — заменить их на новую версию.
Ранее мы рассказывали в отдельной статье о том, как корректно провести упомянутую процедуру. Ознакомиться с ней вы сможете по следующей ссылке:
Подробнее: Проверка целостности кэша игры в Стиме
Если же вы проверили целостность кэша, а результат все равно остается отрицательным, тогда стоит перейти к другим методам решения проблемы.
Способ 2: Установка необходимых библиотек для игры
Возможно, проблема заключается в том, что вам не хватает необходимых программных библиотек, которые требуются для нормального запуска игры. Таким ПО является пакет обновлений СИ++, либо библиотеки Direct X. Обычно, необходимые программные компоненты находится в папке, в которую установлена игра.
Также, часто их предлагают установить перед самим запуском. Даже более того, обычно они устанавливаются в автоматическом режиме. Но установка может быть прервана из-за разных причин. Поэтому попробуйте установить эти библиотеки самостоятельно еще раз. Для этого вам нужно открыть папку с игрой.
Делается это следующим образом:
- Перейдите в библиотеку игр с помощью верхнего меню клиента Steam. Там кликните правой клавишей по игре, которая не запускается, и выберите пункт «Свойства».
- Откроется окно свойств выбранной игры. Вам нужна вкладка «Локальные файлы». Выберете вкладку, а затем нажмите кнопку «Просмотреть локальные файлы».
- Откроется папка с файлами игры. Обычно, дополнительные программные библиотеки находятся в папке с названием «CommonRedist» или с похожим на это названием. Откройте такую папку.
- В этой папке может находиться несколько программных компонентов, которые нужны игре. Желательно установить все компоненты. Допустим, в данном примере в папке с дополнительными библиотеками находятся файлы «DirectX», а также файлы «vcredist».
- Вам нужно зайти в каждую из этих папок и установить соответствующие компоненты. Для этого, обычно, достаточно запустить установочный файл, который находится в папках. Следует обращать внимание на то, какая разрядность у вашей операционной системы. Системный компонент с аналогичной разрядностью вам и необходимо инсталлировать.
- При установке старайтесь выбирать самую последнюю версию программного компонента. Например, в папке «DirectX» может содержаться множество версий, которые выходили в течение года, обозначенных датами. Вам нужна самая последняя версия. Также, важно устанавливать те компоненты, которые подходят к вашей системе. Если ваша система 64-битная, то и нужно устанавливать компонент для такой системы.
После того как вы установите требуемые библиотеки, попробуйте запустить игру еще раз. Если это не помогло, то попробуйте следующий вариант.
Способ 3: Дублированный процесс игры
При некорректном запуске, игра может не запуститься, но сам процесс игры может остаться в «Диспетчере задач». Для того, чтобы запустить игру, вам необходимо отключить запущенные процессы игры.
Делается это через уже упомянутый «Диспетчер задач». Нажмите сочетание клавиш «Ctrl+Alt+Delete».
Если «Диспетчер задач» не открылся сразу после этого действия, то выберите соответствующий пункт из предложенного списка.Теперь вам нужно найти процесс зависшей игры. Обычно, процесс имеет схожее название с самим названием игры. После того как вы найдете процесс игры, нажмите правой клавишей мыши, и выберите пункт «Снять задачу». Если требуется подтверждение этого действия, то выполните его. Если процесс игры вы не найти не можете, то, вероятнее всего, проблема в другом.
Способ 4: Проверка системных требований
Если ваш компьютер не соответствует системным требованиям игры, игра вполне может не запуститься. Поэтому стоит проверить, сможет ли ваш компьютер потянуть игру, которая не запускается. Для этого перейдите на страницу игры в магазине Стима. В нижней части приведена информация с требованиями игры.
Сверьте данные требования с вашим компьютерным железом. Если компьютер слабее, чем тот который указан в требованиях, скорее всего, это является причиной проблем с запуском игры.
В этом случае, также, часто можно увидеть различные сообщение о нехватке памяти или о нехватке других ресурсов компьютера для запуска игры.
Если же ваш компьютер вполне удовлетворяет всем требованиям, то попробуйте следующий вариант.
Способ 5: Специфика ошибки
Если при запуске игры выскакивает какая-то ошибка или нестандартное окно, с сообщением о том, что приложение закрыто, из-за какой-то определенной ошибки — попробуйте воспользоваться поисковыми системами в Гугл или Яндекс. Введите текст ошибки в поисковую строку.
Скорее всего, у других пользователей тоже возникали подобные ошибки и уже есть их решения. После того как он найдет способ решить проблему, используйте его. Также, можно поискать описание ошибки на форумах Стима. Их еще называют «обсуждениями».
Для этого откройте страницу игры в вашей библиотеке игр, кликнув левой клавишей мыши на пункт «Обсуждения» в правой колонке этой страницы.
Откроется форум Стима, связанный с данной игрой. На странице находится строка поиска, введите текст ошибки в ней.
Результатом поиска будут те темы, которые связаны с ошибкой. Прочитайте эти темы внимательно, скорее всего, в них есть решение проблемы.
Если же в этих темах нет решения проблемы, то отпишитесь в одной из них о том, что у вас такая же проблема. Разработчики игры обращают внимание на большое число жалоб пользователей и выпускают патчи, которые исправляют неполадки игры.Что касается патчей, то здесь можно перейти к следующей проблеме, из-за которой игра может не запускаться.
Способ 6: Критические ошибки разработчиков
Программные продукты зачастую несовершенны и содержат ошибки. Особенно это заметно на момент выпуска новой игры в Стиме. Вполне возможно, что разработчики допустили критические ошибки в коде игры, которые не позволяют запустить игры на определенных компьютерах или игра может вообще не запускается.
В этом случае также будет нелишним зайти в обсуждения игры на Стиме. Если там много тем связано с тем, что игра не запускается или выдает какие-либо ошибки, то причина, скорее всего, именно в коде самой игры. В этом случае остается только ждать патч от разработчиков.
Обычно, критические ошибки разработчики стараются устранить в первые несколько дней после старта продаж игры. Если же даже после нескольких патчей игра все равно не запускается, то вы можете попробовать вернуть ее обратно в Steam, и получить за это потраченные деньги.
О том, как вернуть игру в Steam, вы можете прочитать в нашей отдельной статье.
Подробнее: Возвращение денег за купленную игру в Steam
То, что игра у вас не запускается значит, что вы не играли в нее больше 2-х часов. Следовательно, вы без проблем сможете вернуть потраченные деньги. Вы сможете купить данную игру позже, когда разработчики выпустят еще несколько «заплаток». Также, можно попробовать обратиться в техподдержку Стима. О том, как это сделать, мы также упоминали ранее.
Подробнее: Переписка со службой поддержки Steam
В этом случае вам необходим пункт, связанный с конкретной игрой. На форуме поддержки также могут быть размещены ответы на часто возникающие проблемы с игрой.
Заключение
Не запускается игра в стиме
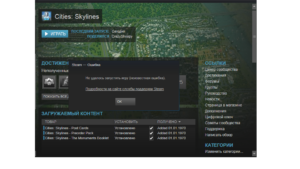
Стим не запускает игры по многим причинам. Многие из них невозможно определить точно из-за особенностей пользовательских настроек оборудования и ПО.
Рисунок 1. Руководство по запуска игр в стиме
Не запускается игра в стиме: что делать
Определить наличие проблем можно уже после первого запуска софта, а решить многие из таких неисправностей получиться самостоятельно, с помощью указанных ниже способов.
Примечание: После выполнения инструкции, указанной в этой статье, перезагрузите ПК, чтобы активировать изменения. Если описанные действия не помогли, значит, пора обратиться к помощи посторонней помощи.
Проверка кэша Steam
Для выполнения проверки вам не нужна стороняя помощь, а пока предлагаем узнать, что делать если игры Стим не запускаются.
Нарушение целостности файлов – основная проблема, почему не запускается игра в Стиме. Для этого потребуется проверить кэш.
Чтобы это сделать, нужно
- Перезагрузить ПК и открыть Steam.
- Кликнуть кнопкой мышки справа на название софта и укажите «Свойства».
- Откройте «Локальные файлы».
- Кликнете «Проверить целостность файлов игры» (Рисунок 2).
Дождитесь проверки целостности файлов. Учтите, что некоторые утилиты проверить будет невозможно, поскольку это проги с локальными настройками. Если каких-то элементов не хватает, проще всего переустановить софт, если не хотите тратить на это время, поможет очистка кэша.
Рисунок 2. Окно настроек Steam для проверки целостности кэша
Что делать если Стим не запускает игры в этом случае:
- Выйти из профиля в стиме, кликнув «Сменить пользователя».
- Закрыть прогу.
- Перейти в папку клиента.
- Создать резервные копиии «appcache» и «cached».
- Удалить их.
- Перезагрузить комп.
Если не помогло, возможно, вопрос в том, что система не может найти нужные файлы.
Повреждены или не найдены исполняемые файлы игры
Это вторая распространенная проблема, почему Стим не запускает игры, которая может помешать насладиться очередной новинкой из мира игровой индустрии. Она возникает тогда, когда компьютер не может найти файлы для работы проги, например, если антивирусник посчитал его вредоносным и отправил в «крантин». Для удобства лучшего всего использовать антивирус Avast.
Бороться с этим можно двумя способами:
- Добавить файл в исключения в антивируснике (Рисунок 3).
- Отдельно загрузить его нужную папку.
Использовав эти два метода, вы сможете вернуть функциональность игре и играть в свое удовольствие. Но они не всегда оказываются эффективными, так что, если ничего не получилось, можно использовать следующий способ.
Рисунок 3. Окно отключения антивируса Avast
Нет нужных библиотек
Большинство компьютерных игр нуждаются в наличии дополнительного программного обеспечения. Обычно это DirectX или Framework (Рисунок 4). Как правило, об этом система сообщает в соответствующем сообщении.
Чтобы решить такую проблему, необходимо установить указанный выше софт с официального сайта. Желательно, после его установки, перезапустить систему.
Как правило, после осуществления указанных действий, проги начинают функционировать.
Рисунок 4. Главный экран официального сайта DirectX
Не запускается игра через стим — процесс игры завис
Если не запускается игра через Стим, возможно, виноваты сбои в работе операционной системе. Тогда компьютер считает, что софт продолжает работать тогда, когда вы попытались ее выключить. При этом на экране возникает системное сообщение о том, что такое приложение уже запущено. В таком случае можно сделать следующее:
Войти в «диспетчер задач», нажав одновременно на клавиатуре клавиши «Ctrl», «Alt» и «Del».
- После открытия окна, выбрать необходимый инструмент.
- Зайти в выполняемые «процессы».
- Найти файл, который не работает.
- Кликнуть «завершить» и согласиться с изменениями (Рисунок 5).
Если это не помогло, возможно, проблема в самом ПК или в других его процессах.
Рисунок 5. Окно диспетчера устройств с закрытием зависшего процесса
Слабая конфигурация ПК
Возможно, возможности вашего ПК не соответствуют требованиям запускаемого софта. Об этом можно узнать, перейдя в свойства «Мой компьютер» и сравнив указанные значениями с указанными в описании программы.
Если они совпадают, значит дело в системе, если нет – придется оставить надежду запустить комп или приобретать для него дополнительные составляющие, которые помогут соответствовать современным требованиям.
Еще один способ – разогнать видеокарту с помощью специальных программ, но учтите, что делать вы это будете на свой страх и риск. Впрочем, всегда можно откатить изменения или перезагрузить Виндовс.
Некоторые игры в стиме не запускаются: проблемы совместимости
Большинство игр работают только на новых версиях Виндовс и не воспроизводятся на более ранних. Если проблема в этом, решить ее можно также своими силами:
- Найти нужный файл.
- Кликнуть правой кнопкой мышки, чтобы вызвать дополнительное меню.
- Кликнуть «Свойства».
- Найти раздел «Совместимость» (Рисунок 6).
- Выбрать ту ОС, для которой был установлен софт.
- Согласиться с изменениями.
Узнать подробности о том, для какой операционной системы была разработана игрушка можно в ее описании. Если у вас нет такой информации, придется кликать «методом тыка» на все названия по порядку в поисках подходящего.
После осуществленных действий перезагрузите ПК.
Рисунок 6. Окно выбора режима совместимости приложения
Что делать если вылетает сам Steam
В этом случае можно сделать следующее:
- Проверить комп на вирусы.
- Установить все обновления операционной системы.
- Выключить антивирусник и брандмауэр.
- Обновить драйвера.
- Очистить системный реестр (можно использовать CCleaner или любые другие подобные проги).
- Полностью удалить видеоигру с ПК и загрузить заново.
Если это не помогло, возможно, проблему поможет решить профессионал.
Не запускается игра в Steam: проблемы синхронизации
Если не запускается софт в Стиме, возможно, возникли проблемы в синхронизации драйверов. В этом случае их можно обновить с помощью специальных программ или официальных сайтов разработчиков.
Если неприятность возникла после того, как вы обновили прогу, возможно, баг на стороне поставщика.
Исправить ситуацию в случае возникновения этого бага можно, написав в службу поддержки, указав в письме все детали.
Если ни один способ решить проблему, когда не запускаются игры со Стима, не помог, значит пора обращаться к помощи более опытных юзеров или профессионалов.
Почему не работают или не запускаются игры в Стиме — разбираемся в вопросе
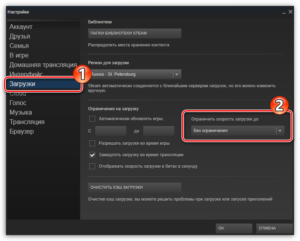
Очень многие юзеры используют спецсервис Стим, чтобы приобретать и использовать для своей цели различные игровые приложения. К сожалению, но у некоторых пользователей иногда может возникнуть проблема — не работают игры в Steam.
Что делать? Возвращать приобретенные игры и отказаться от возможности их запуска на используемом оборудовании? Некоторые люди так и делают, так как считают, что их техника просто не «тянет», и это является основной причиной того, что интерактивное ПО не запускается. На самом деле, если не запускается игра в Стиме, не всегда причиной является слабость используемого оборудования — довольно часто можно решить такую ошибку с положительным для себя итогом.
Как это осуществить? Достаточно использовать нижеизложенную методику.
Возникновение проблемы при наличии поврежденных файлов
Подобная ситуация является наиболее распространенной при использовании Steam в качестве источника игр. К несчастью, но иногда может произойти небольшой обрыв соединения и нужные для запуска компоненты не будут правильно перенесены на диск юзера.
Чтобы исправить ситуацию совершенно не обязательно полностью сносить установленное приложение и начинать всю процедуру с самого начала. Все проще:
- Перейти в библиотеку Стима.
- Выбрать тот компонент/утилиту, с которой возникла проблема.
- Вызвать «Свойства» с помощью нажатия правой кнопочкой компмышки.
- Открыть вкладку «локальные файлы».
- Воспользоваться одной из кнопок: «Проверка целостности» или «пересчет кэша».
Подождать результата. Если программа найдет несоответствие, то она автоматически исправит ситуацию.
Отсутствие запускаемого файла
Еще одна довольно популярная ситуация. Практически всегда первопричиной является действие используемого антивирусника. Решение довольно простое:
- Добавить подобный файл в исключение антивирусного ПО.
- Загрузить его отдельно и закинуть в папку с установленной игрой.
Неприятности с совместимостью
Подавляющая часть современных пользователей используют на своих ПК Windows 7 или 10. Но многие из них часто хотят поиграть в приложения, разработанные для более ранних версий операционок от Майкрософт. Итог — может возникнуть подобный конфликт.
Что необходимо сделать:
- Найти запускаемый файл, иконка которого обычно при инсталляции выносится на рабочий стол.
- Вызвать допменю с помощью нажатия правой кнопки компмышки.
- Перейти в «Свойства», затем в «Совместимость».
- Установить тот вариант, под который была разработана игра.
В сети можно найти информацию, в которой указан тот тип ОС, под который была осуществлена разработка. Если подобной возможности нет, то потребуется перебрать все предложенные или запустить процедуру исправления неполадок с совместимостью, которую запускается все тем же нажатием на иконку ПО с помощью правой кнопки компмышки.
Отсутствие необходимых библиотек
Большая часть интерактивных компьютерных развлечений требует для своего функционирования наличие спецпрограмм. Чаще всего это DirectX, Framework и так далее.
Конечно, можно и самостоятельно все проинсталлировать. Но, чтобы избежать лишних установок, рекомендуется следующее:
- Найти игровую папку.
- Обнаружить в ней каталог с названием «_CommonRedist».
- Перейти в него и выполнить инсталляцию всех требуемых компонентов.
Решение с проблемой зависания
Обычно это происходит в тех случаях, когда ОС считает, что программа продолжает выполняться, хотя юзер уже попытался ее закрыть. Если операционка пишет «запущено приложение» или что-то аналогичное, то можно выполнить исправление в принудительном порядке:
- Активировать «диспетчер задач». Можно использовать сочетание клавиш «Ctrl», «Shift» и «Esc». А можно более традиционные «Ctrl», «Alt» и «Del», после чего -выбрать нужный инструмент.
- Перейти в «процессы».
- Найти «зависший» файл.
- Кликнуть на «завершить».
Очистка стимовского кэша
Долго не чищенный кэш этого сервиса тоже может стать причиной конфликта, поэтому нужно уметь его очищать:
- Выйти из своего стимовского профиля нажатием на логин и выбором функции «Сменить пользователя».
- Закрыть окно программы.
- Выполнить переход в папку клиента.
- Обнаружить в ней «appcache» и «cached».
- Удалить их, желательно с создание резервной копии.
В конце потребуется перезапуск компа.
Решение с вылетом клиента
Если в Стиме перестали запускаться игры именно по причине постоянного вылета клиента, то рекомендуется выполнить такие действия:
- Активировать антивирусник и проверить операционку на наличие заражений.
- Выполнить установку всех важнейших обновлений через специальный Центр обновлений Виндовс.
- Временно деактивировать работу антивирусного ПО и брандмауэра.
- Обновить все необходимые драйвера. Желательно в ручном режиме через диспетчер устройств.
- Очистить системный реестр с помощью специальных инструментов. Например, используя CCleaner.
- Осуществить деинсталляцию и полную установку нового клиента.
Кроме того, всегда можно написать в службу поддержки Стим или зайти на страничку сообщества, где получить всю необходимую информацию от иных пользователей.
Почему Стим не работает – выдает ошибку и не запускается или не устанавливается

Стим – является мощной игровой платформой, которая объединяет миллионы геймеров и разработчиков приложений и видеоигр. С помощью данного сервиса возможно запускать многопользовательские игры, создавать сообщества и находить друзей. Необходимо отметить, что, как и любая другая платформа, Стим не лишен сбоев в работе или ошибок при запуске.
Разработчики могут упустить из виду некоторые проблемы, не устранив их в новом обновлении. Далее мы разберемся с ошибками в работе «steam client service» (служба, которая запускается при старте программы (ПО), отвечает за проверку обновлений, проверку профиля игрока при помощи VAC и т.д.), также изучим возможные проблемы при запуске и способы устранения неполадок.
Далее рассмотрим основные причины, по которым не открывается Стим при нажатии на ярлык на рабочем столе или пуске, или работает с ошибками. Ниже будут описаны основные пути решения для устранения неисправностей.
Возможные причины
Наиболее распространенные причины, когда не запускается Стим:
- блокировка или остановка процесса;
- удаление или повреждение исполняемого файла или службы;
- удаленные проблемы: технические работы на серверах или проблемы на стороне провайдера;
- системные компоненты повреждены или удалены.
Пути решения вышеописанных причин:
- для начала необходимо просто перезагрузить ПК. Возможно причина кроется в программном сбое и рестарт поможет устранить ее;
- закройте программу и заново ее запустите. Возможно также произошел программный сбой самого клиента, достаточно перезапуска ПО для восстановления работоспособности;
- отключите антивирусную защиту. Вполне возможно, что работа клиента блокируется антивирусной программой. Она ошибочно принимает его за подозрительный процесс и блокирует запуск исполняемого файла;
- отключитесь от интернета и заново подключитесь. Причина может быть в сбое при подключении к сети. Также проверьте интернет, есть ли он вообще. Возможно провайдер проводит технические работы и сеть временно отсутствует;
- необходимо выполнить диагностику установленных компонентов, есть вероятность того, что они могли повредиться. В этом случае, достаточно выполнить переустановку драйверов;
- если в недавнем времени производилась установка новых обновлений системы, необходимо выполнить восстановление до предыдущего состояние. Стим может некорректно работать с новыми версиями апдейтов для ОС, разработчики могли не успеть добавить поддержку новых спецификаций.
Изменение буквы диска в Windows
Перезапускаем процесс в Диспетчере
В первой случае, когда Steam не работает, процесс игрового клиента мог зависнуть, для устранения понадобиться выполнить принудительное завершение в диспетчере задач:
- нажимаем сочетание клавиш «CTRL+ALT+DELETE»;
- выбираем в списке «Диспетчер задач»;
- затем откроется главное окно утилиты, где необходимо открыть вкладку «Процессы»;
- находим в списке приложение «Steam Client Bootstrapper» и кликаем по нему правой кнопкой мыши;
- затем в выпадающем контекстном меню щелкаем «Снять задачу».
Повреждение файлов программы
В некоторых ситуациях не открывается Стим в случае повреждения основных компонентов программы:
- переходим на системный раздел жесткого диска;
- открываем директорию «Program files»;
- далее находим папку игрового клиента и файлы в ней «Steam.dll»;
- необходимо удалить данные файлы и запустить программу заново;
- если действия не принесли нужного результата, то необходимо выполнить удаление файлов «ier0_s64.dll и tier0_s.dll»;
- если и в этом случае, клиент выдает ошибку при запуске или вовсе не запускается, необходимо полностью очистить папку, оставив только исполняемый файл с расширением *exe. После этого, программа будет запущена и скачает необходимые компоненты.
Антивирус блокирует запуск
Steam может не запускаться на Windows 7/8/10, при блокировке антивирусом, в этом случае:
- запускаем антивирусную программу;
- далее находим параметры настройки исключений;
- вносим в данный пункт следующие файлы: «teaminstall.exe», «steam.exe», «hl.exe», «hl2.exe» и «steamTmp.exe».
Конфликт с другими приложениями
Конфликтовать с данной программой могут следующие утилиты и приложения:
- клиенты обеспечивающие доступ к одноранговым сетям;
- менеджеры загрузок;
- различные приложения, устанавливающие темы для операционной системы;
- виртуальная частная сеть (VPN);
- расширения для скрытия IP адреса.
На официальном сайте разработчиков опубликован подробный список, программ и утилит, препятствующих запуску Steam.
Блокировка в файле hosts
В некоторых случаях запуск Steam невозможен при изменении файла «Hosts». Данная проблема возникает в следствии того, что пользователь установил нелицензионную версию игры и для того, чтобы она не требовала ключ, в hosts автоматически вписываются параметры блокировки процесса проверки.
Решение проблемы:
- переходим на системный диск;
- открываем директорию «Windows»;
- далее переходим по следующему пути: «System32», «Drivers» и «etc»;
- отыскиваем файл с именем «Hosts» и открываем его с помощью блокнота;
- далее производим удаление строк, следующих после 127.0.0.1 localhost. Пробуем повторно запустить ПО.
Ошибка timeout expired
При возникновении ошибки «timeout expired» понадобиться выполнить следующие действия:
- нажимаем сочетание клавиш «Win+R» и в окне утилиты «Выполнить» вводим команду «msconfig»;
- далее откроется окно «Конфигурация системы» и переходим в раздел «Службы»;
- отмечаем чекбокс «Не показывать службы Microsoft»;
- далее щелкаем по вкладке «Отключить все»;
- перезагружаем ПК.
Программа не запускается с ярлыка на рабочем столе
Решение проблемы если Стим не запускается с ярлыка:
- щелкаем по ярлыку правой кнопкой мыши;
- в контекстном меню выбираем «Расположение файла»;
- запускаем клиент прямо из папки;
- если все получилось, необходимо создать ярлык заново: щелкаем «ПКМ» по пустому месту на рабочем столе, выбираем пункт «Создать» и «Ярлык». В открывшемся окне указываем путь к исполняемому файлу.
Проблемы с реестром
В некоторых случаях причиной того, что Стим не работает может стать захламленность системы временными файлами и копиями удаленных файлов. Для этого необходимо очистить реестр и удалить мусор:
- скачиваем утилиту CCleaner;
- устанавливаем и запускаем программу;
- переходим к разделу «Реестр» и выбираем «Поиск проблем»;
- после анализа щелкаем «Исправить все»;
- далее открываем «Очистка» и прокручиваем до блока «Система», отмечаем чекбокс «Временные файлы»;
- щелкаем по вкладке «Анализ» и после завершения процесса удаляем ненужные объекты.
Стим запускается, а игры нет
Данная проблема происходит в случае, когда кэш программы переполнен:
- запускаем Стим, и переходим в «Настройки»;
- далее открываем «Загрузки» и «Очистить кэш»;
- после этого потребуется заново зайти в свой аккаунт.
Нехватка места на жестком диске
Часто при установке Стим возникает ошибка «Not enough space on hard drive» (Недостаточно места на жестком диске). Устранить ее достаточно просто, необходимо удалить ненужные файлы или выполнить установку на другой раздел накопителя.
Полезные системные утилиты ОС Windows
Необходимы права Администратора
Эта ситуация характерна, когда на компьютере две учетные записи «Администратор» и «Пользователь» или «Гость». Если пользователь вошел как «Гость», то установка может быть блокирована т.к. администратор поставил запрет на выполнение некоторых команд.
Как решить проблему:
- скачиваем установочный файл и запускаем его от имени администратора;
- в результате этого, установка должна быть запущена.
Путь установки содержит кириллицу
Если в ходе процесса установки, пользователь указал папку содержащую русские буквы, то может произойти ситуация, когда ПО не запускается. Для исправления ситуации понадобится удалить программу и произвести установку в директорию, где в пути отсутствует кириллица. Стандартный путь клиента по умолчанию выглядит так: «C:Program Files (x86)Steam».
Поврежден инсталлятор
Поврежденный инсталлятор может быть в случае, когда ПО было скачено из неофициального источника. Для устранения неисправности потребуется выполнить удаление программы и скачать клиент с официального сайта, выполнив повторную установку.
Завис процесс
В некоторых случаях, клиент может зависнуть и тогда потребуется выполнить его отключение через «Диспетчер задач». Процесс достаточно простой:
- нажимаем сочетание клавиш «Ctrl+Alt+Del»;
- после запуска диспетчера задач переходим во вкладку «Процессы»;
- ищем «Steam Client» и щелкаем по нему «ПКМ»;
- в контекстном меню выбираем «Снять задачу».
Что делать, если Стим не грузит обновление
Иногда Стим не загружает обновления, или висит надпись updating steam. Для устранения неисправности потребуется выполнить несколько последовательных действий:
- выбираем игру, которую требуется обновить и щелкаем по ней «ПКМ»;
- в открывшемся окне, отмечаем «Всегда обновлять игру»;
- после этого переходим в параметры: «Steam» и «Настройки»;
- открываем вкладку «Загрузки» и отмечаем чекбокс «Замедлять загрузку во время трансляции»;
- выбираем вкладку «Очистить кэш» и после этого потребуется заново зайти в аккаунт.
Второй способ:
- переходим по пути: «Steam» и «Настройки»;
- выбираем «Аккаунт», открываем «Бета-тестирование»;
- щелкаем по кнопке «Сменить» и подключаемся к кругу тестеров;
- затем переходим во вкладку «Загрузки» и меняем свой регион на любой другой.
