Настройка роутера TP-LINK TD-W8151N для работы с Ростелекомом
Роутер tp link — пошаговая настройка
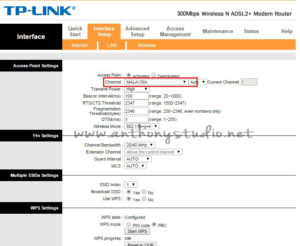
На сегодняшний день роутер tp link модели TD-W8151N выпускается в двух аппаратных версиях. Хоть характеристики у них и одинаковые, но прошивки не взаимозаменяемые. Определить версию можно как по внешнему виду (это для более опытных пользователей, которые разбираются в роутерах данного производителя), так и по наклеенной на днище этикетке.
Как определить аппаратную версию маршрутизатора?
Внимание! Если установить прошивку от другой версии, то это может вывести устройство из строя и случай будет не гарантийный!
По этой причине необходимо достаточно внимательно выбирать файл прошивки для установки. Для этого сравните ваш роутер с фотографиями ниже:
Роутер TP-LINK TD-W8151N версии V1
Такой внешний вид имеет аппарат версии V1.
Роутер TP-LINK TD-W8151N версии V3
Такой внешний вид имеет обновленная версия V3. Если все еще есть сомнения, то переверните роутер и посмотрите внимательно на наклейку на днище:
Определение аппаратной версии по наклейке на днище роутера
Для версии V.1 – http://www.tp-link.com/en/support/download/?model=TD-W8151N&version=V1
Для версии V.3 – http://www.tp-link.com/en/support/download/?model=TD-W8151N&version=V3
Во всем остальном модели идентичны, рассмотрим подробнее на модели V3.
Комплектация маршрутизатора
Роутер tp link td w8151n поступает в продажу в картонной красочной коробке цвета морской волны.
Упаковочная коробка роутера
По надписям на лицевой стороне упаковки понятно, что роутер поддерживает беспроводную сеть стандарта IEEE 802.11n со скоростью передачи данных до 150 Мбит/с, и оборудован встроенным модемом стандарта ADSL2+.
Комплектация типичная для данного стандарта устройства
Комплектация роутера
В комплект состава входит блок питания, сплиттер, телефонный провод для подключения модема к сплиттеру, сетевой провод патч-корд, компакт диск с мастером установки и настройки роутера, и документация к устройству.
Внешний вид роутера, передняя панель
Роутер тп линк TD-W8151N v3 имеет очень необычный дизайн верхней крышки – отверстия для охлаждения устройства разбросаны по всей поверхности. При беглом взгляде напоминает, как будто по роутеру проехал автомобиль и оставил следы от протектора.
Корпус роутера
На передней части нанесен логотип фирмы и ряд светодиодных индикаторов. Справа светодиод сообщает пользователю, что вай фай роутер tp link включен, второй светодиод – соединение с провайдером по ADSL, третий – наличие доступа в сеть Интернет.
Четвертый светодиод сообщает о включенной беспроводном модуле Wi-Fi, пятый – активирование автоматической безопасной установки беспроводной сети WPS. И последний, шестой, индикатор сообщает о подключении проводного устройства к единственному LAN порту.
Если индикатор LAN порта или Wi-Fi мигает, значит, в данный момент по этому интерфейсу передается информация.
Задняя панель роутера
На задней панели традиционно расположены все порты и разъемы маршрутизатора.
Задняя панель роутера
Все порты и разъемы подписаны, перепутать или запутаться попросту невозможно. Перечислим их слева направо:
- Разъем для подключения блока питания
- Кнопка включения/выключения маршрутизатора;
- Кнопка активации WPS;
- Очень маленькая, утопленная в корпус кнопочка для сброса настроек на заводские значения (для случая, если уже производилась настройка wifi роутера tp link, и были сменены сетевой IP-адрес, имя или пароль);
- Кнопка включения беспроводного Wi-Fi модуля;
- Один LAN порт для подключения проводного устройства локальной сети;
- Один ADSL порт для подключения телефонного провода провайдера;
- Несъемная антенна.
Следует отметить, что телефонный кабель, идущий от провайдера, необходимо подключать не напрямую к модему, а через прилагаемый в комплекте сплиттер. В противном случае при снятии телефонной трубки произойдет разрыв связи с Интернет.
Мастер настроек
Настройка роутера может производиться двумя способами – для менее и более опытных пользователей.
Способ первый, практически автоматизированный, производится при помощи мастера настроек, прилагаемого на компакт диске. Перед началом настроек происходит установка wifi роутера tp link.
Для этого подключите роутер к компьютеру при помощи сетевого провода одним концом в LAN порт, другим – в сетевую карту компьютера.
Схема подключения роутера
Далее вставляем компакт диск в CD привод компьютера. Автоматически запустится мастер настроек.
Мастер установки
Как видно из изображения – мастер установки изначально писался для первой аппаратной версии, но он может использоваться и для третьей версии.
Выбираем в меню «Start Setup». Появится первое окно настройки:
Первое окно меню настроек мастера установки
Дальнейшие настройки зависят от провайдера (по типу соединения). Для продолжения настройки приготовьте договор с провайдером, в котором обозначены необходимые для настройки данные – сетевые адреса, логины и пароли.
Настройка через веб интерфейс, вход в меню настроек
Второй способ настройки маршрутизатора осуществляется через любой веб браузер. Для начала настройки откройте любой веб браузер, в адресной строке которого наберите сетевой адрес роутера tp link – 192.168.1.1. Откроется окно, в котором требуется ввести имя пользователя и пароль.
Ввод имени пользователя и пароля для входа в меню настроек роутера
По умолчанию установлены для поля «User name» – «admin», для поля «Password» также «admin». После ввода нажимаем кнопку «ОК». Если идентификация происходит с ошибкой, то необходимо поступить, как написано выше – произвести сброс настроек.
Начальная страница меню
Меню настроек имеет несколько иной интерфейс – пункты настроек расположены не как обычно в левой колонке, а сверху.
Первая страница меню настроек
Подпункты меню расположены сразу под основными пунктами. Для наглядности настройки рассмотрим ситуацию, как прошить роутер tp link обновленной прошивкой.
Обновление прошивки (микропрограммы) роутера
Первым делом переходим на сайт производителя и скачиваем на компьютер файл с обновленной прошивкой (ссылки расположены в начале статью). Далее переходим в меню «Maintenance», и нажимаем по подменю «Firmware».
Крайне не рекомендуется обновлять прошивку посредством беспроводной сети Wi-Fi, только через LAN порт.
Обновление прошивки
В первой строке открывшегося окна будет указана версия текущей прошивки. Нажимаем кнопку «Обзор» напротив поля «New Firmware Location» и указываем путь к скаченной ранее прошивке, нажимаем «ОК». Начнется процесс обновления прошивки. После окончания процесса нажать кнопку «UPGRADE», что приведет к перезагрузке маршрутизатора.
При желании можно сохранить текущую настройку роутера, чтобы в случае дальнейших неправильных настройках вернуть работоспособное состояние устройства.Для этого нажмите кнопку «ROMFILE SAVE» и укажите путь, куда сохранить файл с текущими параметрами.
Для возврата к тем параметрам нажмите кнопку «Обзор» напротив поля «New Romfile Location» и укажите путь к файлу с сохраненными ранее параметрами.
Отзывы пользователей об маршрутизаторе
Недорогой роутер tp link отзывы имеет как положительные, так и отрицательные.
Из положительных часто звучит, что данная модель имеет привлекательную цену, беспроводную Wi-Fi связь, легкая настройка, особенно при помощи помощника, расположенного на компакт диске. Очень часто пользователями упоминается необходимость обновления прошивки при подключении к провайдеру по ADSL технологии, так как в обновленных прошивках исправляются ошибки предыдущих версий.
Отрицательных отзывов тоже хватает. Например, сильный нагрев днища роутера. Так же бывает, что сбрасываются настройки при аварийном отключении света.
Наличие USB-порта дало бы возможность подключения 3G модема.
В более дорогих моделях это реализовано, с возможностью выбора сотового оператора, например, билайн настройка роутера tp link дает возможность раздавать Интернет мобильной локальной сети.
обзор, как отрыть порт в настройках роутера:
Как правильно выполнить настройку TP Link TD W8151N для

В местах, где прокладка кабеля по технологиям Ethernet и FTTx затруднена или нецелесообразна, компания «Ростелеком» для обеспечения доступа к Интернету потребителям использует существующие телефонные линии связи.
В этом случае пользователям требуется приобрести специальное устройство (модем), осуществляющее согласование цифровых цепей компьютера с аналоговым кодированным сигналом ADSL провайдера.
В случае создания у потребителя локальной сети, потребуется приобретение отдельного роутера (маршрутизатора).
TP Link TD W8151N совмещает функции обоих устройств. Он является лучшей альтернативой в этом случае. Используя рекомендации, изложенные в статье, обладатель модема-роутера сможет самостоятельно установить, подключить и выполнить настройку TP Link TD W8151N Ростелеком.
https://www.youtube.com/watch?v=-56PtNga1TU
Корпус изделия выполнен из белого пластика с большим количеством декоративных отверстий для естественной вентиляции.
Фронтальную панель занимает линейка подсвеченных пиктограмм, информирующих пользователя о включении роутера, соединении с провайдером по ADSL линии, работе в сети Интернет, состоянии WI-FI модуля, работе режима безопасной синхронизации WPS.
На задней панели расположен коннектор WAN-порта (тип RJ-11) для подключения к линии провайдера «Ростелеком» и коннектор порта LAN (тип RJ-45) для подключения стационарного компьютера (ПК).
Здесь же находится гнездо для подключения блока питания и кнопка POWER его включения (ON/OFF).
Рядом расположены кнопки включения модуля WI-FI, безопасного подключения к беспроводной сети (WPS), сброса настоек к заводским значениям (RESET).
Несъемная антенна диапазона WI-FI имеет шарнирный механизм, позволяющий ориентировать ее в разных плоскостях.
Комплект поставки
В случае приобретения роутера в торговой сети, перед проведением установки и подключения изделия пользователь должен проверить исходную комплектацию. В базовый комплект поставки входят:
- роутер TP Link TD W8151N;
- адаптер сетевого питания «9В 0,6А»;
- сплиттер, разделяющий входную телефонную линию на 2 отдельных разъема;
- 2 кабеля с коннекторами RJ-11 для подключения телефонного аппарата и роутера к сплиттеру;
- кабель (патч-корд) с коннекторами RJ-45 для подключения компьютера к роутеру;
- комплект документации.
Перед проведением подключения оборудования для организации домашней локальной сети пользователь должен внимательно ознакомиться с материалами, изложенными в прилагаемой документации.
Подключение оборудования
Место установки роутера должно быть выбрано заранее с учетом близости розеток сети переменного тока в помещении, достижения максимальной площади покрытия зоны беспроводной сети. На корпус сплиттера нанесены обозначения разъемов для подключения ADSL линии провайдера, телефонного аппарата и WAN-порта роутера кабелями из комплекта поставки.
Коннектор порта LAN роутера кабелем из комплекта поставки соединяется с разъемом конфигурации RJ-45 компьютера (ПК). Последним к штекерному разъему роутера подключается адаптер питания и нажимается кнопка POWER в положение ON. После загорания сигнального индикатора на передней панели роутер готов к настройке.
Предварительные работы
Перед проведением настройки роутера TP Link TD W8151N сетевая карта компьютера, подключенного к его LAN-порту, должна иметь определенную конфигурацию.
Она должна быть настроена на автоматическое получение адресов IP и DNS-сервера.
Для проверки требуется на странице подключений компьютера нажать правой клавишей мышки на изображение его кабельного соединения с роутером и в выпадающем меню раскрыть пункт «Свойства».
В новом окошке надо выбрать TCP/IPv4 протокол и в его свойствах проверить установку «галочек» в графах получения адресов автоматически. Если требование не выполнено, это надо сделать вручную и подтвердить действие нажатием клавиши OK.
Вход в интерфейс роутера
Выполнение настройки модема TP Link TD W8151N «Ростелеком» производится в его интерфейсе. Для входа в него требуется ввести адрес роутера в локальной сети в адресную строку любого веб-браузера, который используется на компьютере. Информация о нем доступна на этикетке, закрепленной на нижней части корпуса изделия. Здесь же можно узнать параметры авторизации, необходимые при входе.
Адрес, необходимый для настройки TP Link TD W8151N «Ростелеком», представляет собой комбинацию 192.168.1.1. После его ввода и нажатия клавиши Enter на клавиатуре в открывшемся окне требуется ввести данные первоначальной авторизации — admin/admin. страница интерфейса становится доступной после нажатия кнопки «Вход».
Быстрая настройка
В зависимости от прошивки ПО меню может быть представлено на разных языках. Перед выполнением настройки TP Link TD W8151N «Ростелеком» рекомендуется в целях безопасности изменить заводской пароль входа администратора.
Это можно сделать в разделе «Обслуживание» на вкладке «Администратор». Требуется придумать новый пароль и подтвердить его. После нажатия клавиши «Сохранить» роутер перезагрузится.
Следующий вход надо производить с новым паролем администратора.
Предварительно надо внимательно ознакомиться с параметрами, прописанными в договоре. Их потребуется вводить при заполнении соответствующих страниц. В разделе «Быстрый старт» надо нажать клавишу «Мастер настройки». В открывшемся окне выбирается часовой пояс и нажимается кнопка «Далее».
На следующем шаге надо отметить тип соединения, предоставляемого провайдером. Для ADSL Ростелеком использует соединение PPPoE. После нажатия кнопки «Далее» на открывшейся странице заполняются поля, отмеченные в договоре: имя пользователя; пароль; VPI/VCI; PPPoE LLC.
Ввод значений заканчивается нажатием кнопки «Далее».
В новом окне надо ввести данные, определяющие работу беспроводной сети. Имя (SSID) придумывается самостоятельно. Пароль доступа должен содержать набор английских букв разных регистров, цифр и быть длиной не менее 8 знаков (лучше 10-25).
Остальные значения по умолчанию можно оставить без изменений. После ввода данных следует нажать кнопку «Далее». В следующем окне сообщается об окончании быстрой настройки и предлагается проверить введенные значения параметров.Если замечаний не последует, то, нажав «Далее» еще раз, можно прочитать сообщение об успешном завершении быстрой настройки.
Настройка TP Link TD W8151N ADSL «Ростелеком», выполненная в режиме «Быстрый старт», охватывает все параметры, необходимые для работы роутера в локальной сети.
Для проверки выполненных настроек надо перейти в раздел «Настройка интерфейса», используя в нем вкладки «Интернет» и «Беспроводная сеть».
Изменять значения введенных параметров во вкладке «Интернет» может понадобиться при смене регионального провайдера «Ростелеком» или при замене поставщика услуги.
Вносить изменения во вкладке «Беспроводная сеть» может потребоваться при неудовлетворительной работе мобильных устройств на выбранном канале в режиме «авто», желании смены пароля доступа к сети WI-FI.
Настройку TP Link TD W8151N «Ростелеком» можно начинать с этого раздела, минуя «Быстрый старт».
Заключение
Используя на практике рекомендации статьи, пользователь сможет успешно самостоятельно выполнить настройку роутера TP Link TD W8151N «Ростелеком» для работы в локальной сети. Приобретенное устройство с успехом сможет выполнять функции модема и маршрутизатора для сетей ADSL.
Настройка модема TP-Link TD-W8151N

ADSL-модем TP-Link TD-W8151N — одна из самых популярных моделей модемов от компании ТП-Линк в России благодаря низкой цене, наличию WiFi-модуля и неплохого качества работы. Он позволяет подключить одно устройство через порт Ethernet, а остальные — через беспроводную сеть.
Характеристики модема TP-Link TD-W8151N:
Интерфейсы:
— 1 порт DSL с разъемом RJ11— 1 порт 10/100 Мбит/с с разъемом RJ45
— WAN-порт — ADSL
Поддерживаемые стандарты ADSL:
— Full-rate ANSI T1.413 Issue 2— ITU-T G.992.1(G.DMT) Annex A— ITU-T G.992.2 (G.Lite) Annex A— ITU-T G.994.1 (G.hs)— ITU-T G.992.3 (G.dmt.bis) Annex A/L/M— ITU-T G.992.4 (G.lite.bis) Annex A
— ITU-T G.992.5 Annex A/L/M
Беспроводная сеть:
Скорость Wi-Fi — 150 Мбит/сЧастота работы Wi-Fi 2.4 ГГцКоличество антенн — 1Конструкция антенны — Несъемная
Беспроводные стандарты — 802.11b/g/n
Прочее:
Поддержка протоколов — PPPoE, IPsec, L2TP, PPTP
Поддержка VPN-туннелей Есть
Функции безопасности: Межсетевые экраны NAT и SPI, Фильтрация по MAC-адресу, IP-адресу, приложениям, URL, Защита от DoS-атак, SYN Flooding, Ping of Death.
IP-адрес устройства в локальной сети — 192.168.1.1. Логин — admin. Пароль по умолчанию — admin.Для доступа в веб-интерфейс АДСЛ-роутера ТП-Линк рекомендуется использовать веб-браузеры Internet Explorer, Microsoft Edge, Google Chrome.После авторизации автоматически открывается страница со статусом работы устройства:
Настройка Интернет Ростелеком на TD-W8151N
Для примера мы расскажем как настроить на TP-Link TD-W8151N Интернет от Ростелеком, так как это самый распространённый ADSL-провайдер в России.
Если Вы пользуетесь услугами другого провайдера, то просто узнайте все необходимые параметры и действуйте по аналогии.
Подготовка:
Прежде чем приступать к настройке АДСЛ-модема ТП-Линк, предварительно позвоните в техническую поддержку и уточните следующие параметры:
Параметры соединения — VPI и VCI Тип инкапсуляции — обычно используется LLC Тип соединения — PPPoE, Динамический или Статический IP
Настройка подключения:
В главном меню веб-интерфейса выбираем раздел Interface Setup > Internet. В данной модели АДСЛ-модема уже создано несколько виртуальных соединений. Поэтому нажимаем на кнопку «PVCs Summary».
Откроется окно с вот таким списком преднастроенных соединений. Смотрим есть ли там соединение, имеющее совпадающие с Вашими значения VPI и VCI.
Если есть — тогда в поле «Virtual Circuit» выберите это PVC. Если совпадений нет — выбирайте любой. Например, я взял PVC1. Проверьте стоит ли у него чекбокс «Active» в поле «Status».
Далее прописываем свои значения VPI и VCI. В поле «ATM QoS» обычно выставляется «UBR». Находим параметры «ISP» в поле «Incapsulation». Тут надо выбрать тип подключения.
Для настройки модема TP-Link TD-W8151N на Ростелеком обычно выбирается протокол PPPoE. Именно этот протокол работает в большинстве филиалов этого провайдера.Ниже, в поле «Username» пропишите логин, а в поле «Password» — пароль.Они обычно идут на маленькой пластиковой карте, которую дают в абон.отделе при заключении договора.
Ниже поставьте у параметра «Connection» значение «Always On (Recomended)».
Если у Вас в городе Ростелеком (или иной провайдер) использует тип подключения «Динамический IP» — тогда для параметра «ISP» поставьте галочку «Dinamic IP Address».
Нажимаем на кнопку «Save» чтобы сохранить настройки роутера. После этого его желательно перезагрузить.
Проверяем подключение к Интернет Ростелеком или иного другого провайдера.
Как настроить WiFi на TP-Link TD-W8151N
Настройка беспроводной сети Вай-Фай на АДСЛ-модеме ТП-Линк относительно простая.
Открываем раздел меню Interface Setup > Wireless. Обратите внимание, чтобы стояла галочка Activated в строчке «Access Point» — она отвечает за работу беспроводного модуля.
В поле «Channel» надо поставить значение «Russia». В поле «Channel Bandwidth» поставьте значение 40 MHz.Ниже, в списке «SSID Index» ставим значение «1».«Use WPS» ставим «No», чтобы отключить данную технологию, так как она является брешью в безопасности Вай-Фай.В поле «SSID» надо придумать и прописать имя сети на латинице.
Тип аутентификации (Authentication Type) выбираем WPA2-PSK — он самый безопасный на сегодня. Тип шифрования — Encryption — ставим AES.
Остаётся придумать пароль на подключение клиентов к сети и вписать его в поле «Pre-Shared Key». Делайте пароль на Вай-Фай не короче 8-10 символов и лучше всего делать его из букв и цифр вперемешку. Так он наиболее надёжно защищён от взлома.
Настройка WiFi на TD-W8151N от TP-Link завершена. Нажимаем кнопку Save чтобы сохранить настройку модема.
Настройка роутера TP Link Ростелеком: пошаговые инструкции на русском
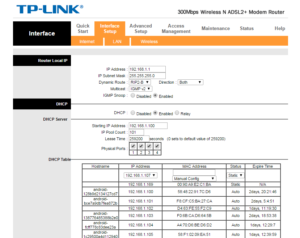
Настройка роутера tp link для Ростелеком не должна вызвать серьезных проблем. Справиться с данной процедурой можно самостоятельно, но потребуется тщательно изучить инструкции и ввести ряд параметров. Рассмотрим процесс в рамках статьи.
Как настроить TP Link TD W8961N
Нужна ли настройка tp link td w8960n и иного оснащения вообще? Ввод основных параметров и подготовка оборудования потребуется в любом случае. Но можно упросить данную процедуру, если привлечь профессионалов.
Часто роутер клиент получает при подключении к сети. Специалист прокладывает кабель в квартиру и осуществляет соединение. Но в его обязанности входит не только создание линии, но и подготовка доступа в интернет для абонента.
Поэтому обязательно напомните сотруднику о необходимости выполнить для tp link td w8951nd настройку. Специалист осуществит все этапы:
- Укажет нужные параметры.
- Выставит необходимые значения.
- Придумает имя сети и пароль вместе с клиентом. Для безопасности его можно сменить в дальнейшем.
- Подключит ноутбук или ПК.
- Проверит наличие доступа.
- После завершения операции подписывается договор, абонент может пользоваться интернетом и ему не придется тратить время на подготовку.
Интересуетесь, как настроить роутер tp link td w8950n для Ростелеком через модем? В чем преимущества привлечения специалиста к данной процедуре при подключении к сети?
- Профессионал обладает соответствующими знаниями и опытом.
- Он давно работает с устройствами различных моделей и в курсе всех нюансов.
- Абоненту не придется разбираться в процессе самостоятельно.
- Удается сэкономить время.
- Специалист выставит правильные параметры, гарантировано стабильное функционирование сети.
Поэтому лучше купить оснащение сразу при подключении к РТ. Попросите выполнить операцию сотрудника после прокладки кабеля. Он не может отказать клиенту, поскольку должен завершить подключение к интернету и оставить нового абонента со стабильным доступом в сеть.
Настройка TP Link TD W8901N
Старое устройство сломалось, или решили приобрести оснащение уже после подключения? Тогда придется самостоятельно разбираться во всех этапах и потратить на процедуру дополнительное время.
Все современные модели от производителя имеют похожее меню на русском. Поэтому в рамках нашего материала установка параметров для различных устройств будет сведена в единую инструкцию.
На моделях отличий практически нет, или они крайне несущественные. При применении единой инструкции у пользователей не должно возникнуть трудностей.
Как настроить TP Link TL WR841N
Начинается настройка роутера tp link Ростелеком с подключения оснащения. После покупки устройства потребуется выполнить его установку. Нужно:
- Выбрать подходящее место.
- Подвести к нему кабель.
- Важно наличие розетки поблизости.
- Поставьте роутер на ровную поверхность, например, небольшой столик или тумбу. Отдельные модели поддерживают крепление на стене.
- Подключите кабель в WAN.
- Вытащите из коробки сетевой адаптер.
- Вставьте штекер в разъем питания на корпусе.
- Установите адаптер в розетку.
- Подождите, пока загорятся индикаторы.
- Возьмите патч-корд. Это кабель с двумя коннекторами RJ-45.
- Вставьте его в один из портов LAN и подключите к ноутбуку.
Для выполнения операции пользователю потребуется устройство с RJ-45. Но во многих современных ноутбуках отсутствует данный разъем. Тогда придется взять подходящую технику у знакомых и друзей, или выполнить подключение к ПК. Первичное соединение установлено.
Как настроить TP Link TD W8960N
Если применяется ADSL-модем или иное оборудование, то подключение также не вызовет проблем. Монтаж техники пользователь выполнил, теперь можно перейти к непосредственной установке параметров.
Если у Вас остались вопросы — сообщите нам Задать вопрос
Как настроить роутер tp link для Ростелеком? У всех производителей существует специальный сайт с личным кабинетом пользователя. Зайти на него удается даже до ввода параметров.
Проследуйте на портал tplinklogin.net. Профессионалы по привычке вводят адрес 192.168.0.1. На деле доменное имя просто заменяет IP, оно применяется для всех сайтов для быстрого запоминания пути входа на портал.
Перед пользователем появится панель для авторизации. Логин и пароль обычно указывается admin и admin. Если параметры для входа иные, то они печатаются на этикетке на нижней части оснащения.В дальнейшем логин и пароль лучше сменить для безопасности. В случае взлома сети сторонний пользователь не сможет войти в меню оборудования, откорректировать параметры и создать дополнительные проблемы для владельца.
После входа человек окажется на основной странице. Начать процедуру стоит с посещения раздела «Сеть», проследуйте в пункт «WAN». Параметры для ввода:
- В качестве типа соединения выбирайте PPPoE/Russia PPPoE.
- Укажите логин и пароль.
- Откажитесь от вторичного подключения.
Где получить логин и пароль? Данные предоставляются в договоре, откройте соглашение и внимательно изучите его содержание. Параметров нет в документе? Свяжитесь со службой поддержки и попросите оператора выдать учетные данные.
Настройка TP Link TD W8950N
Продолжить настройку tp link td w8961n для Ростелеком или любой другой модели стоит созданием защиты для сети. После формирования подключения канал оказывается в общем доступе. Чем это опасно для владельца оборудования?
- К сети могут подключиться любые пользователи, устройства которых улавливают ее.
- Передаваемые данные не защищены, злоумышленники способны перехватить личную информацию.
- Нельзя оставлять сети для доступа в интернет открытыми согласно законодательным актам.
Роскомнадзор успел разъяснить, что использование роутеров без пароля в жилых домах является противозаконным. По действующему законодательству, оно приравнивается к оказанию услуг связи без лицензии. Но это в теории, на практике никто не занимается отслеживанием данного факта и поимкой нарушителей.
Как защитить Wi-Fi?
- Изначально зайдите в раздел «Беспроводной режим».
- В первой вкладке предлагается установить основные параметры.
- Выберете имя сети, включите беспроводное вещание, проверьте правильность значений и сохраните их.
- Теперь проследуйте во вкладку с защитой.
- Активируйте WPA2 Personal для надежности.
- Укажите пароль. Не стоит делать его слишком легким, подобный шифр не будет защищать сеть.
- Нажмите на кнопку сохранения.
При настройке tp link td w8901n для Ростелеком, пароль нужно сделать достаточно сложным. Так удается защитить сеть от взлома. Запишите код в блокнот, чтобы быстро узнать его при необходимости.
Не стоит бояться сложных паролей. На каждом устройстве код потребуется ввести один раз. В дальнейшем техника будет подключаться автоматически, поэтому у пользователя не возникнет трудностей.
Подготовка оборудования успешно завершена. Можно выйти из меню, выдернуть кабель из ноутбука и попробовать присоединиться через Wi-Fi. Когда владелец точно выполнил предоставленные инструкции, не должно возникнуть проблем с подключением.
Процесс занимает не больше 3-5 минут. Но перед началом внимательно ознакомьтесь с этапами и держите инструкцию перед глазами для быстрого уточнения нужных параметров.
Как настроить TP Link TD W8951ND
Многие клиенты пользуются IPTV. Сейчас услуга востребована на рынке, позволяет получить дополнительные возможности.
Как подготовить оборудование к подключению интерактивного ТВ? Необходимо:
- Подключить по кабелю оборудование для просмотра ТВ.
- Зайти в меню устройства по указанному ранее адресу.
- Пройти авторизацию по логину и паролю.
- Открыть раздел «Сеть».
- Выбрать пункт «IPTV».
- Указать порт для подключения интерактивного ТВ.
- Сохранить параметры.
- Создан мост для соединения.
- Можете выйти из меню и заняться подготовкой интерактивного ТВ для дальнейшего просмотра.
Настройки роутера tp link tl wr841n для IPTV и интернета Ростелеком могут сбиваться при длительном отключении. Подобная проблема возникает редко у владельцев оснащения.
В меню устройства нужно найти вкладку с инструментами. В разделе с резервированием можно сделать копию параметров и сохранить их на одном из носителей. При необходимости удается быстро выполнить восстановление и не выставлять значения повторно.
Как видите, по инструкции установить параметры не так сложно. Если вы покупали роутер после подключения и не можете воспользоваться помощью мастера из РТ, то удается справиться с операцией самостоятельно.
Как быть, если не удается создать сеть или беспроводное подключение?
Проблемы могут возникать из-за ошибки в прошивке техники, выставления неверных параметров и неполадок у оператора. Что следует сделать:
- Позвоните в службу поддержки РТ по номеру 8 800 100 08 00.
- Выберете пункт соединения с оператором.
- Подождите ответа, период нахождения клиента на линии зависит от загрузки контактного центра.
- Расскажите специалисту о проблеме.
- Он проверит наличие доступа по указанному адресу и поможет абоненту установить правильные значения.
Как правильно настроить роутер TP Link от Ростелеком
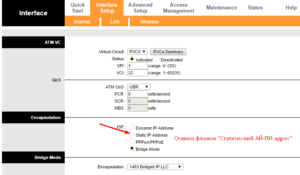
Компания Ростелеком предлагает своим клиентам услуги по организации беспроводного интернета. С помощью технологии Wi-Fi имеется возможность раздавать интернет от вашего стационарного компьютера для мобильных устройств.
При подключении услуги, компания предоставляет пользователям все необходимое оборудование, которое в данном случае включает в себя wi-fi роутер и кабель для его подключения. Кроме интернета он позволяет пользователю использовать ip-телевидение.
В этом материале мы расскажем, как настроить wi-fi роутер tp link от Ростелекома, так как данный процесс зачастую вызывает множество вопросов.
статьи:
Беспроводной интернет
Перед тем, как перейти к непосредственной настройке wi-fi роутера от тп линк, следует сказать о том, что данная компания предоставляет целую линейку маршрутизаторов. В нашем случае используются четыре модели:
- td w8961nd;
- td w8951nd;
- tl wr841n;
- tl w8151n.
Представленные аппараты отличаются лишь техническими мелочами, которые никак не влияют на процесс настройки. Все они отлично подойдут для организации беспроводного интернета и ip-телевидения.
При этом настройка роутера td w8961nd для Ростелекома ничем не отличается от настройки роутера td w8951nd и других.
Таким образом, любой из указанных выше маршрутизаторов является единственным требуемым оборудованием для организации wi-fi канала.
Узнайте, какие в настоящий момент действуют тарифы на сотовую связь Ростелеком.
Как подключить и настроить телевизионную приставку для IPTV самостоятельно, можно прочитать тут.
Подключение роутера
Прежде чем начинать настройку wifi роутер tp link для Ростелекома, оборудование требуется правильно подключить к вашему компьютеру. Данный процесс достаточно прост.
Для того чтобы подключить роутер tp link Ростелеком вам необходимо присоединить ваш интернет-кабель в порт LAN (синего цвета), а провод, идущий в комплекте с маршрутизатором одним концом подключить в любой порт, имеющий цифровое обозначение (оранжевого цвета), а другим к вашему компьютеру.
Если вы все сделали правильно, маршрутизатор будет готов к дальнейшей настройке.
Настройка роутера
Процесс настройки несколько сложнее, хотя и не требует никаких специальных навыков от пользователя. Перед его началом следует прояснить пару нюансов.
В том случае, если вы уже подключались к Сети с помощью Ростелекекома или иного высокоскоростного соединения, вам необходимо отключиться от него. Больше вам не придется в ручном режиме подключаться к интернету, так как эту функцию на себя возьмет сам маршрутизатор. В его задачу входит подключение к Сети и раздача ее по беспроводному протоколу.
Если же вы не имели подключения к Сети, пользовались им с помощью локальной сети или ADSL-модема, то данную процедуру выполнять не требуется.
Определившись с этим, откройте ваш браузер и зайдите по адресу tplinklogin.net либо 192.168.0.1 . На экране должно высветиться два поля, в которые вы должны будете ввести логин и пароль. По умолчанию они назначены как admin и admin. Данная информация указана также на задней стороне маршрутизатора.
Если вы ввели имя и пароль правильно, вы попадете на основную страницу настройки маршрутизатора. Именно здесь и производятся все действия.
Важно: если вы не смогли зайти на страничку с настройками, вам нужно перейти в настройки локальной сети. В установках TCP/IP должно стоять автоматическое получение IP и DNS адресов.
Для того чтобы настроить интернет Ростелекома в правом меню выберите положение “сеть”-“wan”. В новом окне заполните поля, как указано ниже:
- WAN соединение — PPPoE/Russia PPPoE;
- логин — это ваш логин, предоставленный провайдером для подключения к Сети;
- пароль — пароль, предоставленный провайдером и используемый для подключения к Сети;
- вторичное подключение — выключить.
На данной странице вы увидите и другие параметры, но их изменять не нужно. Щелкните на кнопку “Сохранить”, а после — “Соединение”. Через мгновение, обновив страничку, вы должны увидеть, что режим сменился на “Подключено”. Таким образом, выполняется настройка всех моделей роутеров tp link, в том числе tl wr841n и tl w8151n.
Организация безопасности подключения
После настройки роутера tp link для Ростелекома также важно обеспечить безопасность вашего подключения. Изначально ваше wi-fi соединение не имеет пароля и к нему может подключиться любое устройство. В некоторых случаях, это приемлемо, однако чаще устанавливается пароль, ограничивающий доступ.
Узнайте, какие особенности имеет игровой портал от Ростелеком.
Выгодно ли подключать роуминг за границей, можно узнать здесь.
Особенности интернет-тарифа Социальный: //o-rostelecome.ru/tarify/tarif-socialnyj-rostelekom/.
Для этого вам нужно зайти в меню “Беспроводное подключение” (все на той же страничке по адресу tplinklogin.net либо 192.168.0.1). Здесь вы можете установить наименование вашего подключения. Это нужно, чтобы вы легко могли определить свой канал и при необходимости подключиться к нему. В названии нельзя использовать кириллицу, только латинские буквы и цифры любого регистра.Для того чтобы непосредственно защитить ваш канал и установить пароль, перейдите в меню “Защита беспроводного подключения”. Выбрав опцию WPA Personal, введите желаемый вами набор букв и цифры (не меньше 8 символов) в поле Password PSK. Будьте внимательны к регистру, так как он учитывается при подключении.
На этом процесс организации безопасности заканчивается: ваш wi-fi канал будет защищен установленным вами паролем и будет доступен лишь для утвержденных вами лиц.
Телевидение
Если помимо интернета вас интересует настройка IP-телевидения, то вам поможет все та же страница по настройке маршрутизатора. Делается это достаточно просто. Перейдите в меню “Сеть — IPTV”. И в поле “порт для IPTV”, выберите порт, к которому подключается телевидение.
На этом процесс подключения телевидения заканчивается.
Таким образом, установка и настройка WI-FI роутера tp link для Ростелекома с помощью данной инструкции является достаточно простой процедурой, обеспечивающей вас беспроводным интернетом и IP-телевидением.
(средняя оценка: 1,90 из 5)
Описание роутера TP-LINK TD-W8151N, его настройка и прошивка
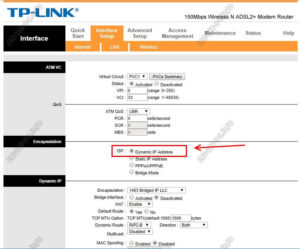
Существуют две модификации этого аппарата. У них разный дизайн и программное обеспечение, а характеристики у них практически не отличаются.
Как точно узнать версию аппарата?
Конечно, уже по внешности видно, к какому аппаратному варианту следует отнести прибор, но так как этот параметр очень важен, особенно если владельцу требуется обновить микропрограмму, то лучше быть уверенным в версии продукта.
Примечание: установка прошивки, не соответствующей аппаратной вариации роутера, может вывести из строя прибор и лишить его гарантии.
Этикетка, приклеенная внизу аппарата, содержит необходимую информацию о версии модели в графе «Ver».
Характеристики
Из главных отличительных параметров Wi-Fi роутера нужно отметить следующие:
- В TP-LINK TD-W8151N встроен модем ADSL;
- Оборудован одним портом LAN;
- Пропускная способность беспроводной сети составляет 150 Mbps, благодаря применению стандарта «ADSL2+», а также обеспечивается значительная площадь охвата Wi-Fi. Учитывая низкую стоимость девайса, при необходимости расширения сети, целесообразно приобретение нескольких этих устройств и задействовать их в качестве репитеров, тем самым пробросив Wi-Fi на нужное расстояние. Основной аппарат в таком случае непосредственно подключен к кабелю провайдера, а остальные работают как мост;
- Имеет настройки приоритета трафика. Это очень удобная функция, например, когда требуется наладить стабильную трансляцию онлайн видео высокого разрешения;
- Есть функция автоматической безвредной установки Wi-Fi WPS;
- Безопасность локальной сети обеспечивается межсетевыми экранами SPI и NAT.
Описание комплектующих элементов
На упаковке обозначены используемые стандарты и конфигурация.
Внутри коробки, кроме самого аппарата пользователь найдет все, что нужно для немедленного его запуска в эксплуатацию.
В этот перечень входят следующие элементы:
- Адаптер для электропитания прибора;
- CD с ПО для настройки;
- Сплиттер и шнур к нему;
- Патч-корд;
- Инструкция и гарантийные документы.
Как настроить?
Сначала потребуется подключить прибор.
Как видно на схеме выше, провод от поставщика интернета не следует вставлять непосредственно в аппарат, а лучше соединение произвести через сплиттер. В этом случае можно будет одновременно пользоваться телефоном и обеспечить доступ к глобальной сети.
Штекер шнура от адаптера вставить в гнездо круглого сечения сзади аппарата, а сам блок подключить к розетке электропитания 220В.
Патч-кордом соединить ПК и LAN прибора. Предварительно рекомендуется обновить драйвер сетевой карты компьютера. Конечно, допускается настройка и посредством подключения через Wi-Fi, но если планируется обновление микропрограммы, то лучше применить кабельное соединение.
Далее при наличии CD можно быстро и легко настроить работу устройства.
Необходимо выполнить следующие действия:
- Вставить диск в оптический привод ПК;
- Дождаться, пока в автоматическом режиме загрузится мастер;
- В первом меню можно выбрать язык, например, русский, но даже если пропустить это этап и оставить по умолчанию установленный английский, то процедура все равно не вызовет сложностей.
Примечание: в меню представлены фотографии первой вариации аппарата, но мастер отлично справляется с настройками обеих версий.
- Клацнуть «Start»;
- Затем положить перед собой договор с поставщиком связи и в следующих окнах мастера указывать параметры в соответствии с написанными в контрактном документе.
В некоторых современных ПК отсутствует привод, поэтому предусмотрен еще один метод ввода параметров через web-конфигуратор. Далее приведена методика на примере подключения к «Ростелеком».
Для остальных провайдеров действия аналогичны, просто следует иметь перед глазами договор, где прописана вся информация, от используемого типа соединения до логина и пароля.
Как войти в web-интерфейс?
Для этого потребуется исполнить несколько шагов:
- В адресной строке интернет-обозревателя напечатать адрес, написанный на этикетке внизу прибора;
- Щелкнуть «Ввод»;
- В отобразившемся меню напечатать имя и код (они тоже напечатаны на этикетке, сразу под адресом IP);
- Клацнуть «Ok»;
- Готово. Появится главное окно web-конфигуратора.
Если имя и код не сработали, то есть не удалось открыть web-интерфейс, то потребуется сделать «сброс», нажав и удерживая несколько секунд одноименную кнопку на задней панели прибора.
Потом дождаться перезапуска аппарата. Все! Теперь вновь действуют фабричные пароль и имя.
Процедура ручной настройки
В запущенной панели управления роутера необходимо ввести сетевые параметры для используемого провайдера. Далее приведен пример ввода для РТК, но принцип действий одинаков для всех поставщиков связи.
Последовательность действия состоит из следующих этапов:
- Открыть закладку «Maintenance»;
- Далее во вкладке «Администратор» напечатать самостоятельно выдуманный код для входа в конфигуратор;
- Клацнуть «Сохранить»;
- Открыть закладку «Interface Setup»;
- Перейти в «Internet»;
- В графах VPI и VCI указать цифры 1 и 32;
- Установить отметку в поле типа соединения на «PPPoE»;
- Из контракта с РТК переписать имя и код;
- Кликнуть «Save»;
- Дождаться перезагрузки прибора.
Wi-Fi
Теперь подключение к интернету выполнено и остается только настроить точку доступа Wi-Fi.
С этой целью необходимо выполнить следующие шаги:
- Открыть закладку «Interface Setup»;
- Перейти во вкладку «LAN»;
- В пункте «DHCP» установить точку в графе «Enabled»;
- Кликнуть «Сохранить»;
- Перейти в закладку «Wireless»;
- Активировать пункт «Activated»;
- Придумать и напечатать оригинальное наименование своему Wi-Fi;
- Указать тип шифрования и составить код для входа в Wi-Fi, который напечатать в графе «Pre-Shared Key»;
- Кликнуть «Сохранить»;
- Перезапустить аппарат;
- Готово. Можно начинать пользоваться созданной сетью.
Прошивка
TP-LINK регулярно модернизирует микропрограммы для своего оборудования для его более стабильной работы, поэтому не следует пренебрегать этим мероприятием обновления ПО. На официальном ресурсе доступны ПО для всех версий роутеров, требуется только скачать соответствующее для своей.
После этого нужно выполнить следующее:
- Запустить web-конфигуратор и войти в «Maintenance»;
- Перейти в закладку «Firmware»;
- Клацнуть «Обзор»;
- Показать месторасположение скаченного ПО;
- Кликнуть «Upgrade»;
- Дождаться завершения процесса и перезапуска оборудования;
- Готово.
Роутер поддерживает и некоторые сторонние прошивки, например, популярную «Openwrt», но после их установки гарантия на прибор сразу аннулируется.
