Роутер Zyxel Keenetic Start — обзор функций, настройка и обновление прошивки
Настройка роутера Zyxel Keenetic Start: пошаговая инструкция
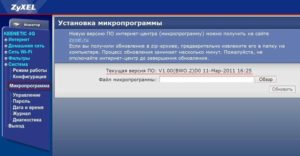
Многие задаются вопросом настройки маршрутизаторов, ведь каждый производитель разрабатывает свои прошивки для устройств и из-за этого можно легко запутаться во множестве нюансов и тонкостей работы.
Даже отдельные модели от одного производителя могут отличаться настройками. Но роутеры серии Keenetic от Zyxel отличаются от конкурентов тем, что имеют идентичные настройки.
Здесь рассмотрим как настроить роутер wifi zyxel keenetic start.
Первоначальная настройка роутера «из коробки»
Итак, маршрутизатор распакован и включен в розетку, теперь нужно подключить к WAN порту маршрутизатора провод, предоставленный провайдером. WAN-порт на роутерах серии Keenetic всегда синего цвета.
А любой из LAN портов (они желтого цвета) соединить патч-кордом с компьютером или ноутбуком. Патч-корд длинной один метр обычно включен в поставку.
В последствии назначение портов может быть изменено, но по умолчанию всегда нужно подключаться таким образом.
Теперь можно переходить непосредственно к настройке. Для этого на новой странице любого удобного браузера нужно набрать следующий адрес: http://192.168.1.1. Роутер попросит ввести имя пользователя и пароль. По умолчанию имя пользователя «admin», а пароль — «1234». Если Вы не уверены какой адрес, имя пользователя и пароль набирать, то эти данные можно подсмотреть снизу роутера на шильдике.На открывшейся странице будет открыт специальный помощник, который с помощью подсказок проведет базовую настройку. Чтобы не углубляться в тонкости и провести конфигурацию максимально быстро, нужно нажать на кнопку «Быстрая настройка» внизу экрана.
Необходимо держать перед глазами лист конфигурации, который предоставлен провайдером и все уточняющие вопросы узнавать непосредственно у него, например следующее окно задаст вопрос о том, использует ли провайдер фильтрацию по mac адресам.
На странице есть три переключателя:
- провайдер не использует фильтр;
- использовать текущий mac маршрутизатора;
- указать любой другой mac (например, если раньше подключение было уже настроено на компьютере, то можно вписать mac адрес сетевой карты компьютера).
Можно позвонить провайдеру и попросить изменить mac адрес на новый или же набрать в командной строке компьютера набрать «ipconfig /all» и переписать адрес в роутер.
Следующий шаг это выбор параметров IP адреса. Если провайдер предоставляет статический адрес каждому из своих клиентов, то нужно из выпадающего списка выбрать «Статический адрес» и внести его.
Обычно клиенты провайдера работают через DHCP сервер, поэтому нужно оставить настройки по умолчанию, т.е. «Автоматически».
В качестве дополнительной опции есть возможность вручную указать данные по DNS серверам.
Окончательным шагом настройки является указание пользователя и пароля для авторизации на сервере провайдера. Если авторизация отсутствует, то нужно установить галочку, указав, что пароль отсутствует.
Это и вся первоначальная настройка роутера zyxel keenetic start, но подключения к интернету не будет, ведь мастер настройки не спрашивает по какому протоколу проводится авторизация пользователя, поэтому маршрутизатор необходимо немного «допилить».
Нужно нажать на кнопку «Веб конфигуратор», которая перенаправит на главную страницу настроек роутера. На этой странице выводится необходимая информация о работе, количество соединений, подключенные порты, информацию об обновлениях прошивки или отдельных компонентов и др.Прежде всего необходимо сменить пароль для доступа к настройкам, чтобы злоумышленники не смогли получить доступ к локальной сети. Это делается автоматически, когда клиент первый раз открывает конфигуратор. Позже при необходимости можно добавить других пользователей с различными правами доступа в разделе «Безопасность».
Настройка соединения к провайдеру
Теперь, настраивается подключение роутера zyxel keenetic start к провайдеру. Это делается в разделе «Интернет». Вкладка «Список» информирует о всех существующих подключениях к глобальной сети интернет.
По умолчанию присутствует только интерфейс «Broadband Connection». Зайдя в него необходимо удостовериться, что интерфейс включен, используется разъем WAN, или назначит любой другой разъем.
Главное не забыть переключить провод в тот разъем, который был выбран.
Перейдя на вкладку «Авторизация» нажимаем на кнопку «Добавить соединение», чтобы создать новый интерфейс для соединения с интернет провайдером. Откроется модальное окно, в которое вносятся параметры соединения.
- Задействовать — включает или отключает интерфейс.
- Используемый протокол авторизации из выпадающего списка. Выдается провайдером. Обычно используются следующие типы авторизации: PPPoE, PPTP или L2TP.
- Использовать для выхода в интернет — необходимо установить галочку, чтобы задействовать интерфейс для выхода в интернет в качестве основного соединения.
- Подключаться через — указывается WAN порт. В большинстве случаев это ранее настроенный нами Broadband Connection.
- Имя пользователя и пароль — выдаются провайдером.
- Алгоритм проверки подлинности — указывается провайдером.
- Service name — название соединения, которое будет видно во вкладке «Список».
Остальные поля являются дополнительными и заполняются в соответствии с листом настроек, предоставленным провайдером. Заполнив поля и нажав кнопку «Применить», будет добавлено новое соединение и произойдет подключение к сети интернет.
Когда разрешается подключение к интернету через Broadband Connection происходит автоматическая настройка NAT, т.е. трансляция внутренних сетевых адресов во внешний интернет адрес.
Это необходимо для многих служб передачи данных, таких как онлайн игры или торрент клиенты.
Как настроить трансляцию адресов для специфических служб, например, веб-сервера, уже писалось раньше в статье «Что такое NAT в роутере».
Настройка домашней локальной сети и WiFi
Теперь необходимо разобраться в том, как производится настройка роутера zyxel keenetic start для работы в локальной сети. Для конфигурации нужно перейти в раздел «Домашняя сеть». В разделе несколько вкладок:
- IP адрес — указывается адрес маршрутизатора в локальной сети и маска подсети. Можно оставить без изменения или указать любой удобный адрес из допустимого диапазона адресов для локальных сетей.
- DHCP сервер — указывается пул адресов для сервера, начальный адрес и DNS серверы для локальной сети.
- Статические привязки — позволяет за каждой подключенной машиной в локальной сети закрепить адрес статически.
Настройка вай фай роутера zyxel keenetic start производится в разделе WiFi:
- На вкладке режим работы ставится переключатель на «Точка доступа», для организации работы собственной вай фай сети.
- Вкладка «Точка доступа» позволяет задать основные параметры работы беспроводной сети, такой как имя сети (SSID), пароль или ключ доступа к сети, номер определенного радиоканала и степень защиты (метод шифрования данных).
- Гостевая сеть — разрешает или запрещает подключение к сети в качестве гостя, без ввода пароля.
- Список доступа — задает параметры фильтрации определенных устройств создав черные или белые списки.
- Соединения — список всех подключенных на данный момент клиентов.
Теперь мы знаем как подключить роутер zyxel keenetic start к интернету и провести основные настройки. в этом нет совершенно ничего сложного, тем более, что для каждой опции существуют хорошие подсказки и описания на каждом разделе настроек и на отдельных вкладках.
ZyXEL Keenetic: обновление по всем фронтам / Лайв им. alexmero / iXBT Live
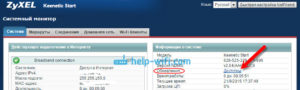
В новый 2018 год популярный производитель роутеров ZyXEL Keenetic решил войти полностью обновлённым. Изменения коснулись не только свойств продуктовой линейки, но и позиционирования компании в целом.
Во-первых, компания решила, что нужно стремиться к простоте: на коробках вы больше не увидите слова «ZyXEL», теперь там красуется только Keenetic. Названия самих роутеров избавились от нагромождения римских цифр в нумерации и стали более запоминающимися и лаконичными. У последующих аппаратных версий будет меняться лишь модельный код.
Во-вторых, изменился дизайн упаковки. Внешняя преемственность, безусловно, сохранена, так что поклонники бренда без труда узнают в новой обёртке свои любимые (с 2010 года) «Кинетики» на той же же программно-аппаратной платформе NDMS+Mediatek.
В-третьих, переработали и оформление нового модельного ряда интернет-центров.
Следуя пожеланиям пользователей, дизайнеры решили отказаться от чёрного цвета в пользу сдержанного светлого, избавились от маркого глянца и излишне ярких индикаторов, а также сумели изобрести универсальную конструкцию для оформления печатных антенн большого размера. Кроме того, все новейшие модели получили порты RJ45 с защелками вверх — для более комфортной работы с кабельными разъёмами.
В декабре на отечественных прилавках уже появились модели Giga, Start и4G.
Старт продаж Lite, Omni, City, Air иExtra назначен на начало 2018 года. Чуть позже эту компанию догонит новая Ultra.Скачков цен на обновлённые версии не предвидится: они останутся в прежнем диапазоне (с поправкой на возможные незначительные колебания курсов).
Однодиапазонные устройства
- Start, 4G, Lite и Omni на базе Mediatek МТ7628N, соединение Wi-Fi N300 (до 300 Мбит/с)
Модели начального уровня Start и 4G обзавелись дополнительными портами Ethernet: если Start II и 4G III имели по одному (формально) WAN- и LAN-порту, то теперь — 3+1.
Keenetic Start — теперь самый доступный на рынке аппарат с управляемым коммутатором, функцией Multi-WAN (все 4 порта могут быть WAN, плюс WISP и логические подключения) и поддержкой всех функций NDMS, не требующих USB-порта.
Интернет-центр Keenetic 4G теперь поддерживает 67 модемов LTE (включая модемы виртуальных операторов). Можно смело хвастаться: именно его активно берут для своих клиентов Yota и Tele2.
Двухдиапазонные устройства
- City (Wi-Fi AC750 до 750 Мбит/с в 2-х диапазонах), Air и Extra (AC1200 до 1,2 Гбит/с) на базе Mediatek МТ7628A
- Флагманы — Giga и Ultra на базе Mediatek MT7621A + гигабитный Ethernet с коммутатором 10/100/1000 Мбит/с на 5 портов
Обновлённая Giga довольно сильно «оторвалась» от популярного предшественника Giga III (признан GfK самым продаваемым 2-диапазонным гигабитным роутером последних полутора лет): теперь у него 2-ядерный процессор MT7621A и новый Wave2-чип MT7615, работающий в 2-диапазонном режиме по формуле 2х2 + 2х2 (400 Мбит/с в 2,4 ГГц + 867 Мбит/с с MU-MIMO в 5 ГГц). У Giga 4 раздельные для диапазонов антенны, усилители приема/передачи и фидеры с пониженным затуханием для тракта 5 ГГц. Расположение портов USB 2.0 и 3.0 не изменилась, но максимальная скорость чтения с дисков по USB 3.0 уже перевалила за 100 Мбайт/с.
А вот комбинированный порт Gigabit Ethernet RJ-45/SFP, объединивший разъём RJ-45 для кабеля Ethernet и порт SFP (оптоволоконный кабель для этого подключения на скорости до 1 Гбит/с приобретается отдельно) стал совершенно новой «фишкой» модели. Теперь в Росси будет доступно подключение удалённых объектов по технологии Active Ethernet (доступны десятки километров вместо сотни метров по медному кабелю).
Программные новшества: OS 2.11
Отмечая, что в мире учащаются случаи взломов модемов и роутеров, Keenetic решили всерьёз подойти к разработке новой прошивки для своих продуктов — OS 2.11.
Интернет-центры из новой линейки получают обновления в фоновом режиме, а вот переход на новую версию возможен только если процедура прошла удачно.
Благо, все новые устройства имеют удвоенный объём флэш-памяти, чтобы одновременно хранить резервную копию рабочей версии ОС.
Свежая прошивка получает цифровую подпись, чтобы внесённые злоумышленниками видоизмененная не были приняты при попытке установить ПО удаленно по сети.
Управлять роутерами с новым OS 2.11 станет намного проще и понятнее даже для тех, кто совершенно не разбирается в администрировании сети — особенно с мобильным приложением My.Keenetic.
Теперь можно без труда разделить домашнее подключение и гостевое, выделить подсети для пользователей и умных устройств, мониторить, кто подключён и прерывать нежелательные соединения.
Теперь в приложении есть личный кабинет, которым можно пользоваться удалённо и менять настройки роутера, даже находясь на другом конце земли. Появление учётных записей делает поведение пользователей более прозрачным.
Более того, любую учётную запись можно отрубить от сети или ограничить с трафиком. (Многие родители обрадуются возможности даже с работы перекрыть интернет ребёнку, который не делает уроки!)Пошаговая настройка роутера Zyxel Keenetic Start
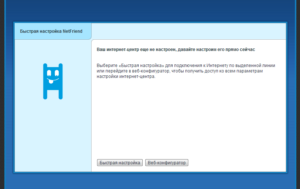
Zyxel Keenetic Start является лайтовой моделью Zyxel Keenetic. Тем не менее, Keenetic Start отлично решит задачу по подключению электронных устройств к Интернету. Роутер позволит объединить домашние компьютеры и всевозможные гаджеты в сеть и обеспечит одновременный доступ в Интернет с нескольких устройств по Wi — Fi.
Для гостевых устройств имеется возможность выделения отдельную Wi-Fi сети с выходом в Интернет, но с ограничением доступа к личным данным. Штатный межсетевой экран отвечает за информационную безопасность домашней сети.
Комплектация роутера и его вид
Комплектация роутераминимальна: небольшой сетевой кабель, документация и блок питания. Все надписи на корпусе устройства выполнены на русском. В наличии крепление устройства на стену. На удобном месте находится клавиша активации WPS — функции, позволяющей просто и без промедления подключать к роутеру Wi-Fi устройства, без применения ключа шифрования.
По внешнему виду рассматриваемый роутер очень похож на старшего брата (Keenetic 4GII). Он лишь отличается отсутствием USB-портов и наличием лишь одной антенны на 2dBi.
Устройство вполне компактно (140х110х30 мм). Его вес – всего 180 грамм.
На верхней стороне нанесен товарный знак производителя, клавиша WPS для включения автоматического защищенного Wi-Fi соединения, и светодиодные индикаторы питания, включения беспроводного Wi-Fi модуля, наличия подключения к сети Интернет и подключение к lan-портам.
Все порты и разъемы расположены на задней стороне роутера.
Подключение и подготовка к работе
Подключение роутера Zyxel Keenetic Start может показаться сложным на первый взгляд.
Рассмотрим процесс подключения детально:
- извлеките беспроводной роутер из коробки, прикрутите антенну и расположите в предполагаемом месте;
- вставьте шнур питания в соответствующий разъем на обратной стороне устройства, а другим концом в силовую розетку;
- сетевой кабель интернет-провайдера вставьте в порт устройства с надписью «WAN»;
- сетевой кабель (из стандартной комплектации) необходимо одним концом вставить в любой порт LAN, а другим в сетевую плату системного блока.
После подключения роутера важно необходимо настроить роутер Zyxel Keenetic Start. Для его настройки первоначально нужно осуществить вход в интерфейс роутера.
Вход в настройки
Для настройки и обслуживания роутера нет необходимости в наличии специализированных программ. Все управление роутером осуществляются с помощью web-обозревателя.
Для входа в интерфейс роутера необходимо проделать следующие действия:
- запустить проинсталлированный в операционной системе web-обозвреватель;
- в адресной строке ввести ip-адрес настраиваемого устройства по умолчанию (192.168.1.1);
- подтвердить нажатием кнопки «Ввод»;
- после появления запроса логина и пароля следует вбить необходимые данные. Обычно имя пользователя — «admin» и пароль — «1234».
- завершить процедуру входа в интерфейс устройства нажатием кнопки «ОК».
В маршрутизаторах Zyxel для первичной настройки Интернета существует «Быстрая настройка».
Подключения к сети Интернет
Роутер поддерживает несколько вариантов подключения к сети Интернет, которые обусловлены, прежде всего, выбором поставщика услуг связи.
PPPoE для Дом.ру, ТТК и Ростелеком
Последовательность действий по настройке роутера от Zyxel для данных провайдеров (Ростелеком, ТТК и Дом.ру) следующая:
- перейти в раздел «Интернет-Список»;
- активизировать «Broadband connection»;
- прописать порт WAN для внешнего соединения (отметить нужное в разделе «Использовать разъем»);
- установить галочку в двух дальнейших строках;
- в строке «Настройка параметров IP» необходимо выбрать тип «Без IP-адреса»;
- в строке «MAC-адрес» выбрать «По Умолчанию» и нажать «Применить»;
- открыть раздел «Авторизация»;
- нажать на кнопку для добавления нового соединения;
- в активном окне отметить пункт «Задействовать», тип протокола выбрать «PPPoE», в следующем поле должен быть выбран предварительно настроенное WAN-соединение, адрес сервера должен быть не заполнен. Логин и пароль необходимо заполнить (взять из документов провайдера). В поле «Алгоритм поверки подлинности» отметить галочкой PAP, CHAP. Нажать «Применить».
Соединение для доступа в Интернет будет создано.
Dynamic IP
Для настройки подключения сети Интернет с динамическим адресом необходимо:
- зайти во вкладку «Интернет-Список»;
- кликнуть на строку с надписью «Broadband connection»;
- в строке «Настройка параметров IP» следует выбрать тип «Автоматическая»;
- в строке «Размер MTU» установить значение 1400 и нажать «Применить»;
- открыть раздел «Авторизация»;
- нажать на кнопку для добавления нового соединения;
- выделить строку «Задействовать», тип протокола выбрать «PPTP», в следующем поле должен быть выбран предварительно настроенное WAN-соединение, адрес сервера должен быть не заполнен. Логин и пароль требуется ввести из договора с оператором связи. В поле «Алгоритм поверки подлинности» установить «Авто». Остальные параметры можно не заполнять. Нажать «Применить».
Соединение для доступа в Интернет с динамическим IP-адресом готово.
Как настроить роутер Zyxel Keenetic Start для билайн
Последовательность действий по настройке рассматриваемого маршрутизатора для Билайн следующая:
- зайти во вкладку «Интернет-Список»;
- кликнуть на строку «Broadband connection»;
- настроить порт WAN для внешнего соединения, путем выставления галочки в разделе «Использовать разъем»;
- в ситуации, когда у пользователя активна услуга IPTV от Билайн, следует проставить галочку около того порта, к которому подключена приставка;
- отметить галочку в следующих двух пунктах;
- в строке «Настройка параметров IP» необходимо выбрать тип «Автоматически» и нажать «Применить»;
- открыть раздел «Авторизация»;
- нажать на кнопку для добавления нового соединения;
- в появившемся окне отметить пункт «Задействовать», тип протокола выбрать «L2TP», в следующем поле должен быть выбран предварительно настроенный порт, адрес сервера должен быть tp.internet.beeline.ru. Имя пользователя и пароль следует ввести из документов, предоставленных оператором связи. В поле «Алгоритм поверки подлинности» отметить галочкой PAP, CHAP, MSCHAP. Нажать «Применить».
В результате проделанный действий будет создано новое соединения для Билайн.
Локальная сеть LAN
Чтобы настроить опции локальной сети на рассматриваемом wi-fi маршрутизаторе необходимо:
- перейти в раздел «Домашняя сеть»;
- в первой вкладке ввести данные по сетевому адресу и маски подсети. Подтвердить выбор нажатием кнопки «Применить»;
- отредактировать поля второй вкладки, при этом всю необходимую информацию можно позаимствовать на вкладке сервер DHCP. В ситуации, когда он необходим, нужно поставить галочку в соответствующем поле и вбить нужные параметры и нажать на кнопку «Применить».
WiFi
Последовательность действий по настройке Вай Фай соединения на устройстве «Zyxel Keenetic Start» следующая:
- перейти в раздел «Wi-Fi»;
- в первой вкладке отметить вторую строчку «Точка доступа» и выбрать «Применить»;
- во второй вкладке следует внести необходимую информацию, а именно имя сети, уровень и ключ безопасности. Затем нужно подтвердить свой выбор нажатием кнопки «Применить».
IPTV
IPTV – это особенная технология, которая при трансфере информации в сетях, использует специализированный IP протокол. Благодаря этому реализуется телевещание каналов с помощью групповой передачи. Для функционирования IPTV достаточно всего лишь установить самую свежую версию прошивки устройства, и приложение автоматически сделает правильные настройки.
В рассматриваемом роутере за настройку IPTV отвечает вкладка «Приложения», в которой следует вбить требуемые параметры и сохранить.
Сброс роутера
Для того чтобы выполнить сброс роутера необходимо выполнить следующие действия:
- дождаться полной загрузки устройства;
- нажать и удерживать кнопку «RESET» на роутере, до тех пор, пока индикатор питания не станет часто мигать. Обычно кнопку следует удерживать около 10 секунд;
- отпустить кнопку «RESET».
После этого индикатор питания роутера начнет мигать и затем параметры маршрутизатора будут сброшены на фабричные (параметры по умолчанию).
Обновляем прошивку
Довольно часто происходят случаи, когда жизненно важно обновить прошивку устройства. Несмотря на то, что это весьма ответственное действие, если следовать определенным указаниям – то совсем не сложно самостоятельно установить новую версию программного обеспечения.
Обновление программного обеспечения рассматриваемого рекомендуется осуществлять, подключившись к маршрутизатору с помощью кабеля Ethernet. Для обновления прошивки нужно воспользоваться стандартной функцией обновления компонентов. Важно, чтобы при выполнении обновления было устойчивое соединение с Интернетом.
Для обновления прошивки на роутере Zyxel необходимо:
- cкачать актуальные версии микропрограммы;
- подключиться к WEB-конфигуратору устройства;
- войти в раздел «Система. Конфигурация. Firmware»;
- в открывшемся окне выбрать файл прошивки (для этого его нужно предварительно извлечь из архива) и нажать «Заменить»;
- после загрузки новой прошивки и перезагрузки роутера следует проверить актуальную версию устройства в соответствующем разделе в поле версия «NDMS».
Не зря Zyxel позиционирует Keenetic Start как интернет-центр стартового уровня. Настройка его весьма тривиальная, а возможности позволяют без особых трудностей создать компактную вычислительную сеть. Это идеальный выбор для дома и компактного офиса.
Как настроить роутер Zyxel Keenetic Lite 2
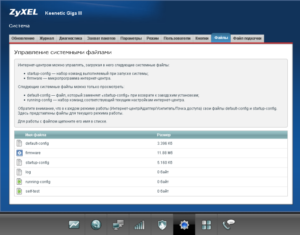
Роутер Zyxel Keenetic Lite 2 является одним из фаворитов сетевого оборудования.
Маршрутизатор пользуется успехом среди пользователей разных стран, однако, чем больше задач устройство способно решить, тем больше возникает вопросов.
Именно поэтому настройка роутера Zyxel Keenetic Lite 2 интересует большинство владельцев. В данной статье мы постараемся максимально просто справиться с данной задачей.
Общий обзор Keenetic Lite II
С появлением сетевого оборудования Zyxel Keenetic Lite 2 (второе поколение ZyXEL) производителю удалось внести изменения не только во внешний вид устройства, но и расширить возможности интерфейса, спектр функций, производительность. Познакомимся чуть подробнее с характеристиками Zyxel Keenetic Lite II.
Порты Ethernet, являющиеся разъемами интегрированного коммутатора, позволяют назначать множество дополнительных физических WAN-интерфейсов. Устройство поддерживает IPTV, что позволяет использовать прибор в полном спектре возможностей, предлагаемых современными провайдерами.
Роутер Zyxel Keenetic Lite 2 включает поддержку специальной технологии Link Duo, которая позволяет одновременно находиться в сети при помощи PPTP/L2TP/PPPoE через серверные мощности местного провайдера.
А также следует отметить возможность подключения устройства к тем серверам, которые предоставляют услуги на базе VLAN. Маршрутизатор содержит специальный экран типа SPI, оказывающий дополнительную защиту от нежелательных DDoS-атак.
Скорость беспроводного интернета достигает 300 Мбит/с, роутер содержит в своей конструкции фильтр Яндекс.DNS. Есть возможность подключения родительского контроля SkyDNS, тем самым ограничивая контент по типу и содержанию.
Из конструктивных особенностей следует отметить наличие процессора MT7620N с тактовой частотой 580 МГц (достаточно мощно для роутера) и оперативной памяти объемом 64 Мб. Содержит 2 стационарные антенны (не снимаются), 8 специальных индикаторов.
Внешний вид
Перепутать маршрутизатор Zyxel Keenetic Lite 2 с роутером первого поколения просто невозможно.
Во-первых, обновляя производственную линейку интернет-центров, производитель изменил кардинально цвет роутера – теперь цвет ZyXEL – черный. Во-вторых, появилась вторая антенна, стало больше кнопок и индикаторов.
Что касается функциональных различий, то сразу в глаза бросается увеличенный в 2 раза объем оперативной памяти.
Плюсом является русская маркировка корпуса – все кнопки, индикаторы и функции подписаны нормальным, корректным русским языком, что очень выручает в процессе настройки. Роутер может быть подвешен на стену, для этого в его корпусе предусмотрено два отверстия.
Кнопка включения WPS располагается на видном месте, это позволяет быстро подключать к интернет-центру различные беспроводные гаджеты – смартфоны, планшеты и пр.
Антенны, как мы уже отмечали, несъемные, но они обладают всеми степенями свободы, их подвижность позволяет двигаться во всех трех плоскостях.
Настройки Keenetic
Преимущество автоматической настройки – достоинство каждого роутера, Zyxel Keenetic Lite 2 – не исключение. Автоматическое подключение роутера – это всегда удобно, быстро и надежно.
Однако, работая с продуктом Zyxel, следует помнить, что перед вами профессиональное сетевое устройство, а значит быстрым нажатием на одну кнопку проблема не решится.
Разберемся, как правильно подключить роутер Keenetic Lite II.
Автоматическая настройка
Приступим к описанию автоматической настройки (всё приводим на примере ОС Windows):
- Нужно нажать на кнопку «Старт» (или «Пуск»). Кликнуть по кнопке «Пуск», после чего перейти во вкладку «Панель управления».
- Здесь следует нажать на опцию «Управление сетями и общим доступом». В системе Windows 7 предварительно может потребоваться нажатие на вкладку «Сеть и Интернет».
Затем перейдите в специальную вкладку «Изменение параметров адаптера»:
Нажмите правой кнопкой на «Подключение локальной сети», затем перейдите в раздел «Подключение». Здесь следует выставить «Протокол ТСР/IР».
Нажимайте на кнопку «Свойства» и выставляйте галочки везде, где написано «Автоматическое получение IP».
Затем начнется автоматическая настройка роутера, длится она от нескольких секунд до 2 минут. После этого, в правом нижнем углу у вас появится уведомление – «Подключение прошло успешно». Keenetic Lite II генерирует пароль по умолчанию, его можно изменить в ручных настройках.
Подключение к интернет вручную
После того как роутер Lite II настроен, приступайте к отладке подключения. Ручные настройки более трудоемкие, однако, все пользователи без проблем справятся с поставленной задачей.
- Все роутеры и в том числе Zyxel имеют специальный внутренний IP, по которому можно добраться до его настроек. Введите в строку браузера «192.168.1.1», после чего у вас должно открыться расширенное меню. Если оно не открылось, значит устройство и ПК не соединены.
- Снизу найдите кнопку в виде глобуса и нажмите на неё.
- Откройте вкладку «PPPoE/VPN» и нажмите кнопку «Добавить соединение».
- В данной вкладке на всех пунктах следует проставить галочки «включить», а также отметьте, что вы желаете использовать устройство для входа в Интернет.
- Найдите строчку «Подключение через» и отметьте вариант ISP.
- Есть два типа провайдеров – одни предоставляют IP адрес сервера, другие поставляют автоматические настройки. Если у вас первый тип, впишите цифры вручную в строке «Адрес сервера». Аналогично следует сделать с остальными данными доступа.
Затем нажмите кнопку «Применить» и на этом все.
Настройка в режиме усилителя, репитера, адаптера или точки доступа
Режим «усилителя» следует применять, если сигнал Wi-Fi недостаточно силен. Это часто происходит в различных офисных помещениях, магазинах (стеллажи и витрины играют роль преград), где сигнал попросту теряется в большом помещении.
Есть простой выход: использовать в качестве репитера еще один роутер – маршрутизаторы «перебрасываются сигналами» и они распространяются во все уголки помещения. Однако Lite II позволяет усилить сигнал и без дополнительного сетевого оборудования.
Если вас интересует именно усиление сигнала при помощи другого роутера, советуем открыть руководство пользователя (инструкцию), где подробно рассказывается о возможностях такого подключения.
На задней панели устройства имеется кнопка «Усилитель», нажав на которую можно добиться незначительного роста силы сигнала. Однако, этого не всегда достаточно. Тогда следует открыть интерфейс Lite:
- Откройте опцию «Система» и выбирайте функцию «Режим».
- Нажмите галочку напротив строки «Усилить зону Wi-Fi».
- Нажмите «Применить». Зона покрытия должна внушительно расшириться.
Беспроводная сеть
Подключить Wi-Fi на данном сетевом устройстве – одна из самых простых задач.Перед тем как зайти в настройки роутера Zyxel Keenetic Lite 2 советуем проверить, включен ли провод Интернет-провайдера во входящий LAN. Дело в том, что если роутер подключен только к ПК, то настройки интерфейса откроются, однако, внесенные вами изменения не будут корректны, т.к. входящего сигнала попросту нет.
- Выбирайте опцию «Wi-Fi» и переходите к функционалу «Точка доступа».
- В графе «Имя» введите название беспроводной сети, которое вы желаете видеть.
- Отметьте, что желаемая вами защита безопасности – «WPA-PSK + WPA2-PSK».
- В графе «Ключ» введите пароль, который, как вам кажется, будет надежно защищать беспроводную сеть.
- Нажмите «Включить доступ» и нажимайте «Применить».
Настройки безопасности
При работе с сетевым оборудованием под безопасностью подразумевается возможность смены пароля на беспроводную сеть и настройка файерволов; иными словами, любая попытка несанкционированного вторжения должна пресекаться. Мы уже упоминали про сетевой экран, который препятствует DDos- атакам.
Смена пароля на данном роутере производится достаточно просто:
- Для начала нужно открыть настройки маршрутизатора.
- Затем нажать на значок сигнала.
- Нажать на «Имя сети» и изменить его (если требуется), аналогичную манипуляцию можно проделать и с ключом (паролем).
- Нажмите «Применить» и перезагружайте роутер.
После перезапуска следует указать пароль для соединения, автоматическое подключение на всех устройствах, разумеется, будет прервано.
Для того чтобы настроить файервол и выставить разрешения и запреты на определенные типы хостов следует зайти на вкладку «Безопасность» и переключится на опцию «Межсетевой экран».
Настройка VPN сервера
Не желаете заходить на веб-сайты из-под своего IP-адреса и хотите использовать сеть Интернет конфиденциально и анонимно? При помощи технических характеристик Zyxel II поколения нет необходимости устанавливать платные и медленные VPN-надстройки в ваш браузер.
Достаточно зайти в настройки маршрутизатора, выбрать вкладку «Компоненты» и поставить галочку напротив функции VPN. Далеко не всегда эта опция там имеется. Если прокси-сервер не обнаружен это вовсе не значит, что роутер не поддерживает его.
Зайдите в опцию «Обновления», нажмите галочку на разделе VPN и нажмите «Обновить».Затем он появится в «Компонентах» и остается лишь настроить его: ввести данные для входа (ваш логин пользователя) и поставить галочку напротив строки «Право доступа».
Настройка торрентов на роутере Lite 2
Торрент-клиент на маршрутизаторе настраивается точно по тому же алгоритму, по которому можно активировать прокси-сервер VPN. Открываете вкладку «Компоненты» и устанавливаете галочку напротив соответствующего функционала. Если вы не нашли нужную функцию, её следует отыскать в «Обновлениях» и активировать там.
Возможные неисправности и способы их устранения
Неполадки и ошибки в работе определенных функций – нормальные явления, которые возможны даже в таком надежном устройстве как Keenetic Lite 2.
Однако, в отличие от большинства роутеров, данная модель способна самостоятельно исправлять ошибки, возникающие в настройках как Wi-Fi (например, сеть без причины пропала), так и в более сложных ситуациях – логин для VPN соединения автоматически выключается или «выбивает» пароль.
Специально для таких неприятных ситуаций разработчики предусмотрели режим ручной и автоматической диагностики, который можно найти на вкладке «Система» в разделе «Диагностика». После нажатия появляется специальный «Монитор», на котором в реальном времени будут отображаться все процессы и корректность их функционирования.
Как обновить прошивку
На всех маршрутизаторах установлена специальная прошивка. И периодически производитель выпускает новую версию микропрограммы, которую следует обновлять и устанавливать. Рассматриваемое нами устройство обладает большим количеством функций, его ПО довольно сложное и мы советуем обновлять его сразу, как только вы приступили к первой установке.
Через веб-интерфейс
Загружать прошивку через интерфейс настроек – оптимальный вариант, поскольку все обновления отображаются именно в меню.
Следует помнить, что роутер автоматически отыскивает новые версии в Интернете, поэтому обновление не состоится, если нет подключения.
Через USB
К сожалению, функция данной прошивки отсутствует в данной модели роутера. Производитель посчитал этот способ настолько не актуальным, что убрал USB-прошивку даже из третьего поколения устройств.
Более подробно об обновлении прошивки вы можете найти в инструкции к Zyxel Keenetic Lite II, там следует открыть раздел «Обновления ПО».
Через мобильное приложение
Для систем Андроид и Apple предусмотрено специальное приложение My.Keenetic, которое позволяет не только получить доступ к интерфейсу роутера, но и обновить прошивку устройства до самой последней версии.
Как сбросить настройки роутера на заводские
Данное устройство начинает нестабильно работать, как правило, из-за неправильных настроек. Однако, за долгое время эксплуатации, пользователь не всегда помнит, что именно он настраивал, какие выставлял DNS, какие данные для входа VPN он использовал. Именно для таких случаев существует функция автоматического сброса. Есть два типа сброса настроек – аппаратный и программный.
Аппаратный сброс всегда более оптимальный, так как не требует никаких усилий – с помощью тонкой иголки нажмите на кнопку боковой панели и ваш маршрутизатор автоматически вернется к тому состоянию, в котором он был после покупки.
по теме:
Быстрого вам интернета!
Роутер Zyxel Keenetic Start — обзор функций, настройка и обновление прошивки
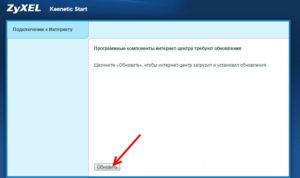
Zyxel Keenetic Start — отличный роутер для дома. Модель позиционируется как «младший брат» более мощных предыдущих маршрутизаторов марки, но содержит в себе максимум функций для обычного использования. В отличие от других устройств, роутер отличается приятной невысокой ценой, которая никак не повлияла на отличное качество, присущее всем моделям этой марки.
Маршрутизатор отличается низкой ценой, но не уступает по качеству дорогим моделям
Давайте детальнее остановимся на обзоре функций роутера Zyxel Keenetic Start, узнаем, как происходит его настройка и перепрошивка.
Обзор функций Zyxel Keenetic Start
Внешне роутер мало в чём отличается от стандартных маршрутизаторов — ненавязчивый дизайн, чёрный корпус и внешняя антенна. Его максимальная скорость составляет около 150 Мбит/сек, чего вполне достаточно для одного пользователя и группы, которую можно создать в рамках локальной сети. В нём предусмотрены функции IPTV, создание ещё одной точки доступа для гостевого пользования.
Для защиты есть все актуальные протоколы и межсетевой экран, который позволит обезопасить своё соединение. Кроме того, роутер максимально прост в настройке, поэтому вы сможете самостоятельно установить его для пользования Интернетом.
Настройка оборудования
Для установки и настройки подключите Zyxel Keenetic Start к компьютеру, после чего сделайте следующее:
- Выполните вход в параметры роутера: в адресной строке браузера введите значение 192.168.1.1, после чего перед вами сразу же появится проводник для настройки.
- Выберите быструю настройку.
- Перед вами появится окно выбора MAC-адреса. Если провайдер не регистрирует его, то укажите этот вариант. Если ваш поставщик услуг регистрирует адреса, ранее Интернет уже использовался на этом ПК, то выберите следующий подходящий вариант. В том случае, когда оба варианта не подходят, вам нужно позвонить в сервис поддержки и сказать, чтобы у провайдера зарегистрировали адрес оборудования кинетик старт — его вы увидите на нижней части корпуса.
- Далее укажите тип подключения по IP — преимущественно Интернет поставляется с автоматическим определением адреса.
- В следующем меню вы указываете логин и пароль для подключения к сети Zyxel Keenetic Start. Здесь есть несколько вариантов действий – если провайдер пользуется технологией Dynamic IP, то вы отмечаете строку «У меня нет пароля для доступа в интернет». Если же доступ осуществляется посредством использования протоколов PPPoE или L2TP, PPTP, то следует указать данные из договора поставщика услуги.
- После всех действий должно произойти соединение с Интернетом – базовая настройка завершена.
Когда вы закончили выполнять быструю настройку, при помощи кнопки «Веб-конфигуратор» перейдите в меню остальных параметров роутера.
Если после быстрой настройки Интернет не заработал, то введите данные для подключения заново, для этого следуйте таким рекомендациям:
- Зайдите в раздел PPPoE/VPN.
- Введите данные для соединения — включите сеть и активируйте строку «Использовать для выхода в интернет», введите логин и пароль, выберите тип подключения и прочие параметры.
При первом входе в расширенные настройки появляется окно для изменения логина и ключа для входа в интерфейс конфигураций — это делается в целях безопасности, чтобы никто не мог взломать сеть, поэтому придумайте свое имя пользователя и пароль.
Подключение к Wi-Fi
При установке соединения на роутере Zyxel Keenetic Start сразу же активируется раздача Wi-Fi, но многие задаются вопросом: «Если мы не вводили имя сети или пароль, как установить подключение с остального оборудования к интернету по Wi-Fi?»
Ответ состоит в том, что сеть получает название и пароль автоматически при установке оборудования, а чтобы узнать эти данные, загляните на обратную сторону роутера.
Примечательно, что каждому роутеру этой марки присваивается своя комбинация, что более безопасно, чем в случае, когда поначалу пароля и логина для Wi-Fi нет, а сеть открыта всем пользователям.
Если вы желаете изменить стандартные имя сети и пароль, то руководствуйтесь такими указаниями:
- Зайдите в параметры маршрутизатора и выберите раздел Сеть Wi-Fi.
- Откройте вкладку Точки доступа и установите новое имя сети, комбинацию ключа, выберите тип шифрования WPA2-PSK (он является наиболее надёжным для защиты от взлома).
Примечание. При изменении SSID в Zyxel Keenetic Start внизу есть функция «Скрыть сеть», при помощи которой можно сделать точку доступа невидимой. В таком случае другим пользователям нужно будет вручную добавить сеть, вписать её название и пароль, чтобы получить интернет-соединение, что дополнительно обезопасит вас от вмешательства постороннего оборудования.
Установка прошивки
Время от времени в работе Wi-Fi-роутера появляются ошибки и неполадки, из-за чего нужно переустановить программное обеспечение. Но даже если маршрутизатор работает без сбоев, время от времени стоит обновлять прошивку, ведь производитель постоянно совершенствует микропрограмму для его корректной работы.
Обновить прошивку можно через меню параметров, но если вы хотите вручную поставить новое ПО, то выполните такие действия:
- Скачайте установочный файл из Интернета (проследите, чтобы он был разработан специально для модели Zyxel Keenetic Start). После загрузки распакуйте архив.
- Зайдите в меню параметров, раздел Система, откройте Файлы.
- Найдите в списке файл Firmware, нажмите на эту строку — перед вами появится окно для выбора новой прошивки.
- Укажите путь к файлу, нажмите на «Заменить», после чего произойдёт обновление микропрограммы для маршрутизатора.
- После завершения в течение нескольких секунд произойдёт перезагрузка оборудования, из-за чего меню будет недоступно около минуты.
Данные об установке новой версии прошивки вы увидите, просмотрев первое окно меню конфигураций, где указано текущее состояние роутера.
Следуя вышеприведённым указаниям, вы сможете подключить Zyxel Keenetic Start к Интернету, настроить Wi-Fi-соединение и выполнить прошивку роутера. Это оборудование позволит вам пользоваться высокоскоростным соединением с качественным и мощным сигналом.
