Как настроить и прошить ASUS DSL N12U
Роутер ASUS DSL N12U
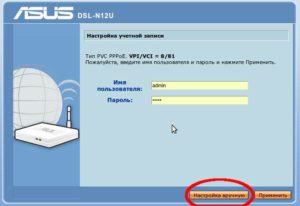
Компания ASUS уже долгое время поддерживает свою репутацию в части выпуска только высококачественного оборудования.
Не стал исключением и «ASUS DSL-N12U», который кроме надежности и «неубиваемости» наделен отличным функционалом, несмотря на то, что модель относится к категории бюджетных приборов для домашнего применения.
Описание модели
Производитель оснастил модель «DSL-N12U» полным перечнем стандартных функций оборудования DSL, а также дополнительно роутер имеет USB-разъем, благодаря чему прибор может использовать резервное мобильное подключение посредством любого модема (3G-свистка) от оператора сотовой связи.
Необходимо отметить, что к порту можно подключить принтер для эксплуатации его в качестве сетевого оборудования. Также благодаря невысокой стоимости его часто используют как повторитель для расширения площади охвата уже существующего Wi-Fi.
Что пользователь найдет в коробке?
Не только оборудование, но и коробка изготовлена качественно из плотного картона, что немаловажно, так как обеспечивается сохранность маршрутизатора и комплектующих элементов во время транспортирования. На упаковку нанесены характеристики прибора и его фотография.
Содержимое коробки включает в себя следующий перечень элементов:
- Роутер;
- Две съемные антенны;
- Стандартный «RJ-11» провод со штекерами для подсоединения прибора к телефонной линии;
- Патч-корд (кабель типа «RJ-45» обжатый с обоих концов) для подсоединения прибора к компьютеру или ноутбуку;
- Блок для подачи электроэнергии в аппарат;
- CD-диск с программным обеспечением;
- Руководство;
- Сопроводительные документы и талон для гарантийного обслуживания.
Основные параметры устройства
ADSL модем от Asus имеет следующие ключевые параметры:
- Мощность внешних антенн составляет 5 Dbi;
- Оснащен четырьмя портами «RJ45» (один из них можно использовать в качестве WAN), одним разъемом «RJ11» и одним USB;
- Размеры прибора в сантиметрах составляют 17,9×11,9×3,7;
- Поддерживаются стандарты «ANSI T1.413 Issue 2», «ITU-T G.992.3 (G.dmt.bis)» и несколько дополнительных, которые описаны в сопроводительной документации к устройству;
- Современные виды шифрования, в том числе «WPA2-PSK»;
- Функция «WPS»;
- Модемы 3 G – поддерживаются;
- Использование в качестве репитера;
- Wi-Fi 2,4 GHz: IEEE 802.11b g n (до 300 Mpbs);
- Поддержка IPTV;
- Наличие фирменного программного обеспечения для быстрой настройки.
Поддержка Ethernet WAN позволяет использовать устройство как обычный роутер, поэтому счастливчики, у которых к дому подведено оптоволокно, могут использовать аппарат на максимально возможных скоростях приема-передачи информации по сети.
Внешность
Обзор не будет полным, если не коснуться внешнего вида оборудования. Практичности аппарату добавляет его исполнение в черном цвете.
Верхняя крышка со специальным рифлением в виде множества ромбиков очень интересно смотрится на свету. Переливы цветовых оттенков изменяются в зависимости от угла падения освещения.
Положение антенн в пространстве легко поддается модификации, и владелец может, не прилагая усилий расположить их в удобном положении.
Сверху выстроены в единый ряд светоиндикаторы режимов работы. Их яркость подсветки отлично сбалансирована и не будет раздражать глаза даже в темное время суток.Сзади разработчик уместил все рабочие элементы от включателя до портов.
Нижняя крышка обильно перфорирована для вентиляции, что обеспечивает надлежащую эксплуатацию оборудования без перегревов.
Устройство оснащено четырьмя каучуковыми ножками для установки на горизонтальную поверхность, но в случае недостатка рабочего пространства в помещении можно повесить маршрутизатор на стену.
Для этого на нижней панели предусмотрены крепления. Рекомендуется аппарат подвешивать антеннами вниз, так как при этом все подключенные к разъемам кабели не будут перегибаться и деформироваться.
Маршрутизатор оснащен тумблером «Вкл./Откл.».
Это тоже следует отнести к плюсам модели, так как на многие современные маршрутизаторы производители не устанавливают кнопку отключающую прибор, при этом для его обесточивания пользователям приходится вынимать адаптер из розетки, которая лишь в редких случаях располагается в легкодоступном месте.
Для сброса параметров к фабричному состоянию предусмотрена на задней панели клавиша «reset». По торцам аппарата выполнена перфорация для лучшей циркуляции воздуха при охлаждении внутренних комплектующих устройства.
Благодаря возможности легкого демонтирования антенн, владельцы больших квартир, не прибегая к услугам мастера, способны самостоятельно заменить их на более мощные.
Предлагающиеся по умолчанию обеспечивают устойчивый прием Wi-Fi в радиусе пятидесяти метров (при условии отсутствия помех и заграждений).
Процедура настройки
Asus позаботился о пользователях своей техники и упростил процесс настройки разработав специальное ПО, которое идет в комплекте с аппаратом (CD-диск).
Чтобы настроить работу прибора, достаточно вставить компакт-диск в оптический привод компьютера, который подсоединен патч-кордом к маршрутизатору. Потом дождаться автоматического запуска программы. В стартовом меню отобразившегося мастера настройки будут приведены лаконичные инструкции о дальнейших действиях владельца роутера.
Просто требуется шаг за шагом выполнять требования ПО. В результате устройство настроится и быстро можно будет начать пользоваться созданной домашней сетью и беспроводным доступом в интернет.Процесс ввода в работу маршрутизатора с использованием фирменного ПО до безобразия прост, поэтому ниже приведена инструкция только для желающих произвести более тонкую настройку системы через web-конфигуратор.
Ручная настройка
Для настройки устройство подсоединяется патч-кордом к сетевой карте ПК или ноутбука (в роутер вставляется один из концов кабеля в порт выделенный желтым цветом). В синий разъем LINE вставляется телефонный провод (от поставщика услуг связи, то есть — провайдера), он может идти от сплиттера или прямо из подъезда.
Сплиттер необходим для перенаправления сигналов с разными частотами, то есть обеспечения одновременной работы интернета и стационарного телефона.
Чтобы запитать аппарат, рекомендуется использовать только комплектный адаптер, так как неподходящие характеристики стороннего блока питания могут вывести роутер из строя.
Далее, чтобы включить аппарат, требуется установить тумблер в положение «Включено», при этом прибор начнет загружаться, о чем будут свидетельствовать засветившиеся светоиндикаторы на верхней крышке.
Примечание: Если роутер раньше эксплуатировался другим хозяином, то рекомендуется перед процедурой ввода параметров в конфигуратор, осуществить откат настроек к фабричным.
С этой целью следует нажать и удерживать кнопку «Резет», пока устройство не начнет перезапускаться. После перезапуска все параметры примут заводские значения.
Для конфигурирования потребуется выполнить такие последовательные действия:
- В ПК открыть интернет-обогреватель (любой);
- Напечатать в адресной строке адрес, прописанный на наклейке прибора;
- Клацнуть «Ввод»;
- Напечатать имя и пароль к интерфейсу. Они тоже прописаны на этикетке.
Примечание: Если этикетка затерта и прочитать информацию не удается, то параметры авторизации указаны в руководстве, входящем в комплект поставки прибора.
- Указав параметры, вновь клацнуть «Ввод»;
- На мониторе отобразится web-конфигуратор;
- В верхней панели указать язык «Русский»;
- Перейти в закладку «WAN»;
- Положить перед собой на стол договор с поставщиком услуг связи (ДП), здесь прописаны все нужные параметры для подключения к интернету;
- Установить тип подключения, например, если провайдером является «Ростелеком», то «PPPoE»;
- Ввести логин и код доступа, переписав их из ДП;
- Аналогичным образом вписать остальные параметры из ДП и кликнуть «Применить»;
- Далее перейти во вкладку «Беспроводная сеть»;
- Выставить вид шифрования;
- В позиции SSID напечатать название Wi-Fi, которое понадобится сочинить самому, главное, чтобы оно было оригинальным;
- Снова проявить фантазию и прописать, самостоятельно придуманный, код доступа к Wi-Fi. Его длина не должна превышать 64 символа;
- Завершив ввод параметров клацнуть «Применить»;
- Готово.
Как прошить?
Для моделей роутеров Asus постоянно выпускаются обновленные версии микропрограмм. В них вносятся корректировки для оптимизации функционирования оборудования.
Поэтому не стоит пренебрегать возможностью обновить ПО. Установленная на заводе модификация прошивки написана на наклейке внизу аппарата.
На официальном ресурсе ASUS доступны последние версии для любой модели приборов. Рекомендуется скачивать микропрограмму только с этого источника, так как альтернативные модификации нередко приводят к неработоспособности некоторых функций, а в худшем случае к выходу из строя аппарата.
В настоящее время на ресурсе Asus (www.asus.com/ru/support/Product-Search/?keyword=dsl-n12u), для рассматриваемого маршрутизатора доступна прошивка — «1.0.5.2».
С целью ее установки необходимо исполнить следующие шаги:
- Скачать ПО с указанного выше источника и сохранить в памяти ПК;
- Запустить web-конфигуратор, воспользовавшись руководством, приведенным в разделе ручных настроек (см. выше в этой же инструкции);
- Войти во вкладку «Администрирование»;
- Далее перейти в закладку «Обновление ПО»;
- Затем клацнув «Обзор» показать месторасположение скаченного в ПК firmware и кликнуть «Отправить»;
- Подождать пока не завершится процесс;
- Произойдет автоматический перезапуск устройства;
- Готово.
Необходимо предупредить начинающих пользователей, что при установке сторонней микропрограммы, например, dd-wrt, возникает ошибка. Процесс инсталляции зависает примерно в середине процедуры и не доводится до конца.
Важно: Во время процесса обновления прошивки, роутер нельзя трогать, то есть производить какие-либо с ним действия (отключать, нажимать на кнопки, выдергивать кабели и т.п.). Это может привести к выходу из строя аппарата.
Версия «OpenWRT» часто устанавливается без ошибок, но некоторые функции маршрутизатора не работают.
Настройка Asus RT-N12U
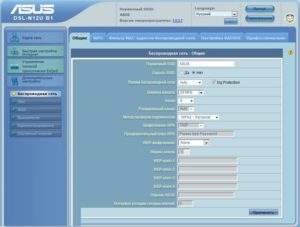
Настройка роутеров Asus
Asus RT-N12 C1 ver.3
Данная инструкция
Asus RT-N12U
Данная инструкция написана на примере роутера RT-N12U C1
Другие версии роутера: N12 / N12 B1 / RT-N12 C1 / RT-N12 D1 / RT-N12E / RT-N12HP / RT-N12LX
Авторизация
Для того, что бы попасть в веб-интерфейс роутера, необходимо открыть ваш Интернет браузер и в строке адреса набрать 192. 168.1.1, Имя пользователя — admin , Пароль — admin (при условии, что роутер имеет заводские настройки, и его IP не менялся).
Смена заводского пароля
В целях безопасности рекомендуется сменить заводской пароль.
По умолчанию: Логин admin, пароль admin.
В интерфейсе роутера необходимо зайти во вкладку Дополнительные параметры, выбрать вкладку Администрирование и вверху нажимаем вкладку Система.
В поле Новый пароль введите новый пароль. В следующее поле его необходимо повторить.
Далее сохраняем настройки нажатием кнопки Применить.
Настройка Wi-Fi на роутере
В интерфейсе роутера необходимо зайти во вкладку слева Дополнительные параметры, в открывшемся списке выбираем Беспроводная сеть.
Выставляем параметры следующим образом:
- Поле SSID: вводим название беспроводной сети. Значение в этом поле можно не менять.
- Метод проверки подлинности: WPA-Auto-Personal
- Шифрование WPA: TKIP
- Предварительный ключ WPA: вы должны ввести любой набор цифр, длиной от 8 до 63. Их также необходимо запомнить, чтобы Вы могли указать их при подключении к сети.
- Нажимаем ниже кнопку Применить
Настройка подключения к Интернет
В интерфейсе роутера необходимо выбрать вкладку слева Дополнительные параметры, в открывшемся списке выбираем WAN.
Настройка PPPoE подключения
- Тип WAN-подключения: PPPoE
- Получить IP адрес WAN автоматически: Yes
- Имя пользователя: Ваш логин по договору
- Пароль: Ваш пароль по договору
- MTU: 1472
- Сохраняем настройки кнопкой Применить.
Настройка L2TP подключения
- Тип соединения — L2TP
- Выбрать порты IPTV — да, выберите порт или два, если Вы используете телевидение Билайн.
К выбранному порту затем нужно будет подключить Вашу ТВ приставку
- Получить IP адрес и подключиться к DNS — автоматически
- Имя пользователя и пароль — логин и пароль из договора
- Адрес сервера PPTP/L2TP — вводим ip-адрес или название vpn-сервера по договору
- Остальные параметры можно не менять. В имя хоста впишите что-нибудь по-английски. Сохраните настройки.
Настройка PPTP (VPN) при автоматическом получении локального IP адреса
- Тип WAN-подключения: PPTP
- Получить IP адрес WAN автоматически: Yes
- Подключаться к DNS серверу автоматически: Yes
- Имя пользователя: Ваш логин по договору
- Пароль: Ваш пароль по договору
- Сервер Heart-Beat или PPTP/L2TP(VPN): вводим ip-адрес или название vpn-сервера по договору
- Сохраняем настройки кнопкой Применить.
Настройка PPTP (VPN) при статическом локальном IP адресе
- Тип WAN-подключения: PPTP
- Получить IP адрес WAN автоматически: No
- IP адрес: Вбиваем ваш IP адрес по договору
- Маска подсети: Вбиваем маску по договору
- Основной шлюз: Вбиваем шлюз по договору
- DNS сервер 1: и DNS сервер 2: вводите сервера вашего провайдера (Ростелеком Омск DNS 1: 195.162.32.5 DNS 2: 195.162.41.8)
- Имя пользователя: Ваш логин по договору
- Пароль: Ваш пароль по договору
- Сервер Heart-Beat или PPTP/L2TP(VPN): вводим ip-адрес или название vpn-сервера по договору
- Сохраняем настройки кнопкой Применить.
NAT при автоматическом получении IP адреса (DHCP)
- Тип WAN-подключения: Динамический IP
- Сохраняем настройки кнопкой Применить
Сохранение/восстановление настроек роутера
После проведения настройки, рекомендуется сохранить их, чтобы в случае возникновения проблем, можно было их восстановить. Для этого необходимо зайти во вкладку Дополнительные настройки, меню Администрирование;, вкладка Восстановить/Сохранить/Загрузить настройки.
- Для сохранения текущих настроек роутера необходимо нажать кнопку Сохранить. Файл с настройками будет сохранен в указанное место на жёстком диске.
- Для восстановления настроек настроек из файла, необходимо нажать кнопку Выберите файл, указать путь к файлу с настройками, затем нажать кнопку Отправить.
Внимание! Нажатие кнопки Восстановить приведет к восстановлению заводских настроек!
ASUS DSL-N12U
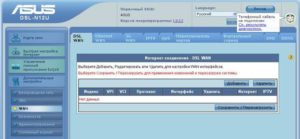
Долгое время наша тестовая лаборатория не располагала ADSL-коммутатором, что препятствовало нам проводить тесты ADSL-маршрутизаторов.
Поэтому, когда в нашем распоряжении оказался DSLAM D-Link DAS-3248EC, мы решили не ограничиваться только тестами устройств этого производителя, но также запросили ADSL-модемы у других компаний.
Так к нам в лабораторию попал беспроводной маршрутизатор ASUS DSL-N12U, обзор которого мы и предоставляем нашим читателям.
Внешний вид и аппаратная платформа
Беспроводной ADSL-маршрутизатор ASUS DSL-N12U выполнен в чёрном корпусе из глянцевого пластика с серой горизонтальной вставкой и имеет габариты 179х119х37 мм (без учёта внешних антенн). Для своей работы аппарат требует внешнего источника питания со следующими характеристиками: 12В и 1.5А.
На лицевой панели расположено название модели и световые индикаторы состояния устройства и его портов: четыре для портов LAN, один для Wi-Fi, индикатор ADSL показывает соединение с оборудованием провайдера (если он не горит, продолжать настраивать устройство бесполезно), а Internet — подключение к провайдеру в режиме PPPoA/PPPoE.
Боковые панели ничем особым не примечательны: здесь также располагается серая пластиковая вставка и небольшие отверстия для вентиляции.
Верхняя панель глянцевая и несёт на себе объёмное название производителя. Значительную часть верхней панели занимает вентиляционная решётка.
Большую часть днища устройства также занимает вентиляционная решётка, кроме которой здесь расположена наклейка с краткой информацией о модели, четыре резиновые ножки и два Т-образных технологических отверстия, позволяющие размещать DSL-N12U не только на столе, но и на стене.
На задней панели размещаются две несъёмные внешние антенны с коэффициентом усиления 5 дБи. Также здесь расположены четыре порта Fast Ethernet, один порт для подключения телефонной линии, один разъём USB 2.
0, кнопка включения/выключения устройства, переключатель для выключения беспроводного модуля, а также две небольшие круглые кнопки, предназначенные для сброса пользовательских настроек и упрощения процедуры подключения новых беспроводных устройств.Заглянем теперь внутрь корпуса. Вся электронная начинка устройства представлена одной зелёной текстолитовой платой, основные элементы которой размещаются с одной стороны.
Система построена на базе SoC чипа компании Ralink. Не закрыты экраном три чипа: флеш-память Winbond W9816G6IH объёмом 2 Мбайта, процессор TrendChip TC3162LE-LQ128G и модуль TrendChip TC3086-QFN64-EPG, отвечающий за работу с ADSL.
Перейдём теперь к рассмотрению программной части маршрутизатора.
Обновление прошивки и обзор дополнительных утилит
Процедура смены версии микропрограммного обеспечения в модели ASUS DSL-N12U аналогична тем, что подходят большинству беспроводных устройств данного производителя – требуется лишь указать файл с новой прошивкой в пункте «Обновление микропрограммы» группы «Администрирование» и нажать кнопку «Отправить».
Весь процесс занимает порядка трёх минут и не требует от пользователя какой-либо специальной квалификации. Версия прошивки отображается в пункте «Обновление микропрограммы» группы «Администрирование» и на главной странице маршрутизатора.
В случае сбоя при обновлении прошивки ASUS DSL-N12U переходит в режим восстановления, характеризующийся медленным миганием индикатора питания устройства.
Отметим, что пользователь может вручную перевести маршрутизатор в данный режим, для чего требуется включить устройство с нажатой кнопкой Reset и удерживать её в течение десяти секунд.
К косвенным признакам, указывающим на нахождение DSL-N12U в режиме восстановления, можно отнести отсутствие эхо-ответов протокола ICMP от устройства, а также то, что его MAC-адрес становится равным 4040.4040.4040.
C:>ping 192.168.1.1Обмен пакетами с 192.168.1.1 по с 32 байтами данных:Превышен интервал ожидания для запроса.Превышен интервал ожидания для запроса.Превышен интервал ожидания для запроса.Превышен интервал ожидания для запроса.Статистика Ping для 192.168.1.1: Пакетов: отправлено = 4, получено = 0, потеряно = 4 (100% потерь)C:>arp -aИнтерфейс: 192.168.1.2 — 0x36 адрес в Интернете Физический адрес Тип 192.168.1.1 40-40-40-40-40-40 динамический 192.168.1.255 ff-ff-ff-ff-ff-ff статический
Для восстановления прошивки необходимо использовать утилиту ASUS Firmware Restoration, идущую в составе набора программного обеспечения для данной модели. Сама процедура восстановления предельно проста: требуется лишь выбрать файл с нужной прошивкой и нажать кнопку «Загрузить», всё остальное утилита выполнит самостоятельно.
Восстановления микропрограммы можно провести и в полностью ручном режиме, то есть без использования специализированной утилиты. Для этого требуется сменить IP-адрес узла, с которого будет производиться восстановления.
Выяснить нужный адрес можно с помощью перехвата трафика с помощью утилит Wireshark или TCPdump, генерируемого устройством в LAN-сегмент. В нашем случае ASUS DSL-N12U регулярно рассылал ARP-запросы об адресе 192.168.1.20, поэтому именно это значение мы использовали для IP-адреса нашего тестового узла.После смены IP-адреса необходимо передать файл с нужной прошивкой в устройство с помощью протокола TFTP и дождаться перезагрузки устройства. Вывод команд ниже сокращён.
C:>tftp -i 192.168.1.1 put c:DSL-N12U_1.0.3.7.trxУспешная передача: 4348652 байт за 4 сек., 1087163 байт/сC:>ping -t 192.168.1.1Обмен пакетами с 192.168.1.1 по с 32 байтами данных:Ответ от 192.168.1.20: Заданный узел недоступен.Ответ от 192.168.1.20: Заданный узел недоступен.Ответ от 192.168.1.1: число байт=32 время=2000мс TTL=64Ответ от 192.168.1.1: число байт=32 время
Настройка и подключение ASUS DSL-N12U

В первую очередь ADSL модем ASUS DSL-N12U необходимо подключить к ПК, Ноутбуку или планшету. Подключение возможно как при помощи LAN кабеля, который вы найдете в комплекте ADSL модема ASUS DSL-N12U, так и посредством WI-Fi. Конечно же, надежнее подключить через кабель, т.к. современные прошивки по умолчанию идут с зашифрованным Wi-Fi, что может привести к некоторым cложностям
Для наглядности привожу схему подключения ADSL модема ASUS DSL-N12U
- В первую очередь подключаем блок питания в разъем power, с этим проблем возникнуть не должно, он там один.
- Сетевой шнур (LAN), который вам протянули представители вашего провайдера, подключаем в разъем WAN на роутере, не иначе.
- Сетевой шнур, который идет в комплекте с ASUS DSL-N12U одним концом подключаем к сетевой карте компьютера или ноутбука, а другим в один из разъемов LAN на роутере
Для наглядности, вот вам задняя панель
На этом физическое подключение ADSL модема ASUS DSL-N12U завершено. Если все сделано правильно, на передней панели роутера должно гореть 4 индикатора: POWER, WPS, WLAN ну и один из LANов. Если вы используете новый ASUS DSL-N12U, то переходите к проверке связи компьютера и ADSL модема ASUS DSL-N12U.
Если же ADSL модем ASUS DSL-N12U ранее использовался для доступа к интернет, то во избежание проблем с дальнейшим подключением рекомендую вам сбросить ASUS DSL-N12U к заводским настройкам.
Для этого зажмите reset при помощи тонкого предмета на 10 секунд, и подождите не менее двух минут и переходите к следующему этапу.
Проверка связи компьютера и ADSL модема ASUS DSL-N12U
В Windows 7 и Vista жмите: Пуск → Панель управления → Сеть и интернет → Центр управления сетями и общим доступомлибо Пуск → Панель управления → Центр управления сетями и общим доступом
Зависит от настройки системы
Должны попасть на эту страницу
Жмем подключение по локальной сети → Сведения и получаем следующее окно
В Свойстве “Адрес IPv4” Значение должно начинаться с “192.168……”. Этот адрес выдал вашему компьютеру ADSL модем ASUS DSL-N12U
Для дальнейшей настройки нам потребуется Значение Свойства Шлюз по умолчанию IPv4. Запомните его и переходите к настройке подключения, ну или запишите
Настройка подключения для ADSL модема ASUS DSL-N12U
Открываем браузер. Подойдет любой. В адресной строке вбиваем Шлюз по умолчанию IPv4 формата 192.16.1.1 или 192.168.0.1, а на некоторых прошивках и 192.168.0.10. Вбивайте свой.
Тот, что нужно было запомнить или записать из прошлого этапа. Так же шлюз можно посмотреть на обратной стороне ADSL модема ASUS DSL-N12U. Перед вами должно появиться окно ввода пароля.
Вводим логин: admin, пароль admin.
Жем отправить.
Для стороних прошивок так же возможны следующие пароли: “password”, “1234”, “0000”, “пустое значение”. Логин и пароль так же написан на обратной стороне ADSL модема ASUS DSL-N12U. После авторизации попадаем на страницу настройки ADSL модема ASUS DSL-N12U.
Заходим в дополнительные настройки и открываем вкладку WAN. На некоторых прошивках в левом меню имеется вкладка WAN, жмем ее. Вы должны попасть на страницу настройки интернет соединения ADSL модема ASUS DSL-N12U
Алгоритм дальнейшей настройки ADSL модема ASUS DSL-N12U зависит только от типа подключения, который использует предоставляющий вам интернет провайдер. Поэтому я приведу основные настройки для популярных провайдеров Москвы которые будет необходимо заполнить в поля на картинке выше.
Смотрите так же настройку Wi-Fi для ADSL модема ASUS DSL-N12U
Настройки Билайн для ADSL модема ASUS DSL-N12U
- Тип WAN подключения: L2TP или PPTP
- Настройка IP адреса WAN: Получить автоматически
- Настройка DNS WAN: Получить автоматически
- Настройка Учетной записи и соединения: Логин и пароль предоставляется провайдером
- Специальные требования от поставщика услуг: Сервер PPTP/L2TP пишем «tp.internet.beeline.ru»
- Сайт и телефон провайдера: www.beeline.ru +7 800 700 8000
В последнее время участились звонки пользователей билайна. Звонили в билайн, узнавали в чем дело. Оператор ответил что они выборочно меняют тип подключения, с целью «выявить неактивных клиентов».
Если по данной инструкции настройка не удается, то используйте «IPOE подключение на ASUS DSL-N12U»
Настройки IPOE Билайн интернет для ADSL модема ASUS DSL-N12U
- Тип WAN подключения: Динамический IP(DHSP, Automatic IP)
- Настройка IP адреса WAN: Получить автоматически
- Настройка DNS WAN: Получить автоматически
- Настройка Учетной записи и соединения: Не требуется
- Специальные требования от поставщика услуг: Не требуется
- Сайт и телефон провайдера: www.beeline.ru +7 800 700 8000
Настройки Онлайм для ADSL модема ASUS DSL-N12U
- Тип WAN подключения: Динамический IP(DHSP, Automatic IP)
- Настройка IP адреса WAN: Получить автоматически
- Настройка DNS WAN: Получить автоматически
- Настройка Учетной записи и соединения: Не требуется
- Специальные требования от поставщика услуг: Не требуется
- Сайт и телефон провайдера: www.onlime.ru +7 800 707 12 12
Настройки Акадо для ADSL модема ASUS DSL-N12U
С акадо все сложнее. Они используют разные типы подключения в различных районах Москвы
- Тип WAN подключения: Динамический IP(DHSP, Automatic IP)
- Настройка IP адреса WAN: Получить автоматически
- Настройка DNS WAN: Получить автоматически
- Настройка Учетной записи и соединения: Не требуется
- Специальные требования от поставщика услуг: Привязка по MAC адресу. Просить у провайдера, либо скопировать с сетевой карты компа
- Сайт и телефон провайдера: www.akado.ru +7(499)940-00-00
или
- Тип WAN подключения: Статический IP
- Настройка IP адреса WAN: ip адрес предоставляется провайдером. Должен быть в договоре.
- Настройка DNS WAN: Получить автоматически
- Настройка Учетной записи и соединения: Не требуется
- Специальные требования от поставщика услуг: Привязка по MAC адресу. Просить у провайдера, либо скопировать с сетевой карты компа
- Сайт и телефон провайдера: www.akado.ru +7(499)940-00-00
Настройки Старнет для ADSL модема ASUS DSL-N12U
- Тип WAN подключения: PPPoE
- Настройка IP адреса WAN: Выдается провайдером во всех районах кроме Головинский
- Настройка DNS WAN: Выдается провайдером во всех районах кроме Головинский
- Настройка Учетной записи и соединения: Логин и пароль выдается провайдером
- Специальные требования от поставщика услуг: Не требуется
- Сайт и телефон провайдера: www.starnet.ru +7(495) 150-95-59
Настройки Нетбайнет для ADSL модема ASUS DSL-N12U
- Тип WAN подключения: PPPoE
- Настройка IP адреса WAN: Получить автоматически
- Настройка DNS WAN: Получить автоматически
- Настройка Учетной записи и соединения: Логин и пароль выдается провайдером
- Специальные требования от поставщика услуг: Не требуется
- Сайт и телефон провайдера: www.netbynet.ru +7(495) 980 24 00
Настройки Леальта для ADSL модема ASUS DSL-N12U
- Тип WAN подключения: Статический IP
- Настройка IP адреса WAN: ip адрес предоставляется провайдером. Должен быть в договоре.
- Настройка DNS WAN: DNS адрес предоставляется провайдером. Должен быть в договоре.
- Настройка Учетной записи и соединения: Не требуется
- Специальные требования от поставщика услуг: Привязка по MAC адресу. Просить у провайдера, либо скопировать с сетевой карты компьютера
- Сайт и телефон провайдера: www.lealta.ru +7 (499) 579-90-70
По просьбе посетителя
Настройки МТС ИРКУТК для ADSL модема ASUS DSL-N12U
- Тип WAN подключения: PPPoE
- Настройка IP адреса WAN: Получить автоматически
- Настройка DNS WAN: Получить автоматически
- Настройка Учетной записи и соединения: Логин и пароль выдается провайдером
- Специальные требования от поставщика услуг: Не требуется
- Сайт и телефон провайдера: www.irkutsk.mts.ru +7 800 250 0890
Настройки УкрТелеком для ADSL модема ASUS DSL-N12U
- Тип WAN подключения: iPoE
- Настройка IP адреса WAN: Получить автоматически
- Настройка DNS WAN: Получить автоматически
- Настройка Учетной записи и соединения: Не требуется
- Специальные требования от поставщика услуг: VPI = 1, а VCI= 40
- Сайт и телефон провайдера: www.ukrtelecom.ua 0-800-506-800, 044-246-68-00
Настройки Авелаком для ADSL модема ASUS DSL-N12U
- Тип WAN подключения: L2TP
- Настройка IP адреса WAN: Получить автоматически
- Настройка DNS WAN: Получить автоматически
- Настройка Учетной записи и соединения: Логин и пароль предоставляется провайдером
- Специальные требования от поставщика услуг:Сервер L2TP пишем l2tp.avelacom.ru или 95.143.0.247
- Сайт и телефон провайдера: www.avelacom.ru +7 (495) 745-95-59, +7-800-550-03-01, +7 (812) 336-46-96
по запросу «Настройка ASUS DSL-N12U»
По просьбам мы будем добавлять настройки для ADSL модема ASUS DSL-N12U других провайдеров МОСКВЫ
Остались вопросы? Получите консультацию по телефону 8(495) 506-95-54
Или задайте вопрос на сайте
Как настроить и прошить ASUS DSL N12U

Роутер производства компании ASUS разработан для домашнего использования, он помогает решать задачи построения сетей любого масштаба. Устройство оснащено принт-сервером, представляет собой модем (ADSL) и беспроводной маршрутизатор в одном лице.
Две антенны прибора характеризуются повышенным коэффициентом усиления, что гарантирует увеличенную территорию покрытия Wi-Fi и стабильный сигнал. Из интересных особенностей целесообразно также выделить опцию подключения сетевого МФУ.
Рассмотрим детальнее принцип работы и характеристики DSL N12U.
Роутер можно эксплуатировать для построения сетей разного масштаба
Характеристики:
- возможность создания до 4 SSID;
- простое конфигурирование ADSL параметров;
- 300 Мбит/с;
- IPTV — есть;
- 2,4 ГГц;
- 4 порта LAN;
- антенны съёмные;
- QIS-мастер поможет настроить доступ к сети максимально быстро;
- Опция EZ All-in-One;
- WPS;
- возможность включить беспроводной модуль при помощи клавиши;
- подсоединение 3G-модема.
Широкая функциональность в приборе ASUS DSL N12U сочетается со стильным дизайном. Наличие опции Ethernet WAN даёт возможность без труда превратить устройство в обычный роутер.
Внешний вид
Все выходы находятся на задней панели DSL N12U. Здесь вы найдёте порт USB, клавиши включения и reset, разъём для БП, порты LAN, а также WAN-порт, в который необходимо подсоединить провод компании-провайдера.
Подключение
До того как начинать настройку, важно правильно установить свойства подключения на ПК. Эти конфигурации можно найти на панели управления («Сетевые подключения»). Здесь необходимо зайти в свойства подключений по локальной сети.
DNS-сервер и IP-адрес, описанные в параметре протокола TCP/IP v4, должны выдаваться автоматически (убедитесь, что флаг выставлен в правильном месте).
Чтобы сконфигурировать прибор, его также важно научиться подключать. Сначала всуньте кабель из PHONE разъёма в домашний телефон, затем подсоедините в ADSL-разъём маршрутизатора кабель от DSL, а на третьем этапе вставьте в LINE-разъём телефонный кабель. Осталось соединить патч-кордом ПК и роутер. Также не забудьте вернуться к первоначальным настройкам, зажав на пару секунд клавишу Reset.
Особенности настройки
Существует два способа выбора параметров маршрутизатора — ручной и автоматический. Специалисты рекомендуют пользоваться ручной настройкой, потому что она даёт возможность настроить прибор более качественно. Введите 192.
168.1.1 в браузере, это позволит попасть в интерфейс. На втором этапе заполните поля login/pass (для новых устройств подходят параметры admin/admin). После этого откроется окно интерфейса, в котором находится меню «Настройки».
Интернет настраивается в пункте WAN. События могут развиваться по-разному, исходя из того, какая фирма предоставляет вам услуги глобальной сети . Для Ростелеком принято использовать PPPoE протокол соединения. Введите такие данные:
- режим инкапсуляции — LLC;
- protocol — PPPoE;
- login/pass — параметры можно узнать в договоре, выданном фирмой-провайдером;
- VPI/VCI — 1/50.
Другие поля можно не менять, проверьте правильность данных и примените эти настройки.
Настройка Wi-Fi
Зайдите в пункт «Беспроводная сеть» раздела WAN, после чего измените параметры следующим образом:
- шифрование WPA — TKIP;
- SSID — придумайте для своей сети наименование;
- метод аутентификации — WPA Personal;
- ключ — придумайте пароль для сети.
Осталось сохранить изменения и перезагрузить прибор. Роутер готов раздавать интернет!
Прошивка
Компания-девелопер регулярно выпускает обновление для микропрограммы с целью улучшения работы устройства. Перед тем как качать прошивку, разберитесь с аппаратной версией маршрутизатора. Данная информация описана на наклейке (смотрите на нижнюю крышку прибора, пункт H/W ver).
Затем нужно найти свою версию прошивки на сайте ASUS. Выберите интересующую модель, найдите пункт «Драйверы и утилиты» в разделе «Поддержка». Самое свежее ПО обычно находится вверху. Важно скачать файл, распаковать его в нужное место на ПК, после чего перейти в интерфейс.
В самом интерфейсе следует выбрать «Обновление микропрограммы (пункт «Администрирование в дополнительных параметрах). Осталось прописать маршрут к файлу и кликнуть на «Обновить».
Процедура прошивки ASUS DSL N12U занимает примерно 3 минуты, не вносите изменения и не выключайте оборудование в это время. По окончании изделие автоматически перезагрузится.
Как Настроить Роутер Asus Dsl N12u ~ Повседневные вопросы
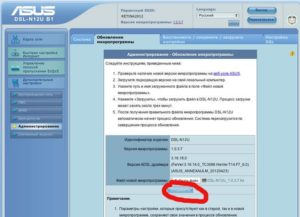
страница » Как Настроить Роутер Asus Dsl N12u
Форум фан-клуба Лаборатории Касперского.
Помогите настроить роутер asus dsl-n10.
Andreyuser 26 июля 2014.
Здрасти, у меня провайдер Ростелеком Столичная область — разработка vdsl. Купил роутер asus dsl-n10, помогите с опциями для сотворения wi-fi сети, чтоб подключать телефон, телек.
Как прошить ADSL Modem Router ASUS DSL-N12U (VER.B1)
kmscom 26 июля 2014.
Andreyuser 26 июля 2014.
А какие значения выбрать поставить для wi-fi, чтобы использовать шифрование:
1) Режим беспроводной сети — стоит auto.
2) ширина канала — 20/40 mhz- стояло= 20mhz.
3) номер канала — 2 расширенный канал -6.
4) метод проверки подлинности — wpa2-auto-personal.
5) шифрование wpa- tkip aes.
Как включить на полную мощность, чтобы была максимальная скорость передачи по wi-fi?
Сообщение отредактировал Andreyuser: 26 Июль 2014 — 16:10.
kmscom 26 июля 2014.
Andreyuser 26 июля 2014.
vit9696 26 июля 2014.
вот и оставьте какие есть.
Я бы не стал такого делать. Вопрос был про максимальную скорость, в этом случае оставлять «по умолчанию» немного некорректно из условия.
Ширину канала обычно стоит выставить 40, но в зависимости от помех, возможно, 20 будет работать стабильнее (но и медленнее).
Канал удобно ставить авто, так как современные роутеры отлавливают наименее загруженные и на них подключаются. Впрочем, есть рекомендации выбирать 1, 6 или 11. Методом проб и ошибок смотрите на количество помех.Метод проверки подлинности: в принципе, всё верно, у меня стоит WPA/WPA2 Personal, но это из-за того, что есть устройство, которое не поддерживает WPA2.
Шифрование TKIP использовать не рекомендуется из причин безопасности, если у вас нет устройств, которые поддерживают только AES — используйте только AES.
У меня, к примеру, в стандартной прошивке другого роутера ASUS была залочка на мощность передатчика, из-за чего в другой комнате были проблемы со связью — решилось сменой прошивки и изменением этого значения.
Сообщение отредактировал vit9696: 26 Июль 2014 — 18:54.
Roman_SO 28 июля 2014.
[3.4] Еще одним интересным вопросом являются режимы совместимости (т.н. “Protection Modes”). В настоящее время есть режим совместимости b-g (ERP Protection) и a/g-n (HT Protection). В любом случае скорость падает.На то, насколько она падает, влияет куча факторов (тут еще на две статьи материала хватит), я обычно просто говорю, что скорость падает примерно на треть. При этом, если у вас точка 802.11n и клиент 802.
11n, но у соседа за стеной точка g, и его трафик долетает до вас – ваша точка точно так же свалится в режим совместимости, ибо того требует стандарт. Особенно приятно, если ваш сосед – самоделкин и ваяет что-то на основе передатчика 802.11b.
Что делать? Так же, как и с уходом на нестандартные каналы – оценить, что для вас существеннее: коллизии (L2) или интерференция (L1). Если уровень сигнала от соседа относительно низок, переключайте точки в режим чистого 802.
11n (Greenfield) : возможно, понизится максимальная пропускная способность (снизится SNR), но трафик будет ходить равномернее из-за избавления от избыточных коллизий, пачек защитных фреймов и переключения модуляций. В противном случае – лучше терпеть и поговорить с соседом на предмет мощности/перемещения ТД. Ну, или отражатель поставить… Да, и не ставьте точку на окно!
А вообще, настройки по умолчанию — наиболее общеупотребимые. И в данном случае они вполне корректны. Сколь-нибудь значимо увеличить скорость без получения каких-нибудь проблем всё равно не удастся.overman 28 июля 2014.
Какая версия прошивки у вас стоит?
В новых версиях исправления связанные с работой wifi.
Andreyuser 03 авг. 2014.
Прошивка версии 1.0.4.9.
Roman_SO 04 авг. 2014.
Andreyuser , наиболее свежая версия прошивки для DSL-N10 — это в ерсия 1.0.5.1. Но ничего полезного с 1.0.4.9 там не появилось, если Вы из России.
На будущее смотреть прошивки можно на офф.сайте производителя, хотя для вашего роутера новых версий ждать не стоит, т.к. устройство уже не новое.
Краткое описание
Инструкция по настройке Wi-Fi роутера ASUS DSL-N12U. Инструкция по настройке wi-fi роутера asus dsl-n12u. DSL-N12U Сетевое оборудование ASUS в России. DSL-N12U B1 Сетевое оборудование ASUS в России. The ASUS DSL- N12U is a true 3-in-1 device, offering 3G sharing, Ethernet WAN, and an ADSL modem router. Its USB port enables compatibility with most printers, from.
Настройка роутера ASUS DSL-n12u. Подключаем adsl-роутер к розетке помеченный как «LAN 1,2,3. Роутер ASUS DSL-N10:настройка и подключение. Asus dsl-n12u — nastroimodem. Настройка роутера Asus dsl-n12u, Здесь расскажу как настроить IPTV и Если у вас роутер ASUS dsl-N10. Настройка модема Asus DSL-N12U режим PPPoE.
Настройка модема asus dsl-n12u режим pppoe затем вкладку «dsl wan» и нажмите на кнопку «Добавить». Как прошить ADSL Modem Router ASUS DSL-N12U (VER. В поисках золота! Прочее — Как настроить 3G от MTS на ASUS DSL-N12U. Прочее — Как настроить 3g от mts на asus dsl-n12u. У меня такой же роутер asus dsl-n12u и модем МТС 4g. Настройка Asus RT-N12U на RuDevice.
Разберем как сменить Инструкция по настройке роутера Asus RT-N12U.
