Настройка рабочего стола Windows
Настройка рабочего стола в Windows 10
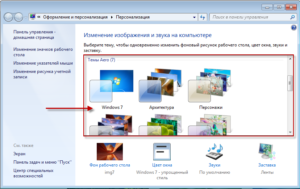
Привет всем! Начинаем новый курс по освоению операционной системы Windows 10 и первый урок посвятим изучению рабочего стола и все что с ним связано. Здесь мы зададим рабочему столу нужный вид и настроим его так, чтобы работа за компьютером стала более удобной.
Рабочий стол это графическая среда, где отображаются папки ярлыки элементы управления системой и прочее. Снизу по умолчанию располагается Панель задач с кнопкой ПУСК. Для удобства пользователя была предусмотрена возможность менять внешний вид рабочего стола.
Панель задач это элемент интерфейса по умолчанию расположенный внизу рабочего стола предназначенный для быстрого запуска программ, а так же для управления запущенными приложениями.
Панель задач
Начнем с Панели задач и рассмотрим ее основные элементы.
- Кнопка ПУСК – основная кнопка предоставляющая доступ к главному меню системы, ее настройкам, программам и многому другому.
- Панель быстрого запуска. Название говорит само за себя. Данная панель предоставляет доступ к быстрому запуску программ. На нее можно добавлять приложения пользующиеся наибольшей популярностью и запускать их одним нажатием.
- Панель запущенных приложений – позволяет отслеживать запущенные программы, управлять и переключаться между ними
- Область уведомлений. Здесь отображаются некоторые системные иконки, иконки запущенных приложений, время и дата, язык, уведомления и прочее.
Меню ПУСК
Познакомимся чуть ближе с меню ПУСК.
При нажатии левой кнопкой мыши по данному меню откроется область, в которой отображаются установленные программы, часто используемые программы, плитки и прочее. Отсюда можно получить доступ к параметрам системы. Здесь находится кнопка выключения компьютера.
При нажатии правой кнопкой мыши по меню ПУСК откроется следующее меню:
Здесь выведены наиболее важные элементы системы к которым можно получить быстрый доступ. В процессе изучения курса мы затронем многие пункты данного меню.
Основные настройки Панели задач
Ну и раз уж мы взялись за панель задач давайте рассмотрим наиболее важнее ее настройки. Щелкните правой кнопкой мыши по свободному месту данной панели и выберите Параметры. В результате откроется следующее окно.
- Закрепить панель задач. Если данная опция отключена, то появляется возможность менять положение данной панели перетягивая ее мышью вверх, вниз или в бок, а так же изменять ее размеры
- Автоматически скрывать панель задач в режиме рабочего стола. Включение этого параметра прячет панель задач, и для ее отображения следует навести указатель мыши вниз экрана.
- Использовать маленькие кнопки панели задач. Визуально уменьшает элементы панели задач.
- Положение панели задач на экране. Дает возможность выбрать одно из четырех положений панели. Попробуйте все положения и оставьте наиболее удобное.
- Группировать кнопки на панели задач. Объединяет значки одной программы в общую группу.
- Выберите значки отображаемые в панели задач. Здесь можно настроить значки которые будут отображаться в области уведомлений.
- Включение и выключение системных значков. Собственно включает или отключает вывод того или иного значка.
Поработайте с данными настройками и приведите панель задач к желаемому виду.
Рабочий стол
Итак переходим к настройкам рабочего стола. Щелкнув правой кнопкой мыши по свободному месту на рабочем столе, высветится контекстное меню (изображение ниже). Пройдем по некоторым его пунктам.
- Вид. При наведении на данный пункт меню отображается подменю, где можно настроить внешний вид значков рабочего стола, то есть их размер: мелкие, обычные, крупные. Выберите каждый параметр левой кнопкой мыши и остановитесь на том, который Вам больше подходит.
- Упорядочить значки автоматически. Активировав данный параметр, ярлыки будут располагаться друг за другом и Вы потеряете возможность перемещать их по рабочему столу. Потренируйтесь самостоятельно. Отметте галочкой этот параметр и попробуйте переместить значок в другой угол экрана. Для того чтобы перетащить значок по экрану нужно нажать по нему левой кнопкой мыши и не отпуская кнопки двигать.
- Выровнять значки по сетке. Данный параметр рисует на экране невидимую сетку которая располагает ярлыки в ячейках ровно друг за другом как по горизонтали, так и по вертикали. Активировав этот параметр теряется возможность точного расположения значка на экране. Он будет выравниваться по сетке.
- Отображать значки рабочего стола. Данный параметр либо скрывает ярлыки рабочего стола, либо отображает их на своих местах.
- Сортировка. Сортирует значки рабочего стола в зависимости от выбранного параметра: по имени, по размеру, по типу элемента, по дате изменения.
- Обновить. Обновляет рабочий стол и его элементы. Иногда изменения рабочего стола не вступают в силу самостоятельно и для этого необходимо задействовать этот параметр.
- Параметры экрана. Выводит окно настроек экрана.
- Персонализация. Запускает настройки параметров экрана.
Остановимся на последних двух пунктах поподробнее.
Параметры экрана
Кликнув по данному пункту меню откроется окно следующего содержания:
В данном разделе мы рассмотрим только лишь пункт Экран, поскольку остальные не относятся к нашей сегодняшней теме.
Если Вас не устраивает размер шрифта и других элементов, то его можно изменить, потянув ползунок вправо. В результате все элементы станут крупнее.
Параметр Ориентация меняет отображение экрана поворачивая его на 90 либо на 180 градусов.
Настройка уровня яркости соответственно увеличивает либо уменьшает яркость подсветки экрана.
Дополнительные параметры экрана. Пройдя по этой ссылке становятся доступны еще некоторые настройки экрана. Нам же интересна здесь настройка Расширение.
Разрешение. Меняет размеры выводимого на экран изображения.
Лучше не менять данный параметр и оставлять тот, который рекомендует система, иначе изображение на компьютере может исказиться и стать не пропорциональным.
Но бывают случаи когда изменив данный параметр работать за компьютером становится комфортнее. Поэтому если не устраивает соотношение сторон, то можно поэкспериментировать.А мы переходим к разбору последнего пункта меню.
Персонализация
Кликните правой кнопкой мыши по свободному месту на рабочем столе и выберите пункт Персонализация. Перед Вами откроется окно примерно следующего содержания:
Фон
Дает возможность изменить изображение рабочего стола, поставить фотографию или группу изображений, которые будут менять друг друга через определенный промежуток времени. Есть возможность выбора одного из трех вариантов фона:
- Фото
- Сплошной цвет
- Слайд-шоу
Фото появляется возможность выбрать изображение из предоставленных или же нажав по кнопке Обзор найти необходимое на компьютере. Если же выбранное изображение не соответствует параметрам экрана, то есть остаются пустые места сверху снизу или по бокам, то можно его подкорректировать, задав ему Положение.
Сплошной цвет позволяет выбрать из предложенных и задать экрану однотонный фон.
Слайд-шоу позволяет выбрать на компьютере через кнопку Обзор папку с изображениями, которые будут меняться через определенный промежуток времени, который в свою очередь так же можно настроить.
Цвета
Здесь есть возможность задать определенный цвет для меню Пуск и некоторых других элементов. Так же можно добавить меню Пуск и панели задач прозрачности включив соответствующий параметр.
Экран блокировки
Данный экран появляется при включении компьютера, при определенном бездействии компьютера или же принудительно заблокировав компьютер. Здесь так же можно настраивать вид и некоторые параметры отображения. Разберем основные настройки экрана блокировки.
Имеется три варианта фона: Windows интересное, фото, и слайд-шоу.
Windows интересное подгружает картинки из интернета и самостоятельно выставляет их на экран блокировки.
Фото дает возможность выбора определенного изображения на экран блокировки.
Слайд-шоу как мы уже знаем транслирует показ слайдов которые меняют друг друга через определенный промежуток времени.
Определившись с выбором фона можно добавить на экран блокировки приложения которые будут выводить некоторые сведения.
Параметр Показывать на экране входа фоновый рисунок экрана блокировки соответственно переносит фон и на экран Входа. Экран входа в систему следует за экраном блокировки где необходимо ввести пароль к своей учетной записи или подтвердить ее.
Темы
Переходим к разделу Темы. Справа отобразятся следующие параметры:
- Параметры темы
- Дополнительные параметры звука
- Параметры значков рабочего стола
- Параметры указателя мыши
Переходим по ссылке Параметры темы. Откроется окно “Персонализация”
Здесь сосредоточены все темы и есть возможность их выбора. Так же, перейдя по ссылке Другие темы в интернете Вы можете выбрать и скачать понравившуюся. Закроем данное окно и перейдем по ссылке Дополнительные параметры звука.
Здесь вручную для каждого программного события можно выбрать звучание. Это обычно никто не делает оставляя все как есть. Закройте окно “Звук”. Переходим по ссылке к Параметрам значков рабочего стола.
Здесь галочкой Вы можете выбрать значки необходимые для отображения на рабочем столе, или же наоборот снять галочку чтобы убрать определенный значок. Так же в поле ниже можно задать значку другую иконку.
Для этого выберите значок левой кнопкой мыши и нажмите по кнопке Сменить значок. Далее выберите из предоставленного списка нужный, после чего нажать ОК.
Идем дальше. Рассмотрим Параметры указателя мыши. Откроется окно где нам нужна вкладка Указатели. Здесь можно изменить указатель мыши выбрав определенную схему и отметив из списка ниже понравившийся указатель левой кнопкой мыши. Для сохранения параметров не забываем нажать OK.
Пуск
Настроим следующие отображаемые элементы меню Пуск:
- Показывать больше плиток. соответственно выводит больше плиток в правой части меню Пуск. Поставьте на свое усмотрение.
- Иногда показывать рекомендации в меню пуск. Отключите этот параметр если он включен.
- Показывать наиболее часто используемые приложения. Соответственно выводит список приложений, которые используются на компьютере наиболее часто. Можно включит параметр чтобы иметь быстрый доступ к таким приложениям.
- Показывать недавно добавленные приложения. Будет отображать недавно установленные приложения. Тут по желанию.
- Открывать начальный экран в полноэкранном режиме. Активировав данный параметр меню будет раскрываться во весь экран. Попробуйте, может Вам понравится такой вид Пуска.
- Показывать последние открытые элементы… Пусть показывает.
С настройками персонализации на сегодня все. Теперь Вы можете настраивать свое рабочее место и приводить его к нужному виду для более комфортабельной работы.
Настройка рабочего стола Windows 8
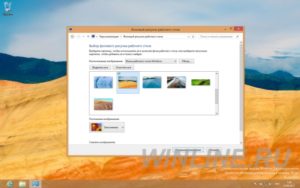
Сразу скажу, что по сравнению с предшественником, Windows 8 предлагает значительно улучшенные возможности для настройке многомониторных установок. И хотя эти возможности могут сильно интересовать пользователей рабочего стола, в этой статье речь о них не пойдет.
Автоматический цвет окон
Windows 7 (и Vista) предлагали эффекты Aero, обеспечивавшие прозрачность и цветовые вариации окнам проводника и другим интерфейсам рабочего стола.
В Windows 8 эффектов Aero нет (они убраны в целях экономии батарей мобильных устройств), их вытеснил новый непрозрачный интерфейс (странно, но по каким-то причинам панель задач сохранила эффекты прозрачности).
Поэтому некоторые знакомые вам возможности настройки также исчезли.
Но Windows 8 позволяет менять обои рабочего стола, и вы все еще можете изменять цвет границ теперь уже непрозрачных окон проводника. Как и раньше, вы также можете сохранять комбинации этих настроек в виде тем.
Однако если раньше, в Windows 7, эти темы вы настраивали вручную (например, при наличии зеленых обоев с видом Ирландии и желании сделать окна зелеными, вам приходилось делать это самостоятельно), то в Windows 8 это можно сделать автоматически.
Чтобы увидеть, как это работает, запустите панель управления персонализацией. Самый простой способ сделать это – кликнуть правой кнопкой мыши по рабочему столу и выбрать из возникшего меню пункт Персонализация.
Затем, внизу окна кликните по иконке Цвет. В результате вы увидите панель управления цветом и внешним видом, которая немного проще, чем была в Windows 7. При этом в ней есть новая опция — Автоматический цвет (первая в списке выбора из 16 цветов границ окон).Выбрав эту опцию (она задана по умолчанию), цвета границ окон проводника и панели задач будут автоматически изменяться под обои рабочего стола.
Изменение размера элементов интерфейса
С переходом на интерфейс Aero в Windows Vista, Microsoft добавила в ОС возможность масштабирования экрана, позволяющую легче рассматривать экранные элементы на больших экранах с высокими разрешениями (по мере увеличения размера и разрешения экрана, экранные элементы, вроде иконок и меню, становятся меньше; в результате они становятся не читаемыми).
Windows 8 сохраняет эту возможность, но также предоставляет нам новый уникальный интерфейс, позволяющий независимо управлять размером некоторых экранных элементов.
Данный интерфейс, названный панелью управления Экран, найти совсем не просто, особенно, если не знаешь, где он.
Однако существует два довольно быстрых способа его обнаружения: при помощи поиска начального экрана (о его настройке мы писали здесь) и при помощи панели управления Персонализация, которой мы пользовались в предыдущей части. Внизу слева этой панели управления есть ссылка на панель Экран.
Верхняя половина этого окна работает как раньше, позволяя вам при желании настраивать новый масштаб экрана. Но внизу этого окна присутствует новая опция. Там вы можете отдельно изменять размер некоторых элементов интерфейса рабочего стола, вроде строк заголовка, меню, окон сообщений, иконок, контекстных окон и т.п.
Вместо того, чтобы изменить размер всего находящегося на рабочем столе, вы можете изменить только размер текста отдельного элемента. Это может быть очень полезным, особенно тем, кто плохо видит маленькие элементы.
При желании что-либо изменить в этом окне, не забудьте записать оригинальные значения изменяемых опций. Ведь кнопки возврата к исходному варианту здесь нет.
Настройки синхронизации рабочего стола
При входе в Windows 8 при помощи аккаунта Microsoft – то, чем пользуюсь я, и что рекомендую вам – вы можете воспользоваться синхронизацией настроек от компьютера к компьютеру. Работает все это посредством SkyDrive. Синхронизация включает и синхронизацию настроек рабочего стола.
Настроить синхронизацию можно с помощью интерфейса «Синхронизация параметров» в «Параметрах ПК». Самый простой способ вызвать его – это воспользоваться комбинацией клавиш WINKEY + I, далее выбрать изменение параметров компьютера, а после выбрать синхронизацию параметров.
Данный интерфейс говорит о том, что синхронизация параметров рабочего стола включает “темы, панель задач, контрастность и т.п.”, что не очень-то понятно, да и вообще не точно.
Так, например, Windows 8 не синхронизирует закрепленные элементы панели задач.
В действительности, синхронизируется: тема рабочего стола (включая фон, цвет окон проводника, звуки и скринсейвер), настройки панели задач и опции фото слайдшоу.Более того, переключатель синхронизации рабочего стола является не единственным элементом, влияющим на рабочий стол.
Так, например, синхронизация включает и информацию о том, какое приложение или приложения вы используете для открытия определенных типов файлов.
Поэтому, если вместо приложения Windows Reader для Metro вы предпочитаете использовать настольное приложение Adobe Reader, то это также будет синхронизироваться от компьютера к компьютеру.
Переключатель пароля включает пароли к веб (посредством IE10). Переключатель параметров приложений включает некоторые параметры приложений и файлы, приобретенные через приложения. Да и другие параметры Windows также важны для пользователей рабочего стола. В них входят настройки проводника и мыши.
Интеграция SkyDrive
Несмотря на то, что приложение SkyDrive – которое добавляет в Windows 8 хранилище SkyDrive – не поставляется с Windows 8, фактически оно является необходимой частью Windows 8.
Поэтому оно включено в бесплатный аддон Windows Essentials 2012, который также предоставляет другие полезные настольные приложения, вроде Windows Mail и Photo Gallery.
Вы можете скачать приложение SkyDrive и всю оставшуюся часть Windows Essentials 2012 с сайта Essentials.
Установив SkyDrive, помимо настроек вы также сможете синхронизировать между компьютерами документы, рисунки и другой контент. Это позволит вам всегда видеть все свои данные, вне зависимости от того, на каком компьютере или даже мобильном устройстве вы сегодня работаете.
Уже сейчас с помощью SkyDrive некоторые люди пытаются синхронизировать небольшие коллекции музыки. Возможно, что со временем будет добавлена синхронизация видео файлов. Хотя, учитывая размеры последних, не все люди сразу смогут ей воспользоваться.
На сегодня всё! Удачи вам!
Настройка рабочего стола в Windows 7
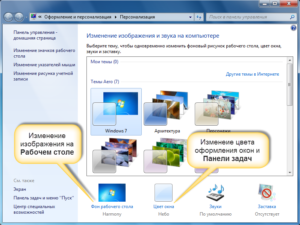
Операционная система Windows 7 позволяет менять фоновую картинку, стили, заставку, гаджеты и другие элементы рабочего стола.
Их изменение позволяет сделать работу за компьютером, ноутбуком или планшетом максимально удобной и приятной.
В данной статье мы пошагово рассмотрим, как это сделать.
Значки на рабочем столе
На рабочий стол в Windows 7 можно вывести пять значков:
- Мой компьютер.
- Панель управления.
- Корзина.
- Сеть.
- Файлы пользователя.
Данные значки являются ярлыками и позволяют быстро получать доступ к основным функциям и настройкам операционной системы.
Чтобы указать, какие из пяти значков нужно отображать, на рабочем столе кликаем правой кнопкой мыши и выбираем «Персонализация».
Далее переходим по ссылке «Изменение значков рабочего стола».
В открывшемся окне отмечаем нужные значки и нажимаем «OK».
Все, настройка рабочего стола закончена и нужные нам значки на нем отображаются.
Фоновая картинка
Фоновая картинка – это подложка рабочего стола, изображение на котором располагаются значки и ярлыки.
Правильно подобрав фоновую картинку можно сделать рабочий стол значительно красивее. Однако нужно помнить, что слишком яркие изображения будут ухудшать видимость ярлыков, поэтому их лучше не использовать.
Итак, как поменять картинку?
Кликаем правой кнопкой мыши по рабочему столу, выбираем «Персонализация» и в открывшемся окне переходим по ссылке «Фон рабочего стола».
Если предоставленные изображения вас не устраивают, то можно загрузить собственное, воспользовавшись кнопкой «Обзор». Важно загружать фотографию или картинку достаточно большого размера, иначе она будет некрасиво смотреться на экране.
Заставки в Windows 7
Заставка появляется, когда компьютер не используется.
В Windows 7 можно указать, через какое время после того, как вы перестали использовать компьютер, включится заставка и какая она будет.
Чтобы выбрать заставку кликаем правой кнопкой мыши по рабочему столу, выбираем «Персонализация» и в открывшемся окне в правой нижней части жмем «Заставка».
Далее выбираем заставку и время, через которое она должна включаться, после чего нажимаем кнопку «OK».
Если имеющиеся заставки не устраивают и хочется чего-то более оригинального, то можно скачать скринсейверы для Windows 7 в интернете и установить их. Например, отсюда или отсюда.
Как устанавливать сторонние заставки мы расскажем подробнее в одной из следующих статей.
Темы оформления
Выбор тем оформления – это не только настройка рабочего стола Windows 7, но и определение внешнего вида окон программ и проводника.
Чтобы выбрать тему кликаем правой кнопкой мыши по свободной части рабочего стола и выбираем пункт «Персонализация».
В открывшемся окне видим доступные темы, которые можно бесплатно использовать на компьютере. Нам нужно отметить понравившуюся и подождать пока она установится и станет активной.
Дополнительные темы можно скачать в интернете, например, с сайта Microsoft.
В Опере при скачивании выбираем «Открыть» и тема устанавливается автоматически.
Гаджеты
Гаджеты – это полезные дополнения, устанавливаемые на рабочий стол.
Это могут быть часы, информер с прогнозом погоды, курсы валют и многое другое.
Для установки гаджетов кликаем на рабочем столе правой кнопкой мыши и выбираем «Гаджеты».
В открывшемся окне выбираем нужные гаджеты и перетаскиваем их на рабочий стол.
Установленные таким образом гаджеты можно настраивать, для этого кликаем по ним и справа выбираем иконку с ключом.
У каждого гаджета свои настройки, поэтому мы их не будем рассматривать.
Что важно знать про настройку рабочего стола в Windows 7
Темы, заставки и гаджеты – это программы, устанавливаемые на компьютер.
Они требуют дополнительных системных ресурсов, а значит на слабых машинах использовать заставки и гаджеты нежелательно, как и темы с эффектами прозрачности.
Кроме того, темы, заставки и особенно гаджеты напрямую влияют на работу операционной системы.
Поэтому качать их нужно только с проверенных сайтов, иначе можно не только установить на компьютер вирус, но и полностью лишить его работоспособности, потеряв важные данные.
Наиболее осторожно нужно относиться к гаджетам, так как они имеют доступ к интернету и могут использоваться для получения с вашего компьютера конфиденциальной информации, в том числе платежной.
Корпорация Microsoft не рекомендует использовать даже встроенные гаджеты.
Настройка рабочего стола в Windows 10. —
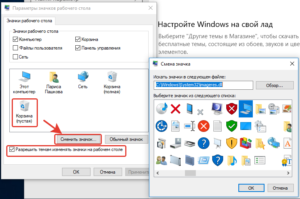
Способы персонализации фона рабочего стола в Windows 10 – когда речь идёт как персонализировать свой компьютер, первым делом вы думаете, как можно изменить внешний вид компьютера.
Многие пользователи настраивают каждую частичку своего компьютера, но оставляют фон рабочего стола в Windows по умолчанию. Корпорация Майкрософт предлагает широкий ассортимент красивых обоев, когда они выпускают новую операционную систему.
Итак, в этой статье, мы покажем вам, как настроить фон рабочего стола в Windows 10.
Прежде чем мы перейдём к нашей основной теме, давайте соберем некоторые знания о обоях. Обои идеальное фоновое изображение или дизайн, как стол пользовательского интерфейса на компьютере.
На рабочем столе ПК видны значки и другие отображаемые элементы. Картинка обоев может быть в формате GIF или в формате файла JPEG. Как правило, картинка может быть установлена в центре, или растянута, или плиткой.
Настройка фона рабочего стола в Windows 10 — это не сложный процесс. Итак, в этой статье мы увидим персонализацию фона рабочего стола, а также заглянем в то, что ещё присутствует на вашем компьютере.
Так что читайте дальше, чтобы узнать, как персонализировать фон рабочего стола в Windows 10.
1. Персонализация доступа в Windows 10
Сделайте ваше меню «Пуск» видным на вашем экране, так что бы вы могли запустить настройки приложения на вашем экране.
В следующих параметрах приложения, вы будете противостоять различным категориям. Но ваш ход будет для персонализации.
Для это тоже есть один быстрый способ. Выполните правой кнопкой мыши щелчок на рабочем столе и найдите Персонализация.
При щелчке правой кнопкой мыши на рабочем отображается контекстное меню.
2. Поместите любое изображение в качестве фона рабочего стола в Windows 10
Если темы на вашем компьютере не такие интересные, вы можете установить изображения, сохраненные на вашем жестком диске.
Следуя приведенным выше шагам, вы можете в категории персонализации выполнить настройки приложения.
Найдите фон, в первом сегменте в левой колонке персонализации.
Справа, вы можете увидеть предварительный просмотр Вашего нынешнего фонового изображения с заголовком фона чуть ниже.
Потяните вниз меню фон и выберите открыть вариант картины.
Вы можете увидеть что используется пять слоев. Если ни один вас интересует, нажмите кнопку «Обзор».Направляйтесь в место, где ваш образ будет сохранен. Подберите подходящие изображения и нажмите кнопку Выбрать картинку для подтверждения.
Кроме того, вы можете открыть ваши любимые изображения. Щёлкните его правой кнопкой мыши и выберите установить как фон рабочего стола.
До сих пор это было все об одном изображении. Но что, если вы хотите, чтобы на на рабочем столе было слайд-шоу из фотографий? Это очень просто сделать!
Снова зайдите в меню фон и в выпадающем меню укажите слайд-шоу.
Нажмите кнопку «Обзор».
Перейдите в папку, где у вас хранятся фотографии, которые вы хотите увидеть в фоновом режиме.
Выберите нужную папку и нажмите вариант Выбрать папку.
Примечание: если вы создали папку в которой не держите все любимые фотографии, Вам необходимо создать отдельную папку и сохранить все необходимые снимки в ней, вы сможете использовать только одну папку для слайд-шоу.
3. Поставить любой цвет в качестве фона рабочего стола в Windows 10
Теперь, Windows 10 также даёт вам возможность поставить любой цвет в качестве фона рабочего стола. Для это выполните следующие шаги.
Быть в фон для персонализации категории.
Щелкните стрелку ниспадающего меню фон на панели справа и подбирите однотонный фон.
Теперь вы увидите простой список Цвет фона.
Выбрать требуемый фон.
3. Настроить положение стола и Продолжительность изменения в Windows 10
В этом разделе мы сможем понять, как настроить положение картинки на рабочем столе, а также то, как изменить временной интервал слайд-шоу который будет меняться обои. Для этого в Персонализация зайдите в настройки приложения.
Положение обои можно на фото и слайд-шоу вариантов только.
Таким образом, Вы можете увидеть, выбрать пригодный раздел с выпадающим меню прилагается к нему.
Из выпадающего меню выберите пригодный и подберите нужный фон.
Чтобы получить четкое представление о том, что эти параметры могут обеспечить, прочитайте их описание ниже.
Заполнить: имя параметра само подскажет вам свое предназначение. Изображение будет либо расширяться или сжиматься, чтобы заполнит весь рабочий стол. Это означает, что стол будет полностью покрыт изображением.
Подходит: здесь изображение не обрезается и это увеличивает ваши изображения в объеме, так что они вписываются в экран.
Стрейч: вытягивает изображение до размеров экрана. Но это может выглядеть непривлекательно, если размер экрана и вытянутые изображения не совпадают.
Плитка: то же изображение будет отображаться несколько раз, в форме плитки.
Центр: выбранные изображения будут размещены только в центре экрана. Можно также увидеть изображения в центре в окружении пустого пространства вокруг.
Продолжительность: Продолжительность выбранных обоев на нескольких мониторах в Windows 10.Вы также можете выбрать интервал времени для каждого слайд-шоу. Выберите нужный промежуток времени, а изображения будут изменены соответствующим образом.
Для того, чтобы сделать точку, нужно выбрать слайд-шоу из выпадающего меню фона.
В разделе изменить рисунок каждого можно увидеть в выпадающем меню.
Установите предпочтительный промежуток времени.
Старый способ персонализации фона рабочего стола в Windows 10
Запустите Панель управления в виде маленьких или больших Просмотров, так что бы все иконки можно было чётко просматривать. Выберите пункт Персонализация.
В окне персонализации, в первом разделе перечислены темы, такие как “мои темы”. Каждая тема — это сочетание фонов рабочего стола, цветов панели задач и окон, звуковые схемы и заставки.
Примечание: для запуска что бы персонализировать фоновый рисунок рабочего стола в Windows 10, самый лучший способ — выбрать конкретную тему, каждая тема имеет кучу картинок, чтобы выбрать одну из них.
Так, изменение темы, изменение фона рабочего стола, цвета окон и панели задач изменяется в соответствии с выбранной темой, звуки и заставки также получают изменение в соответствии с выбранной темой.
Если встроенные темы не привлекают Вас больше, у Microsoft есть множество тем для вас.
В настоящее время окно персонализации, которое Вы использовали для запуска из панели управления для изменения фона рабочего стола, не имеет раздела параметры. Вы получите его в настройках приложения.
Заключение
Как таковых нет жестких и быстрых правил как использовать только встроенные обои рабочего стола для вашего компьютера.
Попробуйте персонализировать фоновый рисунок рабочего стола в Windows 10 и примените изменения и посмотрите, как красиво ваш рабочий стол будет выглядеть с вашим собственным набором. Мы рекомендуем Вам посетить наши другие статьи, связанные с настройкой.
Поэкспериментируйте с слайд-шоу и поделитесь своим опытом с нами. Также, дайте нам знать, если вы знаете о некоторых дополнительных сведениях об этой теме.
Настройка рабочего стола в Windows (стр. 1 из 2)
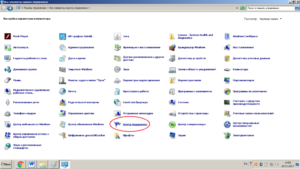
Башкирский Экономико-юридический техникум
Реферат
По дисциплине: Опереционные системы и среды
Тема: Настройка рабочего стола в Windows
Выполнил: Кирсанов А.
ФКТ АСОИ и У гр. А-02-11
Проверил: Лехмус М. Ю.
г. Уфа-2003
1. Настройка фона Рабочего стола ………………………………………………………. стр.3
2. Выбор и настройка экранной заставки ……………………………………стр.4
3. Настройка схемы оформление рабочего стола ……………………………стр.5
4. Выбор разрешения экрана и цветового разрешения ……………………стр.6
5. Настройка частоты обновления экрана …………………………………стр.7
6. Литература…………………………………………………………………стр.9
Настройка фона Рабочего стола
Внешний вид Рабочего столаиграет важную роль в обеспечении комфортной работы. Вместо одноцветного фона на рабочем столе можно расположить узор или фоновый рисунок.
· Фоновый узор или рисунок для рабочего стола выбирают на вкладке Фон диалогового окна Свойства: Экран. Как и многие другие диалоговые окна для настройки Windows, это окно можно открыть с помощью Панели управления (значок Экран). Но в данном случае есть способ проще. Щелкните правой кнопкой мыши на рабочем столе и в открывшемся контекстном меню выберите пункт свойства.
· Рисунок, размещаемый на Рабочем столе, выбирается из списка Рисунок. Пункт [нет] соответствует отсутствию фоного рисунка.
· выбранный рисунок отображается в области предварительного просмотра в верхней части диалогового окна.
· Если размер рисунка меньше, чем экрана, рисунок можно расположить по-разному. Переключатель Размножить покрывает Рабочий стол копиями рисунка, как плитками.
· Переключатель По центру помещает рисунок в центр Рабочего стола.
В системе Windows 98 есть возможность увеличить рисунок до размера Рабочего стола.
· Если рисунок не задан или распологается в центре Рабочего стола, свободную часть Рабочего стола можно заполнить узором – одноцветным рисунком, заполняющим рабочий стол подобно паркету. Для этого надо выбрать подходящий узор в списке Фоновый узор.
· Если ни один из стандартных узоров не нравиться, можно создать свой собственный. Для этого надо выбрать любой узор и щелкнуть на кнопке, Изменить. Откроется диалоговое окно Изменение фонового узора.
· В поле Название задают название узора. На панели Узор с помощью мыши выполняют его редактирование.
· Завершив редактирование узора, следует щелкнуть на кнопке, Добавить. Если узор не получился, используйте кнопку Выход.
Выбор и настройка экранной заставки
Экранные заставки – это микропрограммы, которые первоначально появились как средство защиты мониторов.
У ранних моделей мониторов слой люминофора, покрывающий экран, начинал разрушаться, когда одна и та же точка долго оставалось яркой.
Экранные заставки заменяют статическое изображение на динамическое, что уменьшает угрозу прогорания люминофора. Современным мониторам такая опасность не грозит, и экранные заставки использует то, что находиться на экране.
· Выбор и настройку экранной заставки производят на вкладке Заставка диалогового окна Свойства: Экран. Это окно открывается из Панели управления двойным щелчком на значке Экран или из контекстного меню Рабочего стола (пункт Свойства).
· Раскрывающийся список на панели Заставка содержит все имеющиеся на компьютере заставки и позволяет выбрать нужную. Выбранная заставка отображается в области предварительного в верхней части диалогового окна.
· Счетчик Интервал определяет режим включения заставки при бездействии. Под «бездействием» понимается неподвижность мыши и отсутствие сигналов от клавиатуры.
· Кнопка Настройка служит для изменения параметров заставки. Конкретный набор параметров зависит то того, какая именно заставка используется.
· Если установить флажок Пароль, то для востановления заставки экрана после включение заставки потребуется ввести пароль.
· Задать и изменить пароль можно в диалоговом окне Изменение пароля, которое открывается щелчком на кнопке Изменить.
· В нижней части диалогового окна настраиваться энергосберегающие функции монитора. Если компьютер и монитор поддерживают режимы энергосбережения, здесь задаются условия перехода монитора в режим ожидания и условия полного отключения монитора.
Настройка схемы оформление рабочего стола
При настройке Рабочего стола можно задать цветовое и шрифтовое оформление всех основных элементов окон. Совокупность таких настроек называют схемой оформления.· Выбор и настройку схемы оформления Рабочего стола производят на вкладке Оформление диалогового окна Свойства: Экран. Это окно открывают из панели управления двойным щелчком на значке Экран или из контекстного меню Рабочего стола (пункт Свойства).
· Настройку Оформление осуществляют настройкой отдельных элементов. Элемент выбирают щелчком на панели предварительного просмотра.
· Элементы оформления можно также выбрать по названию в раскрывающемся списке Элемент. Некоторые из элементов доступны только таким образом.
· Счетчик Размер определяет размер выбранного элемента (если это необходимо). Кнопка Цвет позволяет определить цвет, используемый при отображении элемента. При щелчке на ней открывается палитра для выбора цвета.
· В системе Windows 98 имеется также кнопка Цвет 2, с помощью которой выбирают дополнительный цвет для многоцветных элементов.
· Если элемент окна содержит текст, то раскрывающийся список Шрифт позволяет выбрать гарнитуру шрифта. Счетчик Размер и кнопка Цвет определяют размер и цвет шрифта. Кнопка Ж позволяет отобразить надпись полужирным шрифтом, а кнопка К — курсивом.
· Самостоятельно подготовить удачное оформление окна непросто. Поэтому система Windows содержит обширный набор готовых схем оформления, рассчитанных на любые вкусы. Выбрать готовую схему оформления можно в раскрывающемся списке Схема. Панель предварительного просмотра позволит с ней ознакомиться.
· Свой набор настроек оформления Рабочего стола можно сохранить в виде новой схемы оформления. Для этого надо щелкнуть на кнопке, Сохранить, как и ввести название схемы.
Выбор разрешения экрана и цветового разрешения
Удобство работы с компьютером в значительной степени определяется разрешением экрана – количеством отдельных пискселов по горизонтали и по вертикали. Чем выше разрешение, тем больше информации помещается на экран, но тем мельче отдельные элементы изображения. Цветовое разрешение определяет количество цветов, которые могут отображаться на экране.
· Выбор разрешения экрана и цветового разрешения производят на вкладке Настройка диалогового окна Свойства: Экран. Это окно открывается из Панели управления с помощью двойного щелчка на значке Экран или из контекстного меню Рабочего стола (пункт Свойства).
· Разрешение экрана задается движком на панели Область экрана. Возможные варианты зависят от свойств видеокарты и монитора. Перетаскивание движка влево уменьшает разрешение, перемещение вправо увеличивает его.
· В зависимости от видеокарты при изменении разрешения экрана может потребоваться перезагрузка компьютера. Но чаще всего выдается диалоговое окно, предупреждающее о том, что сейчас произодет пробное изменение разрешение экрана. Для подтверждения надо щелкнуть на кнопке OK.
· При попытке изменить разрешение экрана выдается диалоговое окно с запросом о подтверждении изменений. Если не предпринимать никаких действий, то через 15 секунд восстанавливается прежнее разращение. Это предусмотрено на случай сбоя изображения. Если экран выглядеть нормально, следует щелкнуть на кнопке, Да и сохранить новое разрешение.
Если при смене разрешение экрана потребовалась перезагрузка, и новый Рабочий стол не появился или сильно искажен, для восстановления прежнего разрешения экрана необходимо использовать режим защиты от сбоев.
· Изменить количество цветов, отображаемых на экране, позволяет раскрывающийся список Цветовая палитра. Эта операция также может требовать перезагрузки компьютера.
Настройка частоты обновления экрана
Частота обновления экрана — это один из параметров, который на первый взгляд не заметен, но играет важную роль в обеспечении качественного изображения на экране монитора. При достаточно высокой частоте обновления экрана картинка воспринимается глазами как более стабильная. При недостаточной частоте обновления работа за компьютером вызывает быстрое утомлениё.
· Для настройки частоты обновления экрана откройте вкладку Параметры диалогового окна Свойства: Экран и щелкните на кнопке дополнительно.
· В новом диалоговом окне свойств видеоадаптера выберите вкладку Адаптер.
· В нижней части этой вкладки располагается раскрывающийся список Частота обновления, который служит для изменения частоты обновления экрана. Состав пунктов этого списка зависит от свойств видеокарты и монитора. Не следует изменять значения в этом списке, если драйвер монитора не соответствует реальному монитору. Завышенная частота, обновления монитора может привести к его выходу из строя.
· Список может содержать два стандартных пункта и ряд дополнительных числовых пунктов. Пункт Определяется адаптером соответствует стандартной частоте обновления экрана для данной видеокарты. Это значение используется по умолчанию.
· Пункт Оптимальный — это максимально возможная частота обновления экрана, доступная при текущем разрешении экрана для данной видеокарты и монитора. В большинстве случаев это действительно оптимальный вариант.
· Числовые значения частоты соответствуют реально возможным значениям частоты в данной конфигурации. Их можно использовать, если по какой-то причине «оптимальная» настройка таковой не является.
Настройка рабочего стола Windows

Каждый сколько-нибудь разбирающийся в компьютере пользователь мечтал бы подогнать свою систему под себя. Windows не слишком радует своих клиентов персонализацией, но некоторые элементы всё же можно изменить, сделав центральное пространство — рабочий стол — не таким, как у остальных, ну хотя бы чуть-чуть. В пример — самые популярные на сегодня операционные системы: Windows 7, 8, 10.
Все версии ОС от Майкрософт позволяют настроить внешний вид десктопа
- 1 Windows 7
- 2 Windows 8
- 3 Windows 10
Windows 7
«Семёрка» радует любителей «олдскула». Большинство фанатов XP найдёт основные настройки этой ОС и в Виндовс 7. Для изменения параметров рабочего стола разработана очень удобная утилита — «Персонализация». Открывается следующим образом.
- Щёлкаем правой кнопкой мыши по свободному пространству на десктопе.
- Жмём на одноимённую вкладку.
Вызовите меню нажатием правой кнопки мыши на пустом пространстве рабочего стола
Что можно изменить?
- Тема рабочего стола. Наверное, главное для многих юзеров. На выбор несколько стандартных тем Windows с заставками, обоями и звуками. Кроме них есть возможность подобрать свои фоновые изображения (одно или целый фоторяд), установить заставку и попробовать похимичить со звуковыми сигналами.
- Окна. У них можно менять цвет, шрифт и кегль заголовков. Достаточное количество вариаций, чтобы угодить любому юзеру в этом вопросе.
- Значки. На выбор доступно несколько размеров. Кроме того, доступны различные иконки для ярлыков, а из значков по умолчанию на рабочем столе можно оставить только нужные.
- Курсор. Указатель мыши не обязательно должен быть в виде безликой белой стрелочки. Windows 7 предлагает ещё несколько альтернатив.
- Кроме этих базовых опций, настроить можно рисунок учётной записи и так называемые гаджеты. Последние сегодня модно зовутся виджетами и используются на всех популярных мобильных ОС. На экране по велению пользователя будут отображаться часы (зачем они нужны, когда всегда есть на Панели задач? видимо попытка сделать на десктопе домашний интерьер), головоломку, конвертер валют, «Погоду» и ещё несколько мини-окошек сомнительной полезности. Действительно пригодиться могут последние два, да ещё с натяжкой индикатор ЦП. Список доступных «Гаджетов» можно расширить, если скачивать или покупать их на сайте Microsoft.
Гаджеты не только украшают десктоп, но и становятся маленькими помощниками
На этом практически исчерпываются возможности настроить рабочий стол под себя в Windows 7. Хотя пользовательских решений, которые легко найти на просторах интернета, несомненно больше.
Windows 8
Восьмая Винда отходит от стандартов XP совсем. Поэтому и персонализация в ней сильно отличается. Местом силы в системе является не десктоп, а начальный экран — замена меню «Пуск». Ему и стоит уделить больше внимания.
В той же вкладке «Персонализация» теперь очень много уделено именно редактированию нового меню. У него можно менять цвет, размер, количество присутствующих элементов. Юзеры сами выставляют туда необходимые ярлыки.
Значки могут открывать программы, документы или веб-страницы — ничего нового, но теперь всё это в «Пуске», а не на рабочем столе. Каждая иконка имеет свой размер, который тоже определяет пользователь.
Традиционная для Виндовс 7 персонализация здесь по-прежнему есть, но внимания ей уделяется гораздо меньше. О ней лучше поговорить в разрезе Windows 10.
Настройка схожа с седьмой версией, но имеет больше инструментов
Windows 10
Десятка попыталась скрестить два предыдущих творения Microsoft, и вышло это довольно удачно. Изменённый «Пуск» остался, но главным вновь сделали рабочий стол. Вот только настраивать его теперь не так удобно.
Значки
Ярлыки и их размер в Win 10 изменить едва ли не сложнее всего. Вкладка «Personalization» почти лишилась полномочий влиять на них. Зато сделать это легко и быстро при помощи удерживания кнопки CTRL и прокручивания колёсика мыши. Так можно подогнать значки под идеальный размер.
Размер текста на рабочем столе и в остальных разделах Виндовс 10 менять стало удобнее. Делается это через раздел «Панели управления» — «Оформление и персонализация» — «Экран».
В этом окне можно изменить в целом размер всех элементов экрана, хотя на выбор всего три скудных варианта.
Но, что главное, можно увеличить или уменьшить кегль шрифта, а также сделать его полужирным для каждого из типов элементов: значки, заголовки окон, подсказки и другие.В остальном «Персонализация» Windows 10 почти не отличается от оной на «Семёрке». Так же легко поменять обои и тему в целом, выбрать заставку. Виджеты почти полностью пропали, но вряд ли по ним кто-то будет серьёзно скучать — «Десятка» предлагает другие, более «серьёзные» решения.
Конечно, этим способы настроить рабочий стол себя не исчерпывают. Но это те опции, которые предлагают сами разработчики для своих пользователей. На просторах интернета вы можете найти кучу различных тем и возможностей превратить свой ПК в настоящее гиковское чудо. Вот только не факт, что такие решения будут лучше и удобнее предложенных по умолчанию.
