Настройка переадресации писем в Outlook
Переадресация почты Яндекс, Gmail, Outlook и mail.ru

adminМай 25, 2017 0
Нередко пользователю может пригодиться переадресация почты на другой ящик.
Это делается с целью временного изменения ящика, при переходе на альтернативный сервис или для организации почтовой рассылки.
Функция очень удобна, когда существует много ящиков, например, для ведения коммерческой деятельности, проверив только один, ключевой аккаунт можно узнать о происходящем в десятках остальных профилей.
Наиболее актуальный вопрос сегодня – Яндекс почта. На территории Украины блокируют корпорацию Yandex и все, производимые ею, продукты. В связи с этим переадресация с сервиса наиболее важна. Если не желаете переходить на другой сервис, вы всегда можете продолжить использование ресурса, но через VPN, способы получить доступ к почте описывались в более ранних материалах сайта.
Ещё одна полезная функция – выборочная пересылка писем, можно исключить получение спама в больших количествах на альтернативный ящик, если указать регулярные выражения, в данном случае правила для фильтрации сообщений.
Переадресация почты Яндекс
Популярность вопроса, как сделать переадресацию почты на Яндексе вполне обоснована, поэтому в первую очередь будет рассмотрен этот вариант. В общем данный функционал присутствует на всех почтовых сервисах и имеет подобный вид. Для настройки переадресации необходимо:
- Перейдите в личную почту Яндекс (можно при помощи VPN);
- В правом верхнем углу находится ссылка «Настройка»;
- Далее следуйте в раздел «Правила обработки почты»;
- Для пересылки писем необходимо создать правило для обработки сервером, клик на кнопку вверху сгенерированной страницы;
- Сверху существует сообщение, что данное правило применяется для писем, которые не попадают в спам и не имеют вложенных файлов, нажмите «Изменить»;
- Необходимо установить выбор в те же самые пункты с единственным отличием – пересылать почту с вложением и без;
- В графе «Выполнить действие» необходимо установить галочку возле «Переслать по адресу» и указать почту, на которую по задумке должны приходить письма;
Как исправить ошибку 43 на видеокарте?
- Введите название для пересылки и сохраните;
- Правило сформировано, но ещё не активно, следует подтвердить действие по адресу почты, который был введен адресатом, в письме будет сгенерирована ссылка с ключом для активации, перейдите по ней;
- Снова вернитесь на почту Yandex и кликните «Включить правило».
Теперь всё должно заработать, по необходимости можно установить другой критерий для пересылки писем, например, в том числе и спам. Правила бывают разнообразные, в том числе и фильтрация внутри ящика, расположение корреспонденции и разделение по категориям.
Переадресация почты Gmail
Рассмотрим следующий вариант, как настроить переадресацию почты, только уже для Gmail. Это весьма популярный сервис, в котором зарегистрирован практически каждый владелец смартфона на Android.
- Перейдите в аккаунт, из которого будет выполняться пересылка Gmail;
- Разверните настройки профиля, нажав на шестеренку и выбрав опцию «Настройки»;
- Нас интересует вкладка «Пересылка и POP/IMAP»;
- Кликнуть по «Добавить адрес пересылки»;
- Укажите электронный ящик для отправки сообщений и «След.»;
- Теперь следуйте на указанный сервис и подтвердите действие, перейдя по ссылке;
- Снова вернитесь на Gmail и обновите страницу, для этого есть соответствующая кнопка сверху от почты;
- Выберите способ обработки сообщений рядом с подтвержденным аккаунтом и активируйте функцию.
Переадресация почты mail.ru
Перед тем, как сделать переадресацию с почты на почту, необходимо войти в оба аккаунта – почту отправителя и получателя. Почта переадресация писем с почтового ящика mail производится несложно, принцип действия похож на описанные ранее варианты. Итак, процесс переадресации носит следующий вид:
- Для активации функции необходимо перейти в раздел «Фильтры и пересылка»;
- Разверните список действий и установите вместо «Добавить фильтр» — «Создать пересылку»;
- Укажите актуальный ящик почты и сохраните;
- Перейдите в профиль получателя и подтвердите действие при помощи клика по ссылке или ввести код.
По желанию можно настроить дополнительные фильтры для пересылки, на сайте можно получить подсказки в ходе выполнения процедуры, поэтому процесс интуитивно ясен.
Настраиваем автоответ в Outlook на период отпуска
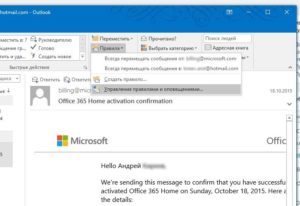
В отпуске совсем не хочется читать корпоративную почту и отвлекаться на рабочие моменты. Автоответ в Outlook позволяет оповестить коллег и клиентов о вашем отсутствии на рабочем месте и невозможности ответить на письмо.
Вы можете написать любую уточняющую информацию, например, телефон коллеги, подменяющего вас на период отпуска и сразу перенаправить все письма на его почтовый ящик.
Функция доступна во всех версиях программы и активируется очень просто. Давайте разберемся, как настроить автоответ в Outlook 2007 и более новых версиях.
Настройка автоматического ответа Outlook 2007
Уже 10 лет прошло с момента выхода Outlook 2007, но его до сих пор активно используют пользователи слабых компьютеров. Поэтому для начала необходимо рассказать о настройке автоответа в этой версии Outlook, тем более, что она значительно отличается от новых версий.
Автоответ в Outlook 2007 называется «Заместитель». Для его настройки перейдите в меню «Сервис» — «Заместитель».
Отметьте пункт «Меня нет на работе» и напишите текст уведомления, которое должны получать люди, когда вас нет на месте.
Обратите внимание. Правила обработки сообщений находятся в этом же меню, под текстом вашего автоответа.
После внесения всех изменений закройте окно «заместителя» нажав кнопку ОК.
Настройка автоматического ответа Outlook 2010
Чтобы настроить автоответ в Outlook 2010 кликните меню «Файл» в левом верхнем углу. Перейдите в меню «Сведения» и выберите там пункт «Автоответы».
В открывшемся окне вы можете включить или отключить автоответы. По умолчанию автоответчик отключен. Для включения автоответов выберите пункт «Отправлять автоответы».
Если вы покидаете рабочее место на известное время, например, улетаете в отпуск, то вы можете установить временные рамки, в которые автоответы будут действовать. Для указания периода действия поставьте галку рядом с пунктом «Отправлять только в течении следующего периода» и укажите время и дату действия автоответов.
Если галка не стоит, то автоответы будут включены пока вы их не отключите.
Далее вам необходимо придумать текст письма для отправителей, когда вы в отпуске или в командировке.Пример автоответа Outlook 2010 на время отпуска:
Добрый день!
В период с 1 по 14 июля я нахожусь в отпуске и не могу ответить на ваше письмо. На период моего отсутствия по всем вопросам обращайтесь к моему коллеге Петровой Анне.
Телефон: +7 123 456-78-90
Почта: petrova@computernores.ru
Пример автоответа Outlook 2010 на время командировки:
Приветствую!
До 10 июля я нахожусь в командировке и к сожалению, не могу ответить вам сейчас.
Если вопрос срочный, свяжитесь со мной по телефону +7 123 456-78-90.
Вставьте текст автоответа в поле «В пределах организации».
Рекомендую перейти на закладку «За пределами организации», поставить галку «Автоответ за пределами организации» и вставить туда такой же текст. Таким образом, все отправители получат уведомления о вашем отсутствии.
Можно создать правила автоответчика, которые будут применяться в момент вашего отсутствия. Нажмите «Правила» в текущем окне.
Чтобы создать правило нажмите кнопку «Добавить».
В открывшемся меню вы можете сделать так, чтобы письма, полученные от определенного человека (например, очень важного клиента) перенаправлялись вашему коллеге. Или чтобы письма содержащие в теме письма слово «счёт» сразу отправлялись в бухгалтерию.
После создания нажмите два раза кнопку ОК, чтобы выйти из режима настроек автоответов.
На этом настройка автоответов в Outlook 2010 завершена.
Настройка автоматического ответа Outlook 2013 и Outlook 2016
Настройка автоответа в Outlook 2013 и 2016 идентична, поэтому рассматривать будем на примере более новой версии.
Откройте Outlook и зайдите в меню «Файл» в левой верхней части программы.
Зайдите в закладку «Сведения» и выберите «Автоответы».
Откроется окно создания автоответов, которое в принципе идентично Outlook 2010.
Для включения автоответов поменяйте переключатель на пункт «Отправлять автоответы».
Чтобы автоматические ответы в Outlook отправлялись только в определенный период, поставьте галку рядом с пунктом «Отправлять только в течении следующего периода». Не забудьте указать время начала и конца действия автоответчика. Например, дату своего последнего дня перед отпуском и дату первого рабочего дня после отпуска.
Напишите текст, который будут получать ваши отправители в период вашего отсутствия.Пример автоответа Outlook 2013 и Outlook 2016:
Приветствую!
До 18 июля включительно я нахожусь в отпуске.
По всем вопросам обращайтесь к Козлову Виктору.
Почта: kozlov@computernotes.ru
Сайт: computernotes.ru
Телефон: +7 (123) 456-78-90
При необходимости отформатируйте текст, выбрав предпочитаемый размер и цвет шрифта.
Напишите текст автоматического ответа для отправителей вне вашей организации. Для этого перейдите на вкладку «За пределами организации» и включите этот пункт.
Нажав на кнопку «Правила», можно точечно настроить обработку входящих писем. Программа позволяет настраивать множество параметров и условий входящей почты.
Для примера на картинке, показано правило, которые пересылает все письма с почтового ящика 12345@computernotes.ru с темой СРОЧНО на адрес kozlov@computernotes.ru.
После завершения нажмите кнопку «ОК», чтобы закрыть окно.
Изменить автоответы и настроенные правила можно в любой момент вернувшись в меню «Пуск» — «Сведения» — «Автоответы».
создания автоответов в Outlook
Как в Outlook сделать переадресацию | Сделай все сам
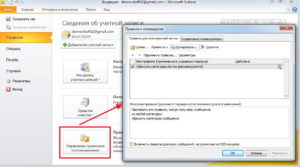
admin · 24.02.2017
Установка переадресации входящих сообщений электронной почты в приложении Outlook, входящем в офисный пакет Microsoft Office, не требует привлечения добавочного программного обеспечения и может быть осуществлено штатными средствами программы.
Вам понадобится
- Установленная программа Microsoft Outlook
Инструкция
1. Воспользуйтесь особенно простым методом настройки переадресации входящих сообщений. Для этого вызовите основное системное меню, нажав кнопку «Пуск», и перейдите в пункт «Все программы».
Раскройте ссылку Microsoft Outlook и запустите приложение. Разверните меню «Сервис» в верхней панели инструментов окна программы и выберите пункт «Настройка учетных записей».
Перейдите на вкладку «Электронная почта» открывшегося диалогового окна и выберите имя своей учетной записи.
2. Удостоверите выполнение выбранного действия, нажав кнопку «Изменить» и воспользуйтесь кнопкой «Другие настройки». Напишите адрес почтового ящика, на тот, что нужно перенаправить почту в строке «Адрес для результата» и сбережете метаморфозы, нажав кнопку OK.
3. Альтернативным способом переадресации сообщений может служить создание нового правила приложения Outlook. Выберите элемент «Почта» в области переходов и раскройте меню «Сервис» верхней панели окна программы. Укажите пункт «Правила и оповещения» и выберите папку «Входящие» в каталоге «Применить метаморфозы к папке» открывшегося диалогового окна.
4. Воспользуйтесь командой «Сделать правило» и укажите опцию «Проверка сообщений позже приобретения» в группе «Начать с пустого правила».
Сбережете метаморфозы, нажав кнопку «Дальше», и примените флажки в необходимых строках условий отбора почтовых сообщений в дальнейшем диалоговом окне «Шаг 1».
Раскройте ссылку подчеркнутого правила в новом диалоговом окне «Шаг 2» и впишите нужные данные для создаваемого правила.5. Удостоверите свой выбор, нажав кнопку «Дальше», и примените флажок в строке «Переслать для: «Получатели либо список рассылки» окна «Шаг 1».
Раскройте пункт «Получатели либо список рассылки» в окне «Шаг 2» и выберите необходимого адресата в каталоге двойным кликом мыши. Сбережете метаморфозы, нажав кнопку OK, и двукратно нажмите кнопку «Дальше».
Напишите желаемое имя сделанного правила в окне «Шаг 1» и закончите работу приложения.
Совет 2: Как поставить переадресацию на Билайн
Оператор «Билайн «, как и многие другие русские операторы, предоставляет комфортную и примитивную в настройке службу «Переадресация».
Вследствие ей дозволено неизменно оставаться на связи, не пропустить значимый громок даже в том случае, если ваш мобильный телефон оказался позабытым дома, разряженным, сломанным либо недостижимым для действия сети.
Легко установите переадресацию и принимайте все вызовы на всякий комфортный номер.
Совет 3: Переадресация почты: как сделать настройки
Применение электронной почты у многих теснее давным-давно вошло в повадку. Для кого-то это является легко необходимостью – скажем, для деловой переписки. Нередко у одного человека заведено несколько почтовых ящиков – индивидуальный, рабочий, для других целей. По этой причине зачастую появляется надобность в настройке переадресации всех писем на один ящик.
Совет 4: Как в Outlook сотворить правило
Комфортно, когда сообщения рассортированы по папкам, приходят соответствующие уведомления, письма от определенных адресатов помечаются по заданному правилу и многое другое. Сходственные правила для сообщений и не только дозволено сделать в программе Outlook на основе «Образцов правил».
Совет 5: Как в Outlook сделать рассылку
Создание списка рассылки в приложении Outlook, входящем в офисный пакет Microsoft Office, — это стандартная операция, которая может быть исполнена пользователем без привлечения добавочного программного обеспечения.
Инструкция по настройке перенаправления почты с помощью почтовых правил
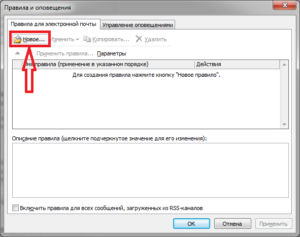
В программе Outlook существует возможность установить перенаправление почты с помощью почтовых правил.
Эта функция позволяет установить перенаправление без подачи заявки в helpdesk (для включения серверного перенаправления) — например, если Вы уходите в отпуск или по каким-то причинам отсутствуете на работе.
Созданные таким образом правила перенаправления синхронизируются с сервером, поэтому работают независимо от того, открыт или закрыт outlook.
Единственное отличие такого способа установки перенаправления от обычного серверного – письма будут приходить в оба п/я — и в свой исходный, и в тот, на который установлено перенаправление.
(поэтому этим способом нельзя пользоваться при длительном отсутствии на работе (напр., декрете), т.к. свой почтовый ящик будет постепенно заполняться и при превышении квоты перенаправление прекратит работу и отправителю будет приходить сообщение о заполненном ящике получателя).
1. Установка перенаправления в Outlook 20071.1. С использованием функции «Заместитель» и автоответом1.2. Установка с помощью создания правила без автоответа и функции «Заместитель»2. Установка перенаправления в Outlook 20103.
Установка перенаправления в Outlook 20033.1. С использованием функции «Заместитель» и автоответом3.2. Установка с помощью создания правила без автоответа и функции «Заместитель»
4.
Установка перенаправления в Outlook web access (OWA)
1. Установка перенаправления в outlook 2007
1) Открыть outlook, в строке меню выбрать «Сервис»->»Заместитель»
2) Откроется окно «Заместителя».
Здесь можно нужно следующие параметры:
— выбрать пункт меню «Отправлять автоответ об отсутствии»
— выбрать период, в течение которого будет необходимо отправлять автоответ/пересылать письма (период можно не выбирать – в этом случае правило начнёт действовать сразу после создания и действие правила закончится только после его отключения вручную).
— ниже идут 2 закладки: Автоответ в пределах организации и за её пределами (т.е. для сотрудников компании с адресами вида @vsk.ru и для всех остальных отправителей). В этих полях вводим любой нужный текст автоматического ответа.
Поле «В пределах организации» можно оставить пустым. Тогда автоответ приходить не будет, будут работать лишь создаваемые правила. При этом после завершения редактирования настроек «Заместителя» на выходе вы получите сообщение:
Нужно будет нажать «Да».
Автоответ «За пределами организации» включается установкой галочки в пункте «Автоответ отправителям за пределами организации». При этом, если автоответ включен, то поле для ввода автоответа пустым оставлять нельзя (программа выдаст соответствующее предупреждение об этом). Также можно выбрать, кому отправлять автоответ (только пользователям из списка контактов или всем пользователям).
Включённый/выключенный автоответ за пределами организации не влияет на перенаправление почты от отправителей вне организации – перенаправление работать будет не смотря на отключенный автоответ.
3) Далее необходимо создать правило перенаправления. Для этого в текущем окне нажимаем кнопку «Правила», в открывшемся окне кнопку «Добавить». В открывшемся окне отметить пункт «Переслать», рядом в поле «Кому..» выбрать из адресной книги получателя перенаправленных писем (или указать адрес э/п вручную)
Ниже в меню «Метод:» можно выбрать тип пересылки:
— «Не менять сообщение» — одинаковое сообщение приходит и в исходный п/я, и в ящик получателя пересылки (т.е. адрес отправителя, содержание и тема не меняются, будет отображаться предупреждение о том, что сообщение было автоматически переадресовано);
— «обычное» — получатель перенаправленного сообщения в поле «От» вместо исходного отправителя будет видеть имя п/я, с которого оно было переадресовано, также тема сообщения будет содержать “>>:” и будет отображаться предупреждение о том, что сообщение было автоматически переадресовано:
— «Вставить сообщение как вложение» — получатель перенаправленного сообщения в поле «От» вместо исходного отправителя будет видеть имя п/я, с которого оно было переадресовано, также тема сообщения будет содержать “>>:” и будет отображаться предупреждение о том, что сообщение было автоматически переадресовано, а исходное сообщение будет добавлено как вложение.
4) После настройки правила нажать “ok” – получим сообщения вида:
нажать «Да»-> в следующем окне OK -> и ещё раз Ok. После завершения настройки появится сообщение в нижней статусной строке outlook-a:
5) Чтобы отключить автоответ и пересылку, необходимо или щёлкнуть правой кнопкой по нижней статусной строке outlook по пункту «Нет на работе» и выбрать «отключить автоответ об отсутствии»:
Или сделать то же самое через меню «Заместителя»: сервис->заместитель->не отправлять автоответ об отсутствии.
В случае, если был указан период, в течение которого необходима отправка автоответа, автоответ и правила пересылки отключатся автоматически.1) В верхней строке меню выбрать «Сервис»->»Правила и оповещения»->»новое..»->«Далее»
2) В окне «Какие сообщения следует отбирать? Мастер правил – Шаг 1. Выберите условия отбора». Снять галочку напротив пункта «от >:” и будет отображаться предупреждение о том, что сообщение было автоматически переадресовано;
— переслать вложением для — получатель перенаправленного сообщения в поле «От» вместо исходного отправителя будет видеть имя п/я, с которого оно было переадресовано, также тема сообщения будет содержать “>>:” и будет отображаться предупреждение о том, что сообщение было автоматически переадресовано, а исходное сообщение будет добавлено как вложение.
4) В окне «Что следует сделать с сообщением? Мастер правил – Шаг 2. Измените описание правила (щёлкните подчёркнутое значение)» щёлкните по и выберите из адресной книги получателя пересылки (либо введите адрес вручную чуть ниже в поле «Кому»:
После выбора получателя пересылки нажать OK, после чего нажать Далее.
5) В следующем окне предлагается выбрать исключения из правил. Нажать Далее.
6) В следующем окне предлагается указать имя правила. Даём произвольное имя (напр. «Пересылка»), нажимаем «готово» и в окне редактирования правил – ok.
7) Отключить созданную таким образом пересылку можно зайдя в Сервис->Правила и оповещения-> Снять галочку с правила пересылки (или же просто удалить это правило).
2. Установка перенаправления в outlook 2010
Оба способа установки перенаправления в outlook 2010 (через «заместитель» и через настройку правил» идентичны настройке в Outlook 2007. Единственное отличие – расположение кнопок. Как пункт меню Сервис-Заместитель из outlook 2007, так и меню Сервис-Правила и оповещения, в outlook 2010 находятся на закладке «Файл»:
1) Открыть outlook, в строке меню выбрать «Сервис»->»Заместитель». Откроется окно заместителя:
2) Выбрать пункт меню «Меня нет на работе». В отличие от outlook 2007 и более поздних версий, здесь нет разграничения автоответов по типам отправителей «В пределах организации» и «За пределами организации». Если автоответ об отсутствии не нужен, а нужно только перенаправление – поле «Отвечать каждому отправителю единственный раз…» можно оставить пустым.
3) Переходим к настройке правила. Необходимо нажать кнопку «добавить», далее настройка выполняется аналогично настройке правила для 2007го outlook-а – см. пункт 1.3) – 1.4).4) После завершения настройки заместителя предупреждение в нижней статусной строке в отличие от 2007го outlook-а не выводится. Но при запуске программы с включенным заместителем будет отображаться сообщение:
5) Отключается «заместитель» нажатием кнопки «Да» в указанном в п4) сообщении или же через меню Сервис->Заместитель->выбор пункта меню «Я нахожусь на работе».
Настройка выполняется аналогично настройке правила для outlook 2007. См. пункт I.2.
4. Установка перенаправления в Outlook web access (OWA)
В outlook web access функции автоответа и правила пересылки устанавливаются отдельно. Для настройки функций необходимо:
1) Зайти в outlook web access, в правой части интерфейса выбрать пункт «Параметры»-> «Показать все параметры»
2)На открывшейся странице перейти в меню «Упорядочивание электронной почты». Здесь необходимо настроить правило пересылки. Правее, в меню «Правила для папки «Входящие» нажать кнопку «Создать». Откроется окно создания правила:
3) В поле «* После получения сообщения и:» – выбрать «[Применить ко всем сообщениям]»; в поле «* Выполните следующие действия:» – выбрать «перенаправить сообщение». Откроется окно выбора получателя перенаправленного сообщения. В данном окне надо либо выбрать из адресной книги получателя перенаправленного сообщения. Либо вручную ввести его адрес электронной почты ниже в поле «Кому ->»:
4) После выбора получателя сообщения нажать Ok, перейти к выбору дополнительных параметров. Там можно выбрать имя для создаваемого правила и выбрать исключения из этого правила.
5) Нажать «Сохранить». Будет получено сообщение: «Применять это правило ко всем будущим сообщениям?» — нажать «Да», Если будет выдано предупреждения о замене правил – также нажать «Да»
6) Если необходимо также настроить автоматический ответ – это можно сделать на закладке «Автоматический ответ» (правее закладки «Правила для папки входящие» из п.IV.2). Интерфейс настройки аналогичен интерфейсу в outlook 2007, при этом при открытии outlook web access с включённым автоответом будет отображаться сообщение:
7) Отключить правила перенаправления в web access можно через то же самое меню, где они создавались, т.е. Параметры-Показать все параметры-Упорядочивание электронной почты-Правила для папки «Входящие» — ниже будет показан список действующих правил, для отключения необходимо либо снять галочку с правила, либо нажать черный крест в меню чуть выше для его удаления.