Настройка панели задач в ОС Windows
Настройка панели задач windows 7

Панель задач обладает отличной функциональностью в Windows 7. Она имеет несколько очень интересных функций и улучшений, которые повышают работоспособность по сравнению с другими версиями.
Поэтому актуально писать серии статей на подобного рода темы. Настройка панели задач windows 7, безусловна не должна остаться без внимания.
Сейчас рассмотрим, как настраивается внешний вид, размер, расположение основных инструментов.
Как открыть окно «свойства панели задач»
Чтобы открыть данные настройки, нужно нажать правой кнопкой мыши на любом пустом месте панели задач и выбрать команду «свойства».
Необходимые нам параметры располагаются в первой вкладки, которая называется «панель задач». В следующих статьях рассмотрим все вкладки подробнее.
Наборы настроек, в открывшемся окне, помогут изменить внешний вид и расположение. Таким образом, Вы сможите внести следующие изменения:
— Закрепить панель задач — если выбрана данная опция, то полоска меню пуск останется неподвижной. Вы не сможите переместить в другое место или изменить размеры.
— Автоматически скрывать панель задач — данная опция позволяет скрыть панель задач, когда вы ее не используете. Затем, когда наводите курсор в область ее расположения, она плавно всплывает.
— Использовать маленькие значки — если этот флажок установлен, то закрепленные значки выглядят помельче, что помогает сэкономить пространство рабочего стола.
— Положение панели задач на экране — параметры позволяющие определить расположение. Для этого кликните на выпадающее меню, как показано на изображении. Выберите позицию, какая больше нравится.
Есть другой способ перемещения. Щелкните левой кнопкой мыши на пустом месте полоски пуск, удерживая нажатой кнопку, переводим курсор в нужную сторону монитора. После того как перевели курсор, отпускаем кнопку и панель перемещается в нужную нам сторону. Если не получается перетащить, убедитесь, что опция «закрепить панель задач» отключена, снимите флажок и повторите попытку.На самом деле настройка панели windows 7 не сложная в освоении. При правильном подходе, Вы с легкостью научитесь ей манипулировать.
— Кнопки панели задач — помогает определить внешний вид меток открытых приложений. Здесь присутствует три опции:
- Всегда группировать, скрывать метки — будут объединяться метки одного приложения и скрываться их названия. Применяется по умолчанию.
- Группировать при заполнении панели задач — объединяет в одной метки, в том случае если открыто несколько вкладок одного приложения. Эта настройка так же показывает названия открытых элементов.
- Не группировать — будет отображать все ярлыки отдельно и никогда не будет объединять метки одного и того же приложения как одну. Если у вас открыто 15 окон браузера google chrome, то они будут показаны отдельно. Если ярлыки занимают всю длину панели задач, то в правом углу Вы увидите стрелку, при нажатии на которую откроется новое рабочее пространство, с не влезшими метками. Когда панель задач заполнена, имена меток не показываются.
Настройка панели задач windows 7 позволяет изменять ее высоту. Чтобы изменить размер, наведите курсор мыши к краю до тех пор, пока не появится курсор, имеющий две стрелки (вверх и вниз). Зажмите кнопку мыши и задайте высоту, какую необходимо.
Примечание: изменять размер можно в том случае, если не включена опция «закрепить панель задач».
Просмотр рабочего стола Aero Peek
Когда эта опция включена, вы можете переместить курсор на кнопку предварительного просмотра рабочего стола, после чего все открытые окна сделаются полупрозрачными. Это полезно, когда Вы хотите посмотреть гаджет или другую информацию на рабочем столе, не сворачивая открытые окна. Переместите курсор с кнопки, и все вернется на свои места.
Если функция является бесполезной для Вас, снимите флажок с «Использовать Aero Peek для предварительного просмотра рабочего стола», и она отключится.
Если Вы кликните на кнопку предварительного просмотра рабочего стола, все открытые окна свернутся. Нажмете снова, и все окна будут показаны в исходном состоянии.
как добавить панели инструментов
Особенность, которая не является новой, но дает возможность добавления дополнительных инструментов. Чтобы добавить стандартные или пользовательские инструменты, щелкните правой кнопкой мыши по пустому месту на панели задач. В открывшемся меню перейдите к пункту «панели» и выберите опцию, которую желаете:
— Адрес — добавит адресную строку, в которую вводятся url сайтов. При вводе адреса, ссылка будет открыта браузером по умолчанию. Данную строку можно использовать для доступа к папки или файлу, но это не очень удобно. Проще ввести искомые элементы в поиске меню пуск.
— Ссылки — это добавляет урлы на ваши любимые сайты в Internet Explorer. Если по умолчанию используете другой браузер, то это довольно бесполезно. У меня на скриншоте видно, что значки opera. Это связано с недавним косяком. Любой браузер открывается в opera. Времени не было, чтобы это устранить, поэтому пришлось такой скрин сделать.
— Панель ввода планшетного ПК — создает кнопку, которую Вы можете использовать для быстрого запуска окна ввода планшетного ПК.
— Рабочий стол — добавит панель инструментов со всеми ярлыками рабочего стола.
— Создать панель инструментов — самый полезный вариант, поскольку позволяет добавлять пользовательские панели инструментов. Когда выберите этот параметр, появится новое окно. Перейдите к той папке, которую вы хотите использовать в качестве инструмента и нажмите «выбор папки», после чего Вы получите быстрый доступ к выбранному элементу.
Еще можете увидеть такой элемент, как «языковая панель», при нажатии на который привычная панель переключения языка переместится в отдельное место. Наведите курсор на языковую панель, зажмите левую кнопку и перетащите в любое место панели задач. После чего панель установится на прежнее место. Настройка панели задач windows 7 не отнимет у Вас много времени.
Что такое панель задач и как ее настроить
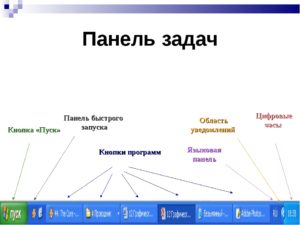
Панелью задач (он же и таскбар) в операционных системах семейства Windows называют особый элемент управления и визуализации, показывающей текущие запущенные приложения, подключенные устройства, часы и т. п. Изначально располагается в нижней части экрана.
В нем же содержатся иконки программ или папок для быстрого запуска, если данная функция была включена в настройках. Слева от таскбара находится знаменитая кнопка Пуск, нажимая на которую начинают свою работу большинство пользователей.
Давайте пройдемся по пунктам, связанным с настройками и другими особенностями таскбара.
Возвращение исходного положения панели
Нужно выполнить некоторые действия, чтобы вернуть положение таскбара в первоначальное положение.
Через стандартные настройки
Жмем правой кнопкой мышки по меню Пуск или свободной части панели задач, в открывшемся контекстном меню выбираем «Свойства«.
Запустится окошко изменений параметров пуска и панели задач. Переключаемся во вкладку «Панель задач«, в разделе «Положение панели задач на экране» выбираем необходимое. Для примера попробуем изменить на «Снизу«. Нажимаем кнопку «OK» для сохранения результатов.
Пользователи Windows XP не обнаружат у себя настройку положения панели задач в стандартных опциях пуска, как видно из скриншота экрана, такого раздела вообще нет в разделе оформления, поэтому им рекомендуется воспользоваться следующей инструкцией.
С помощью перетаскивания мышью
Перемещаем стрелку мыши к панели, щелкаем правой кнопкой по пустой области и убираем галочку с настройки «Закрепить панель «. Делаем это с целью дать возможность пользователю перемещать таскбар в нужное место, а иначе система заблокирует панель и не даст возможность производить необходимые манипуляции.
Теперь нажимаем правой кнопкой мышки по свободной части панели и, не отпуская кнопку, перетаскиваем в нужный край экрана. Можно переместить на левый край, в верхний, правый или нижний. После, снова нажимаем по свободной части таскбара и закрепляем панель, отметив соответствующий пункт галочкой.
С помощью редактора системного реестра
Более опытные пользователи могут воспользоваться следующим методом. За положение панели задач отвечает ключ реестра «StuckRects2«, который находится по адресу «HKEY_CURRENT_USERSoftwareMicrosoftWindowsCurrentVersionExplorerStuckRects2«. В данной ветке реестра находим файл «Settings«, который необходимо будет изменить.
Как проверить какая версия DirectX установлена на компьютере
Открываем файл settings двойным нажатием. В открывшемся окне увидим набор цифр и букв, его и нужно изменить.
Удаляем все и вносим приведенные ниже значения (запятые не вводим):
- Для перемещения вниз: 28, 00, 00, 00, ff, ff, ff, ff, 02, 00, 00, 00, 03, 00, 00, 00, 3e, 00, 00, 00, 2e, 00, 00, 00, 00, 00, 00, 00, 82, 04, 00, 00, 80, 07, 00, 00, b0, 04, 00, 00
- Вверх: 28, 00, 00, 00, ff, ff, ff, ff, 02, 00, 00, 00, 01, 00, 00, 00, 3e, 00, 00, 00, 2e, 00, 00, 00, 00, 00, 00, 00, 00, 00, 00, 00, 80, 07, 00, 00, 2e, 00, 00, 00
- Влево: 28, 00, 00, 00, ff, ff, ff, ff, 02, 00, 00, 00, 00, 00, 00, 00, 3e, 00, 00, 00, 2e, 00, 00, 00, 00, 00, 00, 00, 00, 00, 00, 00, 3e, 00, 00, 00, b0, 04, 00, 00
- Вправо: 28, 00, 00, 00, ff, ff, ff, ff, 02, 00, 00, 00, 02, 00, 00, 00, 3e, 00, 00, 00, 2e, 00, 00, 00, 42, 07, 00, 00, 00, 00, 00, 00, 80, 07, 00, 00, b0, 04, 00, 00
После этого перезагружаем компьютер
Скрываем панель задач
Виндовс позволяет сделать так, чтобы панель показывалась только при наведении на неё мышкой (на область расположения таскбара):
- заходим в настройки (свойства) пуска;
- переходим во вкладку «Панель задач» и активизируем галочку «Автоматически скрывать панель«;
- щелкаем «OK» и наслаждаемся.
Меняем размер значков
Есть возможность уменьшить или увеличить размеры значков панели, если они были уменьшены ранее. Для это открываем свойства меню Пуск, активируем вкладку «Панель задач» и отмечаем пункт «Использовать маленькие значки» или убираем её если требуется такой результат.
Очистка диска С от ненужных файлов
Снова возвращаемся в Виндовс XP. Там не реализовано изменение размера иконок через свойства пуска. Справляемся с ситуацией следующим образом:
- отключаем закрепление панели через контекстное меню;
- перемещаем стрелку на свободное от иконок место быстрого запуска (нужно сделать так, чтобы не выделялась иконка, иначе откроется контекстное меню данной иконки, а не панели быстрого запуска);
- в открывшемся системном меню активируем раздел «Вид«, далее в выбираем «Крупные значки«;
- включаем «Закрепить панель задач» через меню таскбара.
Можно увеличить количество значков в разделе быстрого запуска. Для этого:
- наводим указатель мыши в свободное место панели, нажимаем на правую кнопку;
- убираем галочку с настройки закрепления панели;
- после этого возле значков быстрого запуска появится столбик для перемещения (смотрите скриншот ниже), жмем по столбику, не отпуская правую кнопки мышки перетягиваем правое положение панели быстрого запуска еще правее;
- по завершении снова открываем контекстное меню таскбара и включаем настройку закрепления панели.
Частые неисправностей панели задач
Может случиться так, что панель задач и Пуск просто исчезли, а вместо них отображается лишь рисунок рабочего стола. Причины могут быть разные — это и вредоносная работа вирусов или разнообразные системные ошибки.
Решение тоже может быть разным, иногда нужно вручную править некоторые разделы системного реестра, а иногда помогает простая перезагрузка компьютера или отдельная перезагрузка службы «explorer.
exe«.
- открываем «Диспетчер задач«, щелкаем по меню «Файл«, выбираем «Новая задача (Выполнить) или просто нажимаем комбинацию клавиш win+R;
- в открывшемся окне запуска новой программы вводим «explorer.exe» и нажимаем «OK«.
- Если по какой-то причине раскладка клавиатуры не переключается на английскую, тогда кликаем по кнопке «Обзор» и идем по пути «Мой компьютер«, далее открываем «Локальный диск«, после, папку с установленной системой (обычно «Windows«), ищем папку «System32«, внутри ищем файл «explorer.exe«, нажимаем на него. Произойдет запуск оболочки, после чего должны появится панель и кнопка пуска.
- Если не помогло, то открываем редактор системного реестра (команда «regedit.exe» в окне запуска программы (как это сделать, смотрите предыдущий шаг)), идем по пути «HKEY_LOCAL_MACHINE/SOFTWARE/Microsoft/WindowsNT/CurrentVersion/Image File Execution Options» и удаляем файлы с именами «explorer.exe» и «iexplorer.exe» и сам раздел «Image File Execution Options». Перезагружаем компьютер;
- можно попробовать восстановить исходное состояние компьютера с помощью программы восстановления системы Windows;
Брандмауэр Windows — запуск в режиме повышенной безопасности и настройки
Восстановление таскбара в Windows 10
Если панель не отображается в десятом Виндовс:
- запускаем командную строку от имени администратора, вводим команду или скопируйте со статьи (затем правая кнопка мышки и вставляем скопированный текст) «exe /Online /Cleanup-image /Restorehealth«. Ждем окончания процесса выполнения;
- по завершении вводим новую команду «Sfc /scannow«, жмем по клавише «Enter» и ожидаем окончания.
По завершении перезапускаем систему.
Способ второй:
- с правами администратора запускаем программу «PowerShell«;
- вставляем или печатаем » Get-AppXPackage -AllUsers | Foreach {Add-AppxPackage -DisableDevelopmentMode -Register «$($_.InstallLocation)AppXManifest.xml»} » (без кавычек), нажимаем Enter. Перезагружаемся.
Если перед возникновением проблемы пользователь производил чистку системного реестра сторонними программами, то рекомендуется восстановить очищенные ключи (если архивирование очищаемых результатов поддерживается программой и было включено ранее), возможно, программа случайно удалила нужные данные вместе с мусором.
Дополнительные возможности панели задач
Таскбар отображает панель быстрого запуска, который можно отключить в настройках меню Пуск, открытые папки и запущенные программы. В панель задач можно добавить различные панели инструментов. Можно включить отображение часов или вовсе скрыть их.
Можно включить группировку сходных кнопок панели или отключить данную функцию, настроить действие кнопки выключения на клавиатуре, изменить дизайн и функционал меню на классический или стандартный, включить или отключить отображение списка недавно использованных программ и открытых файлов.
Волшебная панель задач Windows 7 и 8

Сергей Бондаренко страница » IT-Уроки 127 комментариев
Знаете ли Вы, какие возможности у панели задач Windows 7 и 8? Чтобы повысить удобство работы, научимся настраивать её под себя.
Также я покажу, как добавить на панель задач Windows (любой версии) раскрывающееся меню к любой папке, таким меню очень удобно пользоваться!
Этот урок я опубликовал вне очереди, так как он Вам пригодится в следующем IT-уроке.
Знакомимся с панелью задач в Windows 7/8
С выходом Windows 7 панель задач заметно изменилась, по сравнению с предыдущими версиями этой операционной системы. И все нововведения я считаю очень удачными, они заметно упрощают работу.
Вот посмотрите на снимок экрана:
Панель задач Windows 7
Справа от меню «Пуск» находится кнопка проводника (обозначена цифрой 1).
Приглядитесь к ней: она объемная, это говорит о том, что проводник запущен, а зеленый индикатор на кнопке сообщает, что выполняется какая-то операция (подсказка «закрывать его сейчас нельзя»). Это я запустил копирование, свернул окно, и могу контролировать процесс по индикатору.
Второй и четвертый значок плоский, значит, эти программы не запущены, но закреплены на панели (чтобы можно было их быстро запустить, без поиска в меню «Пуск» или на рабочем столе).
Третья кнопка на панели задач не просто объемная, но и двойная. Это значит, что открыто два окна этой программы (браузера «Opera»). Если мы наведем курсором мышки на эту кнопку, то появится предпросмотр открытых окон (называются «панели миниатюр»):
Панель миниатюр появляется при наведении курсором мыши
Очень удобно, если у Вас открыто много документов, можно быстро выбрать необходимый.
Пятый значок объемный (программа запущена) и подсвечен, это говорит о том, что в этой программе появилось какое-то сообщение (результат выполнения операции или, может быть, ошибка).
А если нажать правой кнопкой…
Небольшое определение:
Меню, которое появляется после нажатия правой кнопкой мыши на какой-либо элемент, называется «контекстное меню».
Запомните, нам еще пригодится не раз.
https://www.youtube.com/watch?v=AsL0eEjyVEs
Так вот, если вы откроете контекстное меню любой кнопки программы на панели задач, то можете увидеть много полезных пунктов.
Контекстное меню кнопки на панели задач
Для разных программ это меню отличается, но есть похожие списки: «Часто используемые/посещаемые», «Последние документы», «Закрепленные».
Если Вы хотите закрепить какой-то пункт, то наведите на него курсором мыши, появится «кнопка» с подсказкой «Закрепить в списке», нажмите её и пункт переместится в самый верх (и само уже не исчезнет).
Как закрепить программу на панели задач?
Закрепить программу очень просто:
- Запускаете программу (её значок сразу отображается на панели задач Windows 7/8);
- Нажимаете правой кнопкой мыши на значок программы;
- В появившемся меню выбираете пункт «Закрепить программу в панели задач»:
Закрепляем программу
Теперь можете закрыть программу, её значок останется (вы можете его перетянуть кнопкой мыши, переместив между другими значками).
Если наоборот, Вам не нужна здесь программа, то выберите пункт «Изъять программу из панели задач»:
Убираем программу
Легкое управление
Некоторые программы позволяют выполнять действия в свёрнутом виде с помощью панели задач Windows. Просто наведите мышью на кнопку программы и под панелью миниатюр появятся кнопки управления:
Кнопки управления функциями программы
Эту функцию имеют некоторые проигрыватели, Skype, QIP и другие программы.
Горячие клавиши для запуска программ
В начале этого урока вы видели картинку, на которой все кнопки пронумерованы. Так вот, если Вы нажмете сочетание клавиш «Win+1», то запустится программа, закрепленная первой после меню «Пуск»:
Горячие клавиши для запуска программ
Если Вы зажмете «Win+2», то запустится вторая программа и так далее. Очень удобно, попробуйте!
Если программа уже запущена, но свернута, то она развернется, а если развернута, то свернется. Таким образом, у нас есть еще один инструмент упрощения работы с программами, закрепленными на панели задач Windows.
Календарь и часы
Через панель задач Windows 7 и 8 можно быстро посмотреть календарь на текущий месяц, для этого просто нажмите на часы в области уведомления:
Календарь и часы
Удобное меню для папок на панели задач Windows
И на десерт, самое интересное (эксклюзивно от сайта IT-уроки)! Уже давно я пользуюсь вот такой удобной панелью:
Панель с меню для папки «Музыка»
Нажав на стрелочки можно открыть меню, в котором полный список содержимого папки с музыкой, запускать отсюда файлы, переименовывать их и т.д. В общем, очень удобно!
Раскрытое меню для папки «Музыка»
У меня часто спрашивают «как сделать такое меню?». На самом деле, сделать это просто:
- Нажимаете правой кнопкой мыши на панель задач Windows;
- Выбираете пункт «Панели»;
- В открывшемся подменю выбираете «Создать панель инструментов»
Создание панели с меню для папки
- Перед Вами откроется диалоговое окно, в котором останется выбрать нужную папку и нажать кнопку «Выбор папки».
Конечно же, так можно сделать с любой папкой: «Фото», «», «Документы».
Если нужно убрать меню с панели задач, нажмите на ней правой кнопкой мыши, выберите пункт «Панели», в открывшемся меню найдите название Вашей папки, уберите с неё галочку.
Итого
Сегодня мы лучше узнали панель задач Windows 7 и Windows 8, научились её настраивать и добавлять меню для папки. Но это только самые важные моменты, которые нам пригодятся в следующем IT-уроке.
Чтобы не пропустить новые материалы сайта, подпишитесь на новости.
Урок 15. Что такое Панель задач и как её настроить

16:37 Людмила страница » Компьютер для начинающих 1126
Что такое Панель задач и как ее настроить? Во всех операционных системах Windows есть Панель задач. Это очень удобный инструмент для запуска и контроля уже запущенных программ. Я даже не представляю, как без неё можно работать.
Панель задач во всех версиях Windows практически не изменилась, и имеет вид не широкой полосы с кнопкой для запуска меню Пуск, полем для кнопок запущенных или прикрепленных программ, и системным треем, в котором отображаются значки часов, календаря, динамиков, индикатор ввода (или языковая панелька), и всплывающее окошко с кучей других постоянно работающих программ.
Изменились только свойства и возможности этой панели. В каждой новой операционной системе она становится все лучше и функциональнее. Если в Windows XP на панели задач значки программ только отображались при их открытии, то уже в Windows 7 эти самые значки можно было закрепить на панели задач, и не искать их в меню пуск, а запускать прямо с панели задач.
Области Панель задач
Если нажать правой кнопкой мыши по кнопке меню Пуск, то откроется меню опытного пользователя.
Кнопка Поиск открывает окно поиска, в котором необходимо ввести нужное слово и если что-то есть по этому слову, то выше отобразится список. Выбираете то, что вам подходит, и жмете левой кнопкой мыши по этой ссылке.
В Windows 10 рядом с поиском есть еще одна кнопка в виде окошка, которая называется Представление задач (Task View). Если на нее нажать, то все запущенные окна свернутся, и отобразятся на рабочем столе в виде маленьких окошек.
«Представление задач» имеет еще одну функцию – несколько рабочих столов. Как только вы нажмете эту кнопку, так вместо панели задач появятся иконки двух рабочих столов и справа еще кнопка с плюсиком и надпись «Создать рабочий стол».
Таким образом, можно работать с несколькими виртуальными рабочими столами. На одном запустить браузер интернета, а на другом писать письма или заниматься графикой.
Этот способ работы хорош тем, что при запуске нескольких программ на разных рабочих столах расходуется намного меньше памяти, чем при запуске тех же приложений на одном рабочем столе. А значит, производительность вашего компьютера становится в разы выше. Такой способ особенно хорош для слабых машин.Но о виртуальных столах мы с вами еще поговорим в других уроках.
Ненужные рабочие столы можно закрыть с помощью иконки «Х», которая появляется при наведении на картинку с рабочим столом.
Открытые программы и файлы обозначаются иконкой с белой линией под ней.
Для того, чтобы закрепить открытую программу на Панели задач, необходимо кликнуть правой кнопкой мыши по этой иконке и выбрать в открывшемся окошке запись «Закрепить на панели задач».
Открепить значок программы можно точно так же. Закрепленные значки можно сортировать методом перемещения. Наведите курсор на значок, нажмите левую кнопку мыши, и не отпуская кнопки, переместите иконку вправо или влево. Теперь кнопку мыши можете отпустить.
Настройка внешнего вида Панели задач
В Windows 10 можно изменить цвет панели задач. Для этого кликните правой кнопкой мыши по свободному пространству рабочего стола и в выпадающем меню выберите пункт «Персонализация».
В открывшемся окне перейдите на вкладку «Цвета». Выберите цвет и проверьте, что бы ниже был включен переключатель «Показать цвет в меню «Пуск», на панели задач и в центре уведомлений», и снимите галочку с пункта «Автоматический выбор главного цвета фона». Иначе панель задач не изменит свой цвет.
На этой же вкладке вы можете включить или отключить цвет в заголовке окон и прозрачность панели задач.
Полная настройка Панели задач
Кликните правой кнопкой мыши по свободному пространству панели задач и выберите в самом низу открывшегося меню пункт Параметры. У вас откроется окно «Параметры» на вкладке «Панель задач».
Здесь вы можете изменить параметры Панели задач:
- Закрепить панель задач (этим переключателем можно закрепить её или сделать выскакивающей при наведении курсора);
- Автоматически скрывать панель задач в режиме рабочего стола;
- Автоматически скрывать панель задач в режиме планшета;
- Использовать маленькие кнопки панели задач;
- Показывать рабочий стол при наведении указателя на кнопку « все окна» в конце панели задач;
- Заменить командную строку оболочкой Windows PowerShell в меню, которое появляется при щелчке правой кнопкой мыши по кнопке «Пуск» или нажатии клавиши Windows+X;
- Показать эмблемы на кнопках панели задач;
- Положение панели задач на экране;
- Группировать кнопки на панели задач;
Под заголовком «Область уведомлений» есть две ссылки, перейдя по которым вы можете настроить:
- «Выберите значки, отображаемые в панели задач». Здесь вы можете включить или отключить значки в области уведомлений или трее. Советую вам оставить только те значки, которые вам действительно необходимы, т.к. включенный значок – это запущенная программа в теневом режиме. Чем больше таких программ запущено, тем больше нагрузка на процессор и память компьютера. Я обычно оставляю только громкость, и отключаю переключатель «Всегда отображать все значки в области уведомлений».
- «Включение и выключение системных значков». В этом окне вы можете включить все значки. Другой вопрос, для чего они вам все нужны?
Под заголовком «Несколько дисплеев» можно изменить настройки только в том случае, если у вас подключены два или более монитора. Думаю, что пока вам это не нужно. А если хотите настроить телевизор вместо монитора, то почитайте эту статью
Настройка отображения значков программ в области уведомлений или системном трее
Иконки, которые находятся во всплывающем окошке системного трея можно перетаскивать на панель задач или наоборот.
https://www.youtube.com/watch?v=kbFx9wR8KmU
Если нажать левой кнопкой мыши на иконку времени, то откроется календарь, который можно там же и настроить.
Также, начиная с виндовс 7 на панели задач появилась область уведомлений.
Если кликнуть правой кнопкой мыши и выбрать пункт «Панели», то можно на панель задач добавить дополнительные панели:
- Панель «Адрес» – заменяет собой строку браузера, т.е. набираете адрес сайта, жмете на клавиатуре кнопку Enter, и вас перебрасывает на тот сайт, адрес которого вы набрали в этой строке;
- Панель «Ссылки» – создает что-то в виде папки-закладки со списком ссылок, которые вы можете просто перетащить из браузера прямо на эту запись «Ссылки».
- Панель «Рабочий стол» создает панельку на панели задач со всеми значками, которые есть на вашем рабочем столе. Эти панель удобна, когда у вас постоянно открыты окна с программами, и вам не хочется их сворачивать, для того, чтобы открыть еще что-то.
Вы можете создать свою панель при помощи записи «Создать панель инструментов». Но это уже тема другого урока.
Убрать это все можно, если опять кликнуть правой кнопкой мыши по панели задач, выбрать пункт «Панели», и снять галочку с этих панелей.
о том, как настроить Панель задач в Windows 7:
Вот таким образом работает и настраивается Панель задач.
Предыдущий урок
Следующий урок
Настраиваем панель инструментов Windows7

Здравствуйте уважаемые читатели. Продолжаем знакомиться с интерфейсом операционной системы Windows7. Сегодня мы рассмотрим устройство Панели задач и ее основные настройки.
Панель задач предназначена для того, чтобы всегда иметь перед глазами кнопки (значки) всех открытых программ и чтобы, нажав на любую из этих кнопок, можно было моментально переместиться в выбранную программу. Кроме этого, Панель задач позволяет одним щелчком мышки открыть любую программу или приложение, ярлык которого закреплен на ней.
Устройство Панели задач
Панель задач Windows7 представляет собой горизонтальную полоску в самом низу экрана. В Панели задач можно выделить пять основных областей.
- Кнопка «Пуск»
- Область расположения значков программ и приложений, как закрепленных на панели, так и просто запущенных в данный момент
- Языковая панель
- Область уведомлений (системный трей)
- Кнопка « все окна»
На Панели задач можно наблюдать три вида кнопок.
- Кнопка закрепленной, но не запущенной программы
- Кнопка запущенной программы
- Кнопка, объединяющая несколько открытых окон одной программы
Закрепить значок нужной программы на панели задач можно несколькими способами.
- Перетащить мышкой ярлык необходимой программы на Панель задач с рабочего стола или .
- Щелкнуть правой кнопкой мышки (ПКМ) по ярлыку программы и в открывшемся контекстном меню выбрать команду «Закрепить на панели задач».
- Щелкнуть ПКМ по кнопке запущенной программы и в появившемся окошке выбрать команду «Закрепить программу в панели задач».
Языковая панель – одна из дополнительных панелей, которые могут быть включены или отключены при помощи контекстного меню Панели задач. Эта панель необходима практически всем пользователям компьютера. С ее помощью переключаются языки ввода. На значке языковой панели отображается текущий язык ввода (Ru – русский, EN– английский и т. п.).
Если языковая панель, по каким-либо причинам, исчезнет из Панели задач, она (языковая панель) может быть восстановлена по методике описанной .
Область уведомлений (системный трей) предназначена для отображения значков программ, работающих в фоновом режиме, некоторых системных значков и для временного хранения уведомлений о системных событиях. Редко используемые значки Windowsавтоматически скрывает в отдельном окне.
Увидеть окно со скрытыми значками можно щелкнув по кнопке с белым треугольником в начале области уведомлений. Всескрытые значки можно перетащить мышкой на Панель задач и вернуть их обратно.
Кнопка « все окна» позволяет одним нажатием свернуть все открытые на экране окна. Повторное нажатие кнопки возвращает окна в их прежнее положение.
Настройка Панели задач
Для настройки Панели задач используется окно «Свойства панели задач и меню Пуск». Открыть это окно можно щелкнув ПКМ на свободном месте Панели задач. На вкладке «Панель задач» размещены флажки следующих операций по настройке панели.
- Закрепить панель задач. Удалив этот флажок, вы получите возможность расширить Панель задач или передвинуть ее на другой край экрана.
- Автоматически скрывать панель задач. Если установить данный флажок, площадь экрана увеличится за счет исчезновения Панели задач. Чтобы вновь увидеть Панель задач, нужно будет подвести указатель мышки к нижнему краю экрана.
- Использовать маленькие значки. В случае установки этого флажка, значки (кнопки) на Панели задач уменьшатся в размерах.
- Положение панели задач на экране. Пользуясь раскрывающимся списком, можно выбрать место расположения Панели задач на экране (Снизу, Слева, Справа, Сверху).
- Кнопки Панели задач. При помощи раскрывающегося списка можно выбрать один из вариантов отображения кнопок на Панели задач.
- Настроить. При нажатии на данную кнопку открывается окно настройки области уведомлений. В этом окне можно включать или отключать отображение системных значков (часы, громкость, сеть и т.п.), а также устанавливать необходимость и форму показа значков приложений и уведомлений.
Значки на Панели задач можно свободно перемещать с одного места на другое зажав кнопкой мышки и, таким образом, устанавливать их в нужном нам порядке. Как закрепить нужную папку на Панели задач Windows 7, сказано .
Сегодня мы разобрались с таким важным инструментом Windows7, как Панель задач. Вам стало понятнее устройство Панели задач и способы ее настройки. Надеюсь, информация была для вас полезной.Удачи!
Настройка Панели задач

Положение Панели задач можно изменить перетаскиванием. Панель задач может располагаться вдоль любого из краев экрана. В зависимости от способа отображения окон при перетаскивании, новое положение Панели задач в ходе перетаскивания может отображаться в виде серой рамки.
Как изменить размер Панели задач?
Размер Панели задач изменяется протягиванием ее свободного края до нового положения. От размера Панели задач зависит размещение дополнительных командных панелей, а также величина кнопок открытых приложений.
Панель задач не может занимать более половины площади экрана. При расположении вдоль горизонтального края экрана ширина Панели задач регулируется с точностью до высоты рядов кнопок или значков панелей инструментов.
При расположении вдоль вертикального края настройка возможна с точностью до пиксела.
Как убрать Панель задач с экрана?
Если попытаться уменьшить размер Панели задач до минимума, она превратится в узкую полоску. Чтобы полностью убрать Панель задач с экрана, следует открыть диалоговое окно Свойства панели задач и меню «Пуск» (Пуск Шастройка Шанель управления > Панель задач и меню «Пуск») и установить флажок Автоматически скрывать панель задач на вкладке Панель задач.
Как удалить часы с Панели задач?
Для того чтобы убрать часы с Панели задач, следует открыть диалоговое окно Свойства панели задач и меню «Пуск» (Пуск * Настройка > Панель управления > Панель задач и меню «Пуск») и сбросить флажок Отображать часы на вкладке Панель задач. Отображение или отказ от часов не влияет на-отображение других значков панели индикации.
Как удалить значки панели индикации с Панели задач?
Значки панели индикации помещаются туда без использования средств Панели задач. Поэтому для их удаления следует воспользоваться теми же средствами, какие были использованы для их размещения.
В то же время, операционная система Windows XP позволяет скрывать значки, к которым пользователь не обращается.
Открыв диалоговое окно Свойства панели задач и меню «Пуск» (Пуск ь Настройка * Панель управления > Панель задач и меню «Пуск»), установите флажок Скрывать неиспользуемые значки на вкладке Панель задач. Щелкнув на кнопке Настроить, можно дать конкретные инструкции по каждому возможном '
•' значку. Эта настройка позволяет «разгрузить* активно используемую панель индикации, но не отключает работающие программы и не уменьшает нагрузку на компьютер. Чтобы увидеть скрытые значки, щелкните на раскрывающей кнопке на краю панели индикации.
Как изменить размер кнопок на Панели задач?
Размер кнопок на Панели задач определяется операционной системой автоматически. Единственный способ повлиять на их размер состоит в изменении размера Панели задач. Например, если поместить Панель задач сбоку экрана, то можно добиться того, что на кнопках будет виден только значок соответствующего приложения.
меня много запущенных программ, но мало кнопок на панели задач. Что случилось? В Windows XP по умолчанию включен | —ежим группировки сходных кнопок Панели задач. Чтобы не уменьшать размер кнопок, операционная система объединяет группу родственных кногюк в меню.
Такое меню отличается числом, указываемым после системною значка (именно столько кнопок объединено вместе), и треугольной стрелкой на правом краю кнопки. Щелчок на этой кнопке открывает меню, дающее доступ к каждому из «сгруппированных» окон. Чтобы отключить этот режим, щелкните на Панели задач правой кнопкой мыши и выбери ге в контекстном меню пункт Свойства.
На вкладке Панель задач в открывшемся диалоговом окне сбросьте флажок Группировать сходные кнопки панели задач. Последующая установка этого флажки снова включает режим группировки.
Я не вижу панели задач! в ч эм дело?
Возможно, Панель задач автоматаме>. ки убирается с экрана. Переместите указатель мыши к каждому из крае -i экрана. Если Панель задач располагается у соответствующего края, она щн- этом появится на экране. Можно также попытаться открыть Главное меню при помощи клавиши WINDOWS или комбинации клавиш CTRL+ESC. Панель задач при этом т АЪ хе появится на экране.
Панель задач отображается в виде узкой полоски по краю экрана.Как мне получить доступ к кнопке Пуск, кнопкам открытых окон и значкам панели индикации?
Если Панель задач отображается в виде узкой полосы, она предоставляет доступ только к контекстному меню. Открыть Главное меню можно при помощи комбинации клавиш CTRL+ESC или при помощи клавиши WINDOWS. Чтобы получить доступ к другим элементам Панели задач, необходимо увеличить ее ширину.
Я пытаюсь изменить настройки Панели задач, но у меня ничегоне получается. Почему?
В операционной системе Windows XP предусмотрена страховка от случайных изменений настроек Панели задач. Щелкните на Панели задач правой кнопкой мыши.
Если в открывшемся контекстном меню установлен флажок Закрепить панель задач, то внесение изменений в настройки блокировано. Чтобы вновь разрешить такие действия, выберите этот пункт — флажок будет сброшен.
Флажок Закрепить панель задач имеется и в диалоговом окне Свойства панели задач и меню «Пуск» (Пуск > Настройка * Панель управления > Панель задач и меню «Пуск»),
Для чего нужны панели инструментов Рабочего стола?
Панели инструментов Рабочего стола обеспечивают быстрый запуск программ и открытие документов. Доступ к этим панелям зачастую легче, чем к Главному меню или к значкам, расположенным на Рабочем столе, и вы можете сами разместить на этих панелях те значки, которые нужны чаще всего.
Что такое панель инструментов Адрес?
Панель инструментов Адрес играет роль командной строки и предназначена для запуска программ и открытия документов и W
