Настройка Outlook для разных почтовых серверов
Как настроить почту Яндекс во всех версиях Outlook — инструкция в картинках
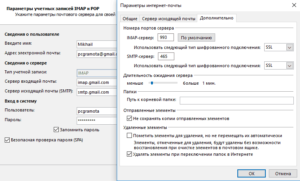
Рассмотрим процесс настройки почты Яндекс в MS Outlook.
Благодаря использованию почтового менеджера вы сможете легко организовать все свои электронные письма без необходимости в работе с веб-интерфейсом.
Помимо своей главной задачи – работы с почтовыми данными, приложение является удобным органайзером.
С его помощью можно работать с заметками, календарем, планировщиком задач.
- Загрузка писем с почтового сервера;
- Возможность привязки сразу нескольких аккаунтов разных почтовых доменов;
- Возможность создания и редактирования телефонной книги;
- Работа с записной книжкой, календарем и планировщиком;
- Отслеживание работы других установленных на компьютере офисных приложений. Это необходимо для того, чтобы встроенный планировщик автоматически создал список важных дел.
Важно не путать Outlook Express с полноценным MS Outlook.
Первая программа является бесплатным и стандартным для всех версий Виндовс почтовым клиентом, который не поддерживает функции организации работы.
Для дальнейшей привязки почтового аккаунта в менеджере Outlook нужно выбрать, какой тип протокола настраивать. Чтобы вам было легче выбрать нужный вариант, разберемся, в чем разница между самыми распространёнными протоколами – IMAP и POP3.
Простыми словами, при использовании POP3 менеджер будет скачивать письма, после чего они автоматически удаляются с сервера данных.Этот вариант привязки будет удобен в том случае, если вы являетесь единственным пользователем компьютера и предпочитаете работать только с одним ящиком электронной почты.
- Нестабильное соединение с интернетом;
- В выбранном почтовом менеджере не используются другие аккаунты;
- На компьютере установлена только одна учетная запись и больше никто не пользуется устройством.
IMAP позволяет оперативно подгружать письма в почтовый менеджер, в то же время, все данные сохраняются на сервере. Такой протокол удобен, если вы хотите использовать один и тот же аккаунт на вашем компьютере и мобильных девайсах.
Таким образом, вы не потеряете важную информацию.
- На устройстве доступно стабильное подключение к интернету;
- Вы планируете время от времени использовать веб-интерфейс почты;
- Есть необходимость в автоматической синхронизации данных на всех устройствах, в которых выполнен вход в электронную почту.
Далее следует запустить настройку почты в Outlook. Следуйте инструкции для вашей версии программы.
Версии 2003-2007
Интерфейс версий 2003-2007 отличается от более новых версий MS Outlook.
После запуска программы дождитесь полной загрузки главного окна и выполните следующие действия:
- В верхней части окна нажмите на вкладку «Сервис» и выберите пункт «Учетные записи»;
- Далее появится менеджер настройки почтовых аккаунтов. Выберите пункт «Добавить новую запись» и кликните на «Далее»;
- На этом этапе выберите нужный протокол соединения, опираясь на описанную в предыдущем разделе разницу между пользовательскими протоколами POP3 и IMAP. Заметьте, что Exchange Server и HTTP не предназначены для работы со службой Яндекс.
Далее переходите непосредственно к настройке почты Яндекс (раздел «Шаг 2»). Процедура привязки идентична для всех версий приложения.
MS Outlook 2010
Откройте MS Outlook 2010 и следуйте инструкции:
- Выберите вкладку «Файл» откройте поле сведений;
- В правой части экрана можно посмотреть информацию обо всех привязанных почтовых аккаунтах. Для работы с новой учёткой нажмите на клавишу «Добавление записи»;
- В новом окне выберите пункт «Настройка сервера вручную». Это позволит добавить домен любой почты и выбрать нужный протокол;
- Нажмите на «Далее»;
- Затем в новом списке действий выберите «Регистрация почты Интернета» и перейдите в следующее окно;
- Выберите протокол и выполните настройку почты Яндекс.
Инструкция для сборок 2013-2016
Если вы используете Outlook 2013 или 2016, следуйте инструкции:
- Откройте окно «Файл» и во вкладке «Сведения» нажмите на кнопку добавления новой записи;
- В новом окне можно выбрать автоматический режим подключения или настройку почты вручную. В первом случае протокол будет выбран программой автоматически, в зависимости от скорости Интернет-соединения и почтового домена;
- Для автоматической настройки достаточно ввести свое имя и фамилию, адрес почты и пароль. Далее Outlook выполнить соединение с сервером и в новом окне программы вы сможете получить доступ к почтовому ящику;
- В случае настройки вручную, приложение сначала попросит выбрать протокол связи и в новом окне нужно будет привязать почту Yandex.
После определения типа протокола, Аутлук открывает окно дальнейшей настройки почты.
Во всех версиях программы процесс привязки однотипен. Выполните такие действия:
- Настройка конкретного домена почты начинается с появления на экране окна параметров сервера.
В нем нужно заполнить Имя – человек или название компании. Это имя будет отображаться другим пользователям, с которыми вы будете вести переписку. Адрес – ваш Email с указанием домена. К примеру, user2000@yandex.ru.
Тип учетной записи – это поле определится автоматически, в зависимости от выбранного протокола связи.
Сервер входящей и исходящей почты – эти два поля тоже выставляются автоматически для указанного в адресе домена. Если вы привязываете почту Yandex, будет определен сервер Yandex.com.
По сути, с помощью этого способа настройки можно подключить к Outlook любой почтовый ящик.
Чтобы программа смогла получить доступ к вашему аккаунту, обязательно введите пароль
- Нажмите «Далее»;
- Укажите время, которое почта будет храниться локально на вашем ПК. После истечения этого срока нужно будет повторно зайти в аккаунт;
- Кликните на «Другие настройки»;
- В новом окне появятся параметры настройки почтового сервера. Активируйте опцию проверки подлинности. То поможет избежать взаимодействия с мошенниками и фишинговыми сайтами. Подключение всегда будет безопасным.
- Далее отметьте поле «Аналогично серверу…», чтобы программа самостоятельно проводила повторную авторизацию и вам не пришлось заново вводить логин и пароль пользователя;
- Затем откройте вкладку дополнительных параметров и проверьте, появились ли цифровые коды для IMAP и SMTP. Если нет, нажмите на клавишу «По умолчанию»;
- Выберите тип шифрования SLS для всех серверов;
- Если вы хотите, чтобы на сервере письма никогда не удалялись, отметьте поле «Оставлять копии на сервере»;
- Теперь закройте окно настроек. Для продолжения установки почты в окне «Добавить учетную запись» нажмите «Далее». Дождитесь проверки аккаунта – приложение выполнит подключение к серверу входящей почты и отправит проверочное сообщение. Статус выполнения операций будет указан в следующем окне:
- Если все настройки выставлены правильно, вы увидите сообщение об успешном завершении подключения. При появлении ошибок, советуем выполнить настройку повторно. Возможно, вы пропустили один из шагов.
На рисунке ниже вы найдете краткий гайд по всем основным функциям программы:
- Для просмотра писем перейдите во вкладку «Папки»;
- Чтобы управлять папками, воспользуйтесь панелью инструментов в левой части открывшегося окна;
- Выберите, какие данные нужно отобразить. Это можно сделать с помощью клавиши дополнительных настроек «…».
Больше возможностей:
Получи профессию “Веб-разработчик” и зарабатывай от 120 тыс.руб
Настройка Outlook для разных почтовых серверов
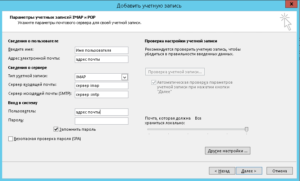
Электронная почта значительно облегчила выполнение многих задач, связанных с пересылкой документов, фотоматериалов. Такой ресурс позволяет осуществлять мгновенный обмен информацией, что позитивно отражается на увеличении производительности работы.
В интернете можно встретить достаточное количество предложений от компаний, которые предлагают почтовые услуги. К тому же они все оснащены удобными веб-интерфейсами и ориентированы на работу непосредственно в самих браузерах.
Однако важно помнить, что существует такой успешный продукт корпорации Microsoft, как Outlook, позволяющий не только осуществлять почтовую рассылку, но и выступать в качестве успешного органайзера.
Чтобы иметь возможность пользоваться максимально всеми функциями почтового приложения, которые внедрили в него разработчики, пользователям важно ознакомиться с информацией, как настроить почту Outlook.
Функции Outlook
Безусловно, прежде чем приступить к изучению новых сведений, как настроить почтовый ящик в Outlook, многие желали бы понять, а зачем им, вообще, нужно это приложение.
В действительности офисное приложение способно выполнять множественные функции, успешно заменяющий органайзер. В нём можно сохранять контакты партнёров, включая электронный и домашний адрес, дни рождения.
Календарь позволяет осуществлять перспективное планирование, быть в курсе всех значимых событий. Пользуясь таким успешным приложением, исключается невыполнение задач по причине забывчивости.
Электронная почта незаменима для работы и деловой переписки
Общие настройки приложения
Если вы ещё не пользовались Outlook, первоначально вам предстоит правильно его настроить. Запустите само приложение, далее найдите вкладку «Учётные записи пользователей», перейдя на которую легко найти кнопку «Добавить новую».
Теперь откроется новое окно, в котором необходимо внести некоторые важные данные. Сами по себе настройки несложные, поскольку следует заполнить данные, о которых просит само приложение: адрес электронной почты, логин, а также пароль к ней. Важно указать правильные данные серверов исходящей и входящей почты, поэтому вы должны выбрать POP3.
На следующей вкладке «Другие настройки» вы обнаружите пункт «SMTP-серверу требуется проверка личности», его следует активировать, для этого вполне достаточно в чекбоксе, расположенным рядом, установить галочку. Именно в таких действиях заключаются основные настройки почтового приложения.
Специальные настройки
Если же важно к Outlook подключить свой ящик, выполнявшим на протяжении многих лет все основные функции, знаний по общим настройкам может не хватить, поэтому полезно ознакомиться с рекомендациями, ориентированными на конкретные почтовые ресурсы.
Настройка Яндекс почты
Прочитав информацию, как настроить Яндекс почту в Outlook, вы убедитесь, что процесс присоединения во многом подобен общим рекомендациям, существует лишь несколько отличительных особенностей.
Сначала перейдите на вкладку «Создание новой учётной записи», после этого выберите параметр «Настроить вручную параметры сервера». Теперь вам поступит предложение ввести ваши некоторые персональные данные, следуйте указаниям и заполняйте все предложенные поля.
В строках, где указывается информация о POP или SMTP, прописываются, соответственно, pop.yandex.ru и smtp.yandex.ru.
Заполните данные почтового ящика и почтового сервера
Следующий шаг предусматривает переход на вкладку «Настройка электронной почты», где будет находиться пункт «SMTP-сервер», возле которого располагается строка «Аналогично серверу для входящей почты». В чекбоксе установите галочку, продемонстрировав желание активировать этот параметр.
В завершение обязательно подтвердите своё желание относительно сохранения переписки также на самом сервере Яндекс. Это позволит подстраховаться и исключить потерю важной информации.
Настройка Mail почты
Mail.Ru — это ещё одна интернет-компания, предлагающая услуги поисковика и почтовика. Ознакомившись с инструкцией, как настроить gmail в Outlook, легко понять, что и в этих манипуляциях никаких сложностей нет.
Открыв вкладку «Добавление новой учётной записи», точно также вы обязаны прописать все запрашиваемые сведения.
В строке «Тип записи» для почты Mail.Ru выбирается параметр «IMAP», соответственно, в строках серверов входящей и исходящей корреспонденции выбираются параметры imap.mail.ru и smtp.mail.ru.
Остаётся перейти в «Дополнительные настройки», где найти параметр «Использовать SSL», активировав его.Напротив порта входящих и исходящих серверов укажите числовые показатели. Для входящих — 993, а исходящих — 465.
Пропишите порты и типы шифрования данных
Outlook Express и его настройка
Outlook Express является успешным преемником классического почтового приложения. Первоначально он являлся также частью офисного продукта Microsoft Offise, однако в последнее время разработчики внедрили его в состав самого Windows 7.
Желая узнать, как настроить Outlook Express для Mail.Ru, также полезно ознакомиться с соответствующей инструкцией.
Процесс настройки не сопровождается сложностями, поскольку вам также следует открыть в приложении вкладку «Сервис», перейти на «Учётные записи», выбрать «Почта», после чего заполнить все пустые строки, указывая сервера исходящей и входящей корреспонденции, логин и пароль электронного ящика. В завершении традиционно нажимайте «Ok» и наслаждайтесь работой почтового приложения.
Итак, настроить Outlook для gmail.ru, yandex.ru сможет самостоятельно без посторонней помощи любой желающий, независимо от его практического опыта владения ПК в целом и осуществления настроек почтовых программ. Важно только внимательно изучить инструкцию и чётко следовать каждому пункту.
Как настроить почту Outlook: Яндекс
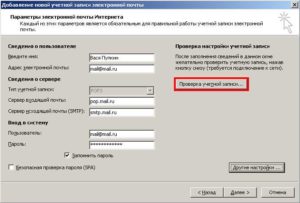
Здравствуйте мои уважаемые читатели. В данной статье я расскажу, как настроить почту Outlook. Данная тема наверняка будет интересна тем, кто уже искал ответ на этот вопрос, и тем, кто еще находится в поиске удобной и простой программы для одновременного использования нескольких почтовых сервисов.
Если у вас несколько учетных записей в одном или в разных почтовых сервисах. То чтобы не вводить постоянно пароли для входа в другой аккаунт и не переключаться, например, с Яндекса на Рамблер, удобно использовать MS Outlook. Для этого вам потребуется настроить в нем каждую почту. Как это сделать я сейчас и расскажу.
Первые шаги в поисках нужных настроек
Если вы впервые запускаете Аутлук после установки, он сразу предложит настроить почту и откроет соответствующее меню основных данных. Но мы к нему обязательно вернемся, так как я хочу объяснить, как его найти в интерфейсе самой программы. Сделать это не сложно, но есть некоторые отличия в старых и новых вариантах Outlook.
В старых версиях вверху имеется строка меню, где есть пункт «Сервис». Там нам нужен раздел «Настройка учетных записей», при входе в который открывается окно с таблицей аккаунтов и имеющихся записей.
Естественно, если таковых нет, она будет пуста. В этом случае воспользуемся значком «Создать».
Вот так это выглядит в ревизии 2003-го года.
А так 2010-го.
Далее всё одинаково. Но для моего личного удобства буду показывать именно на версии 2010.
- при создании аккаунта программа предложит выбрать службу электронной почты. По умолчанию обычно стоит «Сервер Microsoft Exchange, POP3, IMAP или HTTP». Он-то нам и нужен;
- в открывшемся окне «Автоматической настройки…» оставляем поля незаполненные, а внизу активируем ввод данных вручную;
- следующее окно «Выбора службы электронной почты» предложит несколько вариантов, среди которых нам необходим первый – «Электронная почта интернета», после чего попадаем в основные настройки;
В новом дизайне почтового клиента следует в привычных для Офиса вкладках найти меню «Файл». Открыв его, вы увидите кнопку с плюсом и текстом «Добавление новой записи».
Здесь примерно такая же процедура: в окне с автоматической настройкой выбираем ручной вариант.
А далее указываем протокол POP или IMAP. (Если вы планируете работать через прокси–сервер, то активируйте «Exchange ActiveSinc»).
Таким образом, мы так же попадаем в раздел ввода основных данных аккаунта.
Вводим главную информацию
Непосредственно приступаем к настройке почты. Для этого внесем данные в ячейки, сгруппированные по категориям. Обращаю внимание, что порядок заполнения не имеет значения, поэтому я начну с наиболее простых разделов, а кое-что, требующее отдельного объяснения, я опишу в конце:
- Сведения о пользователе. Вводим имя (это будет ваша подпись в письмах по умолчанию) и указываем точный адрес электронного почтового ящика;
- Вход в систему. Здесь лучше ввести логин, используемый в электронном адресе (то, что написано до собачки) и пароль, используемый для входа в почтовый сервис. Тем самым вы разрешаете программе Outlook заходить в ваш аккаунт и работать к корреспонденцией.
- Сведения о сервере. В разделе тип учетной записи выбираем POP3 или IMAP, а так же указываем адреса серверов входящей и исходящей почты. Вот об этом, я хочу поговорить отдельно и более подробно.
Особенности настройки почтовых серверов
Протоколы POP3 и IMAP созданы для работы с электронной почтой. Однако IMAP является более современным и предназначен для управления e-mail непосредственно на сервере в режиме онлайн.
Чтобы было понятнее, скажу так: POP3 не создает нагрузку на сервер и канал, а так же позволяет минимизировать трафик в условиях его ограничения. Поэтому его использовали «в старые добрые времена», когда с доступом в интернет были проблемы (учитывайте это, если ищите информацию по настройке Оутлук старых версий).
IMAP – это самый актуальный на сегодня протокол, предназначенный для того, чтобы письма оставались на сервере. Не буду перечислять все его возможности, тем более что сегодня они воспринимаются как должное (поиск писем, скачивание части их содержимого, хранение и добавление месседжей, автоматическое уведомление о прочтении и много чего другого).
Так что выбор в настройках у нас у нас однозначный – это IMAP.
Возвращаемся к основной теме
Исходя из этого и будем дальше разбираться с серверами:
- Для начала определим адрес почтового сервиса: это те литеры, которые прописаны после знака «@» в вашей электронной почте. Например: mail.ru или com;
- для входящей корреспонденции имя сервера будет выглядеть, соответственно, так: imap.gmail.com или imap.yandex.ru (просто дописываем сначала выбранный протокол, поэтому может быть и pop.mail.ru);
- сервер исходящей почты работает по протоколу SMTP. Логично, в данном случае следует указывать адрес, начинающийся с таких же букв: в нашем примере smtp.mail.ru или smtp.gmail.com.
- не забываем ввести пароль от нашего ящика естественно.
Я рассказал об общих правилах заполнения. Но могут иметь место и исключения из них. Поэтому, чтобы точно прописать адреса серверов стоит найти их на сайте почтового сервиса, услугами которого вы пользуетесь. Я не буду детально описывать процедуру поиска, тем более что сделать это можно несколькими способами:
- покопавшись в настройках;
- отправив запрос службе поддержки;
- загуглив соответствующую информацию в интернете;
Такой подход позволить узнать не только адреса серверов, но и соответствующие им номера портов. Поэтому не спешите закрывать в браузере окошко с необходимой подробной информацией.
Она вам еще пригодится вот где: в окне, где мы вводим информацию, есть кнопка «Дополнительные настройки». Если мы их правильно введем, то работа Outlook с вашей почтой будет максимально корректной.
Нажмем ее и введем номера портов IMAP и SMTP серверов, параллельно указав для обоих случаев тип шифрования SSL или STARTTLS. Обратите внимание, что для каждого шифрования вводятся свои номера, определяемые поставщиком почтовых услуг.
Доводим Outlook до совершенства
Теперь, дорогие друзья, нам остался завершающий аккорд, состоящий из двух операций. Для начала в окне, с которым мы работаем, нажмем кнопку «Проверка учетной записи» (при этом интернет должен быт включен).
Результат тестирования может быть и негативным, но это исключительные случаи, которые возникают из-за того, что почтовый сайт блокирует сторонний доступ. Об этом вы узнаете в оповещении о новых письмах, где вам предложат разрешить или запретить доступ в настройках.
Снимаем запрет и повторно проверяем работу Outlook.
И напоследок пробуем отравлять и принимать почту. Если открыли в Outlook два почтовых ящика, то попробуйте обменяться корреспонденцией между ними прямо из этой же программы. Надеюсь, что ваши пробы будут успешными.
Когда вы убедитесь, что все стабильно работает, можно углубиться в самостоятельное изучение настроек почты Outlook.Здесь вы найдете множество удобных функций, начиная от выбора шрифта и заканчивая автоматическим рассылками и использованием адресных фильтров.
Мне остается попрощаться с вами, мои дорогие друзья, и пожелать всем удачи.
Microsoft Outlook 2016
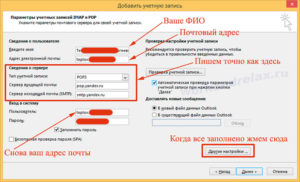
1. Откройте Microsoft Outlook 2016.
2. Выберите «Ручная настройка или дополнительные типы серверов» и нажмите «Далее».
3. Выберите «Протокол POP или IMAP» и нажмите «Далее».
4. Заполните поля:
| Введите имя | Имя, которое будет отображаться в поле «От:» для всех отправляемых сообщений |
| Адрес электронной почты | Имя вашего почтового ящика |
| Тип учетной записи | IMAP |
| Свервер входящей почты | imap.mail.ru |
| Сервер исходящей почты | smtp.mail.ru |
| Пользователь | Имя вашего почтового ящика |
| Пароль | Действующий пароль от вашего почтового ящика |
Установите галочку напротив «Запомнить пароль», если вы хотите, чтобы почтовая программа запомнила пароль от почтового ящика и не запрашивала его при каждой попытке скачать почту.
5. Нажмите кнопку «Другие настройки…».
6. Перейдите на вкладку «Сервер исходящей почты».
7. Установите галочку напротив «SMTP-серверу требуется проверка подлинности».
8. Выберите «Вход с помощью» и введите действующие имя пользователя и пароль от ящика.
Для лучшей защиты данных, которые вы отправляете и получаете при помощи почтовой программы, необходимо включить шифрование.
9. Перейдите на вкладку «Дополнительно».
10. В выпадающих списках «Использовать следующий тип шифрованного подключения» для IMAP-сервера и SMTP-сервера выберите «SSL».
Проверьте, чтобы для IMAP-сервера был указан порт 993, а для SMTP-сервера — порт 465.
11. После того, как все дополнительные настройки произведены, нажмите «ОК».
12. Нажмите «Далее» и дождитесь сообщения об успешном создании учетной записи.
Чтобы список папок в почтовой программе был аналогичен списку папок в вашем ящике, кликните правой кнопкой мыши имя только что созданной учетной записи и выберите «Обновить список папок».
Не забудьте настроить фильтрацию нежелательной почты.
Настроить по протоколу POP3
1. Откройте Microsoft Outlook 2016.
2. Выберите «Ручная настройка или дополнительные типы серверов» и нажмите «Далее».
3. Выберите «Протокол POP или IMAP» и нажмите «Далее».
4. Заполните поля:
| Введите имя | Имя, которое будет отображаться в поле «От:» для всех отправляемых сообщений |
| Адрес электронной почты | Имя вашего почтового ящика |
| Тип учетной записи | POP3 |
| Свервер входящей почты | pop.mail.ru |
| Сервер исходящей почты | smtp.mail.ru |
| Пользователь | Имя вашего почтового ящика |
| Пароль | Действующий пароль от вашего почтового ящика |
Установите галочку напротив «Запомнить пароль», если вы хотите, чтобы почтовая программа запомнила пароль от почтового ящика и не запрашивала его при каждой попытке скачать почту.
5. Нажмите кнопку «Другие настройки…».
6. Перейдите на вкладку «Сервер исходящей почты»
7. Установите галочку напротив «SMTP-серверу требуется проверка подлинности» и выберите поле «Аналогично серверу для входящей почты».
Для лучшей защиты данных, которые вы отправляете и получаете при помощи почтовой программы, необходимо включить шифрование.
8. Перейдите на вкладку «Дополнительно».
9. Установите галочку напротив «Требуется шифрованное подключение (SSL)», а в выпадающем списке «Использовать следующий тип шифрованного подключения» выберите «SSL».10. Если вы хотите оставлять на сервере письма, скачанные почтовой программой, установите галочку напротив «Оставлять копии сообщений на сервере».
Проверьте, чтобы для POP3-сервера был указан порт 995, а для SMTP-сервера — порт 465.
11. После того как все дополнительные настройки произведены, нажмите «ОК».
12. Нажмите «Далее». Настройка почтовой программы завершена.
Фильтрация нежелательной почты
После настройки Outlook, установите параметры нежелательной почты.
- В группе «Удалить» на вкладке «» нажмите «Нежелательные» и перейдите в раздел «Параметры нежелательной почты». Это нужно, чтобы важные письма не попадали в спам.
- В открывшемся окне установите переключатель в положение «Низкий». Это нужно, чтобы обычные письма не попадали в спам.
Если вы обнаружили во «Входящих» письмо со спамом, откройте письмо, в группе «Удалить» на вкладке «» нажмите «Нежелательные» и выберите «Заблокировать отправителя». В будущем письма от него будут сразу попадать в спам.
Если вы обнаружили в спаме обычное письмо, откройте письмо, в группе «Удалить» на вкладке «» нажмите «Нежелательные» и выберите «Никогда не блокировать отправителя». В будущем письма от него будут сразу попадать во «Входящие».
Изменить настройки по протоколу SSL
- Откройте Microsoft Outlook 2016.
Перейдите «Файл» → «Сведения» → «Настройка учетных записей».
В появившемся окне выберите почтовый ящик, настройки которого хотите исправить: дважды щелкните по нему правой кнопкой мыши.
- Проверьте, что указано в поле «Тип учетной записи».
Если POP3, перейдите к настройкам с протоколом POP3, если IMAP — к настройкам с протоколом IMAP.
Программа настроена по протоколу POP3
1. Нажмите «Другие настройки…».
2. Перейдите во вкладку «Дополнительно».
3. Установите галочку «Требуется шифрованное подключение (SSL)», а в выпадающем списке «Использовать следующий тип шифрованного подключения» выберите «SSL».
Проверьте, чтобы для POP3-сервера был указан порт 995, а для SMTP-сервера — порт 465.
4. Нажмите «ОК», чтобы сохранить изменения.
Программа настроена по протоколу IMAP
1. Нажмите «Другие настройки…».
2. Перейдите во вкладку «Дополнительно».
3. В выпадающем списке «Использовать следующий тип шифрованного подключения» для SMTP-сервера выберите «SSL».
Проверьте, чтобы для SMTP-сервера был указан порт 465.
4. Нажмите «ОК», чтобы сохранить изменения.
Если в вашей почтовой программе уже установлены указанные выше настройки, никаких изменений вносить не надо.
Если у вас возникли проблемы с настройкой почтовой программы, воспользуйтесь нашим помощником.
Как Настроить Outlook
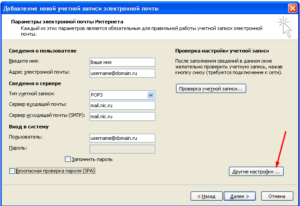
Огромное количество людей использует Outlook для управления своими учетными записями электронной почты. Он позволяет пользователям отправлять или получать письма, без необходимость открывать браузер или заходить в другие службы. В этом руководстве вы узнаете, как настроить Outlook для управления вашими письмами.
В данном руководстве, мы будем использовать в качестве примера аккаунт электронной почты созданный в cPanel, однако, все шаги в данном руководстве будут применимы и для других учетных записей.
Что вам понадобится
Перед тем, как мы начнем это руководство, вам понадобится следующее:
- Outlook, установленный на вашем компьютере.
- Рабочая учетная запись электронной почты в вашем внешнем поставщике услуг.
- Данные о POP3/IMAP и SMTP вашего поставщика услуг.
Шаг 1.1 — Сбор данных в панели управления Hostinger
Для начала, вам необходимо получить данные от вашего поставщика услуг о POP3/IMAP и SMTP вашего аккаунта электронной почты, для которой вы хотите узнать, как настроить Outlook. Раздел далее, подскажет вам о сборе данных в панели управления Hostinger. Если вы используете другого поставщика услуг, смело переходите к Шагу 1.2.
- Зайдите в раздел Почтовые аккаунты в вашей панели управления Hostinger.
- Далее нажмите кнопку Управление → Информация на аккаунте, который вы хотите настроить в Outlook.
- Появится всплывающее окно со всеми необходимыми данными.
- Запишите или скопируйте эту информацию в блокнот. Она понадобится вам в следующем шаге.
Шаг 1.2 — Сбор данных в cPanel
Ниже приведены этапы применимые для cPanel, но если вы используете любого другого поставщика услуг, обратитесь к нему за необходимой информацией.
Зайдите в cPanel вашего хостинг аккаунта и следуйте дальнейшим инструкциям:
- Нажмите на иконку Учетные записи электронной почты, расположенную в разделе Электронная почта.
- После входа во вкладку Учетные записи электронной почты, нажмите Настроить почтовый клиент.
ВАЖНО! На данный момент, у вас уже должен быть созданный почтовый аккаунт в cPanel.
- На этой странице, вы должны увидеть данные о POP3 и SMTP. cPanel предоставляет два варианта настроек Защищенные SSL/TLS Параметры и Параметры без использования SSL, всегда рекомендуется пользоваться защищенным вариантом.
- Скопируйте информацию в текстовый редактор на вашем компьютере или просто оставьте страницу открытой.
Шаг 2 — Как настроить Outlook
В этом примере, мы будет использовать Outlook 2010, однако, те же шаги применимы и для других версий.
- Если вы открываете Outlook в первый раз, вы увидите Приветственное сообщение. Нажимаем Далее.
.
- Вы должны увидеть окно с вопросом Вы хотите настроить Outlook для подключения к почтовому аккаунту? Выберите Да и нажмите Далее.
- (необязательно) Если это не первый ваш запуск Outlook и у вас уже имеется настроенный аккаунт, для добавления нового необходимо нажать Файл в верхнем левом углу экрана.
- Затем нажать Добавление учетной записи, чтобы настроить новый.
- На следующей странице вы найдете 2 варианта того, как настроить Outlook, мы будем использовать второй Настроить вручную параметры сервера или дополнительные типы серверов. Нажмите Далее.
ЗАМЕТКА! Первый вариант автоматически поможет вам настроить Outlook для вашей почты. Вам не придется заполнять данные сервера, только ваш электронный адрес и пароль. Однако в большинстве случаев рекомендуется настраивать аккаунт вручную, чтобы избежать возникновения неполадок.
- Теперь необходимо выбрать службу, для которой вы настраиваете почтовый аккаунт. Выберите POP или IMAP и нажмите Далее.
- На этом этапе важно правильно предоставить данные (собранные в Шаге 1):
- Введите имя – это имя будет отображаться получателю, когда вы отправите ему сообщение. Выберите его сами.
- Адрес электронной почты – впишите электронный адрес почты, которую вы настраиваете.
- Тип учетной записи – большинство провайдеров услуг почты/хостинга предлагают выбирать между POP3 и IMAP, и здесь нет единственного правильного мнения какой из них использовать. Вы можете узнать о различиях между ними здесь: Различия между POP3 и IMAP. Однако для обычного пользователя, никаких различий нет. В этом примере мы выберем POP3.
- Поле сервера входящей почты заполните именем входящего сервера из данных собранных в Шаге 1.
- Для сервера исходящей почты (SMTP) необходимо указать имя сервера исходящей почты из данных собранных в Шаге 1.
- Для информации по входу в систему используйте имя пользователя и пароль от вашей электронной почты.
- Не забудьте поставить галочку напротив Запомнить пароль, чтобы вам не пришлось вводить пароль при каждом использовании.
ВАЖНО! Не нажимайте Далее, пока мы не закончим с настройками дополнительных опций сервера.
- Нажмите Другие настройки …
- Откройте вкладку Сервер исходящей почты в появившемся окне.
В этом окне вам необходимо:
- Поставить галочку напротив SMTP серверу требуется проверка подлинности. Это необходимо, если провайдер услуг хостинга или почты требует SMTP авторизации.
- Выберите Вход с помощью и заполните поля данными своей учетной записи – имя пользователя и пароль.
- Не забудьте поставить галочку напротив Запомнить пароль.
- Окно должно быть заполнено, как на скриншоте ниже. Когда вы закончите, откройте вкладку Дополнительно.
- На этом этапе, вам необходимо заполнить порты как входящего, так и исходящего почтового сервера (Данная информация была собрана в Шаге 1)
- Для Входящего сервера введите Порт входящего сервера (зависит от типа учетной записи, которую вы выбрали – POP3 или IMAP) из данных собранных в Шаге 1.
- Для Исходящего сервера (SMTP) введите порт Исходящего сервера из данных собранных в Шаге 1.
ВАЖНО! Если вы использовали Защищенные SSL/TLS настройки когда собирали данные от вашего провайдера, вы должны поставить галочку напротив Этот сервер требует защищенного соединения (SSL) и выбрать SSL в Использовать следующий тип защищенного подключения.
Или же наоборот, если вы использовали не защищенные настройки, оставьте все как есть.
- (Необязательно) Во вкладке Доставка вы можете сделать дополнительные изменения связанные с электронной почтой. Поставив галочку напротив Оставлять копии сообщений на сервере, вы будете уверены, что копия каждого письма будет сохраняться на сервере. Фактически, вы будете иметь две копии одного и того же письма. Одна в Outlook, а другая на платформе вашего поставщика услуг.
- Когда все будет заполнено, нажмите кнопку OK.
- Вы вернетесь на предыдущую страницу. Нажмите Далее.
- Outlook автоматически проверит прием и отправку сообщений настроенного вами аккаунта. Если оба теста будут удачными, вы увидите похожие результаты:
Если у вас выйдут сообщения об ошибках, проверьте правильность ввода данных, если данные окажутся правильными и вы все равно получаете ошибки, свяжитесь с вашим провайдером услуг хостинга/почты.
Нажмите Закрыть, если тесты успешно завершены.
- После успешной настройки вашего почтового аккаунта в Outlook, вы должны увидеть подобное сообщение:
- Вы можете нажать кнопку Финиш и начать использовать вашу учетную запись в Outlook.
Заключение
В данном руководстве вы узнали, как настроить Outlook. Теперь вы можете получать и отправлять почту, не пользуясь лишними программами и платформой вашего почтового провайдера. О том как сделать резервное копирование писем с помощью Outlook, вы можете найти здесь.
Как настроить Outlook Express для mail.ru, Yandex, ukr.net, где хранятся письма, где лежит профиль и как отключить сжатие

Outlook Express — это облегчённая, более старая версия знаменитой почтовой программы от Microsoft. Компания больше её не поддерживает, но Express по-прежнему широко используется пользователями, не перешедшими на новые версии Windows. По сравнению с современной версией Outlook она имеет ряд особенностей, которые стоит знать, чтобы настроить почтовик перед началом работы.
Как настроить Outlook Express для работы с разными сайтами
Для того чтобы письма из имеющихся почтовых ящиков перенаправлялись в Outlook Express, программа нуждается в предварительной настройке. Процесс настройки весьма схож для разных почтовых сайтов, различаясь лишь данными, которые необходимо ввести, и возможными для использования протоколами.
Протоколов на данный момент существует два: IMAP и POP. IMAP более функционален, однако POP быстрее и «легче». Какой из них лучше — решать только вам, но сами сайты предпочитают предоставлять данные только для POP.
- Перед настройкой необходимо убедиться, что в почтовом клиенте включено разрешение на передачу данных по POP3. Это актуально только в случае с Yandex, так как в остальных почтовых клиентах это разрешение включено автоматически. Находится оно в настройках учётных записей: «Настройки — Почтовые программы — С сервера по протоколу POP3».
- Дальнейшие шаги одинаковы для каждого из почтовых ящиков. Необходимо зайти в Outlook Express и пройти по пути «Сервис — Учётные записи».В настройках учётных записей Outlook Express можно добавить новый адрес почты
- В открывшемся окошке следует выбрать пункт «Добавить — Почта» и приступить к созданию новой учётной записи. Для каждого почтового ящика, подключаемого к Outlook Express, учётная запись должна быть своя.
- В первом открывшемся окне нужно указать свои данные. Делается это, чтобы имя отправителя автоматически проставлялось в исходящей почте.Первое, что нужно сделать при настройке, — ввести имя пользователя
- На следующем шаге требуется ввести адрес электронной почты, подключаемой к клиенту. Адрес вводится полностью, без ошибок.Необходимо ввести адрес электронной почты, с которого будут приходить сообщения
- Теперь наступает самое интересное. Следует выбрать сервер для входящих сообщений (для исходящих он выставлен по умолчанию) и указать данные сервера, с которого будет поступать информация. Для каждого сайта данные свои, однако компании с охотой их предоставляют. Список данных серверов представлен в таблице ниже.Ввод данных от сервера для входящих и исходящих сообщений на примере Mail
- Почти готово! Осталось только добавить данные своего аккаунта: адрес e-mail (логин) и пароль. Здесь же можно включить запоминание пароля, чтобы не пришлось вводить его каждый раз.Нужно ввести свои логин и пароль, чтобы авторизоваться в системе
- Готово! Но это ещё не всё. Крайне желательно после настройки включать безопасное соединение, обеспечивающее письмам большую надёжность. Для этого надо вернуться в настройки учётных записей, кликнуть по свежедобавленной и нажать «Свойства».Чтобы настроить свойства учётной записи, нужно войти в соответствующую панель, найти нужный адрес и нажать «Свойства»
- В открывшемся окне можно изменить любые из своих данных, если что-то введено неправильно, или применить новые параметры. Нужная нам вкладка — «Дополнительно»: именно в ней настраивается безопасное соединение.В открывшемся окне можно изменить настройки учётной записи
- Во вкладке «Дополнительно» нужно выставить галочки рядом с опциями «Подключаться через безопасное соединение». Ещё один полезный пункт — «Оставлять копии сообщений на сервере»: по умолчанию после синхронизации почта удаляется из аккаунта на почтовом сайте. Чтобы копии сообщений оставались в клиенте Mail или Yandex, необходимо включить этот пункт.
Где хранятся письма и профиль Outlook Express
Знать, где лежит вся входящая и исходящая почта, может быть крайне важно, например, при переустановке системы. к счастью, никакой тайны в этом нет: по умолчанию программа использует следующий путь. В этой же папке находятся и учётные записи. А вот пароли к ним зашифрованы глубоко в реестре, и просто так до них не добраться — только с помощью специальных программ.
C:Documents and Settings Local Settings Application Data Identities {идентификационный номер} Microsoft Outlook Express
Сергей
mail.ru
Здесь «Имя пользователя» — это название учётной записи вашего компьютера, а идентификационный номер — некоторое длинное число, которое может различаться в зависимости от конфигурации.
Стоит заметить, что просто так зайти в эту папку не получится: могут потребоваться права администратора и отключенная опция «Скрывать системные файлы и папки».
Это можно сделать в меню настроек по следующему пути: «Пуск — Панель управления — Файлы и папки / Параметры проводника / Свойства папок / Параметры папок (в зависимости от версии Windows этот пункт называется по-разному)».
Кстати, место хранения писем можно и изменить: делается это в настройках Outlook Express по пути «Сервис — Параметры — Обслуживание — Банк сообщений».
В Outlook Express можно посмотреть и настроить место, где будут храниться данные
Отключение сжатия
По умолчанию Outlook Express каждый раз при закрытии программы спрашивает у пользователя, не хочет ли он сжать сообщения, чтобы освободить некоторое количество места на диске.
Даже если пользователь ответит «ОК», через какое-то время клиент снова спросит у него об этом. А если нажимать на «Отмена», предлагать сжатие программа начнёт каждый раз.
Пользователи в основном считают эту функцию назойливой и желают от неё избавиться.
Подобное сообщение появляется в Outlook Express очень часто и мешает работе
В старых версиях проблема решается просто: достаточно перейти по пути «Сервис — Параметры — Обслуживание» и убрать в появившемся окне галочку из-под пункта «Сжимать сообщения».
D старых версиях Outlook Express для отключения сжатия достаточно снять галочку с пункта «Сжимать…» в настройках
А вот с новыми придётся потрудиться. Там отключить сжатие невозможно, и окно-уведомление начинает появляться при каждом запуске, если количество раз, когда пользователь включал программу, превышает 100. Очевидно, в Microsoft считают, что после ста включений программы банк сообщений разрастается до невообразимых размеров.
Избавиться от назойливого предложения навсегда невозможно. Но можно обнулить счётчик включений.
- Для начала нужно перейти в системный реестр. Чтобы это сделать, нажмите Win+X и наберите в появившемся окне regedit. Откроется редактор реестра.
- Искать место, где хранится счётчик запусков, придётся вручную. Чтобы не тратить время на долгий поиск в ветвях реестра, нажмите «Правка — Найти» и вбейте в окно поиска название счётчика: Compact Check Count.
- Как только нужная переменная найдена, кликните по ней правой кнопкой мыши и выберите вариант «Изменить».
- В окне значения переменной будет указано число, описывающее количество запусков. Оно-то нам и нужно! Удалите это число и напишите вместо него 0.
- Теперь программа будет считать, что её включали 0 раз, и не станет предлагать пользователю сжатие. Однако после следующих ста запусков процедуру придётся повторить.
Пользоваться Outlook Express просто и удобно, если знаешь, как его настраивать. Он может стать хорошим помощником в деле сортировки и отправки писем из разных почтовых ящиков. А если начнёт докучать сжатием — его всегда можно отключить!
- Анна Маврина
- Распечатать
