Настройка диаграмм в Microsoft Excel
Как сделать диаграмму в Excel по данным таблицы
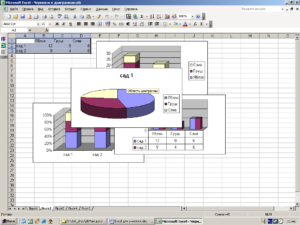
Эксель – одна из самых лучших программ для работы с таблицами. Она есть на компьютере практически у каждого пользователя, поскольку данный редактор нужен как для работы, так и для учёбы, во время выполнения различных курсовых или лабораторных заданий.
Но при этом не все знают, как сделать диаграмму в Excel по данным таблицы. В этом редакторе вы сможете использовать огромное количество шаблонов, которые были разработаны в компании Microsoft.
Но если вы не знаете, какой тип лучше выбрать, то предпочтительнее будет использовать автоматический режим.
Как вставить рекомендуемую диаграмму
Для того чтобы построить подобный объект, необходимо выполнить следующие действия.
- Создайте какую-нибудь таблицу.
- Выделите информацию, на основе которой вы собираетесь построить диаграмму.
- Перейдите на вкладку «Вставка». Кликните на иконку «Рекомендуемые диаграммы».
- После этого вы увидите окно «Вставка диаграммы». Предложенные варианты будут зависеть от того, что именно вы выделите (перед нажатием на кнопку). У вас они могут быть другие, поскольку всё зависит от информации в таблице.
- Для того чтобы построить диаграмму, выберите любую из них и нажмите на «OK».
- В данном случае объект будет выглядеть вот так.
Ручной выбор типа диаграммы
Если вам ничто из рекомендуемых вариантов не понравилось, вы всегда можете выбрать что-то на панели инструментов. Для этого необходимо сделать следующие шаги.
- Выделите нужные вам данные для анализа.
- Затем кликните на какую-нибудь иконку из указанной области.
- Сразу после этого раскроется список различных типов объектов.
- Кликнув на любой из них, вы получите желаемую диаграмму.
Для того чтобы было легче определиться с выбором, достаточно навести на любую из миниатюр.
Какие бывают диаграммы
Можно выделить несколько основных категорий:
- график или диаграмма с областями;
- круговые или кольцевые диаграммы;
Обратите внимание на то, что данный тип подходит для тех случаев, когда все значения в сумме дают 100 процентов.
- статистическая диаграмма;
- точечный или пузырьковый график;
В данном случае точка является своеобразным маркером.
- каскадная или биржевая диаграмма;
- комбинированная диаграмма;
Если ничего из выше предложенного вам не подходит, можно использовать комбинированные варианты.
- поверхностная или лепестковая;
Как сделать сводную диаграмму
Данный инструмент более сложный по сравнению с описанными выше. Ранее всё происходило автоматически. Вам нужно было только выбрать внешний вид и желаемый тип. Здесь всё иначе. На этот раз придется всё делать вручную.
- Выделите нужные ячейки в таблице и кликните на соответствующую иконку.
- Сразу после этого появится окно «Создать сводную диаграмму». Необходимо указать:
- таблицу или диапазон значений;
- место, где следует разместить объект (на новый или текущий лист).
- Для продолжения нажмите на кнопку «OK».
- В результате этого вы увидите:
- пустую сводную таблицу;
- пустую диаграмму;
- поля сводной диаграммы.
- Необходимо перенести мышкой желаемые поля в области (по своему усмотрению):
- Кроме этого, вы можете настроить, какое именно значение нужно выводить. Для этого сделайте правый клик мыши по каждому полю и нажмите на пункт «Параметры полей значений…».
- В результате этого появится окно «Параметры поля значений». Здесь вы сможете:
- подписать источник своим имением;
- выбрать операцию, которую следует использовать для сведения данных в выбранном поле.
Для сохранения нажмите на кнопку «OK».
Вкладка «Анализировать»
После того как вы создадите сводную диаграмму, у вас откроется новая вкладка «Анализировать». Она сразу же исчезнет, если активным станет другой объект. Для возврата достаточно снова кликнуть на диаграмму.
Рассмотрим каждый раздел более внимательно, поскольку при помощи их можно изменить все элементы до неузнаваемости.
Параметры сводной таблицы
- Нажмите на самую первую иконку.
- Выберите пункт «Параметры».
- Благодаря этому появится окно настроек данного объекта. Здесь вы сможете задать желаемое имя таблицы и множество других параметров.
Для сохранения настроек необходимо кликнуть на кнопку «OK».
Как изменить активное поле
Если вы кликните на эту иконку, то увидите, что все инструменты не активны.
Для того чтобы можно было изменить какой-нибудь элемент, нужно сделать следующее.
- Кликните на что-нибудь на вашей диаграмме.
- В результате этого данное поле выделится «кружочками».
- Если вы снова кликните на иконку «Активное поле», то увидите, что инструменты стали активными.
- Для настроек нужно кликнуть на соответствующее поле.
- В результате этого появится окно «Параметры поля».
- Для дополнительных настроек перейдите на вкладку «Разметка и печать».
- Чтобы сохранить внесенные изменения, необходимо нажать на кнопку «OK».
Как вставить срез
При желании вы можете настроить выборку по определенным значениям. Благодаря этой функции очень удобно анализировать данные. Особенно если таблица очень большая. Для того чтобы воспользоваться этим инструментом, нужно сделать следующие шаги:
- Кликните на кнопку «Вставить срез».
- В результате этого появится окно со списком полей, которые есть в сводной таблице.
- Выберите какое-нибудь поле и нажмите на кнопку «OK».
- В результате этого появится маленькое окошко (его можно перемещать в любое удобное место) со всеми уникальными значениями (итогов сведения) для этой таблицы.
- Если вы нажмете на какую-нибудь строчку, то увидите, что все остальные записи в таблице исчезли. Осталось только то, где среднее значение соответствует выбранному.
То есть по умолчанию (когда в окне срезов все строчки выделены голубым цветом) в таблице отображаются все значения.
- Если кликнуть на другую цифру, то результат сразу же изменится.
- Количество строк может быть абсолютно любым (минимум одна).
Меняться будет как сводная таблица, так и диаграмма, которая построена по ее значениям.
- Если хотите удалить срез, нужно кликнуть на крестик в правом верхнем углу.
- Благодаря этому таблица восстановится до исходного вида.
Для того чтобы убрать это окно срезов, необходимо сделать несколько несложных шагов:
- Кликните правой кнопкой мыши по данному элементу.
- После этого появится контекстное меню, в котором нужно выбрать пункт «Удалить ‘название поля’».
- Результат будет следующим. Обратите внимание на то, что в правой части редактора снова появилась панель для настройки полей сводной таблицы.
Как вставить временную шкалу
Для того чтобы вставить срез по дате, нужно сделать следующие шаги.
- Кликните на соответствующую кнопку.
- В нашем случае мы увидим следующее окно с ошибкой.
Дело в том, что для среза по дате в таблице должны быть соответствующие значения.
Принцип работы полностью идентичен. Просто вы будете фильтровать вывод записей не по цифрам, а по датам.
Как обновить данные в диаграмме
Для обновления информации в таблице нужно кликнуть на соответствующую кнопку.
Как изменить информацию для построения
Для редактирования диапазона ячеек в таблице необходимо выполнить следующие операции:
- Кликните на иконку «Источник данных».
- В появившемся меню выберите одноименный пункт.
- Далее вас попросят указать нужные ячейки.
- Для сохранения изменений кликните на «OK».
Редактирование диаграммы
Если вы работаете с диаграммой (неважно какой – обычной или сводной), у вас будет появляться вкладка «Конструктор».
На этой панели очень много инструментов. Рассмотрим каждый из них более внимательно.
Добавить элемент
При желании вы всегда можете добавить какой-нибудь объект, который отсутствует в данном шаблоне диаграммы. Для этого необходимо:
- Нажать на иконку «Добавить элемент диаграммы».
- Выбрать желаемый объект.
Благодаря этому меню вы сможете изменить свою диаграмму и таблицу до неузнаваемости.
Экспресс-макет
Если стандартный шаблон при создании диаграммы вам не понравился, вы всегда можете использовать другие варианты макетов. Для это достаточно выполнить следующие действия.
- Кликните на соответствующую иконку.
- Выберите нужный вам макет.
Необязательно сразу же вносить изменения в ваш объект. При наведении на любую иконку будет доступен предварительный просмотр.
Если найдете что-то подходящее, просто кликните на этот шаблон. Внешний вид автоматически изменится.
Стили диаграмм
Для того чтобы изменить цвет элементов, необходимо выполнить следующие шаги.
- Нажмите на соответствующую иконку.
- В результате этого вы увидите огромную палитру различных оттенков.
- Если хотите посмотреть, как это будет выглядеть на вашей диаграмме, просто наведите курсор на любой из цветов.
- Для сохранения изменений нужно кликнуть на выбранный оттенок.
Кроме этого, можно использовать готовые темы оформления. Для этого необходимо сделать несколько простых операций.
- Раскройте полный список вариантов у данного инструмента.
- Для того чтобы увидеть, как это выглядит в увеличенном виде, достаточно навести курсор на любую из иконок.
- Для сохранения изменений необходимо кликнуть на выбранный вариант.
Данные
Кроме этого, доступны манипуляции с отображаемой информацией. Например, можно поменять строки и столбцы местами.
После нажатия на эту кнопку вы увидите, что диаграмма стала выглядеть совсем иначе.
Данный инструмент очень помогает в том случае, если вы не можете правильно указать поля для строк и столбцов при построении данного объекта. Если вы ошиблись или результат выглядит некрасиво – нажмите на эту кнопку. Возможно, станет намного лучше и информативнее.
Если нажать еще раз, то всё вернется обратно.Для того чтобы изменить диапазон данных в таблице для построения диаграммы, нужно кликнуть на иконку «Выбрать данные». В данном окне вы сможете
- выбрать нужные ячейки;
- удалить, изменить или добавить ряды;
- отредактировать подписи горизонтальной оси.
Для сохранения изменений нужно нажать на кнопку «OK».
Как сменить тип диаграммы
Если вас не устраивает ранее выбранная категория диаграмм, вы можете изменить её в любой момент. Для этого необходимо:
- Нажать на указанную иконку.
- В появившемся окне выбрать нужный вам шаблон.
- При выборе любого из пунктов в левой части экрана, справа будут появляться возможные варианты для построения диаграммы.
- Для упрощения выбора можно навести курсор на любую из миниатюр. В результате этого вы увидите её в увеличенном размере.
- Для изменения типа нужно кликнуть на любой из вариантов и сохранить при помощи кнопки «OK».
Заключение
В этой статье мы пошагово рассмотрели технологию построения диаграмм в редакторе Excel. Помимо этого, было особое внимание уделено оформлению и редактированию созданных объектов, поскольку недостаточно уметь использовать только готовые варианты от разработчиков Microsoft. Вы должны учиться изменять внешний вид под свои нужды и быть оригинальными.
Если у вас что-то не получается, возможно, вы выделяете не тот элемент. Необходимо учитывать, что у каждой фигуры используются свои уникальные свойства. Если вы смогли что-то видоизменить, например, с кругом, то с текстом сделать то же самое не выйдет.
инструкция
Если у вас всё равно по каким-то причинам ничего не выходит, сколько бы вы ни старались, ниже добавлено видео, в котором вы сможете найти различные комментарии к описанным выше действиям.
7. Создание диаграмм
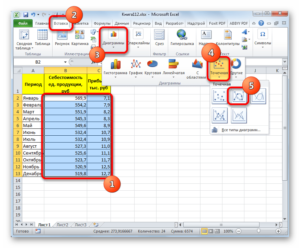
Впредыдущих версиях MicrosoftWordразработкадиаграмм начиналась с разработки базовойтаблицы, то есть с создания данных. Вверсиях MicrosoftWord2007, наоборот,разработка диаграмм начинается не сданных, а с выбора модели диаграммы иее настройки.
Такойподход для, бизнеса считается болееэффективным.
Диаграммыявляются удобным средством визуальногопредставления данных и имеют иллюстративный,графический характер. С функциональнойточки зрения диаграммы можно условноразделить на числовыеи структурные.
Числовыедиаграммыпредназначены для наглядного представлениячисловых данных.
Структурныедиаграммы – это различныеорганизационные диаграммы, блок-схемыи другие типы схем.
Длясоздания диаграмм текстовый процессорв MicrosoftWord2007 используетсядва средства:
- подключаемое приложение MicrosoftGraph,
- приложение-компаньон MicrosoftExcel.
Причем,по умолчанию в MicrosoftWord 2007используется приложение-компаньонMicrosoftExcel.И только втех случаях, когда табличный процессорMicrosoftExcelна компьютере не установлен, в Word2007 запускаетсяклассическое средство создания диаграмм– приложение MicrosoftGraph.
8. Приложение-компаньон Microsoft Excel Подготовка к вставке диаграммы
Вставкадиаграмм происходит так же, как и вставкадругих иллюстраций, командой ВСТАВКА– группа Иллюстрации – Диаграмма.
Поумолчанию диаграмма вставляется встроку как встроенный объект, но вдальнейшем можно освободить диаграмму,как обычную иллюстрацию.
Выбор типа и вида диаграммы
Послевыбора команды вставки появляетсядиалоговое окно Вставкадиаграммыдля выбора типаи видадиаграммы. На левой панели выбираетсятипдиаграммы, а на правой – один из видов.
КнопкаШаблонына панели выбора типа диаграмм позволяетиспользовать ранее созданные и настроенныедиаграммы в качестве заготовок.
Анализбазовой таблицы.После нажатия на кнопку OKдиалогового окна Вставкадиаграммыв окне Wordпоявляется заготовкабудущейдиаграммы.А в открывшемся окне рабочей книги Excel– связаннаяс диаграммой базоваятаблица.
Далееработа распараллеливается: с диаграммойработают средствами новых контекстныхвкладок текстового процессораWord,а с базовойтаблицей -средствами табличного процессора Excel.
Word Excel
Междубазовой таблицей и диаграммой существуетдинамическая связь. Она активизируетсядвойным щелчком по диаграмме. Есливнести правку в открывшуюся таблицу,то изменения автоматически отобразятсяна диаграмме.
Внимательнорассмотрите базовую таблицу и связаннуюс ней диаграмму. Если вы видите, чтоошиблись в выборе диаграммы, например,выбрали график вместо гистограммы,удалите ее командой Вырезать(в контекстном меню) и повторите операциювставки. Далее выберите команду Работас таблицами – Конструктор – Макетыдиаграмм – Дополнительные параметры.
Всеманипуляции с данными в базовой таблицеExcelбудут сказываться на внешнем видедиаграммы в Word.
9. Настройка внешнего вида диаграммы
Выборформы диаграммы (Типи Вид),состоит в выборе элементовоформления диаграммыи элементовпредставления данных.
Элементыпредставления данных – этоточки на графиках, столбцы гистограмм,секторы круговых диаграмм – в общем,все то, что служит для непосредственногоотображения данных.
Элементыоформления – этоназвание диаграммы, названия осей,легенда (специальное поле, в которомприведены условные обозначения длягрупп элементов данных), подписи кэлементам данных и линии координатнойсетки. Настройку выполняют подключениемили отключением различных элементов.
Область диаграммы
Область названия диаграммы
Линии сетки
Подписи данных
Легенда
Областьпостроения
Подписи осей
Название оси
Элементыдиаграммы бывают связаннымиили присоединенными.Так, например, название диаграммы,названия осей и легенду можно редактироватьотдельно – это присоединенныеэлементы оформления.Подписи к элементам данных редактироватьна диаграмме нельзя – они связаны созначениями в базовой таблице и потомусчитаются связаннымиэлементами.
Настройкаэлементов данных и элементов оформления– это как бы внутренние средстванастройки диаграмм. Они определяютсвойства диаграммы как объекта. Однаковозможно также и редактирование объектав целом в составе документа.
Так, например,для выделенной диаграммы можно с помощьюмыши изменять горизонтальный ивертикальный размеры объекта путемперетаскивания маркеров.
При измененииразмера диаграммы возможно автоматическоеперемасштабирование ее элементовоформления.
НаИнструментальнойлентетекстового процессораWordпосле вставки диаграммы появляются триконтекстные вкладки:
Работас диаграммами –Конструктор;
Работас диаграммами – Макет;
Работас диаграммами – Формат.
ВкладкаКонструкторпредназначенав основном для работы с данными, нопозволяет также выполнятьэкспресс-макетирование иэкспресс-форматирование диаграмм.
Этап 2
Этап 3
Этап 4
Этап 5
Двигаясьслева направо по вкладке Конструктор,можно быстро создатьхорошую диаграмму
ВкладкаМакетпредназначена для работы с дополнительнымиэлементами диаграммы.
ВкладкаФормат— для оформления диаграммы в целом.
Как построить график или диаграмму в Microsoft Excel 2003, 2007, 2010, 2013, строим синусойду и круговую диаграмму, линейная функция, мастер диаграмм
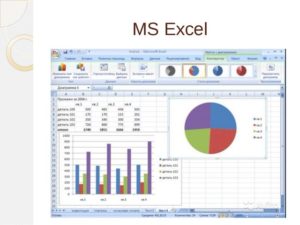
Диаграммы и графики в MS Excel (входит в состав офисного пакета MS Office) служат для графического отображения данных, что более наглядно с точки зрения пользователя. С помощью диаграмм удобно наблюдать за динамикой изменений значений исследуемых величин, проводить сравнения различных данных, представление графической зависимости одних величин от других.
Чтение и оценка большого количества данных, которые визуализированы с помощью графиков и диаграмм значительно упрощается. Эксель располагает эффективным многофункциональным инструментом для этой визуализации, благодаря которому можно построить диаграммы и графики разнообразных типов и назначений. Просто незаменим в аналитических исследованиях.
На рисунке видим стандартный график зависимости в Excel, на нём показаны и подписаны основные элементы.
На данный момент используются версии приложения 2003, 2007, 2010, 2013, 2016. Процессы построения графиков и диаграмм в них имеют некоторые отличия, прежде всего в интерфейсе. Основные из них будут указываться ниже.
Как построить график в эксель
Excel поддерживает различные типы графиков для наиболее понятного и полного отображения информации. Графики строятся по точкам, которые соединяются отрезками. Чем больше точек, тем меньше искажений в графике, тем более плавно изменяется функция в динамике.
Чтобы создать график (как и диаграмму) в MS Excel нужно прежде всего ввести числовые данные на лист, на основании которых он будет построен. Обычно для графика достаточно двух столбцов, один из которых будет использоваться для оси X (аргумента), второй – для Y (функции) – это может быть выражено формулой или просто перечнем зависимых от аргумента данных.
Выделите диапазон данных.
Затем, выбрав нужный тип графика на вкладке Вставка в группе Диаграммы – нажмите Вставить график (для просмотра динамики изменений данных).
Если хотите построить график по точкам – следует взять Точечную диаграмму (если у Вас имеется 2 ряда данных, один из которых зависит от второго).
Microsoft Excel 2003 Microsoft Excel 2007 Microsoft Excel 2013
График можно разместить, как на одном листе с данными, так и на отдельном.
Что такое компьютерные вирусы, трояны и черви, в чем их разница?
Как построить диаграмму
Аналогично графикам, диаграммы строятся на основе данных в столбцах таблицы, но для некоторых видов (круговые, кольцевые, пузырьковые и др.) нужно, чтобы данные располагались определенным образом. Чтобы построить диаграмму нужно перейти во вкладку Диаграммы. Для примера рассмотрим, как сделать круговую.
Для такой диаграммы один столбец – это метки данных, второй – сам числовой ряд данных.
Выделите диапазон ячеек с метками и данными. Затем Вставка, нажать Диаграммы и выбрать соответствующий Вашим требованиям тип диаграммы (в нашем случае Круговая).
Автоматически создастся диаграмма, которую при необходимости Вы сможете изменить в свойствах по своему усмотрению. Изменить можно стиль, макет, подписи, оси, фон и множество других настроек.Диаграммы кругового типа демонстрируют пропорции частей относительно чего-то целого и представляются в виде совокупности секторов, входящих в состав круга с отображением соответствующих значений. Это очень полезно, когда требуется сравнить некоторые данные по отношению к суммарному значению.
Строим синусойду
Предположим Вам нужно построить график функции представляющий собой синусоиду. Для этого потребуется ввести данные синусов углов.
Чтоб посчитать значения синусов, нужно в первую ячейку ряда данных Sin ввести формулу = SIN(РАДИАН(A3)), где A3 – соответствующий аргумент. После чего столбец растянуть за правый нижний угол. Получим искомый диапазон значений.
Далее строим график, нажимая Вставка, График, таким же образом как и до этого.
Как видим получившийся график не в достаточной мере похож на синусоиду. Для более красивой синусоидальной зависимости нужно ввести большее количество значений углов (аргументов) и чем больше, тем лучше.
Как добавить название к диаграмме
Если захотите изменить название, сделать его более понятным, или удалить его вовсе, то потребуется проделать следующие действия.
В версии Excel 2003 нужно кликнуть в любом месте этой диаграммы, после чего увидите панель Работа с диаграммами, со вкладками Макет, Формат и Конструктор.
В группе Макет/Подписи выберите Название диаграммы. Измените нужные Вам параметры.Проверка целостности системных файлов в Windows 10
Название можно связывать с какой-либо ячейкой таблицы, отметив ссылку на неё. Связанное значение названия автоматически изменяется при его изменении в таблице.
Как настроить оси и добавить названия
Помимо остальных функция у Вас есть возможность настраивать оси – масштаб, промежутки между категориями и значениями. Можно добавить деления на оси и указать значения расстояний между ними, добавить и отформатировать названия осей, настроить отображение или скрыть сетку.
Что касается настроек названия, подписей, осей и прочих в Office 2013, то там это сделать еще проще и удобнее: достаточно пары кликов по изменяемым визуальным компонентам и использования привязанного к ним контекстного меню.
Добавляем или изменяем легенду
Благодаря легенде на графике определяется принадлежность параметра к тому или иному столбцу.
В диаграммах эксель имеется опция настройки легенды – изменения месторасположения, отобразить её или скрыть.
Перейдите во вкладку Конструктор/Выбрать данные для версии 2003 или в контекстном меню Выбрать данные для версии 2013.
Откроется окно выбора источника данных, в котором можно изменить диапазон используемых данных, изменить подписи осей, и элементов легенды (ряды), параметры для каждого ряда в отдельности.
Как видим для построения функции в экселе обязательно наличие двух факторов – табличная и графическая части. Приложение MS Excel офисного пакета обладает прекрасным элементом визуального представления табличных данных в виде графиков и диаграмм, который можно успешно использовать для множества задач.
Настройка диаграмм и графиков Excel. Курсы Excel | Эксель
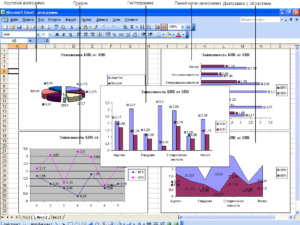
Индивидуальные курсы:
По вопросам обучения обращайтесь по телефону 8 (495) 281-54-75 (для жителей Москвы и МО) или 8 (962) 211-56-92 (для других регионов России).
25 декабря 2016 года
Как показывает моя практика проведения курсов Excel в Рыбинске, многие не очень опытные пользователи Windows на курсах Excel при рассмотрении вопроса настройки свойств графиков и диаграмм сталкиваются с затруднениями при их настройке. На самом деле к изучению Excel это далеко не всегда имеет отношение, а дело именно в недостаточно знании свойств Windows и общих принципов работы в операционной системе.
В этой учебной статье по курсу Excel я остановлюсь на общих принципах настройки диаграмм, не вдаваясь в особые подробности. Сложного тут, как и всегда, ничего нет. Достаточно запомнить несколько базовых принципов, позволяющих настроить и красиво оформить любую диаграмму Excel. Речь идёт именно о настройке свойств уже созданной диаграммы. Приступим.
Как настроить диаграмму Excel
Любая диаграмма или график в Excel представляет из себя некоторый объект, который в свою очередь может состоять из более мелких объектов (линии сетки, подписи к осям и так далее).
При работе с диаграммами сохраняются все общие принципы работы с нетекстовыми объектами, которые я уже пояснял на примере работы с картинками в Microsoft Word в одной из предыдущих статей.
Для примера на рисунке ниже приведена некоторая простая диаграмма.
artemvm.info_857562dc88356aaeb218e368b0b98dad
На рисунке представлена таблица продаж некоторых условных товаров. Объём продаж каждого товара выражается в процентах от общей суммы дохода. Сразу после создания диаграммы она имеет вид, представленный на рисунке. Если внешний вид нас не устраивает, то его можно легко изменить.
Проводя курсы Excel в учебном центре, я много раз замечал, что большинство пользователей не стремится настроить созданную по умолчанию диаграмму под свои предпочтения, оставляя её в том виде, в котором её «настроил» сам Excel. Это не очень хорошо, поскольку Excel вовсе не обязан знать, что именно вы хотите отобразить и как оно должно выглядеть. Настройка всё же желательна.В диаграммах Excel, независимо от их типа, настроить можно практически всё что угодно, начиная от цветовой палитры и заканчивая сменой типа диаграммы.
Конечно, у разных типов диаграмм могут быть несколько разные настройки, относящиеся именно к этому типу (к примеру, 3D диаграммы можно вращать в пространстве, а плоские — нет).
Однако общие принципы настройки одинаковы для всех типов графиков и диаграмм в любых версиях Excel!
Правило тут такое. Диаграмма состоит из множества объектов (линии осей, фон и так далее). Для каждого объекта, который вы хотите настроить, можно вызвать контекстное меню (т.е. щёлкнуть правой кнопкой!), в котором выбрать, что именно вы будете настраивать.
Здесь следует различать настройку общих свойств графика (размещение на листе, тип и пр.) и свойства отдельных объектов. Получить доступ к настройке базовых свойств диаграммы можно через вызов контекстного меню на её фоне, как показано на рисунке.
artemvm.info_857562dc88356aaeb218e368b0b98dad
В показанном меню, помимо общих свойств диаграммы, в самом низу есть и свойства конкретного объекта, на котором мы щёлкнули.
В данном случае этот пункт называется «Формат области диаграммы», отвечающий за настройку фона и некоторых других свойств. Контекстное меню менее глобальных объектов, как правило, содержит меньше пунктов.
В примере ниже меню вызвано для так называемой «легенды» диаграммы Excel, то есть подписи данных.artemvm.info_857562dc88356aaeb218e368b0b98dad
Если вы ещё не обратили на это внимание, то сравните снова меню на предыдущих двух картинках. У них есть нечто общее, а именно — пункт меню, начинающийся со слова «Формат …». Как правило, это самый нижний пункт в контекстном меню и вот он то как раз и отвечает за настройку именно того объекта, для которого это меню было вызвано.
Именно таким способом и производится настройка любого графика Excel! Достаточно запомнить этот общий принцип и у вас никогда не возникнет проблем с настройкой диаграмм. Более того, вызов контекстного меню для получения доступа к свойствам некоторого объекта является общим для Windows в целом и одинаково применим вообще в любой программе!
Пример настроенной диаграммы приведён на рисунке ниже. Конечно, это всего лишь образец — любую диаграмму можно настроить по-разному.
artemvm.info_857562dc88356aaeb218e368b0b98dad
Любые графики и диаграммы в Excel всегда настраиваются по одному и тому же принципу. Несмотря на внешние отличия графических способов представления информации из таблиц, все настройки выполняются аналогично. Главное — запомнить основной принцип. Подробности смотрите в кратком видеоуроке.
Подведём итоги
В этой небольшой статье я рассмотрел лишь общие принципы, применяемые при настройке графиков и диаграмм Excel. Более подробно про все свойства графических объектов представления данных Вы можете получить на моих дистанционных Skype курсах Excel.
В отличие от учебного центра в Рыбинске, в котором я преподаю курсы повышения квалификации и дополнительного образования, через интернет я все занятия провожу только индивидуально — это наиболее эффективный и удобный способ обучения, подтверждённый практикой.
Ознакомиться с преимуществами индивидуальных занятий по Skype Вы можете в этой статье (+ видео).
Помните, что некоторые данные гораздо лучше воспринимаются в графическом виде, поэтому изучение Excel сложно представить без изучения использования диаграмм. С красивыми графиками Ваши таблицы будут восприниматься куда лучше!
Как построить диаграмму по таблице в Excel: пошаговая инструкция
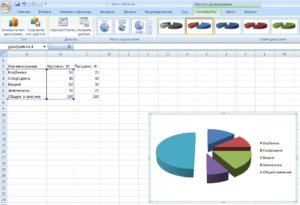
Любую информацию легче воспринимать, если она представлена наглядно. Это особенно актуально, когда мы имеем дело с числовыми данными. Их необходимо сопоставить, сравнить. Оптимальный вариант представления – диаграммы. Будем работать в программе Excel.
Так же мы научимся создавать динамические диаграммы и графики, которые автоматически обновляют свои показатели в зависимости от изменения данных. По ссылке в конце статьи можно скачать шаблон-образец в качестве примера.
- Создаем таблицу с данными.
- Выделяем область значений A1:B5, которые необходимо презентовать в виде диаграммы. На вкладке «Вставка» выбираем тип диаграммы.
- Нажимаем «Гистограмма» (для примера, может быть и другой тип). Выбираем из предложенных вариантов гистограмм.
- После выбора определенного вида гистограммы автоматически получаем результат.
- Такой вариант нас не совсем устраивает – внесем изменения. Дважды щелкаем по названию гистограммы – вводим «Итоговые суммы».
- Сделаем подпись для вертикальной оси. Вкладка «Макет» — «Подписи» — «Названия осей». Выбираем вертикальную ось и вид названия для нее.
- Вводим «Сумма».
- Конкретизируем суммы, подписав столбики показателей. На вкладке «Макет» выбираем «Подписи данных» и место их размещения.
- Уберем легенду (запись справа). Для нашего примера она не нужна, т.к. мало данных. Выделяем ее и жмем клавишу DELETE.
- Изменим цвет и стиль.
Выберем другой стиль диаграммы (вкладка «Конструктор» — «Стили диаграмм»).
- Добавляем в таблицу новые значения — План.
- Выделяем диапазон новых данных вместе с названием. Копируем его в буфер обмена (одновременное нажатие Ctrl+C). Выделяем существующую диаграмму и вставляем скопированный фрагмент (одновременное нажатие Ctrl+V).
- Так как не совсем понятно происхождение цифр в нашей гистограмме, оформим легенду. Вкладка «Макет» — «Легенда» — «Добавить легенду справа» (внизу, слева и т.д.). Получаем:
Есть более сложный путь добавления новых данных в существующую диаграмму – с помощью меню «Выбор источника данных» (открывается правой кнопкой мыши – «Выбрать данные»).
Когда нажмете «Добавить» (элементы легенды), откроется строка для выбора диапазона данных.
Как поменять местами оси в диаграмме Excel?
- Щелкаем по диаграмме правой кнопкой мыши – «Выбрать данные».
- В открывшемся меню нажимаем кнопку «Строка/столбец».
- Значения для рядов и категорий поменяются местами автоматически.
Как закрепить элементы управления на диаграмме Excel?
Если очень часто приходится добавлять в гистограмму новые данные, каждый раз менять диапазон неудобно. Оптимальный вариант – сделать динамическую диаграмму, которая будет обновляться автоматически. А чтобы закрепить элементы управления, область данных преобразуем в «умную таблицу».
- Выделяем диапазон значений A1:C5 и на «Главной» нажимаем «Форматировать как таблицу».
- В открывшемся меню выбираем любой стиль. Программа предлагает выбрать диапазон для таблицы – соглашаемся с его вариантом. Получаем следующий вид значений для диаграммы:
- Как только мы начнем вводить новую информацию в таблицу, будет меняться и диаграмма. Она стала динамической:
Мы рассмотрели, как создать «умную таблицу» на основе имеющихся данных. Если перед нами чистый лист, то значения сразу заносим в таблицу: «Вставка» — «Таблица».
Как сделать диаграмму в процентах в Excel?
Представлять информацию в процентах лучше всего с помощью круговых диаграмм.
Исходные данные для примера:
- Выделяем данные A1:B8. «Вставка» — «Круговая» — «Объемная круговая».
- Вкладка «Конструктор» — «Макеты диаграммы». Среди предлагаемых вариантов есть стили с процентами.
- Выбираем подходящий.
- Очень плохо просматриваются сектора с маленькими процентами. Чтобы их выделить, создадим вторичную диаграмму. Выделяем диаграмму. На вкладке «Конструктор» — «Изменить тип диаграммы». Выбираем круговую с вторичной.
- Автоматически созданный вариант не решает нашу задачу. Щелкаем правой кнопкой мыши по любому сектору. Должны появиться точки-границы. Меню «Формат ряда данных».
- Задаем следующие параметры ряда:
- Получаем нужный вариант:
Диаграмма Ганта в Excel
Диаграмма Ганта – это способ представления информации в виде столбиков для иллюстрации многоэтапного мероприятия. Красивый и несложный прием.
- У нас есть таблица (учебная) со сроками сдачи отчетов.
- Для диаграммы вставляем столбец, где будет указано количество дней. Заполняем его с помощью формул Excel.
- Выделяем диапазон, где будет находиться диаграмма Ганта. То есть ячейки будут залиты определенным цветом между датами начала и конца установленных сроков.
- Открываем меню «Условное форматирование» (на «Главной»). Выбираем задачу «Создать правило» — «Использовать формулу для определения форматируемых ячеек».
- Вводим формулу вида: =И(E$2>=$B3;E$2
Когда вам нужно построит презентабельный отчет финансовой активности предприятия, лучше использовать средства графического представления информации.
Графическое представление информации намного эффективней и быстрей усваивается человеческим зрительным восприятием информации, чем текст и цифры. Легче проводить аналитики, лучше видно ситуацию, как в целом, так и в отдельных деталях.
Простенькая диаграмма Ганта готова. Скачать шаблон с примером в качестве образца.
В программе Excel специально разрабатывались диаграммы и графики для реализации данной задачи.
Диаграммы в программе MS Excel

Диаграмма – средство визуального анализа данных. Диаграммы упрощают восприятие данных.
Назначение диаграмм:
- графическое представление данных;
- анализ информации.
Под данными (исходными) подразумеваются необработанные числа (например, общее количество).
Под информацией подразумеваются данные, которые уже обработаны и поданы в определенном формате (например, диаграмма).
Скачать лабораторные работы по построению диаграмм
Диаграмма строится на основе каких-либо данных.
На основе одних и тех же данных можно построить несколько различных диаграмм.
Диаграмма – это способ наглядного представления информации, заданный в виде таблицы чисел. Демонстрация данных с помощью хорошо продуманной диаграммы помогает лучше понять их и часто может ускорить работу.
В частности, диаграммы очень полезны для наглядного представления той информации, которая содержится в больших наборах чисел, чтобы узнать, как эти наборы связаны между собой.
Быстро создав диаграмму, можно определить тенденции и структуру процесса, что практически невозможно сделать, имея лишь набор чисел.
Диаграммы создаются на основе чисел, содержащихся в рабочем листе. Обычно данные, используемые в диаграммах, расположены в одном листе или в отдельном файле, но это вовсе не обязательно. Одна диаграмма может использовать данные из любого количества листов и даже из любого количества рабочих книг.Диаграммы должны выглядеть так, чтобы можно было легко истолковать приведенную в них информацию.
Программа содержит 10 типов диаграмм, поддерживающих 15 различных опций.
Excel позволяет создавать самые различные типы диаграмм. В таблице 1 представлен список типов диаграмм и количество подтипов, соответствующих каждому типу. Подтип – это разновидность основного типа диаграммы.
Внешний вид диаграммы | Тип диаграммы | Количество подтипов |
Гистограмма | 7 | |
Линейчатая | 6 | |
График | 7 | |
Круговая | 6 | |
Точечная | 5 | |
С областями | 6 | |
Кольцевая | 2 | |
Лепестковая | 3 | |
Поверхность | 4 | |
Пузырьковая | 2 | |
Биржевая | 4 | |
Цилиндрическая | 7 | |
Коническая | 7 | |
Пирамидальная | 7 |
Выбор типа диаграммы. Изменение типа диаграммы.
При выборе типа диаграммы нужно руководствоваться тем, чтобы наилучшим образом были отражены связи между данными. Неправильно выбранный тип диаграммы может привести к некорректному отображению информации. Типы диаграмм и их использование.
Внутренние объекты диаграммы
Внутренними объектами диаграммы являются:
- легенда;
- заголовок;
- надписи осей;
- заголовки осей;
- разметка осей;
- все поле графика;
- каждый график в отдельности.
В таблице приведено описание элементоы Диаграммы.
Элемент диаграммы | Описание элемента диаграммы |
| Область диаграммы | Объект, содержащий все остальные элементы диаграммы, задний план диаграммы. |
| Область построения диаграммы | Сама диаграмма без легенды. |
| Ось категорий | Ось, на которой показаны категории диаграммы. |
| Ось значений | Ось, на которой представлены значения диаграммы. |
| Ряд | Последовательные точки одного ряда данных. |
| Точка | Точка в ряде данных. |
| Линии сетки | Основные и вспомогательные линии для каждой оси. |
| Заголовок диаграммы | Название диаграммы |
| Заголовок оси категорий | Название оси категорий |
| Заголовок оси значений | Название оси значений |
| Легенда | Элемент диаграммы, расшифровывающий обозначения рядов данных |
| Ключ легенды | Графический объект, отвечающий определенному ряду данных |
| Элемент легенды | Текстовый объект, находящийся в легенде |
| Таблица данных | Табличное представление данных, на основании которых построена диаграмма |
| Основание | Дно объемных диаграмм |
| Стены | Стенки объемных диаграмм |
| Углы | Углы объемных диаграмм |
| Подписи данных | Значения данных в каждой точке |
На рисунках ниже обозначены элементы диаграммы
элементы гистограммы
Элементы объемной диаграммы
Построение диаграммы
Самый эффективный путь создания диаграмм – использование средства Мастер диаграмм. Это средство состоит из набора интерактивных диалоговых окон, которые сопровождают весь процесс построения необходимой диаграммы. В любой момент работы можно вернуться к предыдущему этапу.
Для построения диаграммы используется Конструктор диаграмм (Мастер диаграмм).
Порядок построения диаграммы:
- Построение диаграммы начинается с выделения данных. При выделении данных включают в диапазон значений и такие элементы, как заголовки строк и столбцов, относящиеся к рядам данных.
- Щелкните кнопку Мастер диаграмм в панели инструментов или выполните команду меню Вставка, Диаграмма…
- В первом диалоговом окне слева выберите категорию, а справа – конкретный вид диаграммы. На вкладке Стандартные расположены основные типы диаграмм и их подтипы На вкладке Нестандартные представлны специальные типы диаграмм. Выберете нужную. Щелкните Далее.
- Во втором диалоговом окне на вкладке Диапазон данных убедитесь в правильности определения диапазона. В противном случае воспользуйтесь переключателем. Источник данных диаграммы проверяется диапазон данных и уточняется ориентация рядов данных (располагаются ли они в строках или в столбцах таблицы данных). От ориентации рядов данных в значительной степени зависит то, как будет выглядеть диаграмма. В большинстве случаев Excel делает правильный выбор На вкладке Диапазон данных если необходимо измените ориентацию рядов данных и просмотрите результат в соответствующем окне Установите необходимую ориентацию рядов в строках или столбцах Во вкладке Ряд вы можете задать или изменить данные, используемые для каждого ряда данных диаграммы. Данные заданы, щелкните Далее.
- В третьем окне введите заголовки осей, название диаграммы, при необходимости включите вывод сетки, таблицу данных, подписи данных, легенду и другие характеристики.
- В последнем окне выберите месторасположение диаграммы размещение диаграммы — можно указать, будет ли диаграмма внедрена в рабочий лист или же размещена на отдельном листе, щелкните Готово.
Построение графика:
- Выделите в таблице блок ячеек с наименованиями функций и их значениями.
- Щелкните кнопку Мастер диаграмм в панели инструментов или выполните команду меню Вставка, Диаграмма…
- В первом диалоговом окне слева выберите категорию График, а справа – конкретный вид. Щелкните Далее.
- Во втором диалоговом окне перейдите на вкладку Ряд, щелкните в поле Подписи оси Х и, отодвинув окно мышью за заголовок, выделите в таблице диапазон значений аргумента. Щелкните Далее.
- Далее см. построение диаграмм.
Редактирование диаграммы
Когда диаграмма создана, ее можно видоизменить в любое время. Для модификации диаграмм используются команды меню Диаграмма и панель инструментов Диаграммы.
Меню Диаграмма появляется в строке главного меню только при активизации диаграммы. При выборе команд меню Диаграмма появляются соответствующие диалоговые окна Мастера диаграмм, в которые можно внести необходимые изменения.
Панель инструментов Диаграммы появляется автоматически при активизации листа диаграммы или после щелчка на внедренной диаграмме. Она включает 9 инструментов, которые используются для внесения обычных изменений в диаграмму.
Панель Диаграммы
Можно редактировать объекты диаграммы:
- Редактирование поля диаграммы.
- Редактирование поля диаграммы в режиме редактирования внутренних объектов.
- Редактирование заголовка.
- Редактирование легенды.
- Редактирование разметки осей.
- Редактирование поля графика.
- Редактирование кривых.
Редактирование графиков и диаграмм
- Щелчками ЛКМ выделяйте редактируемый элемент диаграммы.
- Щелчком ПКМ вызовите контекстное меню и выберите нужную команду
- В открывшемся диалоговом окне измените параметры элемента и щелкните ОК.
Данные в таблице и линии графика связаны между собой. Если изменять данные в таблице, то изменятся и линии графика. Если вручную изменить линии графика, то изменятся и данные в таблице.
