Настройка микрофона в ОС Windows
Как настроить микрофон в Windows 7
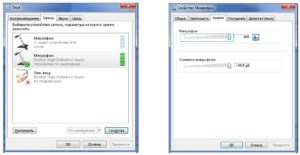
На сегодняшний день настройка микрофона в ОС Windows 7 может пригодиться не только людям из творческой среды, но и миллионам пользователей, ежедневно общающихся друг с другом через интернет или лицам, проводящим разнообразные семинары, курсы и бизнес-тренинги посредством Skype (или других программ для коммуникации).
Шаг первый:
- Итак, для начала вам необходимо удостовериться, что тип микрофона, который вы собираетесь присоединить ко входу встроенной в материнскую плату или отдельной звуковой карты, имеет соответствующий разъем.
Дело в том, что многие профессиональные микрофоны требуют подачи специального фантомного питания для корректной работы и оснащены особыми штекерами, делающими подключение к компьютеру напрямую невозможным.
Поэтому если вы являетесь обладателем типичного аудиоустройства, убедитесь, что ваш микрофон имеет стандартный разъем типа «Mini Jack 3,5 mm»
Компьютерный микрофон с разъёмом Mini Jack 3,5 mm
- Далее, при подключении звукозаписывающего устройства нужно не перепутать разъем. Обыкновенно они имеют розовую расцветку и располагаются на задней панели ПК, либо спереди возле USB портов и помечены значком с изображением микрофона.
- Если операционная система Windows располагает необходимыми драйверами, то настройка микрофона может произойти в автоматическом режиме и он начнёт нормально функционировать непосредственно сразу же после подключения. В том случае, если этого не произошло, переходите ко второму шагу.
Шаг второй:
- Для того, чтобы настроить звукозаписывающее устройство на Windows 7, необходимо зайти в меню быстрого доступа «Пуск» и перейти в «Панель управления».
- В открывшемся списке находите раздел, который называется «Звук» и открываете вкладку «Запись».
- Теперь выбираете «Микрофон» и нажимаете на его «Свойства».
В появившемся диалоговом окне нужно выбрать «Уровни» и самостоятельно настроить «ползунки». В строке с микрофоном ползунок лучше всего выставить на максимальный уровень 100%, с усилением в свою очередь можно поэкспериментировать, но +20 децибел обычно вполне достаточно.
Если устройство записи звука было отключено, то потребуется кликнуть на него правой кнопкой мыши и вручную его «Включить».
- После выполнения вышеописанного алгоритма можно открыть вкладку, которая называется «Прослушать».
Пометив галочкой пункт «Прослушивания с этого устройства» можно сразу же убедиться в успешности полученного результата, кликнув на «Применить». Иногда бывает такое, что фон во время предварительного прослушивания зашкаливает, а при работе в приложениях типа Skype все нормально.
Можно слегка сдвинуть обратно ползунок усиления и после этого приступать к работе с микрофоном.
- После всех произведённых манипуляций не забудьте снять галочку с «Прослушивания этого устройства», в противном случае микрофон будет перманентно включён начиная с момента загрузки Windows 7, что может создать ряд определённых неудобств.
- В разделе «Улучшений» можно выставить различные дополнительные эффекты, такие как «Подавление шумов» и убрать мешающее эхо.
- Последняя вкладка, находящаяся в разделе «Звук», имеет название «Связь». Здесь можно настроить опции громкости воспроизведения разнообразных звуков (в том числе и системных) во время пользования микрофоном.
Установка дополнительных драйверов
Windows 7, безусловно, является полноценной операционной системой с большими возможностями, в частности при использовании стандартных устройств записи и воспроизведения звука, она без проблем подыскивает для них необходимые драйвера и осуществляет их установку в автоматическом режиме.
В случае, если по какой-либо причине этого не произошло, рекомендуется поставить драйвера самостоятельно, взяв их непосредственно с диска, идущего в комплекте с устройством, либо из пространства всемирной паутины.
Скачивать их настоятельно рекомендуется с официального сайта производителя, в ином случае гарантировать совместимость и работоспособность данных девайсов на вашем компьютере нельзя.
Чтобы лично удостовериться в том, какие драйвера установлены на вашей звуковой карте в данный момент, заходите в «Панель управления» и в списке установленных устройств ищете свою аудио – плату. Открыв её свойства правой кнопкой мыши, убедитесь в том, что карта располагает актуальными драйверами. Здесь же можно отрегулировать настройки звукозаписывающего устройства.
Настройка микрофона с помощью диспетчера Realtek
- Очень многие современные материнские платы оснащены интегрированными аудио – платами от производителя Realtek. Обыкновенно значок диспетчера Realtek находится в панели задач Windows. Если он отсутствует, то заходите в раскладку «Оборудования и звука», которая расположена в «Панели управления» и запускайте искомый диспетчер.
- В открывшемся окне будет наглядно показано, какие устройства и куда подключены на вашем компьютере в данный момент времени. Микрофонный разъем всегда отображается розовым цветом.
- Далее, открываете вкладку «Микрофон» и переходите в раздел, который называется «Громкость записи».
Ползунок должен быть выставлен на 100%, то есть максимально перетянут вправо. Справа от этого бегунка находится иконка с изображением динамика. Убедитесь в том, что он находится в активированном состоянии.
- Если требуется настроить усиление звукозаписывающего устройства или внести изменения в параметры аудио, к примеру такие, как битрейт и частота дискретизации, то заходите на вкладку «Стандартного формата».
- На вкладке «Эффект» можно выставить подавление лишних шумов, однако если вы при этом будете находиться на некотором расстоянии от устройства записи звука, то эта функция автоматически «обрежет» высокие частоты и качество сильно упадёт вплоть до того, что собеседник не сможет разобрать ничего из сказанного вами.
На этом настройка в ОС Windows 7 завершена и вы можете приступать к работе с микрофоном.
Как настроить тихий микрофон в Windows XP/7/10

Несмотря на повальное увлечение звонками через интернет и рост современных технологий, слышимость собеседника не редко оставляет желать много лучшего.
И дело не в технологии VoIP, не в качестве интернет-соединения и даже не в программах, типа Skype, Viber и WhatsApp.
Дешёвые китайские гарнитуры и микрофоны «на палочке» в сочетании с низким качеством микрофонного входа, встроенного в компьютеры и ноутбуки, не могут обеспечить комфортного уровня громкости и качества связи.
Какие микрофоны бывают
Все микрофоны для компьютеров делятся на три типа:
- Обычные аналоговые микрофоны с миниджеком
- Микрофон, встроенный в веб-камеру
- USB-микрофон
Среди микрофонов «на палочке» с миниджеком 3.5″ можно встретить более-менее чувствительные модели, которые подойдут для большинства встроенных микрофонных входов.
Подключаются аналоговые микрофоны в специальное гнездо компьютера, оно бывает на задней и на передней панели, обычно розового цвета. Для хорошей слышимости нужен хороший микрофонный вход в звуковой карте или в ноутбуке.
Из-за низкой чувствительности или из-за высокого уровня собственных шумов, звук микрофона будет тихий.
В USB-микрофонах встроен микрофонный усилитель, он подогнан под микрофонный капсюль и обеспечивает комфортный уровень звука в большинстве случаев. Такие микрофоны также встроены в веб-камеры, но только если камера без провода с миниджеком. Для нормального звука я советую выбирать USB-микрофон. Но если у вас микрофон с миниджеком, то потребуется его настройка.В предыдущей статье я рассказал как настроить скайп на компьютере. Но к сожалению, много пользователей жалуются что их плохо слышно. Иногда надо просто орать прямо в микрофон чтобы тебя нормально слышали.
Но некоторые просто не знают, что микрофон нужно настраивать в микшере Windows. Обычно это касается только аналоговых микрофонов. Разберём настройку микрофона на примере распространённых кодеков Realtek HD и AC’97 совместимого.
С любыми другими кодеками всё точно так же, по аналогии.
Звуковой кодек Realtek HD в Windows 7/10
В зависимости от драйвера, при подключении микрофона (по умолчанию розовое гнездо) диспетчер реалтека спросит какое устройство к нему подключили:
Выбираем «Микрофонный вход», теперь он доступен к использованию. Перейти к настройке микрофона можно через микшер громкости Windows или через диспетчер звука Realtek HD.
Посмотрите видео или прочитайте статью:
Чтобы открыть микшер громкости надо нажать по значку звука правой клавишей мыши и выбрать «Записывающие устройства», а для запуска диспетчера Realtek нажимаем по его иконке в системном трее (возле часиков):
Иногда значка диспетчера Realtek нет в панели задач, тогда его можно открыть в меню «Пуск -> Панель управления -> Оборудование и звук -> Диспетчер Realtek HD»
Настроим микрофон через микшер Windows 7/10:
Для начала нам надо найти микрофонный вход. В зависимости от гнезда (задняя или передняя панель системного блока), в который подключён микрофон, и от настроек диспетчера Realtek HD (объединять входные гнезда или нет) он называется немного по-разному. Обычно это «Mic in at имя(цвет) гнезда» или другие названия со словом «Mic» или «Microphone». Текущий вход отмечен зелёной галочкой.
Если микрофон не подключён ни к какому гнезду, то в этом окне вход отображаться не будет. Для отображения всех входов, включая отключенные, нажимаем правой кнопкой на любое свободное место в окне и ставим галочки «Показать отключенные устройства» и «Показать отсоединённые устройства».
Итак, микрофон подключён, заходим в него и переходим на вкладку «Уровни»
Здесь мы можем настроить уровень входного сигнала от 0 до 100 и уровень усиления микрофона от 0 до 20-30 дБ. Здесь кроется главная причина почему тихо работает микрофон – это недостаточный уровень усиления.
Для большинства микрофонов достаточно установить уровень +20 дБ. При увеличении до +30 дБ громкость повысится ещё сильнее, но при этом также возрастут шумы.
Для борьбы с шумами перейдём на вкладку «Улучшения».
Чтобы подавить ненужный шум, галочка должна быть снята, а — включена. Если наблюдается эффект эха, то можете поставить . При включении подавления шумов голос заметно видоизменится, может принять металлический оттенок – это плата за дешёвый микрофон или встроенный звуковой кодек. Кстати, не факт, что при установке любой внешней звуковой карты, ситуация сильно улучшится.На последней вкладке «Связь» есть полезная настройка, с помощью которой громкость системных звуков и музыки будет снижена, при разговорах в скайпе.
Диспетчер звука Realtek HD
Запускаем Диспетчер звука Realtek HD и переходим на вкладку с именем микрофона
Здесь мы можем также настраивать уровень записи, усиление микрофона, а также подавление шума и эхо. В общем-то всё понятно на картинке. Этот метод настройки одинаков для Windows 7/10 и Windows XP.
Обратите внимание на кнопку «Дополнительные настройки устройства» в правом верхнем углу. Можно выбрать из двух режимов: классический и многопотоковый:
В многопотоковом режиме, встроенный в ноутбук микрофон и подключённый в гнездо, отображаются как два раздельных микрофона, и их можно использовать одновременно. В классическом режиме они объединяются в один. В этом случае, если подключён внешний микрофон, то используется он, а если нет, то используется встроенный микрофон.
Настройка микрофона AC’97 в Windows XP
Будем настраивать AC’97 совместимый кодек, в моём случае это – Intel встроенное аудиоустройство, но для других кодеков принцип действия тот же. Открываем микшер звука Windows XP двойным кликом по иконке динамика в системном трее.
Если такой иконки там нет, то идём в и ставим галочку «Отображать значок на панели задач»
В окне микшера громкости идём в меню «Параметры» и обязательно ставим галочку «Дополнительные параметры», иначе включить усиление микрофона не получится.
Затем переходим к настройке микшера записи. Переходим в и выбираем «Запись». В списке отображённых входов должна стоять галочка «Микрофон» или «Микрофонный вход».
Нажимаем «ОК» и в окне микшера записи находим наш микрофонный вход. Теперь мы можем настроить его уровень входа и включить усиление. Оно может называться по разному, например «Усиление микрофона», «+20 dB boost» или «Microphone boost», но всё это означает усиление +20 дБ.
В некоторых драйверах Realtek кнопки «Настройка» под уровнем громкости микрофона нет и можно подумать что усиление микрофона не предусмотрено.
Но это не так, просто инженеры Realtek решили поморочить людям голову и оставили эту кнопку только в микшере громкости. Т. е.в окне микшера громкости не нужно переходить в микшер записи, а прямо там найти под микрофоном кнопку «Настройка» и включить усиление.
Что ещё можно сделать?
Если эти меры не привели к комфортному уровню громкости микрофона, то лучше всего взять веб-камеру с встроенным микрофоном. Если камеру брать не хочется, то менять микрофон на что-либо поприличнее , либо брать отдельную звуковую карту с хорошим микрофонным входом.
Хорошим решением будет взять USB-микрофон. Ещё, как вариант, это отдельный микрофонный усилитель, но я не видел подходящих в продаже.
Обычно продаются дорогие профессиональные микрофонные усилители или не дорогие печатные платы для самостоятельного изготовления усилителя. Купить их можно на радиорынках или в интернете.
Чтобы собрать готовое к использованию устройство с такой платой, нужно хоть немного быть радиолюбителем. Поэтому для большинства остаются первые три способа улучшения качества связи.
Как проверить качество связи в Скайп
Для этого специально придумана служба в скайп «Echo / Sound Test Service». При установке Skype в контактном списке по умолчанию присутствует только эта служба. Для проверки связи (только голос) просто звоним туда и делаем то, что говорит девушка. Радуемся и общаемся с друзьями и родственниками если качество звука устроило. Кстати, свои разговоры по скайпу можно записывать.
Если твоих друзей плохо слышно по скайпу поделись новостью с ними через социальные сети.
Инструкция по настройке микрофона на компьютере
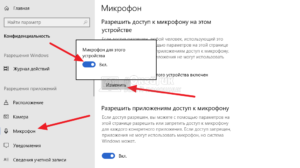
Интернет — это не просто безграничное хранилище всякой информации, но и одно из самых лучших средств для общения между людьми.
Многие из нас используют разные программы для ого общения (типа Skype или Viber) и временами могут возникать ситуации, когда собеседники плохо слышат друг друга.
К примеру, если звук просто тихий, то дело определенно не в подключении к интернету и даже не в самой программе.
Обычно недорогие гарнитуры, подключенные к не сильно качественной встроенной звуковой карте, могут давать достаточно низкий уровень звука и его качества. Сейчас мы постараемся разобраться, как улучшить такую ситуацию.
Какой микрофон будет подходить для общения в интернете?
В нашем случае можно выбрать один из трех основных типов микрофонов:
- Обычные с аналоговым выходом;
- Web-камеры вместе с микрофонами;
- Микрофоны, подключаемые через USB.
Микрофоны с аналоговым выходом
Это самый распространенный тип микрофонов. Они встречаются в различных конфигурациях: на палочке, с подставкой, или совмещенные с наушниками. Все они подключаются в микрофонный разъем на ПК, при помощи обычного «Джека 3.5».
Внутри такого микрофона находится специальный капсюль, который и принимает звуковые колебания. Сами капсюли могут иметь различные характеристики по своей чувствительности и уровню шумов. Понятное дело, что у дешевых микрофонов они не отличаются особо высоким уровнем и качеством.
Так что ситуация, когда недорогой микрофон работает очень тихо, или слишком шумит, встречается достаточно часто.
Web-камеры вместе с микрофонами и цифровые USB-микрофоны
Можно встретить камеры, оснащенные как простым аналоговым микрофоном, так и цифровым. В первом случае к ПК будет подключаться сразу два кабеля: один в USB, другой к микрофонному входу. По сути, здесь микрофон ничем не отличается от аналоговых, которые мы описывали выше, просто он спрятан в корпусе камеры.
Во втором случае, от камеры идет только один кабель USB. Этот вариант намного предпочтительнее. Это связанно с тем, что сигнал от микрофонного капсюля должен быть преобразован в цифровой вид через специальный аналого-цифровой преобразователь, который уже подстроен под технические характеристики капсюля и передает звук в достаточно неплохом качестве.
Конечно, в недорогих камерах тоже звук будет далек от идеала, но благодаря такому преобразователю, качество может быть повыше, чем у аналоговых микрофонов с ужасно тихим звуком. Среди камер, обладающих цифровым приемом звука, неплохо показали себя изделия фирмы Logitech. Причем даже самые дешевые модели, могут похвастаться вполне нормальным звуком.Что же такое USB-микрофон? В целом, тоже самое, что и камера, оснащенная микрофоном, только без камеры. Зачастую, этот тип микрофонов обладает самым лучшим качеством звука. К сожалению, в продаже они достаточно редко встречаются, а те что есть являются профессиональными моделями с высокой ценой.
Настройка микрофона
В более ранних статьях мы уже рассматривали как настраивать Skype на компьютере. Но многие пользователи все равно часто говорили о тихом звуке. Некоторым даже приходилось сильно кричать в микрофон, чтобы собеседнику хоть что-то было слышно. Для исправления такой ситуации, следует настроить микрофон совсем не в программе IP-телефонии, а в параметрах звука самой операционной системы.
Мы по порядку разберемся в настройке микрофона на операционной системе Windows 7 используя достаточно распространенный кодек Realtek HD и в настройке на ОС Windows XP с AC’97 совместимым кодеком. Посмотрев, как делается настройка в этих кодеках, вы сможете это выполнить и в других, все по аналогии.
Увеличиваем громкость микрофона в Windows 7 через Realtek HD
Перед началом выполнения всех настроек, убедитесь, что микрофон подключен к компьютеру. После подключения микрофона (обычно он подключается в гнездо розового цвета) диспетчер кодека сделает запрос для определения подключенного устройства.
Понятное дело, что нам нужно выбрать именно «Микрофонный вход». После этого микрофон будет доступен для работы, и мы сможем приступить к его настройке.
Теперь открываем диспетчер звука для Realtek HD, или запускаем стандартный микшер громкости. Для открытия диспетчера, делаем клик по его иконке в области уведомления. А если решили все делать через микшер громкости, то сделайте правой кнопкой мышки клик по иконке звука и выберите микшер громкости. Затем откройте вкладку «Запись» или перейдите к «Записывающим устройствам».
Тоже самое мы можем сделать и через параметры в панели управления. Открываем меню «Пуск» и сделайте клик по кнопке «Панель управления». После этого, в новом окне находим нужные разделы.
Давайте попробуем выполнить настройку микрофона при помощи стандартных средств системы. И так, запустите микшер громкости любым из уже известных способов.
Отыщите вход, к которому выполнено подключение микрофона. Обычно эти входы обозначаются по цвету и панели компьютера, на которой они находятся.
При этом в начале стоит слово «Микрофон» «Mic» и другие вариации с тем же самым значением. Если никуда не подключать микрофон, то он отображаться не будет.
Чтобы включить вывод даже неактивных входов, сделайте клик правой кнопкой мышки по пустому месту в окне и поставьте флажок возле «Показать отсоединенные устройства».
В общем, выделяем вход, к которому подключен микрофон и делаем клик по кнопке свойств. Потом, в следующем окошке, откройте вкладку «Уровни».На этой вкладке можно настраивать силу входного сигнала и степень усиления. Именно в уровне усиления обычно и кроется причина тихого звука. Чтобы усилить звук, необходимо просто увеличить уровень усиления.
Часто достаточно установить его на отметке +20 дБ. Можно и больше указывать (если вообще есть такая возможность), но тогда слишком сильно возрастет уровень шумов.
Что бы от них избавиться, или хотя бы уменьшить, откройте раздел «Улучшения».
Сначала снимите флажок с «Отключения звуковых эффектов», а затем установите его возле пункта «Подавление шума». Если кроме шума есть еще и эхо, то можно активировать и подавление такого явления как эхо.
К сожалению, при активации подобных фильтров, голос иногда будет значительно изменять свое звучание, в некоторых случаях он вообще звучит с «металлической» окраской. Такова цена недорогих микрофонов.
Теперь открываем вкладку «Связь». Тут можно активировать удобную функцию снижения громкости играющей музыки и других системных звуков во время использования ой связи.
Настраиваем чувствительность микрофона через Realtek HD
Открываем окно диспетчера «реалтека» и переходим к вкладке нашего микрофона.
Можно выполнить настройку все тех же параметров, что и в прошлый раз. Все показано очень наглядно и вполне понятно. Окно диспетчера одинаково выглядит как в системе Windows 7, так и в ОС Windows XP.
Настраиваем микрофон в операционной системе Windows XP
Здесь мы воспользуемся настройка AC’97 совместимым кодеком. Настройку мы будем рассматривать на примере Intel встроенного аудиоустройства, но принцип всех действий во всех других кодеках будет идентичным.
Сделайте двойной щелчок по иконке звука, на панели задач. Откроется микшер звука.
Если вдруг окажется, что значок звука на панели отсутствует, то его можно включить. Открываем меню «Пуск», делаем клик по кнопке запуска Панели управления и открываем параметры Звука и аудиоустройств. В разделе «Громкость» ставим флажок возле строчки «Отображать значок на панели задач».
После того, как откроете микшер, разверните меню с Параметрами и нажмите на пункт «Дополнительные параметры».
Теперь начинаем настраивать микшер записи. Откройте меню «Параметры» и выберите пункт «Свойства». После этого установите переключатель в положение «Запись» и в следующем списке убедитесь, что установлен флажок возле надписи «Микрофон» или «Микрофонный вход».Нажмите кнопку «Ок». В главном окошке микшера ищем регулировку микрофона. Здесь можно установить необходимый уровень чувствительности и при необходимости, включить усиление (эта возможность может иметь разные названия, но эффект всегда один — +20 дБ к громкости).
Бывает, что в окне Realtek HD трудно отыскать кнопку «Настройка», которая должна находиться возле регулятора громкости микрофона. Такой расклад совсем не означает, что такой функции нет, просто эту кнопку переместили так, чтобы не было необходимости открывать раздел записи, она располагается в основном окне.
Не помогает?
Если при помощи всех, вышеперечисленных настроек не удалось никак улучшить работу микрофона до приемлемого уровня, то хорошим решением будет покупка другого устройства. Например, отлично подойдет веб-камера со встроенным микрофоном, без дополнительных «джеков».
Если в покупке новой веб-камеры нет необходимости (уже есть одна), то постарайтесь найти более достойный микрофон и лучше, если это будет USB микрофон.
Вполне возможно, что ситуацию может исправить и неплохой микрофонный усилитель, но ничего такого заманчивого в продаже пока не наблюдается.
Если у вас руки умеют держать в руках паяльник, то можете самостоятельно собрать такой усилитель. Иногда попадаются готовые наборы для сборки усилителя. Но это путь для тех, кто действительно не боится радиоэлектроники, всем остальным лучше подойдут способы, описанные выше.
Проверяем качество звука в Skype
В данной программе, специально для этих целей есть сервис проверки звука с микрофона «Echo/Sound Test Service». После первого запуска приложения он обязательно появляется в списке контактов, чтобы проверить, насколько хорошо вас будут слышать собеседники, позвоните по этому контакту.
Вовремя звонка автоответчик даст дополнительные инструкции и прозвучит сигнал, после него можно в микрофон говорить все что угодно (главное говорить), затем прозвучит второй сигнал и можно будет прослушать запись вашего голоса, и оценить качество звука. Если все в порядке, можете наслаждаться ым общением через интернет.
Если будет интиресно можите прочитать статью от том как реализовать запись разговора в скайпе.
Если ваших друзей, знакомых и коллег очень плохо слышно в скайпе, то обязательно поделитесь через социальные сети ссылкой на эту статью, и они тоже смогут решить эту проблему.
Настройка микрофона для общения в Skype и записи звука
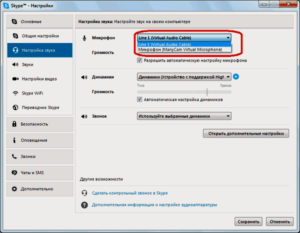
Бывает такая ситуация у людей – купили микрофон, а он ни в Skype, ни где‐либо еще не работает или звучит слишком тихо. В этом руководстве я расскажу, как настроить микрофон в Windows 10 и более старых системах – 8, 7, Vista, XP.
Куда подключать микрофон
Микрофон должен быть воткнут в разъем розового цвета. Реже – красного. Если у вас настольный компьютер, желательно подключать в тот разъем розового цвета, который находится на задней панели компьютера – так звук будет лучше.
При подключении через переднюю панель возможны помехи, наводки и сильный шум, через заднюю будет лучше.
Некоторые зададутся вопросом, посмотрев на фотографию выше: «Зачем нужен синий разъем?».
Отвечаю – это вход для записи с источников с амплитудой сигнала 0,5–1V, к нему можно подключить выход с магнитофона, гитары, синтезатора и прочее, что имеет выход на наушники или колонки.
Удобно для записи звука с, например, старых проигрывателей пластинок и магнитофонов, чтобы перевести старые записи в цифровой вид.Если у вас разъемов больше (звуковая карта с поддержкой многоколоночных систем), принцип тот же самый – ищите розовый разъём или со значком микрофона.
Настройка микрофона в Windows 10–7
Нажмите правой кнопкой мыши по значку динамика возле часов, там – Записывающие устройства:
В открывшемся окне выберите вкладку «Запись» и смотрите, чтобы микрофон был указан «устройством по умолчанию».
Если же этого нет (как на картинке ниже), нажмите по строчке микрофона правой кнопкой и щелкните по пункту меню «Использовать по умолчанию», потом снова правой кнопкой – «Использовать устройство связи по умолчанию».
Примечание: если у вас вебкамера или видеокамера с микрофоном, который подключается через разъем USB вместе с камерой, надо сделать устройством по умолчанию именно микрофон вебкамеры – это будет строчка с названием модели вебкамеры или ее производителя. То же самое надо сделать, если у вас подключена внешняя звуковая карта – выбрать именно ее, не внутреннюю.
Далее два раза нажмите по этой же строчке микрофона. Откроется окно «Свойства: Микрофон». Здесь будет 5 вкладок или больше, в зависимости от драйвера звуковой карты, нам важны только три. Расскажу о них подробней, потому что это позволит вам если не идеально, то как минимум нормально настроить звук.
Некоторых пунктов, описанных в моей статье, у вас может и не быть, с этим ничего поделать нельзя. Количество вкладок, эффектов, регуляторов зависит от драйвера и возможностей звуковой карты.
1) На вкладке «Прослушать» вам может пригодиться галочка на «Прослушивать с данного устройства», чтобы записываемый с микрофона звук воспроизводился колонками.
Удобно для караоке, но в остальных случаях не ставьте, потому что это частая причина визга динамиков при подключении микрофона (звук «зацикливается»).
2) Вкладка «Уровни» отвечает за громкость звука. Я рекомендую поставить верхний движок на максимум (до упора вправо), а нижний (Усиление микрофона) на +10.0 Дб – такие настройки подходят для большинства микрофонов.
Если потом окажется, что звук слишком громкий, то сначала понизьте значение нижнего движка, если не помогло – только тогда верхнего. «Усиление микрофона» может и отсутствовать, всё зависит от драйвера звуковой карты.3) Вкладка «Улучшения» отвечает за фильтры звука:
- Удаление постоянной составляющей – включение этого пункта помогает при «захлебывании», неразборчивости звука, когда микрофон слишком чувствительный. Фактически это снижает настройку уровня микрофона из предыдущей вкладки.
- Подавление шума – снижает шум. Полезно при плохом микрофоне или посторонних помехах. Рекомендуется включать только если шум действительно мешает, т.к. фильтр хоть и убирает шум, но делает звук гулким «как из банки». Лучше всего почистить звук от шума после записи фильтром‐шумодавом в Audacity.
- Формирование луча – если у вас два микрофона и расположены они соответствующим образом, включение этого фильтра помогает отсечь звук окружающего пространства. Включайте только в том случае, если у вас два микрофона и вы понимаете, что делаете.
- Подавление эхо – функция подавляет эхо, возникающее, когда из колонок играет усиленный звук с микрофона. Если вы записываете звук, советую выключить эту опцию, выключить колонки и записывать в тишине без этого фильтра.
Лично я включаю только подавление шума при общении в Skype, для записи фильтры отключаю вовсе.
Совет: если после настройки у вас из динамиков слышен звук с микрофона, а в настройках микрофона на вкладке «Прослушать» галочка не стоит, пройдите на вкладку «Воспроизведение» окна «Звук», два раза нажмите по пункту «Динамики» и на вкладке «Уровни» сделайте такие настройки:
Отключение прослушивания с микрофона избавит вас от шума в колонках.
Настройка микрофона в Windows XP
В Windows XP микрофон настраивается немного неудобно.
Пуск – Панель управления – нажмите значок «Звуки и аудиоустройства».
Если такого значка у вас нет, слева вверху окна Панели управления нажмите ссылку «Переключение к классическому виду».
В окне «Свойства: Звуки и аудиоустройства» перейдите на вкладку «». Здесь вам надо нажать кнопку Запись звука – Громкость:
Примечание: если у вас есть две звуковые карты или больше, в «Используемое по умолчанию устройство» надо выбрать нужную вам звуковую карту. Итак, нажали «Громкость», появится окно, где нам нужно будет сделать вот так:
Таким образом мы укажем, откуда и с какой громкостью будет идти звук.
Закрывайте это окно, возвращайтесь в «Свойства: Звуки и аудиоустройства» и нажимайте кнопку «Громкость» в разделе «Воспроизведение звука». Откроется окно «Громкость», там меню «Параметры» – «Свойства». В открывшемся окне ставим галочку вот сюда:
Нажимаем ОК, возвращаемся в окно «Громкость» и ставим галку на «Выкл» в разделе Микрофон:
Благодаря такой настройке звук с микрофона не будет воспроизводиться колонками. Для пения караоке галочку, к сожалению, придется снять и выставить громкость на максимум.
Настройка микрофона в Skype
Если вы настроили микрофон правильно, то большинство программ настраивать не надо, так как они уже будут знать, откуда и как брать звук. Кроме некоторых бестолковых программ вроде Скайпа.
В окне программы Skype нажимайте Инструменты – Настройки:
В следующем окне идите в Настройки звука и убедитесь, что выбран микрофон:
Галочку «Разрешить автоматическую настройку микрофона» лучше оставить включенной, тогда громкость звука будет гибко подстраиваться под ваш голос. Но если во время разговора в Skype пропадает звук или громкость становится катастрофически низкой – снимите эту галку.
Заключение
В статье я рассказал практически все нюансы настройки микрофона. Если ваша программа по‐прежнему не записывает звук, смотрите ее настройки.
Обычно проблема заключается в настройке «Источник звука» (Audio input).
Убедитесь, что там указан Микрофон (в англоязычных программах – «Mic», «Mic line», «Microphone»).
И ещё советы:
- Подключайте микрофон только в тот разъем, который для этого предназначен (розового цвета).
- Также микрофон может быть выключен. Как ни странно, об этом часто забывают.
- Если ваш микрофон беспроводной, убедитесь в том, что установлены заряженные батарейки и включен приемник, а выключатель на самом микрофоне установлен в правильное положение (см. инструкцию к микрофону).
- Ещё бывает ситуация, когда микрофон записывает, но очень тихо – скорее всего, ему нужно фантомное питание, которое умеют предоставлять далеко не все звуковые карты.
Как настроить микрофон в операционной системе windows
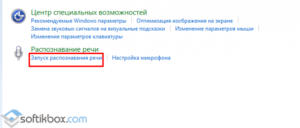
Любой пользователь интернет может подтвердить стремительный рост развития сервисов и служб для общения в сети, при помощи Web камеры и различных звукозаписывающих устройств.
Именно поэтому все чаще специалисты нашей компании сталкиваются с проблемами подключения этих девайсов к своему ПК.
Специалисты нашей компании, в рамках этой публикации, представят подробную инструкцию, как подключить микрофон к компьютеру и произвести его правильную настройку в наиболее популярных операционных системах windows и windows 7.
Звукозаписывающее оборудование для ОС windows XP
Для записи речи и общения в программах, аналогичных Viber или Scype вам будет необходимы:
- ПК с установленной звуковой картой и драйверами к ней.
- Заведомо рабочий микрофон.
Мы настоятельно рекомендуем подключать звукозаписывающую аппаратуру к разъему, расположенному в задней части компьютера. В некоторых моделях аудиоразъемы, расположенные на лицевой панели ПК – не подключены к аудиоустройству и являются бутафорией.
Правильно подключив его к разъему (для удобства, необходимый коннектор отмечен розовым цветом), делаем двойной щелчок левой кнопкой мыши по значку динамика, находящегося в нижнем правом углу панели задач (возле часов). Появляется панель настроек.
Как видите, в списке, звукозаписывающих устройств нет. Чтобы они появились, следует выбрать «Параметры», а в выпадающем окне «Свойства».
В свойствах следует отметить галочкой микрофон и нажать «ОК» После этих действий он появляется в окне «Громкость».Теперь необходимо снять галочку в клетке включения устройства и поднять движок громкости до максимального уровня. После этих процедур нажимайте вновь «Параметры», отмечайте графу «Дополнительные параметры» и жмите «Настройка».
Открывшееся окно для настройки тембра и частотного диапазона. Поставьте регуляторы низких и высоких частот в среднее положение.
Теперь, чтобы узнать, как настроить микрофон не только для передачи звука в сеть, но и для записи речь, мы предлагаем вам перейти в «Панель управления», где выбрать категорию «Звук, речь и аудиоустройства».
После чего, перейдите в категорию «Звуки и аудиоустройства» и выберите в выпадающем окне вкладку «Речь».
В разделе «Запись речи» нажмите «Громкость», после чего откроется окно «Уровень записи». Настройте ползунок чуть выше среднего положения.
Нажав рядом с громкостью «Проверка», вы попадете в мастер проверки аудиоустройств. Нажмите «Далее», мастер произведет проверку устройств.
Читайте текст, приведенный в окне, и производите коррекцию уровня записи и громкости. После настройки, нажмите «Далее», затем «Готово» и закройте окно мастера. На этом урок, как настроить микрофон на xp, закончен. Приятного пользования!
Установка устройств звукозаписи для ОС windows 7
Если вы освоили настройку звукозаписывающего оборудования в ХР, то в windows 7 это делается буквально несколькими кликами по кнопкам манипулятора. Изначально нажмите «Пуск», «Панель управления».
После чего вам необходимо выбрать категорию «Оборудование и звук», поле выберите «Звук». На открывшейся вкладке следует выбрать «Запись».
Отметить требующее настройки устройство. Проверить микрофон windows 7 можно будет, проговаривая в него любой текст. Рядом с ним показана шкала уровня сигнала.
Выберите в нижней части окна «Свойства». Выбирая вкладку «Уровни» можно корректировать громкость и усиление оборудования.Выбрав вкладку «Улучшения» можно произвести более точные настройки, добившись при этом качества студийной записи.
Возможные проблемы
После выполнения наших рекомендаций, микрофон, подключенный к ПК должен работать. Если он не работает, то причин может быть несколько:
- Брак. Проверьте его работоспособность на другом устройстве, например, на DVD. Практически все проигрыватели DVD имеют функцию караоке. Подключив микрофон в гнездо проигрывателя, как правило, больше не требуется никаких операций.
- Не установлены драйвера аудиоустройства. Проверить наличие драйверов и при необходимости провести процедуру их обновления.
- Неправильное подключение к ПК. Как мы уже говорили раньше, в звуковых картах каждый разъем имеет свою цветовую маркировку. Розовый или красный – для микрофона, зеленый – для колонок или наушников, а синий – это линейный вход. Проверьте правильность подключения.
В некоторых случаях бывает, что микрофон плохо слышно. Это достаточно распространенная «болезнь» некоторых устройств, привезенных к нам из Поднебесной.
Подключите устройство и проведите заново всю процедуру настройки. После чего, следует проверить и обновить драйвера.
Если уровень звука выставлен нормальный, но в skype вас по-прежнему плохо слышно, сделайте проверочный звонок на тестовый номер.
Если вы действительно слышите себя неважно, то проведите процедуру коррекции звука, перейдя в меню: «Инструменты», после чего выбрать, «Настройка» и «Настройка звука». Снять отметку в поле автоматической настройке микрофона и выставить регулятор громкости на максимум. После чего можно для проверки настроек сделать еще один тестовый звонок.
Если это не помогает, то, скорее всего, вам попалось оборудование низкого качества, которое лучше всего вернуть продавцу.
Как настроить микрофон на компьютере и ноутбуке в Windows 10
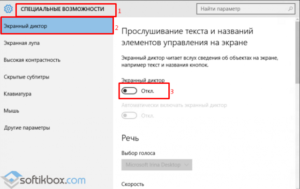
В рамках предложенной статьи разберемся, как настроить микрофон на Windows 10. Осуществить конфигурирование звукозаписывающего устройства несложно. Достаточно ознакомиться с руководством и выполнить приведенные в нем инструкции.
Активация интегрированного записывающего устройства
Все ноутбуки поставляются с микрофоном, встроенным в портативный компьютер в области тачпада, и по умолчанию он не активен. Для включения устройства проделываем следующие шаги.
1. Открываем поиск в меню Пуск посредством сочетания клавиш Win+S.
2. Выбираем Панель управления.
3. Переходим в раздел «Оборудование и звук».
4. Жмем по ссылке «Управление звуковыми устройствами».
Если элементы Панели управления отображались в виде иконок, а не категорий, вызываем апплет «Звук» и переходим на вкладку «Запись». Результат будет аналогичным.
5. Выбираем звукозаписывающее оборудование (установленный как используемый по умолчанию микрофон) и открываем его «Свойства».
6. Из выпадающего списка расположенной внизу формы «Применение устройства» выбираем «Использовать это…(вкл.)» для активации микрофона.7. Жмем «Принять».
Уже далее осуществляется настройка микрофона в Windows 10.
8. Переключаемся на вкладку «Уровни».
9. Ползунок «Усиление микрофона» перемещаем в первое положение после нуля — 10 дБ, а громкость увеличиваем до 100%.
10. Активируем настройки кнопкой «OK».
Микрофон не обнаружен
При выполнении 5 шага предыдущего подраздела может оказаться, что включать и настраивать нечего. В таком случае необходимо проверить, установлен дли драйвер. Только при наличии ПО для управления работой звуковой платы появится возможность настроить наушники и встроенный в них звукозаписывающий девайс.
Также может быть, что устройство отключено в диспетчере задач или, в случае с компьютером, было отключено от соответствующего разъема или подключено неправильно (в соседний разъем).
Итак, проверим, установлен ли драйвер для звуковой карты.
1. Открываем Диспетчер устройств через Win→X или Панель управления.
2. Разворачиваем список со звуковыми, геймерскими и видео устройствами.
3. Находим в нем свою звуковую плату.
Если есть — все отлично, если она не отображается, или обозначена желтой иконкой — проблема с драйвером. Теме, как осуществляется его установка, посвящена отдельная статья.
4. Разворачиваем подраздел с перечнем аудио входов и выходов.
5. Находим в нем микрофон.
Если он обозначается иконкой со стрелочкой вниз, это значит, он отключен на программном уровне.
Через контекстное меню иконки активируем оборудование.
С проблемами разобрались, теперь рассмотрим, как настроить микрофон на компьютере в Виндовс 10.
1. Через контекстное меню иконки «Динамики» открываем окно с перечнем звукозаписывающего оборудования.
2. Выбираем нужное устройство, если их два (например, интегрированный в ноутбук и более качественный микрофон в наушниках) и жмем «По умолчанию».
3. После у пиктограммы девайса появится зеленая иконка.
Все работает, но ничего не слышно
Как настроить микрофон Windows 10 и переключиться на другое устройство разобрались. Пришла череда решить проблему с отсутствием звука или низкой его громкостью. Ситуация заключается в том, что после переключения на внешний звукозаписывающий девайс уровень его громкости мог быть очень низким или вообще нулевым.
1. Как и ранее, открываем список записывающих устройств.
2. Открываем «Свойства» используемого ныне для захвата звука устройства.
3. Выставляем желаемый уровень громкости, если он слишком низок, увеличиваем усиление, если не хватает мощности, и проверяем, чтобы значок динамика возле громкости был без красной иконки.
4. Нажимаем на кнопку «Применить».
5. Для проверки уровня громкости идем в «Прослушать».
6. Активируем опцию «Прослушивание с конкретного устройства».
7. Говорим и в реальном времени оцениваем качество звука.
Подавление шума
Треск и шум при записи звука или разговоре, которых ранее не было, могут появиться по нескольким причинам.
1. В первом случае открываем «Свойства» микрофона и убираем усиление.
2. Во вкладке «Дополнительно» экспериментируем с форматом двухканального 12-битного звука.
3. В диспетчере звука (запускается с Панели управления или контекстного меню иконки «Динамики») активируем опции подавления шума и эхо.
Удачного общения.
