Настройка и установка Wine на Ubuntu
Как правильно установить Wine в Ubuntu
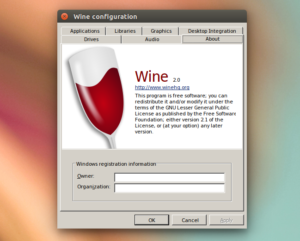
Библиотека сайта rus-linux.net
Оригинал: Install wine on Ubuntu — The proper way Arnab Satapathi 2 сентября 2017 г. Перевод: В.Костромин
Дата перевода: 2 сентября 2017 г.
После перехода на Ubuntu многие пользователи все же испытывают потребность запускать привычные Windows-приложения. Ну что-ж, для этого есть Wine.
Для того, чтобы корректно установить Wine в Ubuntu, вы должны сделать следующее.
- Добавить поддержку архитектуры i386.
- Если это нужно, подключить дополнительные репозитории.
- Обновить репозитории программного обеспечения.
- Выяснить, какая версия Wine вам нужна.
- Установить Wine в Ubuntu с помощью apt.
- Сконфигурировать и применить обновления Wine, если необходимо.
После установки Wine вы сможете устаналивать и запускать в нем ваши Windows-приложения. Давайте начнем!
Добавление поддержки 32-битовой архитектуры
Для запуска большинства Windows-приложений необходимы 32-битовые разделяемые библиотеки Linux. Фактически вы не сможете без них запускать большинство Windows-приложений.
Откройте ваш любимый эмулятор терминала (например, gnome terminal) и наберите одна за одной команды, перечисленные ниже.
sudo dpkg —add-architecture i386 Команда запросит у вас пароль, введите его и нажмите Enter. Теперь вы можете проверить, правильно ли работает команда.
sudo dpkg —print-foreign-architectures
Эта команда должна возвратить строку i386 и это все, что вы должны сделать на этом этапе.
Добавление репозитория Wine
Используемый по умолчанию репозиторий Ubuntu не содержит последних версий Wine, так что если вы хотите иметь самый последний релиз Wine, вам нужно подключить другой репозиторий.
Есть три основных репозитория от WineHQ: Stable branch, Development branch и Staging branch .
Вам нужно одна за одной выполнить следующие команды для добавления репозитория WineHQ.
wget -nc https://dl.winehq.org/wine-builds/Release.key sudo apt-key add Release.key sudo apt-add-repository https://dl.winehq.org/wine-builds/ubuntu/
Обновите репозиторий программного обесречения
На следующем шаге вам нужно обновить репозиторий, чтобы сделать изменения доступными. Это достаточно легко.
sudo apt-get update
По следующей ссылке вы найдете подробное руководство по apt, где даны описания различных опций этой команды.
Какую версию Wine нужно использовать?
Легковесные Windows-приложения успешно запускаются на любой версии Wine. Но для больших приложений и игр лучше установить специальную версию Wine.
Да, это немного посложнее, вы должны найти версию Wine, которая лучше подойдет для вашего программного обеспечения. Поиск в интернете вам поможет, а здесь вы найдете официальную базу приложений, запускаемых в Wine.
Вы можете установить и использовать различные версии Wine в одно и то же время. Но будьте осторожны с зависимостями и конфликтами между разными версиями.
Простейший способ одновременного использования многочисленных инсталляций Wine заключается в задании различных префиксов WINEPREFIX для разных версий. Но это отдельная тема и я собираюсь обсудить её позже.
Установка Wine в Ubuntu с помощью apt
Для установки Wine вы можете либо использовать Ubuntu software center или командную строку. Мы здесь будем работать через командную строку.
Если устанавливать Wine с помощью команды apt, будут установлены как собственно Wine, так и все необходимые зависимости.
sudo apt-get install wine1.8
Однако, если вы хотите получить минимальную инсталляцию, запускайте apt с опцией —no-install-recommends.
sudo apt-get —no-install-recommends install wine1.8 Для установки Wine серии wine 2.x из репозитория WineHQ development branch, используйте следующую команду.
sudo apt-get install install wine-devel
Имейте в виду, что ветка Wine devel устанавливается в каталоге /opt и при этом не создается никакого меню приложения.
Конфигурирование и применение обновлений для Wine Ubuntu
Для корректной работы Wine вам может потребоваться установить некоторые необходимые для Windows-приложений библиотеки и фреймворки.
Для этого запустите команду winecfg или /opt/wine-devel/bin/winecfg (в зависимости от выбранной вами версии wine).
Вы можете увидеть запрос подтвержения на установку фреймворков .NET framework, Wine Gecko или Mono. После чего они будут автоматически установлены из интернет.
Кроме того, вам может потребоваться выбрать в окне Wine configuration одну из версий Windows, например, Windows 7.
Заключение
В наше время большинство Windows-приложений имеют альтернативу в Linux, так что лучше запускать соответствующее linux-приложение, чем что-то через Wine.
Однако игры и некоторые приложения вроде LTspice, не позволяют сделать такой выбор, так что в этих случаях Wine необходим.
Источник: http://rus-linux.net/MyLDP/ms/install-wine.html
Основы работы с Wine для начинающих
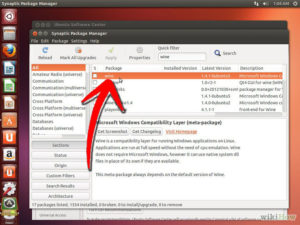
Статья посвящена Wine и всем аспектам его использования. В сети находится очень много информации, есть различные руководства по настройке и многое другое. Я постараюсь объединить все для того чтобы любой человек смог достичь максимального успеха, в пределах своих способностей и конечно возможности программы. Итак — начнем.
Wine — это отдельная реализация Windows API, а не эмулятор, как большинство думают. Не единожды повторялось, но и здесь будет уместно. Это и делает проект уникальным и интересным для пользователей различных систем, открывает различные пути для реализации своих идей.
Уникальность заключается в том, что с помощью этой программы можно запускать Windows приложения в Ubuntu и в других Linux системах, а также во FreeBSD и в Mac OS X. Правда и тут есть свои «подводные камни». Некоторые думают что будет легко перейти с одной системы на другую, в данном случае мы рассматриваем Windows и Linux.
Заблуждение заключается в том что люди думают что у них получиться запустить из под Wine различный софт, к которому они привыкли и им удобно в нем работать. Как не крути просто так ничего не бывает. Чтобы заработал наш любимый софт под Wine нужно попотеть, перечитать кучу руководств и взвесить этот объём информация.
Конечно не совсем софтом придется «пыжиться», но готовым надо быть ко всему. Проект Wine развивается очень быстро, но до стабильной работы ему очень далеко. Но думаю что в скором будущем весь основной софт, а также игры будут работать на нем стабильно.
Установка Wine
Первый вопрос человека который только что перешёл на Linux (в нашем случае Ubuntu): «Как я буду запускать программы из Windows?». Он начинает поиск на эту тему и естественно натыкается на Wine. Второй вопрос: «Как его поставить?». Есть два способа: Поставить из официальных репозиториев или скомпилировать самому из исходников. Мы рассмотрим оба варианта.
Вариант 1: Установка из репозитория
Тут все очень просто. Идем в Приложения // Стандартные // Терминал:
sudo add-apt-repository ppa:ubuntu-wine/ppa sudo apt-get update sudo apt-get install wine1.3
Ждем завершения установки… Всё! Wine установлен и можно пробовать устанавливать игры и программы.
Вариант 2: Компилирование из исходников
1.Скачиваем исходники с официального сайта, там они присутствуют. В моё случае это Wine 1.3.11 (http://sourceforge.net/projects/wine/files/Source/wine-1.3.11.tar.bz2/download). 2. Распаковываем исходники. Дальше вводим в терминале следующие команды: переходим в директорию, в которую был распакован архив с исходными текстами:
cd wine-1.3.11/
Перед компиляцией надо включить поддержку OpenGL. Если мы этого не сделаем приложения которым нужен OpenGL работать не будут. В терминале:
gedit tools/wineinstall
Находим строку, начинающуюся с CONFARGS=, и после вписываем в нее нужные параметры сборки. В нашем случае строка будет выглядеть так:
CONFARGS=»—with-opengl —disable-debug —disable-trace»
Получаем зависимости:
sudo apt-get install auto-apt checkinstall
sudo auto-apt -y run ./configure
Собираем:
make
Устанавливаем через создание пакета, вместо make install
sudo checkinstall
Всё. Ждем окончания установки. Есть ещё промежуточный вариант, для джедаев на debian-based дистрибутивов. Кратко:
apt-get source wine1.3
sudo apt-get build-dep
Теперь самое интересное: скачиваем нужную версию wine с официального сайта, распаковываем, и копируем туда директорию debian из директории с исходниками оригинального пакета wine1.3. Делаем
debuild
и у нас появляется *.deb пакет для убунты/дебиана со всеми нужными патчами для дистрибутива, почти как из официального репозитория, но только новая версия. К тому же её ещё потом можно спокойно удалить так же через apt-get. Рассмотрим плюсы и минусы каждого из вариантов. Вариант 1. Плюсы: 1. За нас уже все собрано и пыжиться не надо, все уже готово к употреблению. Минусы: 1. Мы не сможем применить патч, например для улучшения работы какой нибудь игрушки. 2. Не стабильная работа на некоторых видеокартах. Вариант 2. Плюсы: 1. Возможность применить патчи для улучшения работы 2. Стабильная работа с не стабильными драйверами видеокарт. Минусы: 1. Нет меню в Приложениях, что не удобно. Приходиться все делать из консоли, выходить в настройки Wine например. 2. Процесс установки слишком долгий, зависит от мощности вашего компьютера. 1. Нет меню в Приложениях, что не удобно. Приходиться все делать из консоли, выходить в настройки Wine например.» Можно самому добавить через Система — Параметры — Главное меню Я отдаю предпочтение второму варианту. Wine установленный таким образом работает лучше, чем установленный из репозиториев. Но это лишь мое маленькое ИМХО.
Установка программ и игр
Сперва мы идем на appdb.winehq.org Сверху, в поисковике вбиваем
название игры или программы и смотрим что там написано. Обычно там описаны тесты на различных системах, рекомендации для стабильной работы и многое другое. Если программа работает без проблем, значит с чистой душой её устанавливаем простым кликом. Если это какая нибудь серьёзная игра или программа и без шаманства с бубном не обойтись — значит надо создавать отдельный префикс* для наших танцев. * Все файлы вайна хранятся в префиксе, или ещё называемом бутылкой (по анологии с вином/wine). Там внутри этой бутылки имеются все файлы диска C, реестр, индивидуальные настройки и так далее. Таких бутылок может быть сколько угодно. Просто может быть какой-то софт, который ведёт себя очень капризно под вайном и для него нужны какие-то костыли, которые будут мешать нормальной работе других приложений вайна. Тогда просто этот софт ставим в отдельную бутылку (префикс) и любые настройки не будут влиять на другие программы. Когда вайн запускается в первый раз без указанного префикса, используется ~/.wine. Если префикс не существует вайн создаст его и наполнит дефолтным содержимым создаст и наполнит файлами каталоги C:\windows, C:\Program Files, C:\users. Плюс будет создан чистый реестр. Идем в наш домашний каталог и создаем новую директорию. Например .wine2. Дальше идем в терминал и вводим:
WINEPREFIX=»/home/username/.wine2/» winecfg
Всё. Отдельный префикс создан. Там хранятся различные конфигурации реестра и сами программы. Установку программы также производим через консоль.
WINEPREFIX=»/home/username/.wine2/» wine /media/DVD/setup.exe
Идет процесс установки и самое главное в отдельный префикс. Потом мы запускаем уже установленную программу, также из консоли и смотрим вывод. В выводе могут быть ошибки, о том что нет нужных компонентов и библиотек. В установке недостающих компонентов нам поможет winetricks (см. ниже) Что это дает? Это дает стабильную работу приложений в своем префиксе, если масса программ будет работать в одной префиксе, он рано или поздно засориться что приведет к сбою других программ. Поэтому нужно использовать отдельные префиксы, если не хотите все настраивать по много раз.
Winetricks
В правильной настройке префикса нам поможет winetricks. Winetricks — это скрипт, который устанавливает различные компоненты, которые требуются для работы приложения, например DirectX, Vcredist и многое другое. Как это скрипт работает? Он скачивает библиотеки и компоненты с Microsoft-овских ресурсов. Именно так, и не как по другому.
Зачем этот скрипт нужен? Это очень упрощает работу с Wine-ом. Без скрипта мы бы сами лазили и искали нужные компоненты, а тут уже все сделано, надо только поставить галочку и нажать «Установить» Также этот скрипт помогает редактировать реестр, вписывать туда различные ключи. И помимо этого в winetricks есть много настроек и функций.
Для ознакомления с ним просто введите в терминале winetricks
Редактирование реестра
В терминале вводим:
regedit
Мы в реестре. Редактировать нам ничего не надо, мы будет только добавлять. Идем в HKEY_CURRENT_USER/Software/Wine/Direct3D. Если каталога Direct3D нет, то не отчаиваемся. Я это пишу чтобы читатель понял где-то надо редактировать или добавлять. В терминале:
winetricks ddr=opengl orm=o glsl=disabled videomemorysize=1024 (1024 меняете на свое)
Все эти параметры появиться в реестре. Это можно посмотреть в папке указанной выше. Что это дает? Это улучшает производительность в играх, скорость и вообще игры работают от этого лучше, но это только для игр.
PlayOnLinux
Также существует PlayOnLinux. Это отдельная программа, которая использует Wine, но там более все автоматизированно и настроено. Программа сама скачает нужный Wine, установит компоненты и создаст отдельный префикс. Но это не значит что все будет идеально работать.
Может вообще не работать. Так что я отдаю свое предпочтение обычному Wine, ручной настройке и работе собственного мозга, а не автоматизированной программе. Плюсы: Все автоматизированно и нам по сути делать ничего не надо.
Можно держать несколько версий Wine и применять их для различных префиксов. Программа сама создает префиксы. Минусы: Все что делает программа, устанавливает и скачивает предугадать невозможно. Все что делает программа можно сделать самому, ручками, это + к знаниям человека.
Программа «Робот» никогда не сравнится с человеческим мозгом.
Монтирование образов CD/DVD-дисков
В Windows есть для этого утилита под названием Daemon-Tools. Это очень удобная и не заменимая утилита.
У человека возникает вопрос: Есть ли аналог этой чудо-утилиты? Ответ: Есть и на много лучше Windows утилиты. Называется она Cdemu.
Для её установки нам требуется ввести всего лишь три команды:
sudo add-apt-repository ppa:cdemu/ppa sudo apt-get update
sudo apt-get install cdemu-daemon cdemu-client gcdemu
Добавляем аплет на панель, указываем путь к образу и радуемся жизни. Не каких проблем не будет и Wine будет отлично определять образ. Если аплета не находим не торопитесь перезагружаться. В терминале вводим команды:
sudo service cdemu-daemon start
Если сервис не стартует при старте системы («The daemon is configured not to start at system startup»), можно исправить так:
sudo update-rc.d cdemu-daemon enable
Запуск игр в отдельном Х-сервере
Этому можно посветить целую книгу, но я остановился на одном способе, которым всегда пользуюсь: Переходим в виртуальный терминал:
Ctrl + Alt + F1 login: ******
password: ******
Запускаем вручную новую копию X-сервера:
xinit — :2
wine путь/папке/c/игрой/game.exe
Прирост от этого не большой, но лично мне этого хватает. Ещё раз повторю: способов запуска в отдельном х-сервере много и каждый человек волен сам выбирать.
Как установить Wine в Ubuntu

На официальном сайте сообщается, что Wine — это не эмулятор, а своего рода прослойка между Windows-приложениями и операционной системой. Wine на лету перехватывает вызовы приложения и транслирует их в ОС. Установка, обзор и примеры использования Wine в Ubuntu.
В прошлой статье:
Play on Linux — установка, обзор, примеры использования в Ubuntu
я продемонстрировал установку и запуск Windows-программ в Ubuntu с помощью Play on Linux. Это очень удобно, но список приложений, которые поддерживает Play on Linux, весьма ограничен. Что же делать, если в нем отсутствует нужное название? Сегодня я рассажу об этом.
Отложим на время Play on Linux, и обратимся к его основе — Wine.
Установка Wine в Ubuntu
Для начала, если у вас 64 битная ОС, то нужно добавить 32 битную архитектуру:
sudo dpkg —add-architecture i386
Чтобы получить самую свежую версию, а вместе с ней и возможность получать последние обновления в дальнейшем, необходимо подключить репозиторий. Добавляем репозиторий, ключ репозитория и обновляем список пакетов:
sudo sh -c 'echo «deb https://dl.winehq.org/wine-builds/ubuntu/ (lsb_release -cs) main» > /etc/apt/sources.list.d/wine-hq.list'wget -q -O — https://dl.winehq.org/wine-builds/Release.key | sudo apt-key add —
Здесь находятся три ветки Wine
wine-devel (на данный момент это версия Wine 2.9.0) — самая новая версия, предназначенная, прежде всего, для тестирования и ознакомления с новыми возможностями:
sudo apt-get install —install-recommends winehq-devel
wine-staging (сейчас это версия 2.4.0.3) — переходная версия между devel и stable. Содержит много новых возможностей и имеет меньше проблем, чем предыдущая:
sudo apt-get install —install-recommends winehq-staging
wine-stable (сейчас это версия 2.0.1) — стабильная, но далеко не самая новая версия.
sudo apt-get install —install-recommends winehq-stable
Какую версию Wine выбрать?
В общем случае разумным выбором будет та версия, которая есть в репозитории Ubuntu, либо winehq-stable из репозитория, указанного выше. Но на практике всё сложнее. Далеко не всегда последняя версия является лучшим выбором.
С выходом новых версий Wine часто ломается поддержка того или иного ПО (такие случаи называют регрессиями).
В этом нет ничего удивительного, поскольку на данный момент список приложений, в той или иной степени способных работать с Wine, насчитывает почти 14 тысяч наименований.
К счастью, все они присутствуют в официальной базе данных. Для каждого указан уровень совместимости с разными версиями, известные баги и особенности, в том числе список работающих и неработающих функций. В качестве примера рассмотрим Adobe Audition CS6:
Как видно на втором скриншоте, программа работает на Ubuntu 16.04 с Wine 1.9.23. Однако, есть ряд проблем и часть функций недоступна.
Если интересующая вас версия Wine отсутствует в списке, это не значит, что она не будет работать с выбранным приложением. Это значит, что ее никто еще не успел проверить.
Сочетание конкретной версии приложения с конкретной версией Wine может попасть в одну из пяти категорий (от лучшего к худшему):
- Platinum,
- Gold,
- Silver,
- Bronze,
- Garbage.
Первая категория свидетельствует о том, что приложение устанавливается без дополнительных усилий и работает без нареканий. Последняя означает, что ПО не работает вообще или имеет настолько серьезные проблемы, что использовать его невозможно.
Установка и запуск программ в Wine на примере ACDSee Free
Устанавливать приложения в Wine даже проще, чем в Play on Linux. Но только в том случае, если ваше приложение не потребует дополнительных манипуляций для запуска.
Просто щелкните правой кнопкой на файле с расширением .exe и выберите из контекстного меню Открыть в программе→Wine.
Для большего удобства можно перейти в Свойства и установить Wine как программу по умолчанию для этого типа файлов.
Запускаем исполняемый файл — и видим родной установщик.
Установка ничем не отличается от обычной. После запуска получаем абсолютно рабочую программу.Увы, лишь немногие приложения Windows запускаются так же просто.
Установка дополнительных компонентов с помощью Winetricks
Очень часто для запуска требуются дополнительные библиотеки или компоненты. Для их удобной установки был написан специальный скрипт Winetricks. Установить его можно прямо из репозитория:
sudo apt install winetricks
Запускаем (ярлык среди списка установленных приложений Winetricks):
Оставляем выбранный по умолчанию вариант Select the default wineprefix. Далее выбираем Install Windows DLL or component. На следующем экране вы увидите список всевозможных компонентов, которые могут пригодиться для запуска тех или иных приложений.
О том, что такое Wineprefix, а также о других полезных возможностях Winetricks я расскажу в следующих статьях.
Например, если игра вылетает с жалобами на отсутствие d3dx9_42.dll, вы найдете эту библиотеку здесь и сможете легко ее установить. Здесь также присутствует Adobe Air, Internet Explorer 8, .NET Framework вплоть до версии 4.5, библиотеки Visual С++ и т. д.
К сожалению, и здесь не все гладко. Вполне возможно, что вам встретится ошибка sha1sum mismatch или любая другая.
Как быть? Для начала попробуем сделать то, что советует установщик — найти и переименовать файл. Если не помогло — скачиваем последнюю версию winetricks и заменяем ей текущую:
sudo wget -OP /usr/local/bin https://raw.githubusercontent.com/Winetricks/winetricks/master/src/winetricks
Если и это не помогло, остается лишь пользоваться поиском и задавать вопросы на форумах. Чтобы получить больше информации, запустите установку нужного компонента из консоли. Вот так:
В качестве параметра winetricks нужно передать то самое название компонента, которое вы видели в графическом режиме. Вывод команды расскажет о многом. В моем случае установка Internet Explorer не удалась, поскольку по ссылке IE8 уже недоступен.
В такой ситуации можно попробовать найти требуемый файл и подложить установщику.
Источник: http://www.linuxrussia.com/wine.html
Настройка и установка Wine на Ubuntu
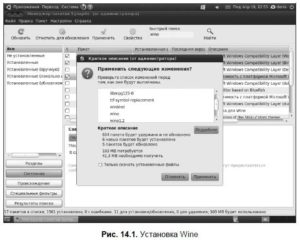
Не все смирились с отсутствием Фотошопа на Убунту, а также ряда других полезных программ или компьютерных игр, доступных только для Windows. Выход для таких людей есть и зовётся он Вином. Нет, горе запивать не надо! Лучше узнайте, как установить и настроить Wine на Ubuntu, а затем сможете поставить на свою систему часть софта, по которой сильно соскучились.
Установка Вайн даст возможность пользоваться приложениями для Windows на Linux.
Что такое Wine?
Wine («Вайн») — специальное приложение, позволяющее запускать программы, предназначенные для Виндовс, на Linux-системах.
Это слой совместимости, который использует библиотеки Windows, а затем подменяет их на системные вызовы Linux, чтобы ПО, разработанное для других систем, работало. На сегодняшний день уже несколько миллионов человек пользуются Вайном и вполне довольны.
Разработчики очень часто выпускают обновления, поэтому программа год за годом становится всё лучше. Некоторые умельцы даже ухитряются запускать через неё современные игры.Wine нельзя назвать эмулятором, как тот же VirtualBox. Об этом говорят нам и создатели, «расшифровывая» аббревиатуру через саму же себя: Wine is not emulator (умными словами это называется рекурсивный акроним). Виртуальная машина не создаётся, приложение просто реализует Windows API.
Установка и удаление
Установить Wine можно из официальных репозиториев. Делается это командой:
sudo apt-get install wine
Очень часто в репозиториях Ubuntu содержится старая версия. Поэтому устанавливать стоит через репозитории самого приложения. Для этого нужно слегка изменить вводимую команду:
sudo add-apt-repository ppa:ubuntu-wine/ppa
Эти же операции легко выполнить через Центр приложений, который в Ubuntu последних версий отлично справляется со своими задачами.
Программа установлена, но теперь её нужно настроить и обновить пакеты. Для обновления списка пакетов используется вот эта команда:
sudo apt-get update
Теперь скачаем дополнительные компоненты: Gecko и Winetricks.
- Gecko — движок вывода веб-страниц. Если приложениям, работающим через Вайн, потребуется доступ к веб-страницам, программа сама начнёт искать Gecko на компьютере или скачивать его самостоятельно. Работающие приложения в таком случае могут вылететь, поэтому лучше скачать этот движок заранее.
- Winetrick — специальный скрипт, позволяющий скачивать компоненты от Microsoft. Например, DirectX и многие другие.
Устанавливаем Gecko:
sudo apt-get install wine-gecko‹номер версии›
Вместо ‹номер версии› вписываем номер версии установленного Wine.
Устанавливаем Winetrick:
sudo apt-get install winetricks
Стоит сразу же скачать некоторые часто используемые компоненты, тот же DirectX:
winetricks d3dx9
Для просмотра всех пакетов вводим команду:
winetricks ?
Осталось заставить настроенный Вайн создать специальный каталог, где будут храниться все файлы:
winecfg
Удаление
Важно знать, как удалить Wine. Не всегда он работает исправно. Некоторые приложения могут жутко тормозить или вовсе не запускаться. В таком случае переустановка эмулятора на более новую версию должна исправить неполадки.
Однако убирать с компьютера нужно не только сам Вайн, но и папку в домашней директории. Легче всего сделать это при помощи команд:
sudo apt-get purge winesudo apt-get autoremovesudo apt-get cleansudo apt-get install -frm -f ~/.winerm ~/.local/share/applications/wine/Программы
rm ~/.local/share/applications/wine*
Таким образом мы получим удалённый каталог вместе с самим приложением.
Запуск программ
Запускать программы при помощи Wine можно разными способами. Первый, самый лёгкий — через Nautilus:
- Находим ПО в папке.
- Щёлкаем по нему ПКМ.
- Выбираем Wine как программу для запуска.
Второй, традиционный — через терминал:
wine home/user/program.exe
Вместо home/user/program.exe необходимо вписать путь к файлу, запускающему приложение.
Откуда брать программы?
С Вайном мы разобрались. Осталось теперь понять, где найти тот или иной софт. В Центре приложений Ubuntu вы, конечно же, ничего не найдёте. Большинство пользователей следуют двумя путями:
- ищут сборки на сайтах и форумах;
- пользуются специальными оболочками.
Оболочки — это приложения, дающие Wine графический интерфейс и позволяющие загружать нормальные сборки со всеми необходимыми пакетами. Самые популярные:
- Содержит не только игры, но и множество программ, постоянно доводящихся до идеала.
- Платная и, как следствие, более качественная оболочка.
- WineWizard. Новая оболочка, которая имеет несколько другой подход. Здесь собраны все удачные решения разных пользователей, вам остаётся только искать их.
Ну а форумы и сайты предлагают очень много разных сборок и инструкций по установке игр, офисных приложений и чего угодно. Если задаться целью и потратить энное количество времени, можно поставить на Убунту чуть ли не любую игру. Например, есть видео, где пользователь демонстрирует установленный Fallout 4, что для многих линуксоидов кажется фантастикой и несбыточной мечтой.
Теперь вы осведомлены, что установка Wine на Ubuntu позволяет сильно сгладить шероховатости этой системы и лишний раз насолить алчным разработчикам. А также знаете, как удалить Wine, настроить его и обновить. Вполне возможно, что со временем вы сами научитесь ставить нужные программы без сторонней помощи.
Источник: http://NastroyVse.ru/opersys/lix/kak-ustanovit-wine-na-ubuntu.html
Установка и базовая настройка Wine для игр в Linux: особенности и рекомендации
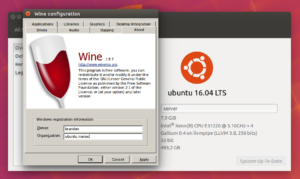
Все люди любят играть в игры. Данной занятие помогает отвлечься от реального мира с его реальными проблемами и хоть не надолго, но погрузиться в виртуальный мир.
Именно так должна была начинаться статья про игры для Windows. Но сегодня разговор не совсем о них. Сегодня пойдет разговор об играх на Linux. Большинство людей не любят данную операционную систему только из-за того, что на ней нет «нормальных» игр, и неважно, что она отлично себя показывает в работе.
Но те, кто хочет, могут играть на Linux в те же игры, что и на Windows. Спросите, как? А очень просто. Сегодня поговорим о том, как происходит установка и настройка Wine.
Способы установки
Перед тем как рассказывать, как протекает настройка Wine для игр, необходимо изначально разъяснить, как осуществляется его установка.
Пользователи Linux знают, что одно и то же действие в их операционной системе можно произвести разными путями, так и с установкой Wine.
Рассмотрим изначально самый простой вариант, с помощью Менеджера пакетов или как его еще называют, Менеджера программ. В принципе, без разницы как он именуется, главное, что работает одинаково.
Изначально вам его необходимо открыть. Далее в поисковой строке нужно прописать название программы — Wine. Начинается поиск. По его окончании перед вами могут появиться несколько вариантов. Выберете просто Wine без лишних символов и нажмите «Установить» (Install). Подождите пока произойдет загрузка и установка программы.
Второй способ заключается в использовании терминала. Открыв его, впишите:
sudo apt-get install wine
Начнется загрузка с последующей установкой. Однако есть большая вероятность, что скачается не «свежая» версия, это связано с тем, что программа развивается семимильными шагами. Поэтому вписываем:
sudo add-apt-repository ppa:ubuntu-wine/ppa
Далее стоит еще обновить пакеты:
sudo apt-get update
Теперь впишите:
sudo apt-get install wine1.6
Вот и все, только что была произведена установка ПО через Консоль. Сейчас же расскажем, как происходит настройка Wine.
Что необходимо знать о настройке Wine?
Для Wine (Linux) настройка может протекать не всегда гладко, но не переживайте, если у вас что-то не получится, в любой момент можно все вернуть в первоначальное положение. Самым простым путем будет удаление программы и новая ее установка, но это лишь в крайних случаях.
Еще главное не спешить. В этом деле важно внимательно читать, что необходимо делать и когда. Зато если у вас все получится, то запомнится на всю жизнь. Теперь давайте приступать.
Первым делом
Здесь есть два варианта развития, отличия в них маленькие, но все же есть. Если у вас 64-разрядный дистрибутив Linux, то у вас и Wine установился 64-разрядный, а этого не надо. Поэтому вписываем данную команду в терминал:
WINEARCH=win32 winecfg
После этого у вас должна открыться настройка Wine. Переместите ее на задний план и пока что к ней не возвращайтесь. Если у вас 32-разрядная система, то этот шаг можете пропустить.
Теперь необходимо скачать и установить Winetricks. Для этого в терминале пропишите:
winetricks
Если данной программы у вас нет, то вам предложат ее скачать. Скачивайте и устанавливайте. После запускайте.Winetricks позволяет быстро настроить сам Wine. Запустив его в первом окне, необходимо выбрать Select the default wineprefix. Нажимаем ОК.
Настройка DLL и шрифтов
Продолжаем рассказывать о том, как протекает настройка Wine. Нажав «ОК», увидим, что откроется второе окно. В нем необходимо выделить Install a font — это для того, чтобы настроить шрифты. Нажимаем ОК.
Перед вами откроется окно со всеми возможными шрифтами для Wine. Чтобы долго не затягивать и не тратить время, выберем все сразу и нажмем ОК. После этого запустится окно загрузки и установки. Во время этого не отходите далеко от компьютера, так как вполне вероятно будут появляться запросы на подтверждение проводимых операций. Со всеми ними соглашайтесь.
Вероятно, что после выбора всех шрифтов и нажатия кнопки вам показжет ошибку и все пропадет. В этом случае все сразу установить не получится и придется делать это по отдельности. Если после выбора какого-то пункта выбивает ошибку, пропускайте его.
Теперь переходим к настройке DLL. Это очень важный пункт, и его пропускать нельзя, так как без установленных DLL вряд ли у вас запустится хоть какая-то игра.
Кликаем на Install a Windows DLL or component. Перед вами откроется подобное окно, что было со шрифтами. Здесь можно устанавливать не все компоненты, но некоторые обязательно. В целом лучше будет проделать те же манипуляции, что и со шрифтами. Поочередно пытаться установить каждый из них, игнорируя те, которые выдают ошибку.
Кстати, после попытки установки некоторые DLL, подобные dotnet30, могут выбить ошибку и открыть проводник с браузером. В этом случае на странице браузера вам необходимо скачать предлагаемый компонент и поместить его в ту папку, которая была открыта, после чего проделать манипуляции по установке снова.
Настройка реестра
Кстати, по данной инструкции отлично проходит настройка Wine в Linux Mint, хотя с другими дистрибутивами проблем также не должно возникать.
Переходим к отладке реестра. Для этого во втором окне на этот раз выбираем Change setting. Здесь уже вольностей позволять себе нельзя, и установить все сразу не получится. Поэтому следуем предъявленному списку необходимых установок:
- ddr — opengl
- multisampling — enabled
- orm — f bo
- psm — enabled
- rtlm — auto
- glsl — enabled — это по стандарту, но если у вас видеокарта Nvidia, то лучше выбрать disabled. Это повысит производительность в играх.
- vsm — hardware
- videomemorysize 1024 (выбирете величину памяти видеокарты)
- mwo — enabled (force)
Вот в принципе и все про Wine. Настройка Mint и других версий ОС теперь для вас не проблема, ведь данная инструкция отлично подойдет для большинства дистрибутивов.
Запомните еще одно, во время установки «виндовских» игр нельзя выбирать установку дополнительного ПО. Снимайте галочки. Также по завершении установки уберите галочку с пункта «Запустить сейчас». Запуск производите через ярлык на рабочем столе.
Источник: http://fb.ru/article/270890/ustanovka-i-bazovaya-nastroyka-wine-dlya-igr-v-linux-osobennosti-i-rekomendatsii
Установка wine в Ubuntu 18.04 | Linux Mint 19
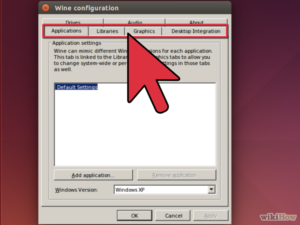
В этой статье я расскажу как можно установить Wine на Ubuntu 18.04 и разберём подводные камни, которые встречаются при установки пакета из официального репозитория.
Как вы уже поняли пакет Wine есть в официальном репозитории Ubuntu 18.04, называется он wine-stable. Установить его так же легко, как и любой другой пакет из репозитария, например из терминала.
Установка wine-stable на Ubuntu 18.04
Команда будет выглядеть следующим образом:
sudo apt install wine-stable
Однако пакет, который включен в официальный репозиторий, имеет одну неприятную ошибку.В результате этой ошибки есть определенные неудобства:
- Wine в системе «не виден», после установки.
- Программа не ассоциируется с файлами Windows (exe).
- Wine «не виден» в меню приложений и программы Windows, установленные под Wine, тоже не видны в меню приложений.
- Запуск установщиков программ под Wine нужно выполнять вручную
В терминале запуск установки программ под Windows выглядит следующим образом:
wine ~/Загрузки/Ваша_Программа/Setup.exe
- После установки программы, нужно вручную создавать для нее файл запуска (desktop файл).
Это все очень неудобно, не говоря уже о том, что не всем под силу.
Это конечно можно победить, тем более что сам по себе Wine работает, однако проще установить из репозитория пакет WineHQ (официальный репозиторий разработчиков программы).
Вначале нужно удалить установленный Wine, если конечно он был установлен в Ubuntu 18.04.
Удаление wine-stable на Ubuntu 18.04
Делается это следующей командой:
sudo apt remove —purge wine*
Затем добавить репозиторий winehq и выполнить установку из него.
Установка winehq на Ubuntu 18.04
Набираем в терминале следующие команды:
sudo dpkg —add-architecture i386
wget -nc https://dl.winehq.org/wine-builds/Release.key
sudo apt-key add Release.key
sudo add-apt-repository «deb https://dl.winehq.org/wine-builds/ubuntu/ artful main»
sudo apt update
sudo apt install winehq-stable
Данные команды добавят официальный репозитория для winehq, также добавятся необходимые ключи для репозитория, выставится архитектура i386, обновится репозитории системы после внесения изменений и установится паекет winehq-stable
После установки нужно запустить конфигуратор Wine:
winecfg
Конфигуратор после запуска должен выдать запрос на загрузку и установку двух дополнительных пакетов — wine-mono и wine-gecko.
После этого, Wine будет ассоциирован с программными файлами Windows. Их можно будет запускать через контекстное меню (правая кнопка мыши).Также в меню приложений будет пункт меню Wine, в котором будут ярлыки для запуска установленных программ Windows.
Однако, для каждой установленной программы Windows, придется вручную редактировать ее файл запуска (desktop файл).В текущей стабильной версии Wine (3.0.1) используется новый формат строки запуска. И в строке запуска есть ошибка, в результате которой программа не запускается.Нужно, в desktop файле, заменить строку запуска на старый формат.
Строка в новом формате выглядит так:
Exec=env WINEPREFIX=»/home/user/.wine» wine C:\\\\windows\\\\command\\\\start.exe /Unix /home/user/.wine/dosdevices/c:/ProgramData/Microsoft/Windows/Start\\ Menu/Programs/FastStone\\ Image\\ Viewer/FastStone\\ Image\\ Viewer.lnk
Нужно ее изменить на такой формат:
Exec=env WINEPREFIX=»~/.wine» wine «~/.wine/drive_c/Program Files (x86)/FastStone Image Viewer/setup.exe»
То есть в новом формате запуск выполняется через вызов start.exe с параметром, в котором указан ярлык Windows типа. Но в этой схеме что-то не срабатывает.А старый формат (wine + путь к программе Windows) работает.
Ярлыки (desktop файлы), установленных Windows программ, размещаются в папке «~/.local/share/applications/wine/Programs«.
Кроме этого, desktop файлы, установленных Windows программ, могут быть скопированы и на Рабочий стол, если в настройках winecfg, Рабочий стол Windows связан с папкой Рабочего стола Ubuntu — эти desktop файлы тоже нужно редактировать.
Ассоциирование файлов с программами wine
Чтобы прозрачно запускать файлы с помощью wine-программ, напишем небольшой скрипт. Допустим, нам надо открывать doc и docx-файлы Word-ом.
Созаем файл-скрипт:
sudo touch wine-word.sh
Добавимследующее содержимое:
#!/bin/bash# Определяем расширение файлаdd=$1; razr=`echo ${dd:(-3)};` ff=`echo ${dd/\'/\'Z:}`; ff=`echo «\»Z:»$ff\»`;# В зависимости от расширение запускаем нужную программуcase $razr indoc) env WINEPREFIX=»/home/»$USER»/.wine» wine start «C:\\Program Files\\microsoft\\WORD\\word.exe» `echo $ff` & ;;docx) env WINEPREFIX=»/home/»$USER»/.wine» wine start «C:\\Program Files\\microsoft\\WORD\\word.exe» `echo $ff` & ;;# Тут можно добавить ещё расширений и программesac
Не забудем сделать наш скрипт исполняемым
chmod +x wine-word.sh
и ассоциируем в файловом менеджере текстовые документы с нужными нам расширениями при помощи скрипта.
Для того чтобы установить компоненты для игр (к примеру ДиректХ) нужно установить winetricks:
Источник: https://pro-gram.ru/install-wine-ubuntu-18-04-linux-mint-19.html
