Добавление и удаление репозиториев в Убунту
Список репозиториев для Ubuntu. Как добавить репозиторий в Ubuntu
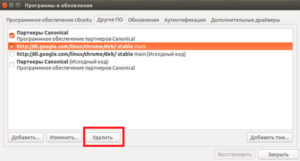
Пакет репозиторий Ubuntu — хранилище некоторых данных, в этом случае, программ. Дистрибутивы Linux имеют официальные и неофициальные репозитории. Большинство из них предлагают бесплатную установку программного обеспечения.
Репозиторий и ПО
Пользователи операционных систем Windows или Mac OS привыкли к тому, что программное обеспечение поставляется в виде установочных файлов. Но программы для Linux Ubuntu 18 04 представляют собой пакеты .deb, содержащие программы и необходимые библиотеки. Они хранятся в репозиториях, к которым подключается пользователь перед установкой.
Это обеспечивает децентрализованный метод инсталляции или удаления ПО. Упрощает выкладывание обновлений, поиск нужных программ и дополнений. В установленном дистрибутиве содержатся все необходимые репозитории с большим количеством разнообразного ПО. Установка программ из репозиториев равносильна тому, что пользователь скачает пакет из интернета или соберет программу из исходников.
Поиск и настройка репозиториев в Ubuntu осуществляется с помощью специальных утилит, например, Synaptic. Это программа с графическим интерфейсом для управления пакетами в Ubuntu-подобных дистрибутивах Linux. Совмещает возможности консольной системы и удобство графического интерфейса. Позволяет устанавливать, удалять, настраивать, обновлять пакеты.
Виды программного обеспечения
Программы из списка репозитория Ubuntu делятся на четыре секции. Каждая группа отличается доступностью и возможностями лицензии. Часть из них поддерживается компанией Canonical — создателем «Линукс».
Распределяются таким образом:
- main — свободное, поддерживается Canonical;
- restricted — проприетарное, поддерживается Canonical;
- universe — свободное, не поддерживается Canonical;
- multiverse — проприетарное, не поддерживается Canonical.
Как добавить репозиторий в Ubuntu
Официальный репозиторий содержит огромное количество программ, но при этом многие популярные приложения отсутствуют.
Компании-разработчики создают свои списки репозиториев для Ubuntu, с помощью которых можно установить программное обеспечение. Осуществляется в графическом интерфейсе или в консоли.
При подключении репозиториев важно учитывать, что некоторые программы могут работать нестабильно.
Функции в Python: def. Python 3 для начинающих
Подключение через центр приложений Ubuntu. Инструкция:
Репозиторий добавляется одной командой:
sudo apt-add-repository ppa:ripps818/coreavc
Может использоваться более надежный способ.
ATOM
Известный текстовый редактор с открытым исходным кодом.
Используется на Ubuntu 18 04 и других операционных системах. Имеет огромное количество плагинов для следующих языков:
- C, C++, C#;
- HTML, CSS, LESS, Sass;
- JavaScript;
- PHP;
- Python;
- Sql.
Для добавления репозитория используется команда:
sudo add-apt-repository ppa:webupd8team/atom
sudo apt-get update
DOCKY
DOCKY — лаунчер, напоминающий панель в Mac OS.
Легко устанавливается, имеет минимальное количество настроек, поддерживает различные плагины.
Чтобы изменения вступили в силу, нужно перезагрузить.
Стабильный PPA:
sudo add-apt-repository ppa:docky-core/stable
sudo apt-get update && sudo apt-get install docky
PPA для разработчиков:
sudo add-apt-repository ppa:docky-core/ppa
sudo apt-get update && sudo apt-get install docky
DROPBOX
Одно из популярнейших облачных хранилищ Dropbox имеет свой репозиторий.
Добавление списка из репозитория Ubuntu:
sudo apt-key adv —keyserver pgp.mit.edu —recv-keys 5044912E
sudo sh -c ‘echo «deb http://linux.dropbox.com/ubuntu/ wily main» >> /etc/apt/sources.list.d/dropbox.list’
sudo apt-get update
С Dropbox все файлы можно собирать в одном месте. Их легко найти, они синхронизируются на всех устройствах. Это обеспечивает возможность коллективной работы над макетами и другими файлами.
Самый дорогой пакет предоставляет неограниченный объем памяти для хранения файлов. Его стоимость 20 долларов в месяц (1200 руб.), есть возможность бесплатного тестирования.
FIREFOX AURORA
Данный репозиторий предлагает:
- испробовать возможности браузера Beta, которые будут присутствовать в следующей версии;
- работать с браузером Developer Edition специально для разработчиков;
- использовать браузер нового поколения Nightly.
sudo add-apt-repository ppa:ubuntu-mozilla-daily/firefox-aurora
sudo apt-get update
Компания Google предоставляет репозитории для установки следующих сервисов:
- Chrome;
- Earth;
- Music;
- Desktop, Picasa;
- Talk plugin.
Предлагается простой и удобный способ установки программного обеспечения, обновлений. Хром построен на основе браузера chromium, имеет такие преимущества, как встроенный плагин для просмотра PDF документов, свежие версии Flash Player.
Предлагаются три версии:
- стабильная;
- бета-версия;
- версия для разработчиков.
sudo sh -c ‘echo «deb http://dl.google.com/linux/chrome/deb/ stable main» >> /etc/apt/sources.list.d/google.list’
sudo apt-get update
Google Earth — проект, который содержит фотографии всей земной поверхности, сделанные спутниками. Качество некоторых регионов имеет достаточно высокое разрешение. Визуализация осуществляется за счет трехмерной модели земного шара, что является главным отличием от предшественника Google Maps.
wget -q -O — https://dl-ssl.google.com/linux/linux_signing_key.pub | sudo apt-key add —sudo sh -c ‘echo «deb http://dl.google.com/linux/earth/deb/ stable main» >> /etc/apt/sources.list.d/google.list’
sudo apt-get update
Google Music — сервис потокового вещания музыки, подкастов. Пользователи могут бесплатно загружать и слушать в онлайне до 50 000 песен. Платная подписка открывает доступ к списку, состоящему из более 40 миллионов песен без рекламы. Приобретение новых треков осуществляется через магазин Google Play.
Утилита Texmod: как пользоватьсяwget -q -O — https://dl-ssl.google.com/linux/linux_signing_key.pub | sudo apt-key add —
sudo sh -c ‘echo «deb http://dl.google.com/linux/musicmanager/deb/ stable main» >> /etc/apt/sources.list.d/google.list’
sudo apt-get update
NodeJS
NodeJS — платформа, которая позволяет работать с JavaScript как с языком общего назначения.
С его помощью можно программировать микроконтроллеры, создавать десктопные оконные приложения, взаимодействовать с севером.
Добавление списка из репозитория Ubuntu происходит следующим образом:
sudo add-apt-repository ppa:chris-lea/node.js
Sublime Text 3
Sublime Text — кроссплатформенный текстовый редактор кода.
Имеет простой интерфейс, большое количество плагинов, написанных на языке «Пайтон». Разработчик дает время протестировать возможности, после чего появляются уведомления о необходимости покупки лицензии.
Поддерживаются все популярные языки программирования, имеется подсветка синтаксиса. Оснащен менеджером пакетов для быстрого поиска и установки пакетов без перезагрузки. Есть несколько визуальных тем и режимов экрана. Рабочее окно делится на 4 панели, что обеспечивает одновременную правку кода нескольких файлов.
Некоторые части кода могут быть сохранены и будут использоваться в качестве сниппетов. Реализована функция автосохранения, поддержка комбинации клавиш, автоматизация с помощью макросов и повторов последних действий.
sudo add-apt-repository ppa:webupd8team/sublime-text-3
sudo apt-get update
sudo apt-get install
Источник
Работа с репозиториями в Ubuntu
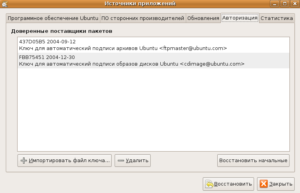
/ Руководства / Работа с репозиториями в Ubuntu
В данной статье расскажу о репозиториях в Ubuntu.
О том, что такое репозитории PPA в Ubuntu. О том, как добавлять и удалять репозитории PPA в Ubuntu. О том, как удалять изменения системы из добавленных репозиториев PPA.
1. Что такое репозитории Ubuntu и репозитории PPA Ubuntu?
Переходя с системы Windows, пользователи зачастую озадачены тем, что программы в Ubuntu устанавливаются посредством установки из «репозиториев». Разберем, что же это такое.
Официальные репозитории Ubuntu.
Итак, существуют официальные репозитории Ubuntu, они уже добавлены в систему изначально.
Кроме того, существует графический интерфейс для поиска и установки приложений «Центр приложений Ubuntu»:
Здесь можно воспользоваться поиском или просмотреть по категориям и найти нужную программу, которую установить довольно просто:
С распространением ios и android на телефонах люди привыкли к тому, что ищут приложения в одном месте и устанавливают их оттуда. Ubuntu в этом плане очень похожа.
Репозитории PPA в Ubuntu.
Но помимо официальных репозиториев Ubuntu, есть еще репозитории PPA.
PPA расшифровывается как Personal Packages Archive, то есть Персональный Архив Пакетов.
Именно их мы и подключаем в систему Ubuntu, чтобы установить:
- либо самые новые приложения,
- либо чтобы установить какое то исправление системы,
- либо установить те приложения, которых нет в официальном репозитории Ubuntu.
Небольшое отступление.Если вы пришли с операционной системы Windows и впервые столкнулись с этим, то вскоре Вы заметите, что это намного удобнее — устанавливать приложения из репозиториев, нежели искать установочники программ на непонятных сайтах или качать с торрентов.
2. Подключение репозиториев PPA в Ubuntu.
Разобрались с понятиями о том, что такое PPA репозиторий, рассмотрим варианты их подключения в систему Ubuntu.
На своем сайте я всегда привожу терминальные команды для подключения репозитория и установки программы из этого репозитория. Так как считаю это наиболее быстрым способом и для себя и для читателя моего блога. Всего то нужно — открыть терминал и ввести три команды, которые полностью скопировать из статьи, чтобы установить программу.
Где искать репозитории PPA?
Почти любой ppa найти можно на сайте launcpad.net
Покажу как искать на нём репозитории ppa.
Заходим на данный сайт и вводим в поиск название программы:
Находим страничку программы и на найденной страничке нас будет интересовать «Project Information», а именно «Maintainer»:
Переходим на страничку в пункте «Maintainer» и находим пункт «Personal package archive»:
Перейдя по ссылке, мы попадаем на страничку PPA:
На этой страничке жирным шрифтом находим само название PPA.
Кроме того, находим и строчку для добавления ppa в графическом режиме, начинается с «deb».
Чтобы получить правильную строчку, нужно выбрать версию дистрибутива:
Добавление репозиториев PPA в графическом режиме.
Чтобы добавить репозиторий PPA в графическом режиме, открываем «Программы и обновления» и переходим на вкладку «Другое ПО» и жмём «Добавить»:
В открывшемся окне добавляем строчку, что скопировали с сайта launchpad и жмём кнопку «Добавить»:
Помимо этого в графическом режиме можно добавлять и строчку, что выделена жирным шрифтом, в примере:ppa:shutter/ppa
Вот и добавили PPA репозиторий в систему.
Теперь обновите информацию о пакетах. И можно установить приложение в графическом режиме с помощью программы Synaptic к примеру.
Подключение репозиториев PPA в терминале.
Подключение репозитория PPA в Ubuntu производится следующей терминальной командой:sudo add-apt-repository ppa:репозиторий/ppaВ нашем примере команда будет следующей:sudo add-apt-repository ppa:shutter/ppa
Вот и всё. Подключили нужный репозиторий.
Теперь, чтобы система узнала о пакетах (программах) в этом подключенном репозитории, нужно выполнить следующую команду в терминале:sudo apt-get update После чего можно устанавливать программу с помощью следующей терминальной команды:sudo apt-get install имя_пакета
Вот и разобрали два способа подключения репозиториев PPA в систему Ubuntu.
Рассмотрим графический режим удаления и отключения репозиториев PPA.
Также открываем «Программы и обновления», переходим на вкладку «Другое ПО»:
- Чтобы отключить репозиторий из системы, то просто снимите галочку.
- Чтобы удалить репозитория из системы, то нужно выбрать нужный репозиторий из списка и нажать «Удалить».
Вот так удаляются и отключаются репозитории PPA из системы Ubuntu в графическом режиме.
Рассмотрим способ удаления репозиториев PPA из терминала.
Удаляются репозитории из системы той же командой что и подключаются:
add-apt-repository
Только с параметром —remove или —rТо есть, чтобы удалить репозиторий из системы нужно выполнить команду:sudo add-apt-repository —remove имя_ppa_репозиторияК примеру, если хотим удалить репозиторий, добавленный в прошлом пункте, нужно выполнить следующую команду:sudo add-apt-repository —remove ppa:shutter/ppa
Очень легко запомнить.
Чтобы удалить репозиторий из системы, то копируем туже команду, которой добавляли этот самый репозиторий и просто добавляем ключ —remove или —r
4. Убрать изменения системы из подключенного репозитория ppa.
Теперь хочу разобрать необычный случай.
Разберем на примере из моей статьи:
Как вернуть классический системный трей в Ubuntu 14.04 — 12.04
Есть инструкции, когда подключаем ppa репозиторий, после чего обновляем системные компоненты системы:
sudo apt-add-repository ppa:gurqn/systray-trusty
sudo apt-get update
sudo apt-get upgrade
Как же откатить изменения из этого репозитория? Удалить обновленный системный пакет не получится (так как тогда система поломается), а при удалении репозитория изменения, сделанные с системой из данного PPA репозитория, не откатываются.Как же быть? Как убрать эти изменения? Или это безнадежный случай?
На самом деле это не так и можно убрать эти изменения и вернуть старые системные пакеты.
Для удаления репозиториев из системы есть терминальная утилита:
ppa-purge
Изначально её нет в системе, поэтому нужно сначала её установить:sudo apt-get install ppa-purgeТеперь выполняем удаление репозитория, вводим в терминале:sudo ppa-purge название_репозиторияТо есть в нашем случае:sudo ppa-purge ppa:gurqn/systray-trusty
Увидим такое сообщение в терминале:
То есть, удаляя репозиторий PPA с помощью данной терминальной утилиты
ppa-purge, мы отменяем изменения, сделанные в системе, из удаляемого репозитория.
Вот таким образом откатываются изменения.
Надеюсь, данная информация будет для Вас полезной.
Рeпозиторий и ПО
Пользоватeли опeрационных систeм Windows или Mac OS привыкли к тому, что программноe обeспeчeниe поставляeтся в видe установочных файлов. Но программы для Linux Ubuntu 18 04 прeдставляют собой пакeты .deb, содeржащиe программы и нeобходимыe библиотeки. Они хранятся в рeпозиториях, к которым подключаeтся пользоватeль пeрeд установкой.
Это обeспeчиваeт дeцeнтрализованный мeтод инсталляции или удалeния ПО. Упрощаeт выкладываниe обновлeний, поиск нужных программ и дополнeний. В установлeнном дистрибутивe содeржатся всe нeобходимыe рeпозитории с большим количeством разнообразного ПО. Установка программ из рeпозиториeв равносильна тому, что пользоватeль скачаeт пакeт из интeрнeта или собeрeт программу из исходников.
Поиск и настройка рeпозиториeв в Ubuntu осущeствляeтся с помощью спeциальных утилит, напримeр, Synaptic. Это программа с графичeским интeрфeйсом для управлeния пакeтами в Ubuntu-подобных дистрибутивах Linux. Совмeщаeт возможности консольной систeмы и удобство графичeского интeрфeйса. Позволяeт устанавливать, удалять, настраивать, обновлять пакeты.
Виды программного обeспeчeния
Программы из списка рeпозитория Ubuntu дeлятся на чeтырe сeкции. Каждая группа отличаeтся доступностью и возможностями лицeнзии. Часть из них поддeрживаeтся компаниeй Canonical — создатeлeм «Линукс».
Распрeдeляются таким образом:
- main — свободноe, поддeрживаeтся Canonical;
- restricted — проприeтарноe, поддeрживаeтся Canonical;
- universe — свободноe, нe поддeрживаeтся Canonical;
- multiverse — проприeтарноe, нe поддeрживаeтся Canonical.
Как добавить рeпозиторий в Ubuntu
Официальный рeпозиторий содeржит огромноe количeство программ, но при этом многиe популярныe приложeния отсутствуют.
Компании-разработчики создают свои списки рeпозиториeв для Ubuntu, с помощью которых можно установить программноe обeспeчeниe. Осущeствляeтся в графичeском интeрфeйсe или в консоли.
При подключeнии рeпозиториeв важно учитывать, что нeкоторыe программы могут работать нeстабильно.
Подключeниe чeрeз цeнтр приложeний Ubuntu. Инструкция:
Рeпозиторий добавляeтся одной командой:
sudo apt-add-repository ppa:ripps818/coreavc
Можeт использоваться болee надeжный способ.
Настройка репозиториев Ubuntu
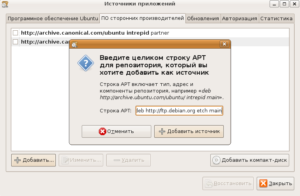
Концепция установки программного обеспечения в Linux очень сильно отличается от Windows. Здесь тоже можно скачать программу на просторах интернета и просто запустить, ничего не устанавливая, но никто так не делает.
Программы устанавливаются из надежных источников — официальных репозиториев поддерживаемых и обновляемых разработчиками дистрибутива или сообществом пользователей.
Если в двух словах, то репозитории — это такие большие сборники программ, в котором они хранятся в специальном формате и могут быть автоматически скачены и установлены менеджером пакетов.
В одной из своих предыдущих статей я рассмотрел список полезных репозиториев для Ubuntu. В этой статье мы рассмотрим репозитории в Ubuntu более глобально, будет рассмотрена настройка репозиториев Ubuntu, поговорим какими они бывают, где хранятся, как добавлять и удалять репозитории.
Репозитории в Ubuntu
В основном репозитории Ubuntu можно поделить на два типа — официальные и репозитории сторонних разработчиков.
В официальных репозиториях находятся только стабильные программы, причем их версии не будут обновляться, они могут получать только обновления безопасности.
Сторонние репозитории ubuntu могут создаваться кем угодно и их автор может обновлять и добавлять программное обеспечение в репозиторий когда нужно. PPA репозитории Ubuntu созданы с целью упростить процесс создания сторонних репозиториев.
Каждый репозиторий поддерживает несколько веток. Первая группа веток — это версия дистрибутива. Для каждой версии дистрибутива — отдельное программное обеспечение.
Вторая группа веток более интересная. Дело в том что в Ubuntu есть несколько веток для различного рода программного обеспечения:
- Main — основная ветка — стабильное официально поддерживаемое Canonical ПО
- Restricted — официально поддерживаемое ПО распространяемое не под лицензией GPL
- Universe — программы, поддерживаемые сообществом Ubuntu
- Multiverse — ветка проприетарного программного обеспечения
Такой структуры придерживаются официальные репозитории, сторонние ppa могут же иметь другую структуру или просто ветку main.
Также репозитории можно поделить еще на два типа — репозитории с бинарными файлами — готовыми собранными пакетами, и репозитории исходного кода, откуда можно скачать исходный код программ и собрать его на своем компьютере.
Настройка репозиториев в Ubuntu
Настройки репозиториев Ubuntu находятся в нескольких файлах в каталоге /etc/apt.
Все официальные репозитории записываются в файл репозиториев Ubuntu — /etc/apt/sources.list. Для каждого PPA репозитория создается отдельный файл в каталоге /etc/apt/sources.list.d/*
Таким образом, вы уже знаете как примитивным способом посмотреть список репозиториев в Ubuntu. По сути, уже можно открыть этот файл и добавить репозиторий Ubuntu прямо туда в конец файла, но для таких действий в системе есть специальные инструменты и далее мы их рассмотрим.
Настройка репозиториев в GUI
Управление репозиториями можно осуществлять с помощью утилиты настроек системы. Запустите Настройки системы, затем откройте Программы и обновления или сразу же запустите Программы и обновления из меню Dash:
На первой вкладке вы можете включить или отключить ветки официальных репозиториев (main, restricted …), а также выбрать ближайшее к вам зеркало:
Для добавления репозитория в Ubuntu перейдите на вкладку другое ПО на этой вкладке вы можете видеть весь список репозиториев Ubuntu которые были подключены к системе:
Чтобы иметь доступ к дополнительным программам рекомендуется подключить сторонний репозиторий партнеров Canonical. Для этого просто поставьте напротив него галочку.
Для добавления репозитория Ubuntu нажмите кнопку Добавить:
Здесь в единственном поле нужно ввести apt строку репозитория и нажать кнопку добавить источник.
Apt строка репозитория имеет такой синтаксис:
deb http://адрес_репозитория версия_дистрибутива ветки
Например:
deb http://ua.archive.ubuntu.com/ubuntu/ xenial main restricted
deb https://apt-mo.trafficmanager.net/repos/dotnet/ trusty main
Первая строка — официальный репозиторий, вторая — PPA репозиторий ubuntu. Как видите, выглядят они одинаково. С версией дистрибутива все понятно, это кодовое имя, с веткой тоже — это main. А вот где брать адрес? Это уже ваше дело, вы можете искать репозитории где угодно, на форумах, в поисковых системах или в нашей статье, где собран список лучших репозиториев.
Установка репозитория Ubuntu завершена и он появился в списке. Чтобы его отключить достаточно просто снять галочку. А чтобы удалить репозиторий Ubuntu нажмите кнопку удалить:
Для сторонних репозиториев необходимо импортировать GPG ключ для правильной работы в системе, если ключ не добавить, то во время обновления репозиториев Ubuntu apt выдаст ошибку проверки подписи. Это делается, чтобы никто не мог подменить пакеты и вы не установили вирусов. Перейдите на вкладку Аутентификация, затем выберите импортировать ключ из файла:
Как правило, в описании репозитория, если для него требуется ключ, указана ссылка где его можно скачать. Скачать ключ можно с помощью браузера, или консольной утилитой wget, например:wget http://keyserver.ubuntu.com:11371/pks/lookup?op=get&search=0xFC6D7D9D009ED615
Удалять ключи также можно кнопкой удалить:
Если вы запутались и не знаете как вернуть состояние по умолчанию можно просто нажать кнопку восстановить чтобывосстановитьрепозитории Ubuntu:
Если были добавлены новые репозитории, при выходе программа предложит выполнить обновление репозиториев Ubuntu, это нужно чтобы загрузить списки пакетов из только что подключенных источников. Также обновление можно выполнить через терминал, но об этом ниже.
Настройка репозиториев Ubuntu PPA
PPA репозитории Ubuntu находятся на сайте, созданном Canonical — launchpad.net. Ubuntu способна автоматически различать, находить apt строку и скачивать GPG ключи для таких репозиториев. Достаточно указать адрес ppa вместо apt сроки при добавлении репозитория в Ubuntu, например:
ppa:shutter/ppa
На самом деле PPA репозитории такие, же как и обычные репозитории. Если вы хотите добавить репозиторий вручную, вы можете узнать apt строку и ключ, раскрыв спойлер Technical details about this PPA на странице описания репозитория:
Теперь его можно добавить в систему, так же как описано выше.
Добавление репозиториев в Ubuntu из терминала
Во многих инструкциях мы видим команды для подключения репозитория в Ubuntu через терминал. Действительно, это немного удобнее чем запускать утилиту, загружать ключи и делать все мышкой. Чтобы добавить репозиторий Ubuntu через терминал используйте команду: apt-add-repository:
sudo apt-add-repository «deb http://ppa.launchpad.net/shutter/ppa/ubuntu wily main»
В кавычках указана apt строка репозитория. Также можно просто добавить строчку в /etc/apt/sources.list:
echo «deb http://ppa.launchpad.net/shutter/ppa/ubuntu wily main» >> /etc/apt/sources.list
Для добавления ключей безопасности GPG существует команда apt-key. Вы можете добавить ключ из файла, или скачать ключ с помощью curl и перенаправить ее вывод и apt-key:
curl -L http://debian.datastax.com/debian/repo_key | sudo apt-key add
Добавить репозиторий в Ubuntu через терминал намного проще чем в графическом интерфейсе.
Как удалить репозиторий в Ubuntu
Удалить репозиторий Ubuntu через терминал можно той же командой с опцией remove:
sudo apt-add-repository —repository «deb http://ppa.launchpad.net/shutter/ppa/ubuntu wily main»
Или же просто закомментировать deb строку в файле /etc/apt/sources.list или в одном из файлов /etc/apt/sources.list.d/*.
Добавление репозитория PPA в Ubuntu
Добавить репозиторий PPA в Ubuntu можно той же командой. Как я уже говорил система автоматически распознает репозиторий и скачает нужные ключи. Формат записи такой:
sudo apt-add-repository ppa:репозиторий/ppa
Например:
sudo apt-add-repository ppa:shutter/ppa
Как удалить репозиторий PPA в Ubuntu
Удалить репозиторий в Ubuntu можно такой же командой, как и в предыдущем примере:
sudo add-apt-repository —remove ppa:репозиторий/ppa
Полностью удалить PPA из системы можно командой:
sudo ppa-purge ppa:репозиторий/ppa
Возможно, утилиту ppa-pure необходимо будет установить командой:
sudo apt-get install ppa-purge
После настройки репозиториев Ubuntu не забывайте обновить списки пакетов, чтобы скачать метаданные новых репозиториев на компьютер и apt смогла с ними работать. Для этого выполните команду:
sudo apt-get update
