Написание и запуск скриптов в PowerShell
Написание и запуск скриптов в PowerShell
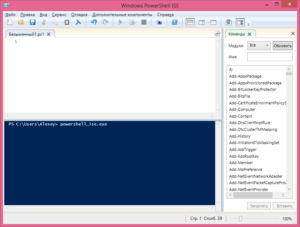
Программа PowerShell — это альтернативная командная строка с обширной функциональностью. Многие владельцы компьютеров, которые неплохо ориентируются в системных процессах, интересуются возможностями её использования на Windows 10 и предыдущих версиях этого обеспечения, чтобы менять конкретные процессы и настройки ПК под себя.
В использовании программы PowerShell нет ничего сложного. Просто следуйте всем инструкциям из этой статьи и у вас все получится
Если вы не являетесь знатоком в подобной тематике, только начинаете изучение командных строк и действий, доступных к выполнению в них, вам будет полезно узнать ответы на главные вопросы по пользованию таким приложением. Например, как запустить Windows PowerShell ISE Windows 10 и писать, работать со скриптами.
Как открыть PowerShell?
Это можно сделать несколькими следующими способами:
- Через Пуск — вы найдёте приложение в общем списке компонентов под буквой W.
- При помощи поиска в Панели задач — откройте её, и введите слово PowerShell для поиска.
- Используя меню «Выполнить» — запустите его через комбинацию Win+R и напишите название утилиты, после чего она будет найдена в системе.
- В коммандере задайте действие PowerShell — но, вы должны знать, что будете работать с приложением через уже запущенную строку, а не в отдельном окне.
- В параметрах Windows выберите «Свойства панели задач» и меню «Пуск». Во вкладке «Навигация» поставьте флажок на строке «Заменить командную строку оболочкой PowerShell…». Теперь вы сможете включать утилиту комбинацией Win+X.
Как писать и запускать скрипты?
Как создать скрипт PowerShell и запустить его? Это можно попросту сделать в блокноте — используя его, укажите в новом документе необходимые вам команды. После сохраните его, но поменяйте формат на .ps1 — именно такое расширение имеют файлы этой системной утилиты.
Писать скрипты в самом приложении можно так:
- Запустите его.
- Нажмите на пункт «Создать».
- Или кликните на «Файл», и в появившемся списке выберите «Создать».
- Напишите все команды, которые нужно выполнить, сохраните файл.
Скрипты ещё можно писать и редактировать в FAR Manager, но их нельзя использовать непосредственно в таком приложении, ведь оно отображает файлы этого типа через стандартную строку cmd. Однако прочие действия выполняются таким же образом, как и в «родной» утилите.
Запустить скрипт вы сможете таким образом:
- Зайдите в PowerShell от имени администратора.
- При помощи команд cd укажите месторасположение требуемого файла. Например, e: cd cd work . имя_файла. Ps1, или e: work имя_файла.ps1
- В этом случае e: — имя жёсткого диска, где находится файл.
- Жмите Enter.
Программа обязательно покажет вам сообщение с текстом «Не удаётся загрузить файл ___ .Ps1, так как выполнение скриптов запрещено для этой системы…», когда вы будете первый раз запускать команду.
Дело в том, что Windows оснащён защитой от вмешательства благодаря разработчикам, поэтому никто из пользователей по умолчанию не имеет доступа на выполнение таких действий.
Но, это ограничение можно очень просто обойти.
Как? В тексте, возникающем вместе с ошибкой, будет рекомендация ввести команду get-help about_signing, чтобы получить больше информации. Вы можете выполнить эти указания, или использовать комбинацию Set-ExecutionPolicy remotesigned — после её ввода потребуется подтверждение, и ограничение будет снято.
Другие вопросы по пользованию
У многих возникает вопрос, как узнать версию PowerShell? Для этого выполните следующее:
- Откройте приложение.
- Введите $PSVersionTable.
- Если это ни к чему не привело, значит, у вас версия 1.0 — для неё есть команда $host.version.
- В ином случае появится подробная информация о том, какая версия приложения установлена на ПК.
Ещё один вопрос, на который стоит дать ответ — как удалить PowerShell? Для этого потребуются такие действия:
- Зайдите через Панель управления в меню установки и удаления программ.
- Найдите ветку Microsoft Windows
- Удалите обновление для компонента WindowsPowerShell (TM), следуйте инструкциям системы.
Теперь вы знаете всё о том, как писать и запускать скрипты PowerShell, сможете пользоваться такой командной строкой для многих операций в системе.
Дополнительно вы всегда имеете возможность узнать версию этого продукта и даже частично удалить его — из-за того, что он установлен вместе с системными компонентами, полностью сделать это всё равно не получится.
Посоветуем только быть аккуратным при выполнении всех подобных действий, чтобы не навредить компьютеру в целом.
Первые шаги для пауэршельшиков

Приди ко мне брате в Консоль! — Админ Долгорукий. Много ярлыков улетело в корзину со времён выхода в свет 2008 Windows. Люди попроще дивились новому синему окошку, которое ребята из Майкрософт зачем-то вставили в свои новые продукты. Люди, которые сидят на блогах и знают программирование начали изучать это окошко.
В итоге к народу начало приходить осознание того, что Майкрософт действительно разработали что-то новое и интересное. И так, зачем вам это нужно? В основном, программа под названием PowerShell (в дальнейшем PS) предназначена для администраторов и программистов. Она позволяет автоматизировать примерно 99% всех действий в системе.
С помощью неё вы можете настраивать удалённые компьютеры, запускать и перезапускать сервисы и производить обслуживание большиства серверных приложений. Как выяснилось, возможности у программы потрясающие. Конечно же, продвинутые пользователи найдут множество способов использования этого восхитительного синего окошка.
Задача этой статьи проста — показать вам малую долю возможностей PS и дать вам концептуальное понимание предмета. В действительности документации по предмету написано несметное количество, так что я не стремлюсь охватить всё. Я так же ознакомлю вас с набором утилит, которые позволят не вылезать из PS в принципе. Что представляет собой PS? Это интерпретатор командной строки.
Вы вводите необходимые команды, на экране отображается результат их выполнения. Всё просто. Всё было так со времён доса и старого доброго Юникса. Есть два основных отличия от предшественников, которые качественно выделяют PS среди других интерпретаторов.
- Очень хорошая интеграция с Microsoft .NET Framework. Это даёт вам возможность вплетать мощные программистские решения в свои команды и скрипты.
- Все значения, возвращаемые вам в терминал являются объектами, с которыми можно работать как с объектами, а не просто набором строк. Это позволяет вам создавать неимоверно мощные программные скрипты.
Приступая к работе
Если вы используете Windows 7 или 2008 то PS вам уже доступен. Для пользователей других версий Windows — добро пожаловать на сайт Майкрософт.
После установки вы можете запустить консоль и настроить её по своему вкусу, нажав на иконку в заголовке окна. Вы можете выбрать шрифт и изменить сам размер окна.
После этого, предпринимайте робкие шаги по выполнению первых команд. Для начала наберите
dir
и вы получите список папок в текущем каталоге. Приятным моментом для любителей Юникса будет тот факт, что команда
ls
работает так же хорошо, как и dir. В PS существует система назначения алиасов на различные команды. В действительности, то что вы сейчас сделали — это выполнили командлет (так в PS называются команды, встроенные в сам PS) Get-ChildItem. Вы можете попробовать просто набрать Get-ChildItem и получить тот же результат, что и в двух предыдущих командах. Для того, чтобы вы быстро ознакомились со списком всех алиасов наберите
ls Alias:
И так, что-то произошло. Вы начали кое-что понимать. Сейчас я буду раскладывать всю магию по кусочкам. Первое. Командлеты в оригинальной нотации PS имеют следующую систему именования — Глагол-Объект. Это позволяет вам лучше понимать, что можно ожидать в результате выполнения того или иного командлета. Например,
Get-Process # Получить список процессов Remove-Item # Удалить что-то Get-Help # получить справку по чему-то Set-Alias # Создать новый алиас New-Item # Создать новый объект (Объектом может быть всё что угодно, например, файл)
Далее, в PS достаточно много очевидных вещей находится в непривычных для виндузятника местах. В частности, вы можете посмотреть, что за диски есть в вашей системе, набрав команду
Get-PSDrive
И в ответ вы получаете намного более интересный список дисков в вашей системе, нежели тот, что вы видите в «Моём Компьютере» Name Used (GB) Free (GB) Provider Root—- ——— ——— ——— —-Alias AliasC 16.56 63.44 FileSystem C:cert Certificate D .11 53.92 FileSystem D:Env EnvironmentFunction FunctionHKCU Registry HKEY_CURRENT_USERHKLM Registry HKEY_LOCAL_MACHINEVariable VariableWSMan WSMan На диске Alias вы можете увидеть список всех алиясов в системе. Виртуальный диск Variable: хранит в себе все переменные, которые вы можете использовать в данной сессии. На диске Env — лежат переменные операционной системы. Диски HKCU и HKLM являются обёрткой для работы с соответствующими ветками реестра. Давайте углубимся. Набирайте Set-Location HKLM: # Или, если вы из людей подосёвее, набирайте cd HKLM: Ну и как вам новый и невероятный способ хождения по реестру всея машины? Вы можете сделать ls по ветке реестра или перейти в нужный «каталог», набрав cd SYSTEM. SKC VC Name Property— — —- ——— 2 0 BCD00000000 {} 4 0 HARDWARE {} 1 0 SAM {}Get-ChildItem : Requested registry access is not allowed.At line:1 char:3+ ls ps wordpad | ls Directory: C:Program FilesWindows NTAccessories Mode LastWriteTime Length Name—- ————- —— ——a— 6/28/2010 9:57 PM 4247040 wordpad.exe Вот это меня поразило до глубины души.
Теперь можно переходить к изучению окружения
Как я уже говорил, всё что вы видите на экране не является строками, а является объектами. Например, результат выполнения команды ps возвращает нам список процессов, запущенных в системе. Но как узнать, что же у нас в руках? Для этого мы воспользуемся командлетом Get-Member, который откроет нам методы любого класса.
Давайте узнаем, что содержится в том же самом процессе, который выдаёт нам команда ps. ps wordpad | Get-Member Набирайте, и смотрите на список членов класса, которые вы можете увидеть в классе System.Diagnostics.Process. Тоесть, фактически, командлет ps вернул нам массив объектов типа Process и мы можем попрограммировать их! Давайте поглумимся над блокнотом.
PS C:> notepad PS C:> ps notepad Handles NPM(K) PM(K) WS(K) VM(M) CPU(s) Id ProcessName ——- —— —— —— —— —— — ———— 70 4 1148 5376 56 0.30 3900 notepad PS C:> ps notepad | get-member -type method TypeName: System.Diagnostics.Process Name MemberType Definition—- ———- ———-BeginErrorReadLine Method System.
Void BeginErrorReadLine()BeginOutputReadLine Method System.Void BeginOutputReadLine()CancelErrorRead Method System.Void CancelErrorRead()CancelOutputRead Method System.Void CancelOutputRead()Close Method System.Void Close()CloseMainWindow Method bool CloseMainWindow()CreateObjRef Method System.Runtime.Remoting.ObjRef CreateObj…Dispose Method System.
Void Dispose()Equals Method bool Equals(System.Object obj)GetHashCode Method int GetHashCode()GetLifetimeService Method System.Object GetLifetimeService()GetType Method type GetType()InitializeLifetimeService Method System.Object InitializeLifetimeService()Kill Method System.Void Kill()Refresh Method System.Void Refresh()Start Method bool Start()ToString Method string ToString()WaitForExit Method bool WaitForExit(int milliseconds), Syst…WaitForInputIdle Method bool WaitForInputIdle(int milliseconds),… Вот это неплохое количество методов, которые мы можем запустить, используя шелл. И так, как же это сделать? Просто. (ps notepad).
WaitForExit() Если вы возьмёте результат выполнения командлета в скобки, то вы сможете обратиться к нему, как к объекту в вашей программе, прямо из командной строки. После запуска этого метода шелл завис и ждёт у моря погоды. Нажмите пару раз Enter. Ничего не происходит. Что же, закройте открытый блокнот. Вуаля, вы снова в шелле.
Я думаю, теперь вы должны погулять свою фантазию. Попробуйте, пустите через конвейер в get-member результаты выполнения ls или других командлетов, каких только можете найти. Если вы увидели, что в свойстве какого-то объекта лежит ещё один объект, не стесняйтесь пускать его на Get-Member (ps notepad).StartTime | Get-Member И так далее до бесконечности.
Задача для пытливых умов. Пролетела новость, что рефлектор станет платным. Как сделать рефлектор на чистом PS? Кстати, это не такая уж и трудная задача.
Ну, вот, мы немного разобрались с тем, как узнать, что нас окружает. Теперь, мы готовы к тому, чтобы понять ещё парочку принципов, существующих в шелле.
Переменные и объекты
И так, пару слов по поводу переменных. В PS они бывают нетипизированными: $processList = ps И типизированными PS C:> [DateTime]$x = «febbrrr»Cannot convert value «febbrrr» to type «System.DateTime». Error: «The string was not recognized as a valid DateTime. There is a unknown word starting at index 0.
«At line:1 char:13+ [DateTime]$x $client = New-Object System.Net.WebClientC:> $client.DownloadString(«http://google.com») А вот это уже другое дело. Только что мы из подручных средств собрали себе wget на коленке. Как вам такой поворот событий? Что же, в этот момент можно идти в MSDN и подряд перебирать все классы, смотреть, что в них есть интересного.
Всё это позволяет создавать очень гибкие скрипты.
Кстати, о скриптах
PS позволяет выполнять скрипты. Ура! Делает он это с волшебного пендаля. Неура. По умолчанию в PS запрещён запуск скриптов, которые не были подписаны цифровой подписью. Для запуска скрипта вы должны его либо подписать (для этого используйте help about_signing) либо, просто понизить уровень безопасности, и выполнить set-executionpolicy remotesigned обычно я делаю второе.
Ибо первый вариант требует скачивания многотонных SDK и долгого колдовства. Хотя, напомню о безопасности, и скажу, что второй вариант не канает для супер-сервера-всея-руси. После выполнения этих действий, вы будете готовы писать свой первый скрипт.
Для начала, рекомендую создать для него файл: New-Item -type file $PROFILE Переменная $PROFILE содержит в себе адрес файла с вашим профилем в PS. Этот файл будет запускаться в тот момент, когда вы стартуете PS. Плюс заключается в том, что вы можете нашпиговать свой профиль разными мелкими и полезными скриптами, которые помогут вам автоматизировать производство.
Теперь вы можете начать редактирование своего профиля: vim $PROFILE (О, кстати, я вам не сказал, но в PS, на мой взгляд, лучше всего смотрится текстовый редактор vim. Возможно кто-то назовёт меня настоящим извращенцем, но на самом деле, я уже не раз пытался использовать что-то другое, но всегда возвращался к виму. Попробуйте и вы.
Его не просто изучить с нуля, но если вы поймёте основы, то сможете очень быстро и удобно редактировать тексты.) Ладно, теперь повторим эту команду без того, чтобы умничать: notepad $PROFILE Ну, вот, например, то, что лежит у меня в профиле $webClient = New-Object System.Net.WebClient$cred = New-Object System.Net.NetworkCredential(«login», «Pass»)$webClient.
Proxy = New-Object System.Net.WebProxy(«www.proxy.adrress», $true, $null, $cred) Так как мы используем прокси сервер, а вэб клиент является моим любимым инструментом для работы, то я уже заготовил для себя переменную с этим клиентом, чтобы иметь возможность безболезненно подключаться к интернету и не отягощать себя вводом пароля. Что ещё можно запихнуть в профиль? Всё что угодно.
Настройки цвета окна, ваши любимые функции и алиасы. Алиасы на ваши излюбленные программы и скрипты автоматизации… На самом деле, я уже написал достаточно много. Вы увидели для себя кое-что новое. Я прекрасно знаю, что уровень этой статьи — для начинающих, но и продвинутые админы найдут для себя несколько интересных моментов.
Моей задачей было предоставить вам возможность получить общее представление о том, что вы можете сделать.
Что же, вот, напоследок, вам задачи, над которыми можно поломать голову и решить интересные проблемы: Написать скрипт, который сортирует изображения по папкам, исходя из их размера (для получения размера файла можно использовать дотнет объекты или ком объекты, предоставляемые эксплорером) Для выполнения этого, вам уж точно понадобиться хорошо изучить Where-Object или Foreach-Object.Написать простой NMAP Что будет, если запустить команду Пинг в цикле? А теперь, возьмите выход от этой команды и пропарсите его как строку. Вам однозначно придётся прочитать мануал по -le -ge и том, как работать со строками. Написать парсер для башорга. Чтобы, после логина в систему, вам на выбор выдавалась цитата из лучших за последние пять лет.
Тут можно использовать регэкспы, с которыми PS очень хорошо дружит. Поиграться с переменной $host и сделать из синего экрана Матрицу! Что ещё можно делать? Матёрые COM программисты найдут для себя отличный способ повеселиться, когда обнаружат, что new-object имеет ключ -comObject.
Фактически, это открывает вам ворота к полному управлению практически любой функцией локального и удалённого компьютера. Ещё хочу заметить, что последние версии программного обеспечения от Microsoft поддерживают работу в PowerShell. Например, есть SQL PowerShell, который поставляется с 2008 сиквелом и позволяет сделать ls по записям в любой таблице.
Это даёт ещё больший простор для фантазий. Так же, хочу заметить, что комьюнити по разработке на PS очень сильно растёт и ширится. В частности, вы можете найти скрипты, готовые для чего угодно — например, вы можете нагуглить себе способ управления ITunes через PowerShell или способ использования Google Desktop Search в PS.
Что же, мой неинтересующийся друг, надеюсь, я дал тебе что-то интересное, и ты теперь возьмёшься за покорение интерпретатора, который действительно поможет тебе упростить твою нелёгкую программерскую жизнь и даст тебе возможность автоматизировать больше и быстрее. Очень приятно, что ты прочитал мою статью. Спасибо большое, я могу продолжать конкретно описывать определённые области, если вдруг тебе станет очень интересно.
- powershell
- .NET
- скрипт
- шелл
Запуск ps1 скрипта. PowerShell
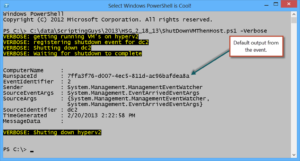
Самое первое из за чего обычно не запускается скрипт написанный на powershell это из за следующих ошибок:
Файл невозможно загрузить. Файл не имеет цифровой подписи. Скрипт не будет выполнен в системе. Чтобы получить дополнительные сведения, введите команду «Get-Help about_signing».
The file cannot be loaded. The file is not digitally signed. The script will not execute on the system. Please see «Get-Help about_Signing» for more details.
или
Запустить программу от ненадежного издателя? Файл опубликован CN=. Этот издатель не помечен как надежный в данной системе. Выполнять следует только скрипты надежных издателей.
[V] Никогда не выполнять [D] Не выполнять [R] Выполнить один раз [A] Всегда выполнять [?] Справка (по умолчанию «D»):
Do you want to run software from this untrusted publisher? The file is published by CN=. This publisher is not trusted on your system.
Only run scripts from trusted publishers.
[V] Never run [D] Do not run [R] Run once [A] Always run [?] Help (default is «D»):
Данные события происходят из за политик выполнения Windows PowerShell. Однако не стоит считать, что они существенно повышают безопасность и ограничивают возможность пользователю навредить себе. Это может обезопасить только от случайных дейстивий. Т.к. данные из скрипта вы можете скопировать в консоль PowerShell и скрипт отработает.
Поэтому обычно данную проблему решают командой:
Set-ExecutionPolicy Unrestricted LocalMachine
| Set-ExecutionPolicy Unrestricted LocalMachine |
Применить данную команду рекомендуется в консоли PowerShell запущенной от имени администратора. Данная команда разрешит выполнять, на данном компьютере, не подписанные скрипты и скрипты из Интернета.
Если данное решение вас не устраивает разберёмся подробнее.
Get-Executionpolicy
Посмотреть текущие настройки политики во всех областях применения можно выполнив командлет Get-Executionpolicy с параметром list.
Пример:
get-executionpolicy -list
| get-executionpolicy -list |
Результат выполнения командлета:
| Scope | ExecutionPolicy |
| #8212;#8212; | ————— |
| MachinePolicy | Unrestricted |
| UserPolicy | Undefined |
| Process | RemoteSigned |
| CurrentUser | AllSigned |
| LocalMachine | Restricted |
Значения политики
Данная политика может принимать 6 значений:
Restricted (Политика выполняется по умолчанию. Например если во всех областях применения стоит значение Undefined)— Допускает отдельные команды, но скрипты выполнять нельзя.
— Препятствует выполнению всех файлов скриптов, включая файлы форматирования и конфигурации (PS1XML), файлы скриптов модулей (PSM1) и профили Windows PowerShell (PS1).
AllSigned— Выполнение скриптов разрешено.— Требует, чтобы все скрипты и файлы конфигурации были подписаны надежным издателем, в том числе скрипты, подготовленные на локальном компьютере.— Перед выполнением скриптов издателей, для которых еще не определено, являются ли они надежными, выводятся предупреждения.
— Имеется риск выполнения неподписанных скриптов из источников, отличных от Интернета, а также подписанных, но вредоносных скриптов.
RemoteSigned— Выполнение скриптов разрешено.— Требует наличия цифровой подписи надежного издателя у скриптов и файлов конфигурации, загружаемых из Интернета (включая электронную почту и программы мгновенного обмена сообщениями).— Не требует наличия цифровых подписей у скриптов, выполняемых и написанных на локальном компьютере (не загруженных из Интернета).
— Имеется риск выполнения подписанных, но вредоносных скриптов.
Unrestricted— Могут выполняться неподписанные скрипты. (Имеется риск выполнения вредоносных скриптов.)
— Предупреждает пользователя перед выполнением скриптов и файлов конфигурации, загруженных из Интернета.
Bypass— Ничего не блокируется, и никакие предупреждения и запросы не появляются.
— Эта политика выполнения предназначена для конфигураций, в которых скрипт Windows PowerShell встроен в более крупное приложение, или для конфигураций, в которых Windows PowerShell является платформой для программы, у которой имеется собственная модель обеспечения безопасности.
Undefined— В текущей области не задана политика выполнения.
— Если политика выполнения во всех областях имеет значение Undefined, действует политика выполнения Restricted, которая является политикой выполнения по умолчанию.
Области применения политики
Областей применений пять:
MachinePolicy и UserPolicy задаются политиками AD или локальными политиками данного компьютера.
Process — область применения текущая ссесия.
В справке говорится, что её значение хранится в переменной $PSExecutionPolicyPreference однако получить/изменить значение данной политики через переменную не удалось. Измения сделанные на эту область применения ни как не повлияют на другие сессии.
CurrentUser — область применения текущей пользователь. Её значение хранится в разделе реестра HKEY_CURRENT_USER («HKEY_CURRENT_USERSoftwareMicrosoftPowerShell1ShellIdsMicrosoft.PowerShellExecutionPolicy»).
LocalMachine — область применения на всех пользователей текущего компьютера. Она хранится в разделе реестра HKEY_LOCAL_MACHINE(«HKEY_LOCAL_MACHINESOFTWAREMicrosoftPowerShell1ShellIdsScriptedDiagnosticsExecutionPolicy»).
У команды get-executionpolicy есть параметр -Scope. С помощью данного параметра можно выбрать область применения для которого отобразиться значение политики.
Прмер:
Get-ExecutionPolicy -scope Process
| Get-ExecutionPolicy -scope Process |
Результат выполнения командлета: RemoteSigned
При этом Области применения имеют приоритет высшим обладает MachinePolicy, потом UserPolicy, Process, CurrentUser и самый низкий приоритет у LocalMachine.
Поэтому в примере:
| Scope | ExecutionPolicy |
| #8212;#8212; | ————— |
| MachinePolicy | Unrestricted |
| UserPolicy | Undefined |
| Process | RemoteSigned |
| CurrentUser | AllSigned |
| LocalMachine | Restricted |
В текущей ссесии результирующая политика будет иметь значение Unrestricted.
Для того что бы узнать значение политики выполнения скриптов для данной сесии, надо применить командлет Get-ExecutionPolicy без параметров.
Пример:
Вывод: Unrestricted
Set-Executionpolicy
Что бы изменять значение политик выполнения скриптов PowerShell, существует коммандлет Set-ExecutionPolicy.
Данный командлет имеет следующие параметры:
-ExecutionPolicy
Указывает значение политики. Может иметь следующие значения: Restricted, AllSigned, RemoteSigned, Unrestricted, Bypass, Undefined. Данный параметр обязательный для указания. Если не указан, во время выполнения комадлет попросит указать значения.
Вывод:
Укажите значения для следующих параметров:
ExecutionPolicy:
-Scope
Определяет область применения данной политики. Может иметь следующие значения: LocalMachine ,Process, CurrentUser. Если параметр области применения не указан, по умолчанию указывается значение LocalMachine.
Set-ExecutionPolicy -ExecutionPolicy Unrestricted -Scope Process
| Set-ExecutionPolicy -ExecutionPolicy Unrestricted -Scope Process |
или
Set-ExecutionPolicy Unrestricted Process
| Set-ExecutionPolicy Unrestricted Process |
-Force
С этим параметром командлет не будет требовать подтверждения со стороны пользователя.
Пример
Set-ExecutionPolicy Unrestricted Process -Force
| Set-ExecutionPolicy Unrestricted Process -Force |
Командлет ничего не выведет на экран и применит значение политики.
-Confirm
Если же вам наоборот мало одного подтверждения. Можно указать параметр Confirm и у вас будет ещё один, дополнительный, запрос на подтверждение ваших действий:
Set-ExecutionPolicy -ExecutionPolicy Unrestricted -Scope Process -confirm
| Set-ExecutionPolicy -ExecutionPolicy Unrestricted -Scope Process -confirm |
Результат выполнения:
Подтверждение
Вы действительно хотите выполнить это действие?
Выполнение операции «Set-ExecutionPolicy» над целевым объектом «Unrestricted».
[Y] Да — Y [A] Да для всех — A [N] Нет — N [L] Нет для всех — L Приостановить — S [?] Справка (значением по умолчанию является «Y»):
Изменение политики выполнения
Политика выполнения защищает компьютер от ненадежных сценариев. Изменение политики выполнения может поставить под угрозу безопасность системы, как описано в разделе справки, вызываемом командой about_Execution_Policies. Вы хотите изменить политику выполнения?
[Y] Да — Y [N] Нет — N Приостановить — S [?] Справка (значением по умолчанию является «Y»):
-WhatIf
С параметром WhatIf командлет не выполняется. А выводит на консоль свои предполагаемые действия без данного параметра.
Set-ExecutionPolicy -ExecutionPolicy Unrestricted -Scope Process -WhatIf
| Set-ExecutionPolicy -ExecutionPolicy Unrestricted -Scope Process -WhatIf |
Результат выполниня:
WhatIf: Выполнение операции «Set-ExecutionPolicy» над целевым объектом «Unrestricted».
Изменение параметров политики, при запуске консоли
Так же можно задать значение области применения Process при запуске консоли PowerShell c помощью параметра executionpolicy. Пример:
powershell.exe -executionpolicy Unrestricted Get-ExecutionPolicy -list
| powershell.exe -executionpolicy UnrestrictedGet-ExecutionPolicy -list |
Результат выполнения:
| Scope | ExecutionPolicy |
| #8212;#8212; | ————— |
| MachinePolicy | Unrestricted |
| UserPolicy | Undefined |
| Process | RemoteSigned |
| CurrentUser | AllSigned |
| LocalMachine | Restricted |
Изменение параметров политики запуска скриптов, с помощью групповых политик
В груповой политике, параметр контролирующая запуск скриптов находиться по пути:
для MachinePolicy:
Computer Configuration/Policies/Administrative Templates/Windows Components/Windows PowerShell
или
Конфигурация компьютера/Административные шаблоны/Компоненты Windows/Windows PowerShell
для UserPolicy:
User Configuration/Policies/Administrative Templates/Windows Components/Windows PowerShell
или
Конфигурация пользователя/Административные шаблоны/Компоненты Windows/Windows PowerShellПараметр Execution Policy может принимать 3 значения:
| Разрешить все скрипты.(Allow all scripts) | Unrestricted |
| Разрешить локальные скрипты и удаленные подписанные скрипты.(Allow local scripts and remote signed scripts) | RemoteSigned |
| Разрешить только подписанные скрипты.(Allow all scripts) | AllSigned |
Запуск PowerShell скриптов по расписанию
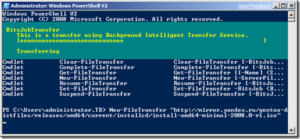
В задачи практически любого системного администратора входит написание различных скриптов и их запуск. Запланировать запуск скрипта по расписанию с помощью Task Sheduler — задача несложная, но при использовании PowerShell есть некоторые нюансы, о которых я расскажу в этой статье.
Итак, предположим, у меня есть скрипт start.ps1, который мне необходимо запускать ежедневно в течении 10 дней. Есть два способа решить эту задачу.
Способ 1
Для запуска скрипта воспользуемся оснасткой Task Scheduler, он же планировщик заданий. Найти его можно в разделе Administrative Tools, либо нажав Win+R и введя команду taskschd.msc. Открываем планировщик и в разделе Actions выбираем пункт Create Task.
На вкладке General указываем имя и описание задания, а также (по необходимости) пользователя, от имени которого задание будет запускаться.
Для того, чтобы задание выполнялось вне зависимости от того, залогинен ли пользователь в системе, выбираем опцию «Run whether user is logged on or not».
Если для выполнения задания требуется повышение привилегий, то отмечаем опцию «Run with highest privileges».
Далее идем на вкладку Triggers и создаем новый триггер, в котором будет храниться расписание запуска нашего задания. В поле Start указываем дату и время запуска, а в поле Expire — дату и время завершения задания. Указываем выполнять задание ежедневно (Daily) и задаем период повтора (Recur every) 1 день.
Примечание. Если вы хотите запускать задание чаще, чем раз в день, то надо выбрать одноразовое выполнение (One time), а в разделе Advanced settings отметить пункт Repeat task every и указать время повторения, минимум 5 минут, максимум 1 час. Если этого недостаточно, то дополнительно в поле Delay task for up to можно указать временную задержку.
И основное. Переходим на вкладку Action и указываем действие для запланированного задания.
Напомню, что в целях безопасности PowerShell скрипты могут выполняться только интерактивно, то есть сначала надо запустить оболочку PowerShell и уже в ней указать путь к скрипту.
Поэтому в поле «Action» указываем запуск powershell.exe, а в поле «Add Arguments» параметр -File и путь к нашему скрипту, вот так:
-File ″C:Scriptsstart.ps1″
Также в поле аргументы можно указать:
-Command — выполняет указанные команды и любые другие параметры. Этот параметр тоже можно использовать для запуска скрипта, например: -Command ″& {C:Scriptsstart.ps1}″. Кроме того, с его помощью можно передавать в скрипт параметры: -Command ″& {C:Scriptsstart.
ps1 -a 1 -b 3}″;-ExecutionPolicy — задает политику выполнения скриптов для текущего сеанса, может принимать значения Unrestricted, RemoteSigned, AllSigned и Restricted.
Заданная политика будет действовать только в текущем сеансе и имеет приоритет над любыми ранее созданными политиками;
-NonInteractive — отключить вывод интерактивных запросов к пользователю;
-WindowStyle Hidden — запуск окна PowerShell в скрытом режиме, незаметно для пользователя;
-NoProfile — предотвращает загрузку профиля, что может несколько ускорить выполнение скрипта;
-NoExit — оставить оболочку открытой после отработки скрипта. Это может понадобиться при проверке и отладке скрипта.
Заполнив необходимые поля жмем ОК и сохраняем задание. Теперь скрипт будет запускаться по расписанию ежедневно в заданное время в течении 10 дней.
Способ 2
В PowerShell 3.0 появился новый функционал Sheduled Job, дающий возможность создавать запланированные задания прямо из консоли, не пользуясь оснасткой планировщика. Воспользуемся им для планового запуска нашего скрипта.
Сначала создаем расписание запуска (ежедневно в полпятого вечера, в течении 10 дней):
$t = New-JobTrigger -Daily -At 4:30PM -DaysInterval 10
Затем сохраняем в переменной учетные данные:
$cred = Get-Credential contosoadministrator
В качестве опции указываем запуск задания с повышенными привилегиями:
$o = New-ScheduledJobOption -RunElevated
И регистрируем задание с именем Start:
Register-ScheduledJob -Name Start -FilePath C:Scriptsstart.ps1 -Trigger $t -Credential $cred -ScheduledJobOption $o
Чтобы убедится в том, что задание создано, можно открыть планировщик и найти наше задание в разделе MicrosoftWindowsPowerShellSheduledJobs.
Примечание. Для каждого запланированного задания PowerShell в директории %systemdrive%Users\%username%AppDataLocalMicrosoftWindowsPowerShellScheduledJobs создается одноименная папка.
В этой папке находится само задание в XML-файле и папка Output, в которой, в подпапках по времени выполнения, хранится история выполнения задания — результат выполнения (файлs Result.xml) и статус задания (Status.xml).
Эти файлы могут пригодиться для отладки и диагностики в том случае, если задание не отрабатывает должным образом.
Execution Policy
В заключение напомню об одном немаловажном моменте, а именно о политике выполнения скриптов Execution Policy. Посмотреть текущее значение политики можно командой Get-ExecutionPolicy. Политика выполнения может иметь значения:
• Restricted — блокируется выполнение любых скриптов.
Значение по умолчанию;• AllSigned — разрешено выполнение скриптов, имеющих цифровую подпись;• RemoteSigned — скрипты, подготовленные на локальном компьютере, можно запускать без ограничений, скрипты, загруженные из Интернета — только при наличии цифровой подписи;• Unrestricted — разрешено выполнение любых скриптов. При запуске неподписанного скрипта, который был загружен из Интернета, программа может потребовать подтверждение;
• Bypass — ничего не блокируется, никакие предупреждения и запросы не появляются.
Запуск скриптов PowerShell
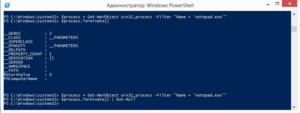
PowerShell — это новая командная оболочка для Windows, которая по задумкам Microsoft должна вытеснить и заменить cmd. По-умолчанию, эта оболочка уже идет в составе Windows 7 и выше. Если у вас более старая операционная система или вы просто хотите скачать более свежую версию PowerShell, сделать это можно здесь: https://technet.microsoft.com/en-us/scriptcenter/dd742419.aspx
Как запустить скрипт PowerShell?
Есть несколько различных способов запуска скрипта, ниже приведены основные:
- Запустить оболочку PowerShell и в ней запустить скрипт (ввести путь до файла и имя файла, например, так: C:Scripts est.ps1, или перейти в папку скрипта командой cd C:Scripts и запустить его командой . est.ps1)Оболочку можно найти и запустить множеством способов. Один из способов — через меню «Пуск». Для Windows 7 — нужно зайти во «Все программы» — «Стандартные» — «Windows PowerShell» и запустить оболочку «Windows PowerShell». Для Windows 10 — нужно найти группу на букву «W» и в ней вы найдете «Windows PowerShell».
- Запустить «Интегрированную среду сценариев Windows PowerShell ISE» — это программа — среда разработки, позволяющая редактировать и отлаживать скрипты PowerShell, которая так же есть по-умолчанию вместе с самим PowerShell. Запустив ее, нужно просто нажать кнопку «Открыть» или зайти в меню Файл — Открыть и выбрать нужный скрипт, затем нажать F5 или кнопку «Выполнить скрипт».Найти Windows PowerShell ISE можно там же, где и оболочку PowerShell — в меню «Пуск».
- Запустить стандартную коммандную строку и в ней написать:
powershell -file (пример: powershell -file myscript.ps1)
Если вы раньше не запускали скрипты PowerShell, то скорее всего, вы получите сообщение: Не удается загрузить файл , так как выполнение скриптов запрещено для данной системы.
Введите «get-help about_signing» для получения дополнительных сведений.
Связано это с тем, что из соображений безопасности и недопущения случайного выполнения вредоносного кода, все скрипты должны быть подписаны цифровой подписью.
Как разрешить выполнение неподписанного скрипта PowerShell?
1. В оболочке PowerShell, перед тем как запускать скрипт, выполнить команду, разрешающую выполнение неподписанных скриптов для текущего сеанса оболочки:
Set-ExecutionPolicy RemoteSigned -Scope Process
2. При запуске из стандартной коммандной строки использовать параметр -executionpolicy, т.е. запускать скрипт так:
powershell -executionpolicy RemoteSigned -file
Оба способа устанавливают политику только для текущего сеанса, при этом, политика безопасности выполнения скриптов PowerShell, прописанная в реестре, не будет изменена и останется прежней. Если вы хотите поменять политику безопасности выполнения скриптов «на постоянно», то используйте такой способ:
3. Разрешить запуск навсегда: запустить оболочку PowerShell от имени «Администратора», затем выполните команду:Set-ExecutionPolicy RemoteSigned
Однако, я бы не рекомендовал такой способ, чтобы не подвергать ваш компьютер возможным угрозам, т.к. так вы разрешаете выполнение скриптов всем и всегда.
Примечание: Если скрипт был загружен из интернета, то чтобы избежать запроса на подтверждение запуска, нужно вместо RemoteSigned использовать Bypass — полное отключение любых запросов и предупреждений.
Как запустить скрипт PowerShell в фоновом режиме?
Для этого достаточно использовать параметр запуска -WindowStyle, который может принимать значения: Normal, Minimized, Maximized и Hidden. Таким образом, чтобы запустить неподписанный скрипт в фоновом режиме, нужно выполнить команду:
powershell -executionpolicy RemoteSigned -WindowStyle Hidden -file
Так же можно еще при желании добавить -NonInteractive, чтобы скрипт не задавал никаких вопросов. Таким образом, скрипт выполнится незаметно для пользователя. Будmте внимательны, используя такой способ.
Запуск скрипта PowerShell c параметрами
Собственно запуск нужно делать как если бы вы запускали обычную программу или bat-файл с параметрами. Например, для запуска скрипта с параметрами из командной, можно написать такую команду:
powershell -executionpolicy RemoteSigned -file param1 param2 «еще один текстовый параметр»
В самом скрипте вы можете получить эти параметры так:
param ($var1, $var2, $var3) echo $var1, $var2, $var3
В интегрированной среде PowerShell ISE запустить скрипт с параметрами можно аналогично, используя область команд.
Как запустить скрипт PowerShell с помощью ярлыка?
Осуществить такую задачу можно двумя способами:
- Создать bat/cmd файл, в котором прописать команду для запуска скрипта (с параметрами вы ознакомились выше)
- Создать ярлык на PowerShell, который можно найти в папке c:WindowsSystem32WindowsPowerShellv и в свойствах ярлыка в поле «Объект» дописать необходимые параметры.
Таким образом, например, чтобы запустить скрипт powershell при входе пользователя, можно просто создать ярлык, как описано во 2-м пункте и поместить его в автозагрузку. Так же, создание ярлыка одним из способов выше позволит легко запустить скрипт от имени администратора или от имени любого другого пользователя как обычную программу.
Скриптовый язык PowerShell — довольно мощный инструмент для решения различных задач, но его можно использовать не только для хороших вещей, но и во вред, поэтому, пользуйтесь им с умом 😉
