Методы использования VirtualBox
Методы использования VirtualBox
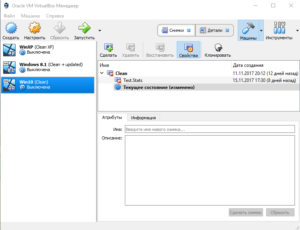
Если вы слышали что-то о виртуальных машинах, но никогда ими не пользовались, наверняка у вас возникнет множество вопросов об Oracle VM VirtualBox: что это за программа, зачем её применяют, какие функции она добавляет? Мы ответим на эти вопросы, а также поможем установить программу и настроить её для использования.
В этой статье мы расскажем об установке и использовании виртуальной машины VirtualBox
Что это за программа?
Oracle VM VirtualBox — специальная программа, дающая возможность запустить на вашем компьютере виртуально другие операционные системы. С её помощью можно виртуализировать разные версии Windows, также доступна работа с FreeBSD, Linux, ReactOS, Solaris/OpenSolaris, Mac OS X, DOS.
Преимущества программы:
- даёт возможность изучать, экспериментировать с разными ОС;
- бесплатная;
- удобна для домашнего применения;
- имеет продвинутый сетевой стек;
- есть некоторая поддержка DirectX, OpenGL;
- количество снапшотов не ограничено;
- для автоматического развёртывания можно применять командную строку;
- поддерживает USB (виртуальный USB-контроллер, присоединение к виртуальной машине устройств через USB 1.1, USB 2.0);
- есть возможность присоединения удалённо — через клиент, совместимый с RDP (этому способствует встроенный RDP-сервер);
- поддерживает также разные виды сетей: NAT, Internal, Host Networking via Bridged;
- интерфейс русскоязычный, что очень удобно;
- Shared Folders позволяет передавать файлы от гостевой к хостовой системе и наоборот;
- можно запустить несколько виртуальных машин одновременно;
- существует портативная версия.
К примеру, вы можете установить ОС Виндовс, имея у себя Линукс
Большими плюсами программы являются простота установки, пользования, многофункциональность. В качестве недостатков называют несколько путанное управление дисками. Также отсутствует поддержка скриншотов.
Не все пользователи знают о возможностях Oracle VM VirtualBox и о том, как пользоваться этой программой. Ниже вы сможете прочитать инструкцию, как установить себе VirtualBox.
Зачем она нужна?
Иногда пользователям хочется познакомиться с другими ОС, отличными от уже установленной на ПК, или иные версии той же самой системы.
Но при этом он не хочет переустанавливать систему, опасаясь её плохой работы, а также не желает тратить время на эксперименты, — ведь установка требует довольно значительных временных ресурсов.
Виртуальная машина в такой ситуации даёт возможность протестировать другую ОС, не сносить при этом имеющуюся, без её переустановки.
VirtualBox полезна также тем, кто хочет получить больше опыта по работе с настройкой сетей. Можно установить сразу несколько ОС, возможно даже разных, можно опять же настраивать их, работать с ними, не повреждая при этом свою операционку. Таким образом можно осваивать компьютерные технологии, практиковаться, получать новые навыки.Давайте рассмотрим, как правильно установить Oracle VM VirtualBox и как ею пользоваться.
Установка программы
Установить VirtualBox сможет любой пользователь без особых проблем. Сам процесс стандартный, не требует особых профессиональных умений и каких-либо специфических знаний.
После установки программы вы увидите рабочее окно, предлагающее вам создавать виртуальную машину, а также справочную помощь в работе.
- Установить виртуальную машину вы сможете, задействовав кнопку «Создать».
- Вас попросят ввести имя машины, тип операционной системы, указать версию. Для тестирования установите, допустим, Linux, — один из самых малообъёмных дистрибутивов. Укажите семейство Debian. В строке «Имя» введите «DSLTest».
Укажите имя, тип и версию ОС
- Нажав «Далее», попадёте в следующее окно с настройкой памяти для устанавливаемой ОС. Передвигая ползунок, вы определяете объём оперативной памяти. Рекомендуем установить параметры, задаваемые по умолчанию.
- Далее вам предложат выбрать имеющийся либо создать новый жёсткий диск. Проставьте галочку в поле для Загрузочного жёсткого диска и отметьте пункт «Создать новый жёсткий диск».
- Проставьте параметры диска. Рекомендуется сделать его «динамически расширяемым»: размер станет увеличиваться при вводе данных, но будет ограничен каким-то фиксированным объёмом.
- Выбираете местоположение нового диска, задаёте его размер. Рекомендуется не располагать новый диск на C, размер можно указать около 8 Гб — этого вполне хватает для тестирования возможностей Oracle VM
- Вам предложат проверить желаемые параметры и подтвердить ваше намерение создать виртуальную машину. Нажмите «Готово», если всё указано верно.
Запуск и работа на машине
Когда виртуальная машина создана, запустите её. Вначале увидите окно настройки, оно активируется при первом запуске. Перед вами фактически как бы новый компьютер, ещё без операционной системы и других опций. Для установки ОС применяем образ диска.
- Ставим выбор на «Привод оптических дисков».
- Указываем носитель: выбираем образ, с которого загрузится ОС.
Выберите источник установки ОС
- Образ начнёт загружаться, т. е. устанавливается ОС.
- По завершении установки демонтируйте образ диска, чтобы ОС запускалась с виртуального жёсткого диска. Выполняется это в меню «Носители»: в окне выберите свой образ, в поле привода установите «пусто».
Учтите, что сама программа Oracle VM VirtualBox «весит» немного, но виртуальные жёсткие диски, создаваемые в ней, довольно объёмны. Потому для их создания выбирайте диск большего объёма свободного места.
Несмотря на некоторые недостатки, Oracle VM VirtualBox очень функциональна, удобна для обучения виртуализации. Теперь вы знаете, что собой представляет программа Oracle VM VirtualBox и, возможно, будете её использовать её в своей работе.
Простота установки и применения Oracle VM VirtualBox позволяют работать с программой пользователям разного уровня опытности и умений. Пройдя тестирование по нашей инструкции, вы сможете создать и установить свою первую виртуальную машину.
В дальнейшем этот процесс будет занимать у вас меньше времени, и вы сможете работать с такими машинами, не удаляя свою операционную систему: тестировать новые версии, проверять работоспособность других ОС, работать с разными программами.
Что такое VirtualBox и как ей пользоваться
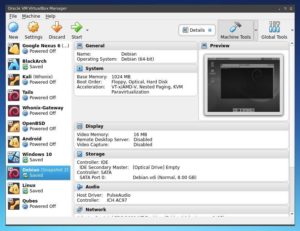
В последнее время, в х к обзорам установок дистрибутивов Linux, пользователи стали задавать вопросы о VirtualBox. Связано это с тем, что в видео я устанавливаю операционную систему на виртуальную машину. Как оказывается, многие не знают что это такое и в результате думают что такая установка может отличаться от установки системы на обычный компьютер. Давайте разберемся с этим.
Что такое VirtualBox
Если я скажу, что VirtualBox — это программный продукт виртуализации для различных операционных систем, как это делает множество сайтов, перепечатывая определение из Википедии, то, возможно, какие-то ассоциации у вас и возникнут, но все же, это довольно непонятная и обобщенная формулировка. Поэтому буду объяснять более простыми словами.
VirtualBox — это программное обеспечение, которое имитирует настоящий компьютер, что дает возможность пользователю устанавливать, запускать и использовать другие операционные системы, как обычные приложения. Такой себе компьютер в компьютере.
Виртуальная машина создает некое изолированное окружение на компьютере, которое состоит из виртуальных компонентов реального ПК: жесткого диска, видеокарты, оперативной памяти, различных контроллеров устройств и т.п. Таким образом, установленная в VirtualBox операционная система будет полностью уверенна в том, что она работает на реальном железе.
Из этого вытекает и ответ на вопрос — отличается ли установка операционной системы на виртуальную машину от установки на реальный ПК? Ответ будет — нет! В некоторых случаях при работе с VirtualBox могут понадобиться особые настройки машины, но сам процесс установки ОС идентичен для обоих вариантов.
Для чего нужна VirtualBox
Способов применения виртуальных машин существует множество. Рассмотрим наиболее популярные среди обычных пользователей:
- Знакомство с другими операционными системами. В независимости от того, какая операционная система установлена на вашем компьютере, в VirtualBox можно установить любую из поддерживаемых ею, а это: множество дистрибутивов Linux, FreeBSD, MacOS, любая из версий Windows, Android и другие. Не нужно бояться того, что такой установкой вы сломаете реальную систему, или удалите важные данные — виртуальная машина работает изолированно и вы можете экспериментировать с ней как пожелаете. Когда она вам больше будет не нужна, просто удалите, и она не оставит никаких следов за собой;
- Еще один способ применения VirtualBox — необходимость запуска программы, не работающей в вашей основной ОС или ее версии. Например вы работаете, в Windows и вам понадобилось приложение, которое доступно только под Linux. Иногда единственным выходом будет установка Linux в VirtualBox и использование нужного ПО оттуда. Подробная же ситуация может быть, когда вам нужна программа, работающая лишь под старыми версиями Windows;
- Тестирование различного ПО. Может случиться так, что вам понадобится воспользоваться какой либо программой, или вам в общем часто приходится тестировать различные приложения, при этом вы не особо желаете засорять свою рабочую машину. Снова же, на помощь придет VirtualBox. Кроме того, используя виртуальную машину, вы можете не бояться заразить свой компьютер вирусами, даже если подобное произойдет с запущенной в VirtualBox ОС.
Это самые распространенные способы применения виртуальной машины среди обычных пользователей, но также VirtualBox часто используют:
- Разработчиками, для тестирования своего продукта на различных платформах;
- Учащимися для практики в построении сети, и тому подобное.
Установка VirtualBox
Ничего сложного и необычного в установке VirtualBox на компьютер нет. Пользователи Windows могут скачать самую свежую версию программы со страницы загрузки официального сайта. После этого запускаете скачанный exe файл и следуете подсказками установщика.
Пользователи Linux в большинстве случаев, имеют возможность установить VirtualBox из репозиториев своих дистрибутивов. Например в Ubuntu или Debian это делается командой:
sudo apt-get install virtualbox
После установки программы можно приступать к созданию виртуальных машин.
Создание Виртуальных машин в Virtualbox
Для создания виртуальной машины нужно запустить VirtualBox и нажать на верхней панели кнопку Создать:
Откроется окно создания виртуальный машины. На первой вкладке нужно задать имя операционной системы, ее тип и версию. Давайте для примера создадим виртуальную машину для установки Ubuntu.
В поле Имя указываем имя нашей виртуальной машины — Ubuntu. Так как по этому имени вы будете идентифицировать систему, лучше задавать более информативное имя. Так мы будем устанавливать 64 битую Ubuntu 16.
10, то и адрес это в названии: Ubuntu 16.10 x64. Если вы пишите правильное название ОС в поле Имя, как правило Тип определяется сам, если этого не происходит, можно выбрать его вручную. Аналогично с версией.
Нажимаем Next:
На следующем шаге нужно указать объем оперативной памяти, который вы готовы отдать виртуальной машине. В зависимости от типа устанавливаемой ОС, VirtualBox автоматически выберет рекомендуемый объем, но это, как правило минимально необходимое количество, по этому, при возможности его можно увеличить.
При определении объема оперативной памяти для виртуальной машины, можно опираться на свой опыт работы с устанавливаемой системой, если он есть, а также на общее количество ОЗУ на вашем компьютере. Но желательно не отдавать виртуальной машине больше, чем половину реального объема оперативной памяти вашего ПК.
В данном случае VirtualBox рекомендует нам 768 Мб, мы видим, что всего у нас на компьютере 3Гб, поэтому можно позволить себе и больше. Выделим 1Гб:
Нажимаем Next.
Теперь необходимо создать жесткий диск для нашей Ubuntu. Физически, жесткий диск VirtualBox — это особый файл, который будет храниться на одном из разделов или дисков (место можно будет указать) вашего ЖД.VirtyualBox предлагает 3 варианта дальнейших действий:
- Не подключать виртуальный жесткий диск — в этом случае его нужно будет самостоятельно подключить уже после создания виртуальной машины;
- Создать новый виртуальный жесткий диск — тут, надеюсь, все ясно;
- Использовать существующий виртуальный жесткий диск — этот вариант подойдет тем, кто уже использует VirtualBox, и у кого есть ранее созданные виртуальные жесткие диски.
Так как мы впервые создаем виртуальную машину, нам подойдет второй вариант, который и отмечен по умолчанию — Cоздать новый виртуальный жесткий диск. Жмем Создать:
На новой вкладке определяемся с типом виртуального жесткого диска.
Здесь также есть несколько вариантов на выбор, и отталкиваться нужно от того, планируете ли вы в будущем использовать этот диск с другими программами виртуализации, например VMware или Paraleles.
В большинстве случаев, обычные пользователи подобное не планируют, поэтому можно оставить все как есть и использовать формат диска стандартный для VirtualBox — VDI. Жмем Next:
Выбираем формат хранения жесткого диска: динамический или фиксированный:
Динамический жесткий диск на физическом жестком диске вашего ПК всегда будет занимать ровно столько места, сколько будет «весить»установленная на него ОС со всеми программами и файлами.
То есть, если во время создания виртуальной машины вы создали диск, объемом 100 Гб, но после установки ОС будет занято лишь 25 Гб то и файл жесткого диска будет занимать лишь 25 Гб. Если вы заберите его на 50 Гб, «весить» он будет аналогично.
Думаю понятно — динамический жесткий диск будет увеличиваться до максимально заданного значения по мере экстрактами виртуальной машины.
Если выбрать тип диска — фиксированный, VirtualBox — сразу создаст файл такого объема, какой вы укажите, и меняться он не будет.
И хоть видим из примечания, что динамический жесткий диск работает медленнее фиксированного, в целях экономии места целесообразно выбрать именно его. Жмем Вперед:
Завершающим шагом будет задание имени, расположения и объема виртуального жесткого диска.
Указываем имя нашего жесткого диска. Если вы планируете его использовать только с одной ОС, можно дать ему ее имя.Если вы желаете указать какое-то особое место хранения виртуального диска, нажмите на кнопку папки справа от поля ввода имени жесткого диска, и укажите новый путь. Я же оставлю как есть.
И, наконец указываем объем жесткого диска. VirtualBox здесь снова предлагает нам свой вариант, который будет зависеть от типа устанавливаемой ОС. Вы же отталкиваетесь от того, сколько свободного места у вас есть на реальном жестком диске, а также как активно и каким образом вы будете пользоваться виртуальной машиной. Я указываю 50 Гб. Затем нажимаем Создать:
Виртуальная машина готова:
И перед началом установки операционной системы осталось указать VirtualBox только образ iso файла нашей Ubuntu или установочный диск. Это можно сделать как через настройки виртуальной машины, для этого нужно в настройках перейти на вкладку Носители и в поле указать путь к iso файлу:
Так и во время старта виртуальной машины:
И ждем появления загрузчика установщика ОС:
Все, дальнейшая установка любой ОС на VirtualBox не отличается от установки ее на реальный ПК. Если это та же Ubuntu, у нас об этом есть как видео на канале, так и текстовая статья.
На этом с созданием виртуальных машин в VirtualBox разобрались. Переходим к дополнениям гостевой оси.
Дополнения гостевой оси
После установки операционной системы в VirtualBox ею можно начинать пользоваться, однако такая система не в полной мере может раскрыть свои возможности.
Так, например, гостевая система (та, которая работает в VirtualBox) может иметь маленькое разрешение экрана, она не имеет доступа к физическим USB портами, а также, отсутствует возможность создавать общие папки для переноса необходимых файлов между хостовой (та, которая у вас основная) системой и гостевой.
Для того, чтобы все эти возможности появились нужно установить, так называемые Дополнения гостевой оси. Это набор драйверов и дополнительных программ, которые обеспечивают более глубокую интеграцию гостевой оси с хостом и активируют дополнительные возможности виртуальной машины.
Установка дополнений гостевой ОС в Windows
Чтобы установить дополнения гостевой ОС для работающей в VirtualBox Windows, в запущенной ОС из меню виртуальной машины, что по умолчанию находится в нижней части экрана или на верхней панели, выберите пункт Устройства и из него выберите Подключить образ диска Дополнений гостевой ОС:
После этого в систему должен подключиться соответствующий диск и запустив мастер установки, нужно последовать всем его пунктам. После завершения установки необходимо перезагрузить гостевую систему.
Установка дополнений гостевой ОС в Linux
Для того, чтобы подключить диск с дополнениями гостевой ОС в гостевом Linux, нужно проделать аналогичные манипуляция что и в предыдущем случае, однако установка их может происходить в двух вариантах.
В первом случае, после подключения Дополнений гостевой оси, система может предложить установить их автоматически. Для этого нужно будет просто ввести пароль администратора:
Затем начнется установка:
Если автоустановка не запустилась, то на примере Ubuntu нужно сделать в терминале следующее:
- Переходим в каталог подключенного диска:cd /media/geek/VBOXADDITTIONS_5.1.18_114002Вместо geek пишите имя своего пользователя. Версия дополнений гостевой ОС может отличаться, поэтому лучше после ввода VBOXADDITIONS воспользоваться клавишей TAB — она автоматически добавит окончание.
- Теперь нам нужно запустить скрипт VBoxLinuxAdditions.run, вводим:sudo sh ./VBoxLinuxAdditions.run
- После установки также перезагружаем гостевую систему.
Итог
Ну вот и все, что хотелось написать о VirtualBox. Мы не рассмотрели настройки данного ПО, но на самом деле, если вы желаете установить на VirtualBox какую-либо ОС лишь для ознакомления вам они не так сильно нужны, а если и понадобяться, то для каждой ОС будут разными, аоэтому смысла описывать их здесь я не вижу.
Опыт использования виртуализации на VirtualBox
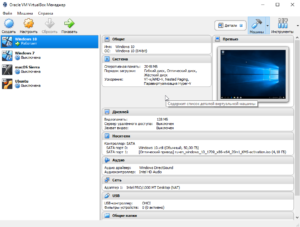
Несколько лет назад я начал разбираться с вируализацией, и у меня получились своего рода путевые заметки, которые я сейчас оформил и выкладываю сюда. Никаких откровений тут не будет, статья адресована начинающим админам. Задача которую я здесь решаю состоит в том, чтобы виртуализовать уже имеющиеся не виртуальные сервера на Linux и FreeBSD.
Причины, по которым я тогда выбрал VirtualBox
Причины представлены ниже:
- Простота использования
- Отличное руководство, подробно описывающее все аспекты работы VirtualBox
- Наличие отличных графического, консольного и web-интерфейса
- Возможность предоставления доступа к консоли гостевой ОС про протоколу RDP
- Удобство использования
Полное руководство пользователя VirtualBox доступно на сайте производителя.
Причины, по которым я не выбрал бы его сейчас
- Отсутствие хороших web-морд. Имеющийся web-интерфейс, несмотря на то, что он позволяет совершать с виртуальными машинами большинство требуемых действий (создание, снимки, удаление, создание виртуальных сетей), и реализован очень качественно, обладает следующими ограничениями:
- Не позволяет назначать права на виртуальные машины (предоставления доступа разработчиками по списку только к своим машинам)
- Не позволяет управлять несколькими физическими серверами из одной панели управления
- Не отображает статистику по загрузке сервера
- Пишется сторонними разработчиками, не имеющими отношения к VirtualBox, в их свободное время, из-за чего вызывает опасение возможность прекращения его развития
- Более медленная работа при большом количестве запущенных виртуальных машин по сравнению с KVM.
- Оговорка в лицензии
Подготовка ОС для работы с виртуальными машинами
VirtualBox можно установить практически на любую ОС, однако стабильная работа и все его возможности (например, RDP-подключение к консоли гостевой системы) доступны только на Линуксе, поэтому был выбран Debian Linux.
Для самого VirtualBox специальной настройки ОС не требуется, достаточно выделить отдельный раздел для хранения образов дисков гостевых систем и образов установочных дисков для чистой установки гостевых систем. Однако для управления VirtualBox через Веб-интерфейс (phpvirtualbox) требуется веб-сервер (выбран Apache 2) и PHP 5.
В Debian конфигурация по умолчанию PHP 5 и Apache 2 удовлетворяет требованиям phpvirtualbox, специальным образом настраивать ничего не нужно. Описание конфигурации сервера для виртуалок:
- cервер имеет имя virtbox.site и адрес 10.0.0.7 (кстати, поищите почему не нужно использовать .local)
- Раздел для хранения образов гостевых ос создан на отдельном жестком диске и примонтирован в /srv/vdi
- Установлены пакеты Apache 2 и PHP 5: virtbox# apt-get install apache2 php5
Установка phpvirtualbox
Для Virtualbox существует бесплатный web-интерфейс, реализованный на PHP и использующий встроенную в virtualbox службу удаленного управления virtualbox web service. Устанавливаем phpvirtualbox:
1. На сайте разработчика смотрим последнюю версию и скачиваем ее на сервер:
virtbox# cd /var/www && wget phpvirtualbox.googlecode.com/files/phpvirtualbox-4.1-7.zip 2. Распаковываем:
virtbox# unzip phpvirtualbox-4.1-7.zip
3. Конфигурируем:
virtbox# cd phpvirtualbox-4.1-7.zip && cp config.php-example config.php && vim config.php
4. Прописываем адрес сервера, на котором работает VirtualBox, для удаленных подключений с помощью встроенного в VirtualBox RDP-plugin:
var $consoleHost = '10.0.0.7';
Внимание! Для успешных подключений на сервере должны быть открыты входящие порты, по умолчанию начиная с 3389 (TCP), по одному порту на гостевую систему. 5. Настраиваем virtualbox web service, для чего создаем файл /etc/vbox/vbox.cfg со следующим содержанием:
VBOXWEB_USER='vbox' VBOXWEB_HOST=127.0.0.1
VBOXWEB_LOGFILE=/srv/log/vboxwebservice
6. Запускаем virtualbox web service, перед этим нужно убедиться в том, что файл /srv/log/vboxwebservice доступен для чтения и записи пользователю vbox:
/etc/init.d/vboxweb-service start.
phpvirtualbox теперь доступен по адресу virtbox.site/phpvirtualbox.
Создание виртуальных машин
Создание виртуальных машины через web-интерфейс достаточно очевидно, нужно нажать в phpvirtualbox кнопку New и следовать инструкциям мастера. Ниже приводится выработанный опытным путем список настроек гостевых систем, достаточный для нормальной работы гостевых Linux и FreeBSD.
- System
- Base Memory: 512 MB
- Processor(s): 1
- Enable PAE/NX: NO — эмуляция поддержки работы с более чем 4 ГБ памяти для 32-битных систем как правило не нужна
- Chipset: PIIX3 — в руководстве ничего не сказано про зависимость быстродействия от типа эмулируемого чипсета, поэтому выбираем по умолчанию
- Extended features
- Enable IO APIC — без включенной эмуляции APIC некоторые клонированные сервера работать не будут
- Hardware clock in UTC time — как правило гостевые системы ожидают системное время в формате UTC, и эта опция отвечает за передачу гостевой ОС времени в UTC, а не в Local time сервера.
- Display: 2 MB — минимально возможное значение, при установке этого значения в 1 MB rdp-подключения работать не будут. При создании новых машин можно оставить значение по умолчанию, предлагаемое phpvirtualbox.
- Storage: где нужно создать образ диска
- Network
- Debian: Virtio — Debian с помощью гостевых расширений умеет понимать, что она работает в виртуальной машине, и использовать виртуальную сетевую карту, что дает очень большой выигрыш в производительности
- FreeBSD: Intep PRO/1000 MT Server network card — для FreeBSD гостевого драйвера сетевой карты нет, поэтому выбираем эмуляцию самой быстрой карты из доступных. Во FreeBSD устройство называется em0.
- Serial ports: Disabled
- USB: Disabled
- Shared Folders: None — возможность VirtualBox предоставлять доступ гостевой системе к файлам хост-системы как правило не нужна, проще воспользоваться scp или sftp
Для создания виртуальных машин через консоль следуют воспользоваться руководством, раздел 8.6.
Управление через веб-интерфейс
Управление виртуальными машинами через web-интерфейс тривиально, достаточно выделить нужную машину в phpvirtualbox и выбрать в интерфейсе требуемое действие, например Start, Stop (безусловное выключение, отправка сигнала о нажатии кнопки выключения питания, перезагрузка, сохранение состояние гостевой системы с возможностью впоследствии откатить ее состояние и приостановка работы гостевой системы с сохранением ее памяти на диск и возможностью впоследствии загрузки памяти с диска и продолжения работы). По щелчку на гостевой системе правой кнопкой машины доступны операции ее настроек, удаления, просмотра логов и т.д. Также стоит отметить возможность подключения к консоли гостевой системы, что аналогично подключению к реальной машине мыши и клавиатуры. Для этого нужно выделить нужную гостевую систему, выбрать вкладку Console в phpvirtualbox, задать размер экрана (для текстовых режимов работы гостевых ОС достаточно 800х600), нажать Connect и щелкнуть мышью по клиенту удаленного подключения (в котором выводится содержимое консоли гостевой системы). Управлять гостевой системой можно с момента включения.
Управление через консоль
Для управления гостевыми система в VirtualBox используются утилиты VBoxManage и VBoxHeadless, подробное описание которых доступно в руководстве.
Запускать команды нужно от пользователя vbox, под которым работает сам VrtualBox, в случае запуска от другого пользователя или root VirtualBox не сможет найти файлы конфигурации виртуальных машин, которые хранятся в домашней директории пользователя Vbox, и выдаст ошибку. Для перехода под пользователя vbox нужно сказать:
su -s /bin/bash vbox
Оболочку нужно указывать явно, потому что по умолчанию у пользователя vbox стоит оболочка /bin/false. Ниже для примера приведены команды для включения, выключения и работы с образами дисков. 1. Запуск группы гостевых систем (можно сделать автоматическим при включении и перезагрузке сервера):
for M in test1 test2 test3 ; do VBoxManage startvm $M —type=headless ; sleep 30 ; done
Если не указывать sleep 30 некоторые машины могут не запуститься из-за очень интенсивного чтения с жесткого диска сервера при запуске и некоторые гостевые системы решат, что у них ошибка чтения с жесткого диска. 2. Выключение группы гостевых систем (можно сделать автоматическим при включении и перезагрузке сервера):
for M in test1 test2 test3 ; do VBoxManage controlvm $M acpipowerbutton ; sleep 30 ; done
Практически все машины понимают нажатие на кнопку выключения питания и смогут корректно завершиться. 3. Создание диска фиксированного размера для гостевой системы:
VBoxManage createhd —variant Fixed —size 20000 —format vdi —filename test
4. Преобразование образа диска из формата VirtualBox в формат, понятный другим виртуальным машинам:
VBoxManage internalcommands converttoraw test1.vdi test1.raw
Подключение через RDP
К консоли виртуальных машин можно подключиться через RDP. В Windows нужно открыть Пуск->Все программы->Стандартные->Подключение к удаленному рабочему столу и указать адрес virtbox.test и порт, сопоставленный конкретной гостевой системе, который можно посмотреть в phpvirtualbox.
Для удобства использования в параметрах подключения можно указать разрешение экрана 1024х768, тогда окно с подключением не будет занимать весь экран и перехватывать системные сочетания клавиш, такие как Alt+Tab.
Важное замечание: возможно одновременное подключение к одной гостевой системе нескольких пользователей. При этом все видят одно и то же, и все совершенные кем-либо действия видны остальным подключившимся.
Для включения этой настройки нужно в настройках виртуальной машины в phpvirtualbox в разделе Display на вкладке Remote Display установить галочку Allow Multiple Connections.
Создание снимков гостевых систем
Снимки дают возможность сохранения состояния гостевых систем и возврата к этому состоянию по требованию.
Что это означает на практике?
- Можно попробовать различные запросы к базе данных на гостевой системе с возможностью после каждого запроса восстанавливать начальное системы
- Можно попробовать различные конфигурации взаимодействия сервисов на гостевой системе без необходимости вручную откатывать изменения во многих конфигурационных файлах в случае получения нерабочей системы
- И наконец это иногда удобный инструмент создания резервных копий, который позволяет сделать полный снимок рабочей машины и восстановить ее полностью за минимальное количество административных действий. Внимание! Не делайте этого с продукционными машинами.
При создании снимка гостевой системы занимаемое ею место на диске фактически не увеличивается, дополнительный объем будут занимать только измененные по сравнению с уже существовавшим образом диска гостевой машины данные. Например, если будет изменен файл /etc/rc.conf, измененная копия будет записана отдельно.
Для создания снимка через phpvirtualbox нужно:
- Выделить гостевую систему, с которой нужно сделать снимок
- Перейти на вкладку «Snapshots»
- Нажать кнопку «Take Snapshot» (с изображением фотоаппарата)
Как пользоваться VirtualBox

VirtualBox — это программное обеспечение для виртуализации персонального компьютера от компании Oracle. У программы есть две версии — с открытым исходным кодом, и закрытая. С помощью VirtualBox вы можете запускать различные операционные системы одновременно, настраивать между ними сеть, обмениваться файлами и многое другое.
Вы можете запустить VirtualBox в Linux, Solaris, Mac OS X и Microsoft Windows, а также установить на нее большинство известных операционных систем. В этой статье мы рассмотрим, как пользоваться VirtualBox.
Поговорим об установке, настройке VirtualBox, а также про некоторые тонкости работы с виртуальными машинами, которые могут вам очень сильно помочь.
Для обычных пользователей это программное обеспечение доступно полностью бесплатно.
1. Установка VirtualBox
Виртуальная машина VirtualBox устанавливается как большинство других программ. В Windows вы можете загрузить установочный файл из официального сайта. А в Linux, программа доступна через официальные репозитории. Например, в Ubuntu установка VirtualBox выполняется командой:
sudo apt install virtualbox
Мы не будем подробно останавливаться на этом вопросе, поскольку есть более интересные задачи. После установки вы найдете ярлык программы в главном меню. В терминах виртуальных машин основной компьютер, где выполняется Virtualbox называется хостом, а все запущенные машины — гостевыми.
2. Создание виртуальной машины
Перед тем как вы сможете запустить вашу первую гостевую машину, нужно создать новую виртуальную машину в программе. Для этого нажмите кнопку Создать в главном окне:
На первом шаге вам нужно выбрать тип операционной системы, например, Linux ->Ubuntu это включит некоторые оптимизации, необходимые для этой системы:
Если вы работаете в 64 битной системе, то сможете запускать как 32 битные, так и 64 битные программы. На следующем шаге мастера выберите нужное количество оперативной памяти. Это очень важный параметр, поэтому если ее у вас достаточно, лучше не жалейте, 2 гигабайта будет вполне достаточно.
Дальше вам нужно создать жесткий диск для новой машины. Оставьте тип диска по умолчанию VDI:
Дальше выберите тип диска, динамический или фиксированный. Лучше брать динамический, тогда размер файла диска будет увеличиваться в зависимости от его наполнения в виртуальной машине:
И на последнем этапе вам осталось выбрать размер для нового диска, а также его имя:Дальше, только что созданная машина появиться в списке и вы сможете ее запустить. Но перед этим давайте рассмотрим базовые настройки процессора и дисплея.
3. Настройка процессора
Выделите созданную виртуальную машину и нажмите Настройки.
Выберите Система, затем перейдите на вкладку Процессор:
Здесь вы можете выбрать сколько ядер процессора может использовать виртуальная машина, а также включить PAE для поддержки больше 4 Гб ОЗУ в 32 битных системах и режим эмуляции EFI. Затем перейдите на вкладку Ускорение.
Тут вы можете выбрать режим аппаратной виртуализации, а также включить такие дополнительные возможности, как AMD-V и Intel-VT. Это увеличит скорость работы системы.
4. Настройка графики
По умолчанию для виртуальной машины доступно 18 Мб видеопамяти. Это очень мало для современных систем. Выберите пункт Дисплей, затем потяните ползунок память, так чтобы дать машине не менее 128 Мб памяти:
Для видеокарт на 2 Гб будет доступно 256 Мб. Также, здесь вы можете настроить количество экранов.
5. Настройка сети
По умолчанию виртуальная машина использует сеть через NAT это удобно, если нужно получить доступ к интернету из машины. Но если вы хотите настроить коммуникацию между самими машинами или между гостевой системой и хостом по сети, вам понадобится другой способ. Закройте меню настройки машины. Затем откройте меню Файл ->Настройки.
Там выберите пункт сеть и перейдите на вкладку Виртуальный адаптер хоста:
Тут вам понадобится создать новый виртуальный адаптер с помощью зеленой кнопки со знаком плюса:
Настройки менять не нужно, после этого нажмите Ок. Дальше снова откройте настройки машины, перейдите на пункт сеть и выберите тип адаптера — виртуальный адаптер хоста, а имя — то, которое было создано для вашего адаптера, например, vboxnet0:
Теперь между всеми виртуальными машинами, подключенными к vboxnet0 и хостом будет виртуальная сеть.
6. Клонирование
Вы можете сделать резервную копию машины чтобы использовать ее потом или перенести на другой компьютер. Для этого используется опция Клонировать. Просто выберите ее в меню для машины:
7. Запуск машины
При первом запуске вам предстоит выбрать носитель, с которого будет установлена новая система, это может быть DVD-ROM или ISO образ системы:
Вы можете изменить этот образ из меню Устройства -> Оптические диски для уже запущенной машины:
Дальше вам предстоит работать с новой машиной, как с обычным компьютером:
8. Дополнительные плагины
Дополнительные расширения VirtualBox позволяют получить доступ к USB устройствам из виртуальной машины, веб-камере, настроить удаленный доступ и другое. Для установки сначала скачайте файл VirtualBox-Extension-Pack из официального сайта:
Затем откройте меню Файл ->Настройки, перейдите на вкладку плагины и нажмите зеленую кнопку:
Подтвердите установку и примите лицензию:
Готово, официальный плагин установлен и теперь вы можете работать с USB устройствами 3.0 в вашей в виртуальной машине.
9. Снимки состояния
Вы могли бы создавать копию виртуальной машины каждый раз, когда нужно что-то проверить. Но это вовсе не обязательно. Здесь поддерживается такая отличная функция, как снимки состояния.
Вы просто делаете снимок, или а потом можете восстановить систему до сохраненного состояния в любое время.
Вы можете создать снимок для запущенной машины из меню Машина ->Сделать снимок состояния:
Создавать снимки для выключенной машины вы можете на вкладке Снимки:Для этого выберите пункт контекстного меню Создать снимок. Все созданные снимки доступны здесь же:
10. Запись видео
Вы можете захватывать видео прямо в экрана виртуальной машины. Для этого в меню Вид установите галочку Захват видео. будет сохранено в папке виртуальной машины:
11. Дополнения гостевой системы
Дополнения гостевой системы позволяют использовать такие возможности, как общий буфер обмена, общие папки, перетаскивание файлов, интеграция экрана, адаптация разрешения виртуальной машины и многое другое. Это незаменимая вещь при работе с виртуальными машинами. Дополнения устанавливаются в каждую гостевую систему и делают использование VirtualBox проще.
Чтобы установить дополнения в меню Устройства выберите Подключить образ дополнений гостевой ОС:
Дальше вам останется только запустить установщик для своей системы. Поддерживаются как Windows, так и Linux. Читайте подробнее про установку дополнений гостевой ОС в Ubuntu. Теперь вы знаете как пользоваться oracle virtualbox с комфортом.
12. Реальный диск в VirtualBox
Мы уже почти рассмотрели все о том, как пользоваться VirtualBox linux, но еще остановимся на работе с дисками. Иногда возникает необходимость работать с реальным диском. Вы можете создать файл ссылки на реальный диск с помощью команды VBoxManage:
sudo VBoxManage internalcommands createrawvmdk -filename ~/realdisk.vdmk -rawdisk /dev/sda
Здесь мы создаем диск с именем ~/realdisk.vdmk, который ссылается на наш диск /dev/sda. Вы можете ссылаться на любой другой диск. Только для запуска машины, вам придется запускать VirtualBox от имени суперпользователя. Также вы можете создать копию реального диска, конвертировав его в VDI, только смотрите чтобы хватило места:
sudo VBoxManage internalcommands converthd ./realdisk.vmdk newdisk.vdi
В Windows, команда будет выглядеть вот так:
«C:Program FilesOracleVirtualBoxVBoxManage.exe» internalcommands createrawvmdk -filename C:drive.vmdk -rawdisk \.PHYSICALDRIVE1
Мы создаем ссылку на первый жесткий диск, которая будет расположена на диске C:. Дальше вы можете использовать этот диск в настройках виртуальной машины.
13. Доступ к виртуальному диску
Иногда возникает обратная необходимость — получить доступ к виртуальному диску и его содержимому из реальной системы. И это тоже возможно. Сначала смотрим где на вашем диске начинаются данные:
VBoxManage internalcommands dumphdinfo storage.vdi | grep «offData»
Здесь storage.vdi нужно заменить на адрес вашего диска, затем монтируем:
sudo mount -t ext4 -o rw,noatime,noexec,loop,offset=2097152 ~/VirtualBox VMs/storage.vdi /mnt/
Теперь вы имеете полный доступ к диску и можете даже вносить изменения, которые будут сохранены. Так, работа с Virtualbox будет выполняться намного легче.
