Красивая подпись с картинкой в Mozilla Thunderbird
Подписи
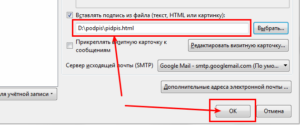
«Подписи» это блоки текста, которые автоматически добавляется к каждому сообщению, которое вы посылаете (включая как новые сообщения так и ответы на входящие сообщения).
Они обычно используются для предоставления дополнительной контактной информации, юридических условий или какой-либо другой шаблонной информации, которая имеет отношение к каждой электронной почте.
Эта статья объясняет, как настроить и использовать подписи в Thunderbird.
О подписях
Подпись электронной почты может быть похожа на эту:
John Doe
Minion
The Big Example Organization
Подписи создаются в разделе Параметры Учетной записи Thunderbird. Щёлкните по ИнструментыПравка | Параметры учетной записи, а затем, в левой панели, выберите учетную запись, для которой нужно создать подпись.
Если у вас несколько учетных записей электронной почты, необходимо настроить подписи отдельно для каждой учетной записи.
Подпись в виде обычного текста
Чтобы настроить обычную текстовую подпись, введите текст, который нужно приложить к каждому исходящему сообщению в поле текст Подписи. Текстовые подписи работают с сообщениями, отформатированными как в HTML, так и как текст.
…отображается в следующем виде…
HTML подписи
Для использования HTML форматирования в вашей подписи, установите Использовать HTML и отформатируйте текст Подписи с помощью нужной HTML разметки. Если вы отправляете сообщения в текстовом (а не HTML) формате, текстовые символы будут вставлены вместо HTML-разметки.
…отображается в следующем виде…
Подписи хранимые в файлах
Кроме того, вы можете загрузить файл, содержащий вашу подпись. Установите Вставлять подпись из файла и затем нажмите Выбрать… для выбора файла. Файл может содержать либо простой или HTML-форматированный текст.
Если у вас есть подпись в HTML-формате, получатель сообщения должен иметь возможность просматривать сообщения в формате HTML в его программе электронной почты.
Если он отключил эту возможность, подпись будет отображаться в текстовом формате, а изображения отображаться не будут.
Одним из способов создания файла подписи является использование средства составления сообщения Thunderbird. В качестве примера, создайте новое HTML-форматированное сообщение в Thunderbird (). Убедитесь, что отображается панель инструментов форматирования.(Если она не отображается, то вы составляете сообщение, отформатированное как текст, а не HTML. Для перехода в HTML, выберите .)
- Создайте и отформатируйте подпись, как вам того хотелось бы. Обратите внимание, что многочисленные функции форматирования доступны из меню и .
- Щёлкните . Убедитесь в том, что выбрано «HTML-файлы», а затем укажите имя файла и щёлкните Сохранить.
- Закройте окно сообщения и отбросьте сообщение без сохранения.
- Откройте Параметры учетной записи и выберите учетную запись электронной почты в панели слева.
- Установите Вставлять подпись из файла, щёлкните Выбрать и перейдите к созданному вами файлу.
Включение файлов изображений в подписи
Чтобы включить файл изображения с локального компьютера в подпись, следуйте приведенным выше шагам для создания HTML подписи. Однако, когда вы составляете содержимое подписи, используйте пункт меню , чтобы указать нужное изображение.
В дополнение к выбору файла изображения, используйте этот диалог для настройки других параметров изображения, таких как размер, ссылка URL, его позиция по отношению к тексту и т.д.
Вы также можете указать изображение, расположенное на веб-сервере, как часть вашего вложения. Просто укажите URL изображения в поле, где вы могли бы указать имя файла. Если вы установите «Вложить это изображение в сообщение«, изображение будет включено как вложение.
Если вы не вложите изображение, получатели сообщения должны будут иметь подключение к Интернету для просмотра изображения.
Кроме того, имейте в виду, что по соображениям безопасности многие люди настраивают свои почтовые программы, чтобы блокировать удаленное содержимое, что не допускает отображение изображения, если оно не было прикреплено к сообщению.
Использование vCards
vCard это стандартный формат файлов для электронных визитных карточек. vCard могут содержать имя и адрес, номера телефонов, адреса электронной почты, URL-адреса, логотипы, фотографии и т.д.
Если входящее сообщение имеет vCard в виде вложения, Thunderbird отображает содержимое vCard в качестве подписи. Thunderbird может быть настроен на прикрепление вашей vCard к исходящим сообщениям (автоматически или для каждого сообщения).
Прочтите статью Как использовать электронную визитную карточку (vCard) для получения инструкций.
Положение Подписи
Когда вы отвечаете на сообщения, по умолчанию ваша подпись появится под цитируемым текстом в конце сообщения. Чтобы изменить это поведение, выберите . Измените стиль ответа на «поместить курсор перед цитируемым текстом». Затем измените настройку для «и ставить мою подпись» на «после моего ответа (перед цитируемым текстом)».
Этот параметр может быть настроен для каждой учетной записи и для каждого дополнительного адреса.
Как вставить картинку в письмо что бы её не заблокировали — Денис Бидюков
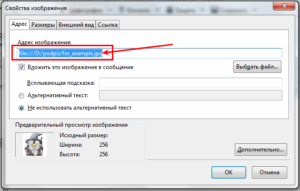
А вы просматриваете папку «Спам» как это делаю я? Если нет, то зря. Несмотря на то, что это спам, тем не менее там можно увидеть очень много интересных фишек, которые используются в письме.
В одном таком письме я заметил картинку, точнее анимацию, которую не заблокировала почтовая программа. И я заинтересовался почему.
Как оказалось ничего хитрого, атрибут src у картинки выглядел как data:image/gif;base64,(далее идет закодированное в base64 тело картинки).
Вот так выглядит письмо с картинками у которых атрибут src как url:
Обратите внимание на заблокированные картинки
А вот как оно выглядит если снять запрет на загрузку картинок из интернета:
Давайте рассмотрим два способа вставки картинок.
Для обычного письма
Этот способ подходит для повседневного использования в переписке. Иногда возникает необходимость вставить в письмо картинку, именно в само письмо, а не в качестве вложения, а именно в само письмо. В этом нам поможет почтовый клиент. Лично я пользуюсь Mozila Thunderbird, на его примере и расскажу как вставлять картинки в письмо.
Если вы сидите на почте «через браузер», то я настоятельно рекомендую вам использовать почтовый клиент. Это очень удобно, если у вас несколько адресов и вам поступают письма на которые необходимо отвечать оперативно. А оперативности способствуют звуковые уведомления о новых письмах и индикация количества новых писем на панели задач.
Открываем окно для создания письма, затем нам надо добавить изображение
После чего появится диалог для добавления картинки:
Тут мы можем добавить изображение двумя способами
- Добавить картинку с компьютера, нажав кнопку «Выбрать файл»
- Указать URL картинки из сети Интернет и поставить галочку «Вложить это изображение в сообщение», таким образом изображение будет скопировано и вложено в письмо и не будет загружаться из сети.
Далее в данном диалоговом окне мы видим вкладки: Размеры, Внешний вид, Ссылка. Вкладка «Размеры», само собой, отвечает за видимые размеры изображения, там нет ничего особенного и данный диалог не вызовет у вас проблем.
Как видите ничего особенно сложного в этом диалоге нет. Теперь давайте рассмотрим следующую вкладку «Внешний вид»:
Тут мы с вами видим чуть больше параметров, уже не настолько очевидных, давайте их рассмотрим поподробнее:
- Поля: слева и справа, сверху и снизу — тут вы задаете размер пустого пространства между изображением и окружающим его содержимым
- Сплошная граница — тут вы указываете толщину бордюра (обводки) изображения.
- Расположение текста по отношению к изображению — тут вы выбираете то, как будет располагаться изображение относительно окружающего её содержимого. Для вставки изображения в текст лучше всего подходит влево или вправо где изображение окружается текстом.
Следующая вкладка «Ссылка» имеет всего 4 элемента:
- Само поле, куда необходимо вставить ссылку на ресурс в сети Интернет
- Кнопка «Выбрать файл», тут вы можете выбрать любой файл, который необходимо открыть при клике на изображение
Остальные два элемента не представляют особого интереса, поэтому я не стану описывать их предназначение. Тем кто не в теме оно не надо, а люди в теме поймут и без меня.
Для почтовой рассылки
Этот способ для тех, кто хочет организовать или улучшить уже созданную рассылку писем. У меня на одном из проектов используется рассылка писем с использованием фирменного оформления в виде шаблона основанного на табличной верстке. В нем присутствуют изображения с , путями в виде URL.
Если письмо с этим шаблоном отправить без дополнительной обработки и к тому же с содержимым, которое содержит изображения из сети Интернет, то такое письмо будет выглядеть весьма ужасно.
После того, как сообщение вставлено в шаблон, программа обрабатывает атрибуты src и вместо ссылок на картинки вставляет изображение закодированное в base64 и мы получаем «». Таким образом почтовому сервису, после того как пользователь откроет письмо, не надо ничего грузить из сети Интернет, а это значит все картинки будут отображены.Я специально не привожу никакого кода давая вам свободу творчества, поскольку осуществить сбор атрибутов src и последующую их замену реализовать весьма просто и программисты с легкостью с этим справятся.
Картинка в подписи
Изображения в подписи, у многих я видел и такое, так же есть смысл встраивать в саму подпись, а подпись делать в формате html.
Для этого, наверняка есть куча сервисов и вряд ли тут у вас возникнут особые проблемы.
Но если вам это не столь очевидно, а красивую подпись в письме ой как хочется, то оставляйте комментарии с вопросами и я объясню как это можно сделать в другой статье, поскольку эта и так уже перегружена.
Век живи, век учись
Вот почему я люблю писать статьи, если до этого я обладал эфимерным представлением о работе с почтовым клиентом, то работая над данной статьей я открыл для себя интересный подход в организации письма. Как и в случае с картинкой мы можем внедрять в письмо различные документы и ставить на них ссылки в тексте. Это позволяет:
- Отправителю обратить внимание на документ с помощью текста письма
- Получателю в один клик открыть/скачать данный документ
Правда это корректно работает только в почтовых клиентах и то возможно не во всех, веб-интерфейс обрабатывает такие ссылки некорректно, но файл, на который ведет ссылка, отображается в виде вложения. Так что сам файл никуда не денется в любом случае.
Если есть вопросы, добро пожаловать в комментарии.
Загрузка…
Как создать крутую подпись для email: обзор приложений и практические советы
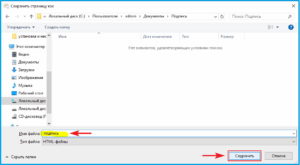
В среднем, офисный работник отправляет в день до 40 электронных писем – оцените охват аудитории. Как же произвести впечатление и рассказать о себе как о профессионале при помощи электронного письма? Создать к нему эффектную и информативную подпись.
Прежде чем мы поговорим о том, как создать хорошую подпись для email, приведем примеры того, как делать не надо.
Что общего у этих примеров? Переизбыток информации. Подпись к email – это лаконичное дополнение, а не кричащий рекламный проспект.
Начнем с обзора сервисов, в которых можно создать email-подпись, а потом перечислим несколько советов по написанию.
«Яндекс.Почта»
Подпись для почты можно создать в самом почтовом клиенте. Рассмотрим, как это сделать в почте от «Яндекса».
Смотрим на любезно приведенный пример и создаем свою подпись.
Отправляем письмо.
Gmail
Теперь создадим email-подпись для почты от «Гугл».
Создаем новое письмо.
Wise Stamp
Wise Stamp – один из самых известных сервисов по созданию email-подписей. Имеет две версии: бесплатную и Pro, которая обойдется вам в 4 доллара в месяц.
В Pro версии вы сможете убрать обязательную установку приложения для Gmail, получить три набора шаблонов (к базовому добавятся Professional, Vertical и Minimalistic) и другие инструменты дизайна, а также создавать собственные иконки социальных сетей.
Также существует Business-версия приложения. У нее есть бесплатный пробный период в 14 дней. Бизнес-версия позволяет создать всем вашим сотрудникам email-подпись в одном стиле: каждому сотруднику не придется отдельно регистрироваться и платить деньги. Интеграция с Google Analytics поможет отследить, насколько эффективно повлияли ссылки в подписях на рост трафика вашего сайта.
У сайта понятный, несложный интерфейс. Слева заполняем графы с информацией, справа настраиваем оформление. Даже редактор дизайна базовой версии тут позволяет менять практически все, вплоть до размера и цвета иконок соцсетей.
New Old Stamp
Разработчик называет свой сервис «самым простым инструментом для создания email-подписей в мире».
У New Old Stamp две версии: бесплатная и Premium, в которой цена за одну подпись составляет 2 доллара. В Premium-версии расширены возможности редактора, доступно изменение размеров логотипов или фотографий, добавлено больше цветовых схем и иконок соцсетей.
В списке клиентов сервиса значатся Apple, Nestle, Opel и другие известные бренды.
Интерфейс приложения очень простой: в столбце слева заполняем графы с информацией, справа выбираем тему оформления. Нажимаем Save, выбираем почтовый клиент.
HTMLsig
HTMLsig включает в себя три версии: бесплатную, Basic (5 долларов в месяц) и Pro (30 долларов в месяц). Возможность редактирования email-подписи, созданной в бесплатной версии, станет недоступна спустя 30 после создания. Также в этой версии доступно меньшее количество стилей оформления.
Лимит подписей в версии Basic – 50 штук. Она также позволяет размещать ссылки на ваши приложения в App Store и создавать визитки в едином стиле для вашей команды. В Pro-версии нет ограничений по количеству создаваемых подписей, а для ваших сотрудников вы можете создавать целые генераторы подписей.
Редактор разбит на вкладки от основной информации до добавления ссылок на ваши приложения (последний пункт доступен только платно).
Первая вкладка, Main, предназначена для указания личной информации, а Social – для страниц в соцсетях. Disclaimer – по умолчанию это текст, объясняющий, что «в письме содержится информация личного характера и ее распространение запрещено» и так далее.Сам сайт называет такой дисклеймер «не только раздражающим, но и юридически бесполезным», но позволяет его добавить. Текст дисклеймера можно заменить на любой другой и использовать его в качестве подписи к Banner – следующей вкладке. Баннер – это кликабельная картинка.
Загрузите картинку, укажите ссылку и готово.
Следующей идет вкладка Style, она отвечает за изменение дизайна. Последняя вкладка Apps позволяет добавить ссылки на ваши приложения.
Hubspot Signature Generator
Hubspot Signature Generator – самый простой из перечисленных сервисов, и единственный полностью бесплатный. Минимальное количество функций не мешает создать неплохую email-подпись.
Первая вкладка Main включает в себя главную информацию, Social – ссылки на аккаунты в социальных сетях, Style позволяет менять дизайн, а CTA – добавить «призыв к действию». Последняя вкладка Certification отвечает за указание ваших сертификатов от сайта Hubspot. Положение элементов подписи меняем в списке Choose a theme for your signature.
Готово!
После завершения создания подписи в любом из перечисленных сервисов, появляется окошко с готовой подписью, которую вам остается только поместить в ваш почтовый клиент.
Советы по созданию email-подписи
- Используйте хорошо сочетающиеся цвета
- Выберите приятный дизайн
- Не используйте списки
- Уберите надпись: «Отправлено с IPhone»
- Не используйте анимации
- Не добавляйте в подпись свой email-адрес
- Укажите аккаунты в социальных сетях
- Добавьте свое фото или логотип компании
- Используйте разделители
- Отслеживайте посещаемость
- Укажите код страны
- Включите в подпись призыв к действию
- Не забудьте о мобильной версии
- Проверьте на спам
- Дублируйте на английском языке
Добавить в вашу подпись немного цвета – хорошее решение, которое придаст ей индивидуальности и выделит среди других писем, но не используйте слишком яркие, кислотные или блеклые цвета.
Хороший дизайн представит вашу информацию в наиболее читабельном виде. Соблюдайте определенную иерархию: первым выделите ваше имя, а затем перечислите по степени важности свои контакты.
Вот еще несколько советов по дизайну:
Не превращайте вашу email-подпись в документ MS Word, списки в ней будут выглядеть неуместно.
Она не оправдывает ваши опечатки и совершенно не нужна.
Анимация не только часто некорректно воспроизводится, но и добавляет лишнего веса вашему письму.
Этот совет звучит странно, но многие люди действительно так делают: подписывают адрес почтового ящика, с которого и отправляют письмо. Представьте, что хозяин дома на вечеринке представляет вам своего друга: «Знакомься, это Игорь», а тот говорит: «Приятно познакомиться, меня зовут Игорь». Зачем? Имя уже известно, не нужно его повторять. Так и с адресом почтового ящика.
Профиль в социальных сетях – это ваш личный бренд. Аккаунты могут многое рассказать о человеке и том, чем он занимается, а также позволяют связаться с вами лично. Поэтому добавление ссылок на ваши социальные сети – это отличная идея для email-подписи.
Вместо текстовых ссылок на социальные сети лучше использовать иконки. Они не только лучше вписываются в общий дизайн подписи, но и легко узнаваемы. Кроме того, иконки вместо ссылок сделают вашу подпись более компактной, оставляя место для другой важной информации. Если вы пользователь многих социальных сетей, то укажите несколько наиболее важных и регулярно обновляемых.
Не бойтесь использовать изображения в вашей email-подписи. Ваша собственная фотография сделает вас реальным человеком, а не неким автором письма, а добавление в подпись логотипа бренда способствует повышению его узнаваемости.
Убедитесь, что картинка корректно отображается во всех почтовых программах и хорошо выглядит на портативных устройствах.
Лучше не перегружать email-подпись большим объемом текста. Но если хочется разграничить информацию и сделать ее текст более читабельным, то стоит использовать разделители, например, вертикальную черту. Добавить ее можно в любом приложении для создания email-подписи.
Вы добавили в email-подпись ссылки на свои социальные сети или блог. Но как узнать, переходит ли кто-то по ним? Сделайте их отслеживаемыми и наблюдайте за статистикой посещаемости: для соцсетей можно использовать сокращатели ссылок, а для сайта или блога – UTM-метки.
Если вы работаете с людьми по всему миру, не забудьте указать код вашей страны перед номером телефона. Телефонные коды стран можно посмотреть тут.
«Призыв к действию» (call to action) – отличное дополнение вашей email-подписи. Он должен быть простым, актуальным и ненавязчивым. Лучше выполнять его в том же стиле, в котором написана вся email-подпись. Призывом к действию может быть предложение подписаться на ваш блог или посетить ваше выступление, поэтому его следует периодически обновлять.
По данным сайта Litmus, 56% электронных писем открываются на мобильных устройствах.
Чем больше людей, использующих портативные гаджеты, тем больше внимания следует уделить корректному отображению на них любого вашего контента, в том числе и email-подписи.
Убедитесь, что ваш текст достаточно крупный, чтобы хорошо читаться на небольшом экране, а на ссылки и иконки удобно нажимать пальцем. О том, как оптимизировать email-контент для мобильных устройств, читайте в нашей статье.
Почтовые клиенты могут принять письма с некорректными email-подписями за спам. Поэтому проверьте, не попадает ли ваше письмо в заветную папку.
Необязательно всегда повторять информацию в email-подписи, но если вы работаете с англоязычными партнерами, это может быть весьма полезно.
Важная мелочь
Даже такая незначительная, казалось бы, деталь, как email-подпись, может сыграть важную роль в продвижении вашего бизнеса и повлиять на ваш профессиональный имидж, поэтому стоит уделить время ее разработке. Для этого вы можете использовать как редактор в почтовых клиентах, так и специальные сервисы.
kak-sozdat-krutuyu-podpis-dlya-email-obzor-prilozheniy-i-prakticheskie-sovety
Mozilla Thunderbird: рассылка, отправка и переадресация писем
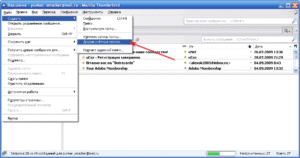
Для создания нового письма в Mozilla Thunderbird существует комбинация клавиш Ctrl+N. Также создать новое письмо можно, выбрав на панели инструментов пункты «Создать» — «Сообщение».
Появится окно создания сообщения с такими элементами:
- Адрес получателя – их может быть несколько, в том числе скрытых;
- Тема сообщения – заполнять необязательно;
- Тело письма с панелью форматирования – ваше сообщение;
- Вложения – используется, если нужно прикрепить какой-нибудь документ или файл.
При переходе на Mozilla Thunderbird пользователи Outlook Express сталкиваются с тем, что в этой программе каждому получателю присваивается отдельное поле для адреса, а не формируется список адресов, что более привычно. При этом в выпадающем списке напротив респондента можно установить обычную отправку по адресу, отправку копии или скрытой копии.
При массовой рассылке весьма удобный инструмент — адресная книга Mozilla Thunderbird (включается нажатием кнопки F9). Несколько получателей можно выделить, кликнув по ним левой кнопкой мыши с зажатой клавишей Ctrl.
В начале использования это может показаться неудобным, так как контакты придется добавлять вручную из полученной корреспонденции, нажимая на изображение звездочки.
В дальнейшем Mozilla Thunderbird отправленные письма использует для автоматического заполнения адресной книги: достаточно один раз отправить письмо на определенный адрес, чтобы данные попали в папку «Собранные адреса».
Mozilla Thunderbird поддерживает технологию drag’n’drop. Выбранные контакты, которым вы хотите отправить письмо, можно просто перетащить из адресной книги в поле «Кому».
Естественно, вы можете набрать адрес вручную, если помните его наизусть. После того, как все поля заполнены, нажмите кнопку «Отправить» — и письмо уйдет выбранным адресатам. Рассылка Mozilla Thunderbird не имеет ограничений по количеству получателей: можно добавить столько адресов, сколько вы посчитаете нужным.
Gmail не хранит записей о том, кому отправлена скрытая копия письма, поэтому такие письма удаляются из папки «Отправленные».
Как сделать подпись в Mozilla Thunderbird
При отправке сообщения с цифровой подписью из Mozilla Thunderbird к письму прикрепляется информация, которая удостоверяет вашу личность. Это страхует от злоумышленников и гарантирует, что письмо пришло от заявленного отправителя. Также при этом благодаря внедренному ключу сообщение можно зашифровать, а прочитать его сможет только адресат, которому оно предназначалось.
Перед тем как настроить подпись в Mozilla Thunderbird, необходимо установить дополнение Enigmail. Скачать его можно, кликнув по иконке главного меню Mozilla Thunderbird и выбрав пункт «Дополнения», раздел «Плагины» и введя название в строке поиска. Для установки расширения следует нажать соответствующую кнопку.
После установки этого дополнения Mozilla Thunderbird появится окно, предлагающее запустить Мастер настройки. В процессе расширение предложит установить инструмент GnuPG для криптографического шифрования.
Установка этого элемента Mozilla Thunderbird не представляет сложностей: достаточно несколько раз нажать кнопку «Далее».
По завершении инсталляции нажмите кнопку «Готово» и кнопку «Далее» в окне настройки Enigmail.В следующем окне мастер предложит создать пароль Mozilla Thunderbird для возможности шифрования переписки. Процесс создания ключей может занять несколько минут (зависит от мощности ПК). По завершении нажмите кнопку «Далее».
Инсталлятор предложит создать «Сертификат отзыва», который следует применять, если используемая Mozilla Thunderbird пара ключей скомпрометирована. Для корректного создания на компьютере должны присутствовать библиотеки libassuan.dll и libgpg-error.dll. По завершении установки следует разрешить Mozilla Thunderbird доступ в интернет в брандмауере Windows.
Чтобы получать зашифрованные и подписанные сообщения от респондентов, предварительно необходимо отправить им свой открытый ключ. Для этого следует в сообщении, которое вы собираетесь отправить, в меню Enigmail выбрать пункт «Присоединить открытый ключ».
При получении такого ключа (который имеет расширение .asc) в качестве вложения Mozilla Thunderbird автоматически распознает тип файла и предлагает его импортировать. По завершении процесса следует нажать кнопку ОК.
При наличии у вас открытого ключа абонента, сообщение для которого вы хотите заверить электронной подписью, нажмите кнопку «Подписать письмо». Mozilla Thunderbird выполнит эту процедуру автоматически.
Метки и группировка почты Mozilla Thunderbird
С помощью меток можно группировать входящую почту по категориям или, например, отделять рабочую переписку от личной. Доля этой задачи можно использовать Панель быстрой фильтрации Mozilla Thunderbird.
Чтобы добавить метку, следует выделить письмо, выбрать элемент «Метка» на панели инструментов и кликнуть по метке, которую нужно добавить.
Каждой метке присвоена отдельная цифра. Чтобы быстро назначить метку, достаточно нажать ее при выделении сообщения. Убирается метка повторным нажатием.
Можно изменить цвета уже существующих меток или добавить свои собственные. Для этого следует кликнуть по кнопке главного меню и перейти в раздел «Настройки» — «Отображение» — «Метки».Если панель быстрой фильтрации скрыта, необходимо кликнуть по ней на панели инструментов. Можно настроить отображение корреспонденции, нажав кнопку «Показывать только сообщения с метками». В списке писем будут отображаться только те, которым присвоена одна и более меток. Чтобы показать только сообщения только с конкретной меткой, достаточно кликнуть на ее названии.
Блокирование отправителя
К сожалению, в Mozilla Thunderbird нет настроек для блокирования почты от конкретных контрагентов или доменов. Однако чтобы избавиться от нежелательной корреспонденции, можно использовать фильтры сообщений. Фильтрация сообщений осуществляется на уровне учетной записи, поэтому необходимо настраивать работу с каждой учетной записью отдельно.
Чтобы сделать это, достаточно в сообщении кликнуть правой кнопкой мыши по адресу отправителя и в контекстном меню выбрать пункт «Создать фильтр из…».
Откроется окно «Правила фильтрации», куда уже вставлен адрес нежелательного респондента. Следует присвоить имя фильтру и в выпадающем окне с действием назначить удаление, а затем сохранить фильтр нажатием кнопки «ОК».
Этот фильтр можно отредактировать, кликнув по пункту «Создать фильтры сообщений» на панели инструментов учетной записью. Выберите интересующий фильтр, нажмите кнопку «Изменить», а затем кликните по знаку «+» напротив адреса электронной почты, чтобы добавить новый.
Панель быстрой фильтрации
С помощью этого инструмента можно ограничить количество отображаемых в главное окне сообщений. Его используют, чтобы показать письма от конкретного адресата или те, которым присвоены определенные метки.
Этот элемент расположен над списком сообщений. Чтобы включить панель, надо нажать кнопку «Быстрый фильтр» на панели инструментов. Чтобы применить фильтр, достаточно кликнуть по его названию. По умолчанию предусмотрены такие фильтры:
- Кнопка – сохраняет применение фильтров при переключении между папками;
- Две точки – показывает только непрочитанные сообщения;
- Звездочка – только сообщения, отмеченные звездочкой;
- Контакты – только сообщения от отправителей из адресной книги;
- Метки – только сообщения с определенными метками;
- Вложения – сообщения, в которых есть прикрепленные файлы.
Одновременно можно применить несколько фильтров. Также, как сказано выше, можно отсортировать корреспонденцию по нескольким меткам.
Электронная визитная карточка
Стандартным форматом для электронных визитных карточек считается vCard. Такой файл может содержать контактную информацию, а также полезные данные: ссылки на сайты, графические материалы (фотографии, логотипы компаний). Электронная визитная карточка обычно добавляется для того, чтобы контрагент смог быстро добавить вас в список контактов.
Также это помогает минимизировать подпись, так как нет необходимости дублировать контактную информацию в конце каждого сообщения. Конечно, можно добавить в Mozilla Thunderbird подпись с картинкой, но в век развития цифровых технологий это выглядит уже несолидно.
vCard поможет сформировать имидж успешного человека, идущего в ногу с техническим прогрессом.
Для того, чтобы автоматически добавлять визитку ко всем отправленным сообщениям, необходимо перейти в параметры учетной записи, кликнув по ней правой кнопкой мыши и выбрав соответствующий пункт.Можно внести всю контактную информацию, нажав кнопку «Редактировать визитную карточку» и заполнив требуемые поля в открывшемся окне. Если установить галочку, vCard будет прикрепляться ко всем отправленным сообщениям.
Если не желаете использовать эту опцию как шаблон письма Mozilla Thunderbird, но хотите выборочно прикреплять визитку к некоторым сообщениям, не устанавливайте галочку. Вместо этого при написании нового сообщения выберите опцию «Вложить» — «Визитную карточку (vCard)».
Визитка прикрепляется к сообщению в виде файла с расширением .vcf. Mozilla Thunderbird автоматически определяет этот формат и показывает предварительный вид визитки в теле письма. Достаточно кликнуть по значку контакта, чтобы добавить прикрепленную информацию в адресную книгу.
Функция работает только в случае, если формат визитной карточки «Исходный HTML».
Календарь Mozilla Thunderbird
Дополнение Lightning, необходимое для работы календаря, включено в программный пакет Mozilla Thunderbird по умолчанию.
Можно установить дополнительные компоненты – например, панель кнопок календаря. Функциональность Mozilla Thunderbird при этом не изменится, просто работа с календарем станет более удобной.
Здесь мы рассмотрим, как использовать календарь, на основании базового интерфейса.
Новое событие
Для создания события или мероприятия можно использовать комбинацию Ctrl + I или кнопку «Новое событиен» на панели календаря. Эта же функция доступна на панели инструментов – кнопка «Создать».
Откроется меню создания события, в котором следует заполнить требуемые поля (все заполнять необязательно, некоторые можно оставить пустыми).
При изменении даты начала события, дата окончания автоматически изменяется на то же время.
Если событие не имеет привязки ко времени, можно установить галочку «Весь день». Время начала и окончания становятся недоступны для ввода.
Новая задача
Чтобы создать новую задачу, нажмите на кнопку «Создать» панели инструментов или комбинацию клавиш Ctrl + D. Интерфейс окна создания почти не отличается от создания события.
Отличие в том, что по умолчанию время начала и окончания не установлено. Чтобы его назначить, необходимо поставить соответствующие галочки.
Приглашение участников
Mozilla Thunderbird помогает отслеживать, кто из приглашенных респондентов желает принять участие в мероприятии. Приглашение можно отправить в том числе контактам, которые не пользуются почтовыми агентами или используют Outlook Express.
Для приглашения в меню создания события нажмите кнопку «Пригласить участников».
В левой части открывшегося окна расположен список, в который можно добавить участников из вашей адресной книги.
Убедитесь, что установлен флажок «Уведомить участников» при создании события!
Создание нового календаря в Mozilla Thunderbird
Для создания дополнительного календаря необходимо открыть новую вкладку с календарем, нажав кнопку «Календарь» в правом верхнем углу окна. Кликните по существующему календарю, расположенному с левой стороне окна, правой кнопкой мышки и в контекстном меню выберите «Новый календарь».
В следующем окне необходимо выбрать местоположение календаря:
- Локальный – будет работать только на том компьютере, на котором создан. Данные хранятся в локальном профиле Mozilla Thunderbird.
- Сетевой – может храниться на серверах разных типов или для синхронизации использоваться календарь Google. Также предусмотрена синхронизация календаря Яндекс с Mozilla Thunderbird и некоторыми другими аналогичными сервисами.
Следующий этап – установить название и цвет календаря. При создании сетевого календаря Mozilla Thunderbird можно установить галочку «Работать автономно», чтобы использовать эту функцию. Подтверждается создание нового календаря нажатием кнопки ОК.
Прочие вопросы
В этом разделе мы постараемся ответить на вопросы, которые часто возникают у пользователей Mozilla Thunderbird. Если вы не найдете здесь нужной информации, также советуем прочитать инструкцию по настройке программы.
Где хранятся письма в Mozilla Thunderbird
Все файлы пользователя – настройки, учетная запись, письма и прочее, хранятся в папке профиля. Самый простой способ найти эту папку – кликнуть по главному меню программы, выбрать раздел «Справка» — «Информация для решения проблем». В открывшемся окне нажмите кнопку «Открыть папку» напротив раздела профиля, чтобы перейти с помощью Проводника Windows в интересующий каталог.
Письма хранятся в закодированном виде в файлах Inbox (входящие) и Sent (исходящие). Эти файлы не имеют расширения.
Как Mozilla Thunderbird свернуть в трей
Для того, чтобы можно было свернуть в трей Mozilla Thunderbird, необходимо установить дополнение FireTray. Без этого дополнения при закрытии программа прекращает работу.
Как сделать экспорт почты Mozilla Thunderbird
Нужно скопировать содержимое папки профиля (вместе с каталогом) на внешний накопитель, а затем переместить его на целевой ПК.
Переадресация писем на другую почту в Mozilla Thunderbird
Функция не поддерживается программой. Следует настроить переадресацию в почтовом ящике, которым вы пользуетесь.
Как из писем собрать контакты в Mozilla Thunderbird
Установите дополнение EMail Address Crawler или Duplicate Contact Manager.
