Конвертация XML в PDF, TXT или DOC
гигабайты словарей и программ для перевода
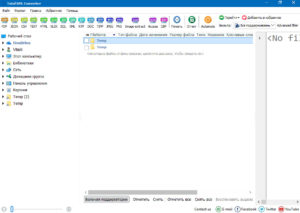
Задачей этой небольшой статьи-руководства является ответ на поставленный ее заглавием вопрос.Сразу поблагодарим компанию «Adobe» за этот замечательный формат — PDF .
Еще большие благодарности тем, кто заталкивает в этот формат все, что только попадется под руку: и текст, и графику, а также считает дурным тоном прислать вам обычное письмо не конвертировав его в PDF …Но, спокойно, без нервов! Что нужно переводчику от PDF? Верно — ТЕКСТ.
Лучше даже неформатированный (Plain Text). Ну, а на картинки можно посмотреть и в «Adobe Reader» (ранее Acrobat Reader).
Итак, начнем.
ЗАПОМНИТЕ! Если заказчик хочет получить на выходе PDF да еще и с рисунками в растре, и чтобы форматирование сохранилось, смело шлите его к верстальщику с Adobe inDesign! Или осваивайте его сами и требуйте надбавку за верстку!
Сначала попробуйте получить у заказчика исходник PDF — может его как раз из вашего любимого Microsoft Word конвертером PDF и сделали… Если его нет, тогда разберемся, какого вида бывают файлы PDF и как из него выудить текст.
1. PDF содержит настоящий текст (ура!). Его можно извлечь простым выделением и копированием или в обычном «Adobe Reader» (бесплатная программа для чтения PDF) в меню «Файл» выбрать «Сохранить как текст» (или иногда даже «Сохранить как текст с форматированием», если это возможно и нужно). Есть и более сложные и небесплатные варианты, о которых мы подробнее поговорим чуть позже.
1.1. PDF содержит настоящий текст (рановато радуетесь!), но неведомые силы не позволяют нам его копировать — файл защищен паролем и копирование текста запрещено. Что же делать? Либо взять пароль у заказчика, либо воспользоваться утилитой PDF Password Remover.
2. PDF собран из картинок или шрифты в нем в кривых или «кривой» кодировке. Вот это уже «тяжелый случай». Тут не обойтись без обожаемого «FineReader» (ABBYY PDF Transformer не дает таких же хороших результатов как конвертер PDF, поскольку не в состоянии правильно определить все блоки автоматически.
Скажем так: PDF Transformer — это урезанная автоматическая версия FineReader). За преобразование в текст тоже неплохо бы получить дополнительное вознаграждение, ведь вы расходуете ваше драгоценное время на процесс распознавания, который проходит не всегда так гладко, как хотелось бы.
Но ведь заказчику-то все равно, пользуетесь вы электрословарями и средствами автоматизации или нет. Так что это ваши проблемы. 🙁
3. PDF собран из картинок с неподдающимся распознаванию тексту. Сочувствую. Распечатываем, забываем о всяких «продвинутых прогах», вешаем бумажку на планшет и переводим, совершенствуя свои навыки чмакания по клавиатуре.
Теперь, как и обещал, поподробнее по первому пункту. Для примера возьмем довольно сложный файл нестандартного формата бумаги с руководством к велонавеске с сайта компании Shimano: SI-41R0F-PD-M970_540_520-EN.pdf (182 Кбайт). В нем есть все: и таблицы, и рисунки в растре, и текст в разных шрифтах и размерах. Попробуем преобразовать его по очереди разными способами.
1. В файле разрешено копирование — PDF Password Remover не требуется.
2. Текст «живой». Пробуем бесплатный способ:
Adobe Reader 7.0 или 8.0
Adobe Reader 7.0 или 8.0 Файл — Сохранить как текст — *.txt(тот же результат, что и сохранение через Word «методом» CTRL+a, CTRL+c, CTRL+v). Есть лишние знаки абзаца, а так вполне пойдет :)Посмотреть сконвертированный файл:
Save as *.txt
Ctrl+C из Acrobat Reader и Ctrl+V в MS Word (*.doc)
Теперь опробуем специализированные программы-конвертеры PDF (а не конверторы!). :
Adobe Acrobat 7.0 или 8.0
Adobe Acrobat 7.0 или 8.0 Файл — Сохранить как… — *.doc, *.rtfЛучше их и не смотреть: это ужас какой-то. И это «родной инструмент» для работы с PDF?! Текстовый формат — то же, что и в Adobe Reader.Посмотреть сконвертированный файл:
Save as *.txt,
Save as *.doc,
Save as *.rtf
Solid PDF Converter 80 USD; 15,6 Mb
Не кривя душой, скажем: «Кривоват текстик-то…» Простой текст содержит лишние знаки абзаца. Могло бы быть и получше. Многие, однако, довольны этой программкой — Solid PDF Converter.Посмотреть сконвертированный PDF файл:
*.doc
*.txt
PDF to Word 40 USD; 4 Mb
Был выбран автоматический режим обработки. Результат, надо заметить, не плох, но для перевода мало пригоден — те же лишние знаки абзаца, неудобный текст. Здесь также представлен файл, сохраненный в Word «Как простой текст»
Посмотреть сконвертированный PDF файл:
Word *.doc
*.txt
BCL Jade 130 USD; 2 Mb
Штука, конечно, хорошая. Только для работы BCL Jade нужен еще и сам Adobe Acrobat (не Reader). Он в него встраивается как плагин. И привыкнуть к нему придётся — «зонировать» всё придется вручную.
Зато он часто справляется с такими вещами, которые другим не под силу (правда, только при условии «живого» PDF). Обычно используется для «довытаскивания» того, что не вытащил или не так вытащил Solid.
BCL easyConverter
Прямо-таки верх аскетизма! Ничего лишнего. То есть, вообще ничего: «Failed to convert» — это единственное, что удалось добиться от BCL easyConverter 🙁
ScanSoft PDF Converter Professional 100 USD; 434 Mb
Качаем, качаем, качаем… Что ж… скачал! И хотел бы подивиться на распрекрасный файл формата *.doc. Но вот надежды обмануты: несмотря на всю внушительность, программа выдала файл с ОТСУТСТВУЮЩИМИ фрагментами текста! Забыть как страшный сон.
Infix PDF Editor 100 USD; 10 Mb
Уже почти отчаявшись, запускаю некий Infix PDF Editor. Открываю PDF-ку, выбираю сохранить «Как простой текст»… Смотрим… И, о чудо (!) : мы получили удобоваримый в переводческой кухне текст, лишние знаки абзаца отсутствуют как класс — класс, в общем и целом, и «одобрямс» (даже RTF у них приятен глазу — размер и цвет шрифта сохранен).
Посмотреть сконвертированный файл:
*.rtf
*.txt
И на последок бесплатные он-лайн PDF конвертеры: ZamZar и Freepdfconvert. http://www.freepdfconvert.com Встречайте! Но не забудьте: файлы с секретными данными там конвертить не стоит 😉
Online PDF конвертер ZamZar.com
http://www.zamzar.com
Этот он-лайн сервсис предназначен для конвертации всего во все и скачивания фильмов в и подобных сервисов, но в том числе умеет и конвертировать файлы PDF в форматы DOC, RTF, ODT, TXT
Текстовый файл, вылезший из недр Замзара, ужасен, а вот *.doc приятно удивил — это ПЕРВЫЙ приличный макет документа. Картинки изуродованы изрядно, но текст везде на месте. Даже со спецсимволами. Однако он совсем непригоден для перевода: чересполосица какая-то да и только плюс знаки абзаца в конце КАЖДОЙ строки.
Результат перевода сервисом ZamZar.com тестового PDF файла в формат Microsoft Word — Смотреть *.doc файл
Сконвертированный текстовый *.txt файл
Online PDF конвертер FreePDFConvert
http://www.freepdfconvert.com/convert_pdf_to_source.asp
А вот этот преобразователь поработал на славу: все выглядит очень прилично! И картинки нормального качества и текст. Лишние знаки абзаца (которые можно убрать макросом) стоят там, где и в самом PDF. Если работать только в виде «Разметка страницы», то «твердое четыре».
Результат перевода сервисом Freepdfconvert.com тестового PDF файла в формат Microsoft Word — Смотреть *.doc файл
Есть он-лайн сервис и от самих создателей PDF:
http://www.adobe.com/products/acrobat/access_onlinetools.html
Вывод: Стоит начать с самых надежных и простых программ. Если же результат неудовлетворительный, остается пробовать остальные.
Уф. Так вот он какой, этот «пе-де-эф». Надеюсь, я вам хоть немного помог. Успехов!
© Valerio
Ссылки по теме:История создания PDF в красивой флешке:
Конвертация XML в PDF, TXT или DOC
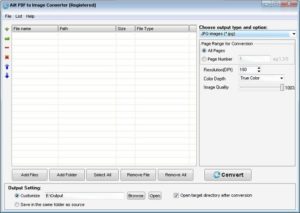
Дорогие друзья, сегодня мы с вами постараемся произвести конвертацию файла XML в разные форматы. Говорить о том, зачем это нужно, наверное, не стоит, поэтому мы сразу перейдём к активным действиям.
Стоит отметить лишь то, что для работы вам потребуется, прежде всего, компьютер или ноутбук с работающим интернет-подключением, немного внимательности, терпения и усилия с вашей стороны. Тогда вам будет сопутствовать успех и всё у вас получится.
Что же, не будем томить ваше ожидание, приступим!
Переводим XML в разные форматы
Сразу скажем, что для всех трёх случаев имеется возможность конвертировать онлайн на разных сайтах.
Их мы рассматривать не будем, так как вы вполне самостоятельно можете посмотреть в работе каждый из них, примерно оценив сервисы.
Обратите внимание, что некоторые из них могут предлагать услугу на платной основе, поэтому будьте очень аккуратны с этим. Далее, мы же посмотрим различные утилиты и программы, которые также помогут нам добиться своей цели.
Как преобразовать XML в TXT?
Ни для кого не секрет, что файлы XML можно спокойно открыть в стандартном приложении блокнота в операционной системе Windows.
Именно эта программа работает со вторым форматом, в который вы собираетесь перевести: это TXT. То есть если зайди в «Блокнот», напечатать там некоторый текст и сохранить его, то он будет иметь расширение TXT.
Получается, что достаточно открыть файл XML в блокноте и сохранить его?
Не всё так просто! Дело в том, что не всегда приложение корректно загружает и показывает информацию пользователю на экран. Но это не значит, что вы не можете попробовать этот способ. Возможно, что именно он и поможет вам добиться наилучшего результата. Но всё же у пользователей возникает необходимость использования сторонних ресурсов.
В качестве такового может послужить «Конвертер из XML в TXT», который намного упростит вашу задачу. Его можно бесплатно загрузить по ссылке http://freesoft.ru/konverter_iz_XML_v_TXT. Но вы также можете воспользоваться универсальным решением, которое будет представлено далее (рекомендуется использовать именно его).Конвертер из XML в TXT
Единое решение!
Многие задаются вопросами: как конвертировать XML в PDF или как преобразовать XML в Word? И несмотря на совершенно разные типы расширения, в которых нужно открыть и преобразовать файл, существует единое решение для всех них, в том числе и для обсуждаемого ранее формата TXT. Имя этому чуду — программа Total Excel Converter.
Окно программы Total Excel Converter
Утилита представляет собой мощный инструмент с поддержкой огромного числа расширений.
Поэтому вам не придётся держать у себя на компьютере или ноутбуке несколько разных приложений, которые бы только мусорили свободное место на устройстве.
Интерфейс у Total Excel Converter очень удобный, поэтому сложностей с работой у вас не возникнет: вы легко поймёте, как перевести XML в любой другой формат, чтобы, например, открыть файл в Word. На что стоит тогда обратить внимание?
Дело в том, что этот продукт имеет пробный период, после которого вам нужно решить: покупать полную лицензию или нет. Во втором случае вы не сможете больше никак пользоваться программой, поэтому этот вопрос лучше всего решить заранее.
То есть подготовьтесь к тому, что, если вам понравится этот продукт, то нужно будет купить лицензионный ключ. Многие пользователи не привыкли к такому исходу событий, но нужно понимать, что над этим работали и трудились многие люди.
А чужой труд нужно уважать.
Представьте, что вы работаете на швейной мастерской и шьёте футболки. Вы работаете, пускай, по пять часов в день в течение трёх месяцев, а потом выставляете вещи на продажу.
А проходящие мимо люди просто берут их с прилавка, мерят и забирают себе. То есть они ничего вам не платят, хотя вы долго и упорно трудились над футболками. В случае с программами дела обстоят точно так же.Просто вы не видите человека напрямую, вот пользователям и кажется, что ничего страшного в этом нет.
Заключение
Уважаемые читатели, надеемся, что теперь вы полностью разобрались с вопросом конвертирования и преобразования файлов XML в различные форматы, например, DOC, PDF или TXT.
Оказалось, что достаточно загрузить всего лишь одно программное обеспечение Total Excel Converter, которое решит ваши проблемы.
Не забываем делиться своим мнением, впечатлением, а также опытом использования этой программы, если вы, конечно же, её скачали и испробовали.
Как конвертировать DOC в PDF — 3 способа
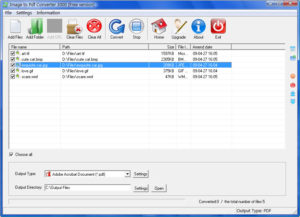
При работе с офисными документами Word, у пользователей возникает необходимость конвертировать документ Word в документ в формате PDF. Преобразовать формат DOC в PDF необходимо во многих случаях, о которых я расскажу ниже.
Программа Microsoft Word широко используется на предприятиях, довольно много пользователей работает с программой на личных компьютерах. Текстовый редактор Microsoft Word, в виде отдельного приложения, входит в состав офисного пакета Microsoft Office.
Документы Ворд сохраняются в современном формате «.docx» или в прежнем формате «.doc». Большинство пользователей по старинке все файлы формата Word именуют, как «DOC». Поэтому в данной статье в основном будет упоминаться формат «.doc», хотя все написанное имеет такое же отношение к формату «.docx».
Документы в форматах «.DOC» или «.DOCX» легко редактируются, а документы в формате «.PDF», наоборот, довольно трудно редактировать.
Формат PDF имеет свою область применения: в ПДФ сохраняют документы отчетности, бланки, формы, электронные книги, инструкции и т. п.
PDF — переносной формат, который одинаково отображается на любом компьютере или устройстве, что очень важно для определенных типов документов.
Перевод документа Word в PDF необходим в некоторых случаях, например, когда требуется создать электронную книгу, для защиты документа от внесения изменений, для пересылки документа по электронной почте и т. п.
В настоящее время, формат PDF поддерживают все основные браузеры, поэтому проблем с открытием файлов данного формата на любом компьютере не будет, даже, если там не будет специального просмотрщика для файлов данного типа. Документы Word (в форматах doc и docx) требуют наличие на компьютере программы Microsoft Word или приложения, поддерживающее открытие файлов в данных форматах.
Исходя из этих соображений, возникает необходимость преобразовать (конвертировать) файл из одного формата в другой. Правда, намного чаще требуется преобразование PDF в Word. Как конвертировать DOC в PDF?
Давайте рассмотрим бесплатные способы. Преобразовать doc в pdf бесплатно можно следующими способами:
- непосредственно в программе Word, если приложение установлено на компьютере
- из другого текстового редактора, поддерживающего формат Word
- с помощью онлайн сервиса для преобразования DOC в PDF
- при помощи виртуального принтера
- в специализированной программе для конвертирования DOC в PDF
В данной статье я расскажу, как сохранить документ Word в PDF в программе Microsoft Office (Microsoft Word 2016, Microsoft Word 2013, Microsoft Word 2010, Microsoft Word 2007), в бесплатных офисных программах (LibreOffice, OpenOffice), при помощи виртуального принтера в программе (Universal Viewer), поддерживающей открытие файлов формата Word.
Конвертеры doc в pdf в бесплатных версиях имеют ограничения, поэтому мы не будет их рассматривать в этой статье. Онлайн сервисы (конвертеры word в pdf) имею некоторые ограничения по сравнению с программами, подробнее о них читайте здесь.
Конвертируем doc в pdf в Word 2016
Сначала рассмотрим, как преобразовать файл DOC в PDF в программе Microsoft Word 2016.
Для перевода документа из Word в PDF в приложении Microsoft Word 2016 выполните следующие шаги:
- Нажмите на меню «Файл», а затем выберите «Экспорт».
- Во вкладке «Экспорт» выберите «Создать документ PDF/XPS», а потом нажмите на кнопку «Создать PDF/XPS». Можно использовать другой вариант: «Сохранить как», затем выбрать место сохранения и формат для сохранения файла.
- В окне «Опубликовать как PDF или XPS» выберите место сохранения, присвойте имя документу, выберите настройки оптимизации. По умолчанию предлагается стандартная оптимизация, подходящая для публикации файла в интернете и печати. Минимальный размер предполагает публикацию файла в Интернете с несколько худшим качеством. Нажмите на кнопку «Параметры…» для выбора других настроек.
- В окне «Параметры» выберите нужные опции для преобразования файла: параметры совместимости, какие страницы следует сохранить и т. д.
- В окне «Опубликовать как PDF или XPS» нажмите на кнопку «Опубликовать».
Документ, преобразованный из DOCX в PDF, откроется в программе для просмотра файлов в формате PDF на вашем компьютере (в данном случае, файл открыт в программе Adobe Acrobat Reader).
Как преобразовать файл DOC в PDF в Word 2013
Преобразование Word в PDF в программе Microsoft Word 2013 ничем не отличается от аналогичного действия в программе Microsoft Word 2016.
Перевод документа из word в pdf в Microsoft Word 2013 проходит в несколько этапов:
- Войдите в меню «Файл», нажмите на «Экспорт».
- Во вкладке «Экспорт» выберите «Создать документ PDF/XPS», а потом нажмите на кнопку «Создать PDF/XPS».
- В окне «Опубликовать как PDF или XPS» выберите необходимые настройки, а затем нажмите на кнопку «Опубликовать».
Конвертирование Word в PDF завершено, можно открыть преобразованный файл.
Как сохранить документ word в формате pdf в Word 2010
С помощью программы Microsoft Word 2010 можно преобразовать файлы «.docx» или «.doc» в файл формата «.pdf».
В Microsoft Word 2010 конвертировать docx в pdf нужно следующим способом:
- Войдите в меню «Пуск», нажмите на пункт «Сохранить как»
- В окне «Сохранение документа», в поле «Тип файла» выберите формат PDF. Укажите имя для файла, выберите место сохранения, настройки оптимизации, при необходимости, измените другие параметры.
- Нажмите на кнопку «Сохранить».
После этого, на вашем компьютере сохранится файл в формате PDF.
Как сохранить документ Word 2007 в PDF
Теперь посмотрим, как документ Word 2007 сохранить в PDF. Начиная с версии Microsoft Word 2007 SP1, внедрила надстройку — конвертер в PDF в состав программы Word.
Откройте документ в программе Word 2007, а затем выполните следующие шаги:
- Нажмите на кнопку “Office”.
- Выберите в меню «Сохранить как», затем «PDF или XPS», дайте имя файлу.
- В окне «Опубликовать как PDF или XPS» выберите тип файла «PDF», параметры оптимизации: «Стандартная» или «Минимальный размер», с помощью кнопки «Параметры» измените настройки, если вас не удовлетворяют настройки по умолчанию.
- Нажмите на кнопку «Опубликовать».
Как преобразовать Word в PDF в LibreOffice
На многих компьютерах установлены бесплатные офисные пакеты LibreOffice или OpenOffice, которые служат заменой Офиса. Данные программы поддерживают открытие файлов MS Word. В данных программах имеется функциональная возможность для сохранения документа в формате PDF.
Откройте документ Word в программе LibreOffice Writer, а затем выполните следующие действия:
- В меню программы нажмите на кнопку «Экспорт в PDF».
- В окне «Экспорт» выберите место сохранения, присвойте имя файлу, формат будет выбран автоматически.
- Нажмите на кнопку «Сохранить».
Сохранение файла Word в PDF в OpenOffice
Откройте файл в формате «doc» или «docx» в программе OpenOffice, пройдите по последовательным шагам:
- Войдите в меню «Файл», в контекстном меню выберите «Экспорт в PDF» (или нажмите на кнопку, расположенную на панели).
- В окне «Параметры PDF» выберите необходимые настройки во вкладках: «Общие», «Начальный вид», «Пользовательский интерфейс», «Ссылки», «Безопасность».
- Нажмите на кнопку «Экспорт».
Сохранение DOC в PDF при помощи виртуального принтера в Universal Viewer
В программах имеющих функцию печати, имеется возможность для сохранения файла в формате PDF, в случае установки в операционной системе Windows виртуального принтера. Об этом способе я уже подробно писал в этой статье.
В Windows 10 установлен виртуальный принтер Microsoft Print to PDF. Если на вашем компьютере нет виртуального принтера, установите на свой компьютер бесплатный виртуальный принтер, например, doPDF, Bullzip PDF Printer и т. д.
Еще нам понадобится любая программа умеющая открывать файлы в формате Microsoft Word. Я покажу весь процесс на примере программы Universal Viewer, которая служит для открытия файлов большого количества форматов.
Откройте в программе Universal Viewer документ Word, далее выполните следующие действия:
- Войдите в меню «Файл», в контекстном меню выберите «Печать…».
- Откроется окно «Печать», в котором необходимо выбрать принтер. В имени принтера отображаются все имеющиеся принтеры: физические и виртуальные. Выберите виртуальный принтер, ориентируйтесь по его названию. Для настроек печати нажмите на кнопку «Свойства», если нужно, измените параметры.
- Нажмите на кнопку «ОК».
- В окне «Сохранение результатов печати» присвойте имя файлу, выберите место для сохранения, а затем нажмите на кнопку «Сохранить».
Сохранение в PDF в WordPad
Стандартная программа WordPad, входящая в состав операционной системы Windows, поддерживает по умолчанию открытие и работу с файлами форматов «docx» и «doc», если на компьютере не установлен Microsoft Office.
В WordPad можно сохранить документ Word в формате PDF, при помощи виртуального принтера, установленного в системе.
- Откройте документ Word в окне WordPad.
- Нажмите на меню «Файл», выберите «Печать».
- В открывшемся окне «Печать», выберите виртуальный принтер, нажмите на кнопку «Печать».
Выводы статьи
В случае необходимости, пользователь может бесплатно преобразовать документ Word (в форматах DOC или DOCX) в файл PDF. Конвертация в PDF происходит при помощи виртуального принтера и программ: Microsoft Word, LibreOffice, OpenOffice.
