Команды командной строки Windows, почему их нужно знать и как использовать
Команды командной строки, которые должен знать каждый пользователь Windows
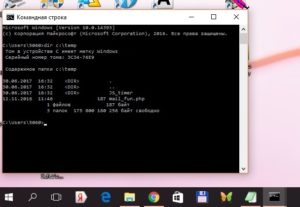
Примерно два десятилетия назад не было никакого меню «Пуск» или панели задач. Дружелюбный графический интерфейс, который мы знаем, тогда не существовал, а вместо него был черный экран с мигающим курсором. Но если нужно получить доступ к некоторым элементам Windows, вам все равно придется открыть командную строку или CMD:
Если вы никогда не использовали командную строку, это руководство поможет вам освоить ее и расскажет о некоторых CMD командах, которые вы должны знать на случай возникновения чрезвычайных ситуаций.
Для доступа к ней в Windows 7 или выше вы можете набрать в панели поиска меню «Пуск» «cmd» или «командная строка». Также можно найти ее здесь: Меню «Пуск»- Все программы –Стандартные — Командная строка. Полный список параметров каждой из приведенных ниже команд вы можете найти на сайте Microsoft.
Обратите внимание, что команды не чувствительны к регистру и для их выполнения вам нужно нажать Enter.
Основные команды командной строки
DIR — сокращение от Directory, эта CMD команда для новичка выводит список всех файлов и папок в определенном каталоге. А также их размер, расширение и свободное пространство, оставшееся на диске.
Команда может быть изменена с помощью дополнительных параметров, таких как DIR /р (выводит список по страницам), DIR /q (выводит информацию о владельце сайта), DIR /w (выводит список в расширенном формате с максимальным количеством файлов в одной строке), DIR / d (выводит список в расширенном формате с разбивкой на столбцы), DIR /n (выводит длинный список одной строкой), DIR /l (выводит несортированный список имен каталогов и файлов в нижнем регистре), DIR /b (выводит список файлов без дополнительной информации). DIR /s выводит список файлов и директорий данного каталога, а также всех подкаталогов. Введя DIR/?, вы увидите список всех доступных параметров.
Команда CD или CHDIR (Change Directory) предназначена для того, чтобы сменить каталог. Команда выполняет несколько операций. CD перемещает вас на самый верх дерева каталогов. CD .. перемещает вас в родительский каталог по отношению к текущему. CD имя-каталога перемещает вас в этот каталог. Введите CD, чтобы вывести на экран имя текущего каталога.
MD или MKDIR (Make Directory) позволяет создать каталог (папку). Чтобы создать каталог, используйте следующий синтаксис: MD имя-каталога.CLS очищает экран. Эта команда CMD в Windows применяется, если эмулятор командной строки заполнен перечнем команд и их операций.
EDIT имя-файла позволяет изменять содержимое файла.
Команда DEL позволяет удалить один или несколько файлов. В качестве альтернативы можно использовать команду ERASE. Для удаления файла используйте синтаксис DEL имя-файла.
Если вы хотите удалить все файлы с определенным расширением, то введите DEL *.doc, и из текущего каталога будут удалены все файлы с расширением doc. DEL *.* удаляет все файлы из текущего каталога, поэтому будьте осторожны с этой командой.
RD или RMDIR — вы можете использовать эту команду, чтобы удалить папку, но папка должна быть пустой. Синтаксис довольно прост. Введите RD имя-папки. Если вы хотите удалить папку, которая не является пустой, вы можете использовать RD / S имя-папки. Будьте осторожны с этой командой, так как она удаляет папку и все ее содержимое без возможности восстановления.
RENAME, или REN переименовывает файл или каталог. Синтаксис этой команды CMD управления компьютером следующий: RENAME текущее-имя новое-имя. Например, если вы хотите переименовать файл с именем iPhone.txt в iPad.txt, введите RENAME iPhone.txt iPad.txt.
MOVE позволяет переместить один или несколько файлов из одного каталога в другой. Например, если вы хотите переместить файл 1.txt размещенный в текущей директории в папку с именем Numericals внутри текущего каталога, введите MOVE 1.txt Numericals.
Если вы пытались переименовать директорию (папку) с помощью команды RENAME приведенным выше способом, то знаете, что это не работает. В этом нам поможет команда MOVE, так как она также может быть использована для переименования каталогов.
Введите MOVE текущее-имя новое-имя, где текущее имя — это имя директории в текущей папке.
Команда COPY позволяет скопировать один или несколько файлов из одного места в другое. Команда позволяет объединять файлы одного и того же типа. Давайте посмотрим на различные примеры применения команды COPY:
- COPY имя-файла имя-папки скопирует файл имя-файла в уже существующую папку;
- COPY имя-файла новое-имя-файла создает копию файла с новым именем;
- COPY *.doc Word копирует все файлы с расширением .doc в папку с именем Word.
CMD основная команда XCOPY предназначена для файлов и каталогов, включая подкаталоги. Простейший вариант ее использования — скопировать все файлы с одного диска на другой.
Синтаксис: XCOPY Исходный-диск: Диск-назначения: /e, где параметр /е позволяет копировать все подкаталоги, даже если они пусты. Используйте /s, чтобы запретить копирование пустых директорий.
Вы можете использовать имена папок исходного диска или диска назначения, чтобы просто скопировать все содержимое одной папки в другую.
Дополнительные команды
Команда FORMAT в CMD позволяет стереть информацию с винчестера или подготовить его для копирования данных, если вы установили новый диск. Синтаксис для использования команды: FORMAT диск:.
Если вы хотите переформатировать конкретный диск под конкретную файловую систему, вы можете сделать это с помощью команды: FORMAT диск: / FS: файловая-система, где файловая-система может быть: FAT, FAT32 или NTFS.
После применения команды все данные с диска будут бесследно стерты.
FC — используется для сравнения двух файлов друг с другом. Предположим, у вас есть два файла gadgets360_1.txt и gadgets360_2.txt. Чтобы сравнить их, нужно ввести следующую команду: FC gadgets360_1.txt gadgets360_2.txt.
IPCONFIG выводит подробную информацию о сетевых настройках: IP-адрес, а также сообщает тип сетевого соединения вашего компьютера (с помощью Wi-Fi или Ethernet).Введите IPCONFIG / ALL, чтобы получить обзор всех сетевых настроек, включая то, какие DNS-серверы вы используете. Введите IPCONFIG / RENEW, чтобы получить новый IP-адрес с сервера DHCP.
Это может помочь, если у вас возникли проблемы с подключением к интернету.
CMD ping команда — если вы не уверены, доступен ли сайт, который вы хотите посетить, введите PING, за которым следует IP-адрес или доменное имя. Например, PING google.com.
Если на экране появится надпись Destination Net Unreachable, возможно, у вас отсутствует подключение к интернету. Если появятся сообщения Host is down или Request timeout, сайт может быть недоступен.
Если все в порядке, вы должны увидеть что-то похожее на это: 64 bytes from 173.194.36.73: icmp_seq=0 ttl=56 time=118.355 ms.
Команда SHUTDOWN может пригодиться вам, если кнопка «Завершение работы» в меню «Пуск» не работает из-за действия вредоносных программ. Для завершения работы компьютера (для Windows) введите Shutdown / S. Чтобы перезапустить компьютер — Shutdown / R.
CHKDSK — CMD команда используется для того, чтобы проверить, может ли ваша операционная система правильно прочитать жесткий диск или любой другой носитель. Синтаксис команды: CHKDSK C: — замените C буквой диска, который нужно проверить. Введите CHKDKS /? чтобы посмотреть другие варианты.
Перевод статьи «CMD Commands Every Windows User Must Know» был подготовлен дружной командой проекта Сайтостроение от А до Я.
Изучаем командную строку Windows
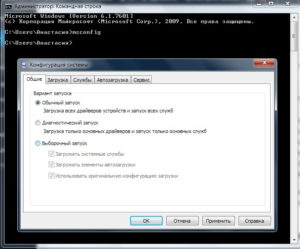
До того момента, когда операционные системы научились «общаться» с пользователями при помощи привычных для нас графических изображений, ввод и вывод информации в компьютер осуществлялся исключительно при помощи текста.
Эта статья содержит общую ознакомительную информацию для разных версий Windows. После прочтения вы можете пополнить свои знания по конкретной разновидности ОС: 7-ка, 8 версия или узнать о множестве улучшений программы в 10 версии Windows.
Конечно, до сих пор существуют такие ОС, которые используют для общения с пользователями, так называемый, интерфейс командной строки.
Но ими обычно пользуются профессиональные программисты, системные администраторы и прочие работники IT-индустрии.
Для обычных пользователей производители операционных систем создали удобный графический интерфейс, который позволяет «общаться» с компьютером или, допустим, смартфоном при помощи мышки или нажатий по кнопкам на экране.
Несмотря на это, каждая операционная система (включая Windows XP, 7, 8 и так далее) всё же, как и раньше, поддерживает ввод и вывод информации посредством текстовых команд. Командная строка Windows — явный тому пример. Разберёмся, что это такое.
Что такое командная строка
В первую очередь — это программа cmd.exe, находящаяся в директории system32 папки операционной системы. Вариант ее месторасположения: C:Windowssystem32cmd.exe. Путь может и отличаться, в зависимости от версии Windows и места ее установки.
В общих чертах, командная строка — это инструмент операционной системы, состоящий, как правило, из оболочки ОС и текстового интерфейса. Оболочка обеспечивает пользователя инструментарием для «общения» с операционной системой, которыми, в данном случае, выступают текстовые команды.
Командная строка операционных систем Windows, начиная с XP, призвана обеспечить пользователей возможностью применения MS-DOS и множества других компьютерных команд.
Важная её особенность заключается в том, что она способна выполнять пользовательские команды без помощи графического интерфейса.Необходимость в понимании и знании всех этих команд делает затруднительным использование командной строки для управления операционной системой рядовыми пользователями. Однако, это не так уж и сложно, как кажется на первый взгляд.
Понимая основные принципы работы командной строки, любой пользователей, более-менее знакомый с компьютером, сможет управляться с командной строкой без особого труда.
В каких ситуациях командная строка может оказаться полезной
Существует ряд причин использования командной строки. Бывают и такие ситуации, в которых без её использования просто невозможно обойтись. А в некоторых случаях выполнение определённых функций Windows, а также настройка операционной системы через командную строку происходит удобней и быстрей.
Возьмём ситуацию с вирусами. Существуют такие вирусные программы, которые полностью блокируют графический интерфейс пользователя (так называемые, смс-баннеры).
Как правило, эти вирусы выводят на экран компьютера окно, в котором написано сообщение, типа «Ваш компьютер блокирован управлением МВД» или «Ваши данные под угрозой» и так далее.
Такие смс-баннеры невозможно закрыть никакими обычными способами — ни при помощи мышки, ни при помощи горячих клавиш на клавиатуре.
В таких ситуациях на помощь как раз и приходит командная строка. Конечно, чтобы её вызвать, необходимо проделать определённые действия с компьютером, но сейчас не об этом.
Ещё одна ситуация. Допустим, Windows XP (или любая другая версия) просто перестала работать, а на жёстком диске остались важные данные, которые срочно необходимо скопировать на флешку.
Если под рукой имеется хотя бы установочный диск с Windows, то на определённом моменте установки операционной системы (без ожидания окончания установки) можно вызвать командную строку и скопировать эти данные.
Эта возможность часто приходится весьма кстати в случае с повреждённым диском, когда к примеру, установка Windows прекращается во время копирования установочных файлов на жёсткий диск.Командная строка также способна быстро вызывать различные стандартные мастера-настройщики операционной системы (например, мастер настройки сети) или такие системные инструменты, как редактор реестра, службы компонентов и остальные. С её помощью также можно производить непосредственные настройки различных параметров Windows, осуществлять управление файлами, запускать программы и выполнять многие другие действия.
Как пользоваться командной строкой
На различных компьютерных форумах и сайтах можно найти сотни руководств по использованию тех или программ, выполнению каких-то системных настроек и массу других статей, в которых авторы призывают к использованию командной строки.
Многие неопытные пользователи сразу теряются, видя фразу «Запустите командную строку…». Если вы также входите в их число, вам будет очень полезно ознакомиться с работой этого полезного инструмента.
Начнём с того, как её вызвать.
Как вызвать командную строку
Начиная с Windows XP и до последней версии этого семейства операционных систем, командная строка вызывается посредством диалога «Выполнить» («Run»), в который необходимо ввести команду — «cmd». Запуск этого диалога осуществляется с помощью одновременного нажатия клавиш Win + R:
В Windows XP (в отличие от последующих версий) в меню «Пуск» имеется специальный ярлык, который так и называется «Выполнить…». Если нажать на него, то диалог также запустится.
Вызвать командную строку можно и другими способами. Вот они:
- Открыть меню «Пуск», ввести в поисковую строку (отсутствует в Windows XP) фразу «Командная строка» или «cmd», после чего в результатах поиска появится ярлык запуска командной строки;
- В меню «Пуск» перейти в раздел «Программы», затем в «Стандартные» и запустить ярлык «Командная строка»;
- Перейти в системный диск (обычно это «Локальный диск C»), затем в папку «Windows», далее в «System32» (для 32-рязрядных систем) или «SysWOW64» (для 64-разрядных) — здесь находится файл «cmd.exe», который следует запустить.
Выполнение одного из приведённых выше действий приведёт к запуску окна чёрного цвета с мигающим курсором — это и есть командная строка. Давайте, рассмотрим, как с ней работать.
В версии Windows 8 есть другие способы запуска cmd. Также как и в 10-ке, про особенности которой можно узнать здесь подробнее.
Работа в командной строке
Чтобы «cmd» выполнил ту или иную команду, достаточно ввести её в окно, после чего нажать клавишу Enter. Для проверки можете ввести «help» — эта команда отобразит список всех имеющихся стандартных команд.
Как вы могли заметить, их множество. Однако, это далеко не все команды, которые могут быть выполнены при помощи командной строки.
Существует множество различных программ, которые также могут управляться через эту консоль.
В принципе, «cmd» является расширяемой оболочкой, что говорит о возможности внесения в список выполняемых ею действий всё новых и новых команд.
Также необходимо знать, что большинство команд может быть выполнено лишь при условии ввода дополнительных обязательных параметров, другие поддерживают ключи (необязательные параметры). Попробуем при помощи командной строки выполнить некоторые действия над файлами и папками, в которых будут задействованы именно такие команды.
Попробуем перейти с одного локального диска на другой, просмотрим его содержимое, затем создадим папку, перейдём в неё, а в ней создадим ещё одну папку и удалим её. Интересная задачка? Главное, что для выполнения каждого отдельного действия потребуется задействовать разные команды. Начнём.
После запуска командной строки, вы могли заметить перед мигающим курсором адрес: «C:/Users/Имя пользователя» (в нашем случае — тут «Reptile»).
Имя последней папки означает ваше текущее местоположение (то же самое, как если бы вы зашли в эту папку через Проводник). А «С:» — это локальный диск, на котором вы находитесь.Чтобы сменить текущий локальный диск, достаточно ввести его букву и двоеточие сразу после неё — например, «D:».
Так вы попадёте на диск «D:» (или любой другой). Чтобы просмотреть содержимое диска (или вообще любой папки) используется команда «dir». Введите её прямо здесь, и вы увидите список файлов и папок, имеющихся на диске «D:».
Теперь создадим папку прямо в корне диска. Для этого используем команду — «mkdir», а в качестве параметра через пробел нужно вписать имя будущей папки, например, «mkdir xp». В данном случае создастся папка с именем «xp».
После её создания можете войти через проводник на свой диск и убедиться, что папка была создана. Теперь зайдём в неё.
Для перехода в ту или иную папку используйте команду «cd». Здесь в качестве аргумента также используется имя каталога для перехода. Введём «cd xp» и попадём внутрь папки (сделаем эту папку текущей).
Создадим в папке ещё одну, используя команду «mkdir». Пусть это будет папка «123».
Теперь удалим её. Для этого вводим «rmdir 123». Выполните теперь в каталоге «xp» команду «dir» и вы увидите, что папки «123» больше нет.
Если вы захотите подробнее ознакомиться с описанием той или иной команды, просто введите ключ «/?» сразу после команды, и на экран будет выведена подсказка. Например, введите «dir /?». Другой вариант запуска подсказки: «help dir».
Запомнить все существующие команды не просто — их огромное множество. На официальном сайте Microsoft имеется наиболее полное руководство по командной строке, хотя и описаний, выдаваемых командой help вполне достаточно.
по теме
Общий список основных команд к командной строке ос Windows и как их использовать ?
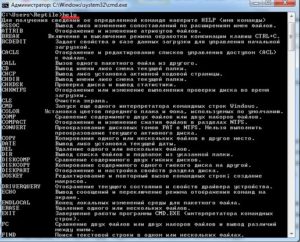
Здравствуйте дорогие друзья, с вами Тришкин Денис.
Операционная система Windows наделена множеством полезных и удобных инструментов, одним из которых является командная строка.
Как известно из предыдущих моих статей, она позволяет защищать файлы, восстанавливать работоспособность системы и многое другое. Я решил собрать все команды к командной строке в едином месте и предоставить этот список вам.
Мне кажется, зная их, можно свою работу на компьютере не только ускорить, но и заметно упростить.
статьи
- Основная информация
- Общий перечень
- Общая структура
Основная информация( )
Главное отличие этого инструмента от остальных в ОС от Microsoft – отсутствие громоздкого графического дизайна. Все взаимодействие пользователя с компьютером происходит посредством текстового интерфейса. Выполнение программы сразу отображается на мониторе.
При этом общее управление удобно. Так, например, если вы вдруг занесли команду в буфер обмена, ее можно вставить, как и любой другой текст в приложение, правда не с помощью привычного сочетания Ctrl+V. Для навигации необходимо дополнительно включить управление мышкой.
Для этого необходимо на заголовке окна нажать правой клавишей, а потом перейти в «Свойства».
На странице «Общие» нужно поставить галочку напротив «Выделение мышью».Теперь копировать команду и вставлять ее можно при помощи соответствующего компонента компьютера. Для этого выделяете текст – он сразу заносится в память. Чтобы вставить его – нажмите правую кнопку.
Запустить приложение просто:
1Зайти в «Пуск», найти вкладку «Все программы».
2«Стандартные», запустить «Командная строка».
Также существует отдельная команда вызова командной строки. В поле «Выполнить» или «Поиск» написать «cmd». А затем запустить.
Как и во многих других приложениях здесь есть основные команды, и дополнительные. К первым относятся:
- cd – переход в нужный каталог (само действие и через пробел полный путь к папке);
- defrag – дефрагментация диска;
- ipconfig – работа с конфигурацией IP;
- telnet – запуск соответствующего клиента в Windows;
- tree – отображение расположения папки в виде дерева каталогов;
- xcopy – копирование данных.
Общий перечень( )
Основной список команд выглядит куда внушительней:
A
- append – открывает любые файлы таким образом, будь то они расположены в активном каталоге;
- arp – взаимодействие с таблицами IP-адресов;
- at – команда автозапуска программы в указанное время;
- attrib – изменение атрибутов у файлов.
B
- bootcfg – отображение и настройка параметров в файле загрузки Boot.ini.
C
- chkdsk – проверка диска на ошибки;
- chkntfs – изменение параметров проверки раздела при загрузке;
- cipher – приложение для шифрования файлов;
- color – установка цвета фона и самого текста в редакторе;
- comp — сравнение двух файлов между собой;
- convert – смена файловой системы с FAT на NTFS;
- copy – копирование одного или группы документов.
D
- date – работа с датой;
- debug – настройка и изменение программ;
- del – удаление фалов;
- devcon – альтернативный вариант диспетчера устройств;
- diskcomp – сравнение между собой гибких дисков;
- diskcopy – копирование данных с одного раздела на другой;
- diskperf – счетчик производительности тома;
- driverquery – отображение всех установленных драйверов вместе с свойствами.
E
- echo – вывод сообщений и переключение режима показа команд на мониторе;
- edit – редактор MS-DOS;
- edlin – построчный текстовый редактор;
- exe2bin – изменение автозапускаемых файлов в двоичный формат;
- exit – закрытие командной строки;
- expand – распаковка заархивированных файлов.
F
- fc – сравнение данных и предоставление различий;
- find – поиск строки в файле;
- finger – сведения о пользователях;
- for – выполнение команды для каждого файла;
- forcedos – проверка программ MS-DOS, которые не может распознать Windows;
- format – форматирование диска;
- fontview – просмотр шрифтов;
- fsutil – расширение или отключение тома;
- ftp – приложение передачи файлов;
G
- getmac – показывается MAC-адрес компьютера;
- goto – переход к указанной строке.
H
- help – показываются команды, применяемые в cmd;
- hostname – имя рабочей станции.
I
- if – оператор, отвечающий за условное выполнение команды;
- ipxroute – управление маршрутизацией.
L
- label – все операции с метками тома;
- logoff – закрытие сеанса Windows;
- lpq – вывод очереди печати;
- lsass – сервер локальной защиты.
M
- makecab – создание архива с разрешением *.cab;
- md – создание каталога;
- mem – показывает соотношение пустой и заполненной памяти;
- mkdir – создание каталога, имеющего более широкую функциональность;
- mode – настройка системных устройств;
- move – перемещение данных в каталог;
- mrinfo – многоадресная рассылка;
- msg – сообщение другому пользователю посредством сети;
- msiexec – установщик Windows.
O
- openfiles – пользователь может увидеть посредством списка все открытые файлы.
P
- pagefileconfig – настройка виртуальной памяти;
- pause – временная остановка выполнения всех сценариев;
- perfmon – показывает окно производительности;
- ping – проверка соединения с сетью и Интернетом;
- powercfg – настройка электропитания;
- print – печать текстовых данных.
Q
- qappsrv – показываются свободные сервера в сети;
- qprocess – информация о процессах.
R
- rcp – обмен данными с рабочим местом, где выполняется RCP;
- recover – восстановление данных на диске из-за повреждения;
- reg – системный реестр;
Команды командной строки Windows7
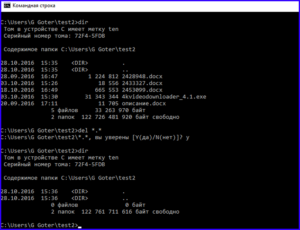
2013-07-31 / Вр:23:40 / просмотров: 93998
Итак, что же такое командная строка? Это составляющая Windows, с помощью которой можно вводить разные команды компьютера. Как правило, только опытные пользователи обращаются к командной строке, но это не повод молчать об этом, поэтому я решил посвятить этот пост возможностям и свойствам командной строки.
Зачем нужна командная строка?
Вы спросите, а зачем знать о возможностях командной строки, если есть графический интерфейс Windows? А вот сейчас я вам перечислю причины, по которым стоит использовать командную строку:
— расход памяти меньший, чем при применении системы меню;
— набор команды любого приложения выполняется быстрее, чем, если бы использовался графический интерфейс команды;
— командная строка может выполнить текстовый файл со всеми последовательными командами, а это намного быстрее, чем последовательное их выполнение.
Где применяют командную строку?
Воспользоваться комстрокой можно в операционных системах, компьютерных играх и других программах. Собственно говоря, изначально командная строка использовалась в играх, если нужна была откладка. Но и сейчас даже при графическом интерфейсе при помощи комстроки изменить настройки игры можно быстрее.
В чем преимущества командной строки?
— практически моментальное обращение к командам различных используемых файлов;
— чтобы вызвать любую команду достаточно небольшое число нажатий;
— можно управлять программами, которые не имеют графического интерфейса;
— можно удаленно соединяться с компьютером по минимуму затрачивая трафик;
— текста на странице вмещается больше, чем в графическом интерфейсе.
Есть ли минусы командной строки?
— трудно воспринимается пользователями, которые привыкли работать с графическим интерфейсом;
— если отсутствует автоматическое добавление, то будет трудно вводить длинные команды;
— не имеет аналогов.
Как открыть командную строку?
1. Чтобы открыть командную строку в Windows7/XP, сделайте такие действия:
Пуск => Все программы => Стандартные => Командная строка.
или нажмите сочетание клавиш «Win + R».
в поле «Открыть» введите такую команду:
cmd
Откроется черное окно командной строки с надписью:
C:UsersАдминистратор>, где Администратор — имя текущего пользователя.
Чтобы просмотреть список команд командной строки, введите help
и нажмите клавишу ВВОД.
Чтобы посмотреть дополнительные сведения о каждой из этих команд, введите в командную строку такую команду
help имя_команды и нажмите клавишу ВВОД.
Например:
Список команд командной строки:
ASSOC → Вывод либо изменение сопоставлений по расширениям имен файлов.
ATTRIB → Отображение и изменение атрибутов файлов.
BREAK → Включение и выключение режима обработки комбинации клавиш CTRL+C.
BCDEDIT → Задает свойства в базе данных загрузки для управления начальной загрузкой.
CACLS → Отображение и редактирование списков управления доступом (ACL) к файлам.
CALL → Вызов одного пакетного файла из другого.
CD → Вывод имени либо смена текущей папки.
CHCP → Вывод либо установка активной кодовой страницы.
CHDIR → Вывод имени либо смена текущей папки.
CHKDSK → Проверка диска и вывод статистики.
CHKNTFS → Отображение или изменение выполнения проверки диска во время загрузки.
CLS → Очистка экрана.
CMD → Запуск еще одного интерпретатора командных строк Windows.
COLOR → Установка цветов переднего плана и фона, используемых по умолчанию.
COMP → Сравнение содержимого двух файлов или двух наборов файлов.
COMPACT → Отображение и изменение сжатия файлов в разделах NTFS.
CONVERT → Преобразование дисковых томов FAT в NTFS. Нельзя выполнить преобразование текущего активного диска.
COPY → Копирование одного или нескольких файлов в другое место.
DATE → Вывод либо установка текущей даты.
DEL → Удаление одного или нескольких файлов.
DIR → Вывод списка файлов и подпапок из указанной папки.
DISKCOMP → Сравнение содержимого двух гибких дисков.
DISKCOPY → Копирование содержимого одного гибкого диска на другой.
DISKPART → Отображение и настройка свойств раздела диска.
DOSKEY → Редактирование и повторный вызов командных строк; создание макросов.
DRIVERQUERY → Отображение текущего состояния и свойств драйвера устройства.
ECHO → Вывод сообщений и переключение режима отображения команд на экране.
ENDLOCAL → Конец локальных изменений среды для пакетного файла.
ERASE → Удаление одного или нескольких файлов.
EXIT → Завершение работы программы CMD.EXE (интерпретатора командных строк).
FC → Сравнение двух файлов или двух наборов файлов и вывод различий между ними.
FIND → Поиск текстовой строки в одном или нескольких файлах.
FINDSTR → Поиск строк в файлах.
FOR → Запуск указанной команды для каждого из файлов в наборе.
FORMAT → Форматирование диска для работы с Windows.
FSUTIL → Отображение и настройка свойств файловой системы.
FTYPE → Вывод либо изменение типов файлов, используемых при сопоставлении по расширениям имен файлов.
GOTO → Передача управления в отмеченную строку пакетного файла.
GPRESULT → Отображение информации о групповой политике для компьютера или пользователя.
GRAFTABL → Позволяет Windows отображать расширенный набор символов в графическом режиме.
HELP → Выводит справочную информацию о командах Windows.
ICACLS → Отображение, изменение, архивация или восстановление списков ACL для файлов и каталогов.
IF → Оператор условного выполнения команд в пакетном файле.
LABEL → Создание, изменение и удаление меток тома для дисков.
MD → Создание папки.
MKDIR → Создание папки.
MKLINK → Cоздание символических и жестких ссылок
MODE → Конфигурирование системных устройств.
MORE → Последовательный вывод данных по частям размером в один экран.
MOVE → Перемещение одного или нескольких файлов из одной папки в другую.
OPENFILES → Отображение файлов, открытых на общей папке удаленным пользователем.
PATH → Отображает или устанавливает путь поиска исполняемых файлов.
PAUSE → Приостанавливает выполнение пакетного файла и выводит сообщение.
POPD → Восстанавливает предыдущее значение активной папки, сохраненное с помощью команды PUSHD.
PRINT → Выводит на печать содержимое текстового файла.
PROMPT → Изменяет приглашение в командной строке Windows.
PUSHD → Сохраняет значение активной папки и переходит к другой папке.
RD → Удаляет папку.
RECOVER → Восстанавливает данные, которые можно прочитать, с плохого или поврежденного диска.
REM → Помещает комментарии в пакетные файлы и файл CONFIG.SYS.
REN → Переименовывает файлы или папки.
RENAME → Переименовывает файлы или папки.
REPLACE → Замещает файлы.
RMDIR → Удаление папки.
ROBOCOPY → Улучшенное средство копирования файлов и деревьев каталогов
SET → Показывает, устанавливает и удаляет переменные среды Windows.
SETLOCAL → Начинает локализацию изменений среды в пакетном файле.
SC → Отображает и настраивает службы (фоновые процессы).
SCHTASKS → Выполняет команды и запускает программы по расписанию.
SHIFT → Изменение положения (сдвиг) подставляемых параметров для пакетного файла.
SHUTDOWN → Локальное или удаленное выключение компьютера.
SORT → Сортировка ввода.
START → Выполнение программы или команды в отдельном окне.
SUBST → Назначение заданному пути имени диска.
SYSTEMINFO → Вывод сведений о системе и конфигурации компьютера.
TASKLIST → Отображение всех выполняемых задач, включая службы.
TASKKILL → Прекращение или остановка процесса или приложения.
TIME → Вывод и установка системного времени.
TITLE → Назначение заголовка окна для текущего сеанса интерпретатора командных строк CMD.EXE.
TREE → Графическое отображение структуры каталогов диска или папки.
TYPE → Вывод на экран содержимого текстовых файлов.
VER → Вывод сведений о версии Windows.
VERIFY → Установка режима проверки правильности записи файлов на диск.
VOL → Вывод метки и серийного номера тома для диска.
XCOPY → Копирование файлов и деревьев каталогов.
WMIC → Вывод сведений WMI в интерактивной среде.
Популярные статьи:
Команды командной строки Windows, почему их нужно знать и как использовать

Большинство пользователей Windows знает, что свою популярность операционная система получила благодаря графическому интерфейсу, который, на время появления первой версии, был настоящей революцией. Сегодня уже невозможно себе представить компьютер и тем более планшет или смартфон без красивой графики, кнопок и окон, в которых и осуществляется запуск и работа с приложениями.
Для работы с командной строкой используют специальные слова или фразы — команды.
А знаете ли вы, что выключить или перезагрузить компьютер, можно не нажимая никаких кнопок, и как мгновенно вывести на экран список автозагрузки? Если нет, то этот материал будет очень полезен.
Сегодня наиболее популярны версии Windows 7, 8 и 10 и в каждой из них есть возможность использовать командную строку. Командная строка — это отдельная подпрограмма, которая даёт возможность выполнить любую команду MS DOS без использования графического интерфейса.
Зачем нужна командная строка
Использовать командную строку Виндовс можно для более быстрого выполнения необходимой задачи. Проще ввести несколько букв названия и вызвать нужную программу или мастер, чем долго искать их через графическое меню. В некоторых же случаях обойтись без неё практически невозможно.
Таким является заражение компьютерными вирусами, которые блокируют графический интерфейс и не дают выполнять никаких действий. К ним относятся распространённые случаи блокировки компьютера с требованием перечислить определённую сумму на счёт злоумышленников. Зная, как вызвать CMD и что в ней вводить, справится с ними дело нескольких минут.
Другой случай — это повреждение системных файлов или же части винчестера. В таком случае скопировать важные данные помогут именно команды в CMD.
Как запустить командную строку Windows
Так как командная строка — это программа, то для начала работы её необходимо запустить. Сделать это можно следующими способами:
- Выбрать меню пуск и перейти во вкладку служебных программ.
- Отыскать папку System 32 в директории установки ОС.
- Нажать клавиши Win и R и в появившемся окне ввести cmd.exe.
- Если речь идёт о Windows 8 или Windows 10, то нажав Win и X, можно вызвать скрытое меню для опытных пользователей.
Команды и исполняемые файлы
Следует различать команды и вызов исполняемых файлов. Первые осуществляют определённые действия, а вторые запускают сторонние программы. Очень часто, при проблемах с работой интернета, в техподдержке провайдера говорят открыть командную строку и ввести команду ping и адрес сайта или сервера.
Так вот, пинг — это не команда строки, а отдельная утилита. Вызвать её без расширения и пути можно лишь потому, что исполняемый файл ping.exe находится в системной папке по умолчанию. Для запуска же программ из других директорий сначала придётся сменить путь к ним.
Команда автозагрузки в командной строке
Как и в приведённом выше примере, команд, которые бы позволяли просматривать и редактировать список автозагрузки, в командной строке нет. Однако через CMD вызывается утилита msconfig, которая и позволяет это сделать.
Проверять автозагрузку необходимо периодически и отключать не нужные вам программы, а также подозрительные, похожие на вирусы. При заражении компьютера файлы вируса загружаются со вредоносных сайтов, а их активизация происходит после того, как система перезагружена.
Обычно такие вещи отлавливает антивирус, но полностью полагаться на него не стоит.
В появившемся окне вы можете проконтролировать не только программы, но и службы, которые работают на вашем компьютере, нередко проблемы скрываются в них. Отключив все ненужное, вы значительно увеличите скорость работы компьютера.
Перезагрузка Windows через командную строку
Необходимость перезагрузить компьютер возникает достаточно часто.
Чаще всего это:
- зависшая операционная система;
- зависшая программа;
- повышенная загрузка процессора;
- заторможенность работы системы;
- медленная работа интернета.
ВАЖНО. Иногда перезагрузить компьютер проще через командную строку, чем через кнопку «Пуск», которая может быть недоступна.
Служит для этого команда shutdown. Использовать её необходимо с параметрами запуска, которые дают массу дополнительных возможностей. Без них просто будет выведена справка, в которой вы сможете посмотреть все возможные варианты запуска.
- /r — Перезагрузка
- /s — Выключение
- /a — Остановить выключение
- /f — Принудительное завершение приложений
- /t+время в миллисекундах — Отложить выключение
Также можно управлять выключением и перезагрузкой компьютеров удалённо, что, кстати, используется не только для благих целей, например, при работе удалённым способом, но и хакерами для запуска вредоносных программ.
Особенности командной строки в Windows 10
В Виндовс 10 появилось небольшое, но очень полезное усовершенствование. Теперь в CMD можно использовать команды выделения, копирования и вставки текста (клавиши CTRL + A, С, V соответственно).
Заключение
Даже если вы не относите себя к продвинутым пользователям компьютера, разобраться с тем, что такое командная строка и какими командами в ней можно пользоваться, необходимо. Это позволит вам гораздо увереннее работать с компьютером и сэкономит немало времени. Со временем вы настолько привыкнете пользоваться ей, что будете делать автоматически.
