Какие действия предпринять, если ярлыки на рабочем столе Windows не открываются
Не работают ярлыки на рабочем столе windows 7

» windows 7 » Не работают ярлыки на рабочем столе windows 7
26.06.2016
Недавно помогал одному знакомому с такой проблемой: все ярлыки стали выглядеть одинаково и открываются блокнотом. Почитал комментарии людей в интернете и многие в ужасе от этой проблемы :). На самом деле все решается довольно быстро и легко.
Понятие, с которым мы столкнулись, называется ассоциациями ярлыков. Что такое ассоциации?
В windows хранится такая таблица, в которой расписано, какую программу запускать при обращении к конкретному типу файла. Логично, чтобы, когда я решил открыть картинку, запустилась именно Программа просмотра фотографий, а когда решил открыть песню, например, запустился Winamp. Так вот, в нашей ситуации эти самые ассоциации сбились.
Но, прежде чем решать проблему именно с ярлыками, убедитесь, что проблема в них. А в чем еще может быть? Когда мы запускаем файл, windows определяет с каким приложением он связан и запускает это приложение, а уже эта программа открывает файл.
С ярлыками чуть по-другому. Ярлык это просто ссылка на файл. То, есть по щелчку на ярлык запускается приложение, которое должно открыть этот файл. И если сбиты еще и ассоциации файлов приложений — exe, значит, проблема не только в ярлыках.
В этой статье мы разберемся только с тем случаем, когда проблема связана с ассоциациями ярлыков. Итак, как же выяснить, проблема с файлами exe или ярлыками?
Зайдите на диск C, в папку Program Files или Program Files x86, и попробуйте запустить любую программу, например, Skype. Для этого нужно запустить файл по адресу: c:Program Files (x86)SkypePhoneSkype.exe. Если Skype запустился, значит, проблема действительно с ярлыками.
Восстанавливаем ассоциации ярлыков
Все настройки windows хранятся в ее реестре и журнале. Зайти в него можно с помощью специальной команды. Нажмите на клавиатуре Win + R. Теперь введите в строку команду
regedit
Комбинация Win+К и команда regedit
Перед вами открылся редактор реестра. Он построен в виде папок, в каждой из которых хранятся свои настройки. Нам нужна ветка HKEY_CURRENT_USER.
Ищем ветку HKEY_CURRENT_USER
Раскройте ее, нажав на стрелку слева. Теперь ищем Software дальше Microsoft,
Теперь ищем Software дальше Microsoft
windows, CurrentVersion, в ней находим Explorer и FileExts,
Идем дальше windows, CurrentVersion, в ней находим Explorer и FileExts
а уже в ней есть папка .lnk. В этой папке и хранятся те самые ассоциации ярлыков. Удалив ее, мы изменим все на значение по умолчанию. Нажимаем правой кнопкой и выбираем пункт «Удалить».
Удалением ветки .lnk востанавливаются ассоциации ярлыков
Теперь значки заработают, а после перезагрузки ярлыки приобретут прежние иконки.
PCgu.ru
Ярлыки не работают, что делать если ярлыки не открываются?
В этой статье мы обсудим популярную проблему с не рабочими ярлыками. Прочитав ее, вы узнаете, по каким причинам ярлыки работают не корректно и что нужно сделать, чтобы исправить такую ситуацию.
А в конце можно будет закрепить теорию просмотром видео инструкции с практическим примером. Так что всем удачи друзья, не бойтесь сами исправлять ошибки.
Итак, друзья, если вы еще не попадали в ситуацию, когда внезапно все ярлыки в вашем компьютере начинают чудить. Действительно чудить, допустим, запускаете музыкальный плеер, а открывается ворд.
Пытаетесь запустить браузер, а открывается блокнот.
Ситуации бывают разнообразные, но суть всегда остается одной, при попытке запустить интересующий ярлык отрывается «левая» программа или совсем ничего не открывается.
Происходит это всегда из-за сбоя в настройках вашей операционной системы, в результате чего он работает некорректно и не выполняет поставленные вами задачи. Те ребята, кто уже интересовался этим или прошел через подобный случай, знают, что данную ситуацию называют – сбоем ассоциаций файлов, ярлыков.
У меня перестали работать ярлыки, почему?
Для тех, кто не в курсе, каждый файл на вашем компьютере открывается с помощью определенной программы и если попробовать открыть его не верной, не предназначенной для этого программой, скорее всего вы увидите на мониторе всплывающую ошибку или непонятные каракули.
Происходит это из-за того, что каждый файл имеет свой формат, называют его расширением. Например, вы наверное не раз слышали, что песни записывают в формате mp3, картинки в формате jpeg, а фильмы в avi. Все эти расширения позволяют пользователю и операционной системе понимать, что за файл перед ними и какой программой его нужно открывать.
Веду я все это к тому, что ярлыки тоже имеют свое расширение lnk. И если операционная система получит команду открывать расширение lnk с помощью блокнота, то все ярлыки на вашем компьютере автоматически станут открываться через блокнот. В результате изменения настроек ярлыки могут открываться любой программой на вашем компьютере, но при этом не будут выполнять своего предназначения.
Большинство людей, попав в данную ситуацию, сразу начинают искать решение проблемы, это конечно хорошо. Но я бы сначала рекомендовал разобраться в причинах возникновения сбоя. Ведь если не понимать что происходит, то в дальнейшем вы можете «спотыкаться» об данную ситуацию до бесконечности.
Поэтому сначала сядьте, успокойтесь, подумайте минутку над тем, что вы делали перед тем, как ярлыки перестали работать. Думаю, вы почти сразу определите причину и запомните навсегда, что так делать не нужно.А я немного подскажу вам.
Чаще всего ярлыки открываются одной и той же программой из-за вашей халатности, вы сами по случайности и специально задаете какому-то неизвестному вам файлу программу для открытия по умолчанию.
Для этого достаточно нажать на файл правой кнопкой мышки и в выпадающем меню выбрать стручку «Открыть с помощью» при этом выбираете программу и забываете снимать галочку с параметры настройки: «Использовать выбранную программу для всех файлов выбранного типа»
Вот так просто и «ломаются» ярлыки и программы.
Конечно, кроме этого еще есть большая вероятность зацепить вирус, который без вашего вмешательства сделает все необходимые настройки, и ярлыки тоже перестанут открываться, так как положено. Если есть желание проверить компьютер на вирусы, то вот тут я показывал как это сделать.
Как восстановить работу ярлыков? Как восстановить ассоциации ярлыков?
Есть несколько способов, чтобы вернуть систему в рабочее состояние и не мучить свой мозг. Все задачи сводятся к изменению настроек, которые прописаны в реестре.
Поэтому если вы отличный программист, то не составит вам труда зайти в реестр и вручную отредактировать его до рабочего состояния. Но, скорее всего обычному пользователю это сделать невозможно.
Чтобы автоматически внести необходимые настройки в реестр любому, даже ничего не понимающему пользователю следует скачать готовый файл реестра и запустить его на своем компьютере.
Тут можно скачать набор файлов реестра для разных операционных систем, нажимаем и загружаем.
После того, как вы скачали архив к себе на компьютер, следует найти нужный вам файл реестра, а именно выбрать для какой операционной системы идет восстановление. Определились? Теперь просто дважды нажимаем на него и подтверждаем изменения в системе, после чего обязательно перезагружаем систему.
Наглядно можно посмотреть в конце статьи, там для этого есть видео инструкция с практическим примером.
Если сложилась такая ситуация, что после автоматического внесения изменений в реестр ярлыки все равно не работают, то готовимся к небольшим приключениям, но не переживаем. Просто нужно вручную запусти реестр и удалить оттуда лишний раздел.
Для запуска реестра нажмите на клавиатуре одновременно клавиши WIN+R (клавиша WIN – это кнопка с флажком виндовс) перед вами откроется панель ввода команды, где вы должны ввести слово «regedit»После ввода команды нажимаем «ок» и перед нами открывается окно с реестром компьютера
Теперь нам необходимо найти раздел, который внес изменения в реестр и удалить его, для этого ищем раздел с названием UserChoice
Он находится по адресу:
HKEY_CURRENT_USERSoftwareMicrosoftwindowsCurrentVersionExplorerFileExts.lnk
После того как нашли просто удаляем и перезагружаем компьютер.
Какие действия предпринять, если ярлыки на рабочем столе Windows не открываются
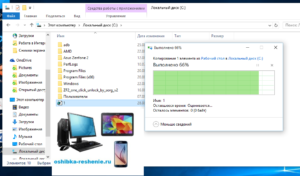
Иногда любимый компьютер начинает выдавать «чудеса». Хорошо, если в этот момент никаких важных действий совершать не требуется. Можно тогда вникнуть, разобраться, как устранить возникшую проблему. Гораздо хуже, когда имеется срочная работа, начальство требует скорого выполнения, а при нажатии на ярлык ничего не происходит, нужные программы не открываются.
Исправление ошибки в работе ярлыков под силу обычному пользователю.
Паника охватывает полностью, кажется, что вышла со строя программа.
Найти новую, скачать её из интернета, заново проинсталлировать, конечно же, можно, но для этого потребуется время, дефицит как раз которого и наблюдается в конкретный момент.
Прежде всего, в этой ситуации нужно уяснить, что это ярлыки на рабочем столе не открываются, а сами программы чаще всего остаются целыми и невредимыми, он совершенно не нуждается в повторной инсталляции.
Если вы обнаружили, что не открывается ярлык на рабочем столе, воспользуйтесь нашими советами. Ознакомившись с ними, вам станет понятно, почему возникает такая проблема и как её устранить.
Восстановление работоспособности ярлыков
Если вы попытались запустить нужную вам программу, но сразу обнаружили, что совершенно не работают ярлыки на рабочем столе, не тревожьтесь, можно попытаться устранить эту возникшую проблему.
Иногда даже ярлык может открываться, но при этом запускать совершенно не ту программу, которую нужно. Такие путаницы не являются редкостью, с ними иногда приходится сталкиваться некоторым новичкам.
Полезно не только ознакомиться со способами устранения проблемы, но ещё и разобраться, почему на рабочем столе не работают ярлыки. Это позволит предотвратить в дальнейшем такие неприятные ситуации.
Причины сбоя
Чаще всего в качестве причины выступают ошибки в настройках операционной системы. В результате такого системного сбоя ярлык просто не понимает, как выполнить возложенные на него задачи. Каждый файл на компьютере имеет своё расширение.
Ярлыки также имеют расширение lnk.
Если на компьютере будут внесены изменения, которыми будет обусловлено открывать файлы с расширением lnk, например, при помощи блокнота, впоследствии все ярлыки именно так и будут открываться, при этом они «откажутся» открывать программы, как это проделывали ранее.
Часто такие ситуации случаются по незнанию.
Например, если вы кликнули правой кнопкой мышки по ярлыку, а затем в контекстном меню выбрали строку «Открыть с помощью», на экране компьютера открывается окно, в котором предлагается выбрать, при помощи какой программы вы желали бы открыть нужный файл. Такие действия можно проделывать, но только важно внизу окна убрать галочку, установленную в чекбоксе рядом с фразой «Использовать выбранную программу для всех файлов выбранного типа».
К сожалению, большинство пользователей по неопытности забывают убирать галочку, соответственно, такая команда распространяется на все существующие ярлыки.
Впоследствии из-за таких действий ярлыки больше не открываются, безусловно, программы не запускаются.
Иногда такие манипуляции с ярлыками может вместо пользователя проделать вирус, проникнувший на компьютер из сети, если антивирусник не смог его распознать и вовремя обезвредить.
Алгоритм действий устранения ошибки
Итак, стремясь найти ответ, что делать, если ярлык не открывается, мы рекомендуем вам обратить внимание на несколько способов, возвращающих полную работоспособность всем ярлыкам.
Если вы опытный программист, вы можете легко вручную внести соответствующие изменения, после чего все ошибки будут устранены, а работоспособность будет полностью восстановлена.
К сожалению, не все мы являемся программистами, и, соответственно, не всем дано разобраться в тонкостях программирования.
Можно поступить иначе, можно скачать из интернета готовый реестр, сохранить его. Далее всё будет просто, нужно открыть закачанный архив, и выбрать только тот реестр, который предназначен для вашей операционной системы.После того, как вы нашли подходящий реестр кликните по нему дважды. Система запросит вашего согласия относительно вносимых изменений. Безусловно, вы должны с этим согласиться, так как вы приняли решение исправить ошибки в настройках.
После замены реестра проблема чаще всего устраняется.
Однако в некоторых случаях волшебство не случается, приходится предпринимать дополнительные действия, чтобы всё-таки решить проблему, при которой ярлыки не открываются.
Для этого потребуется запустить реестр самостоятельно и удалить собственноручно лишний раздел.
Зажмите одновременно две кнопки «Win» и «R», на экране появится небольшое окошко со строкой для ввода команды. Введите команду «regedit».
После нажатия вами кнопки «Ok», откроется окно реестра. Остаётся вам в ветке HKEY _ CURRENT _ USER найти раздел UserChoice, после этого его остаётся удалить. В завершение нужно перезагрузить компьютер, чтобы все изменения вступили в силу. После запуска операционной системы вы убедитесь, что проблема исчезла, все ярлыки успешно открываются.
Итак, устранить неприятные «сюрпризы», по причине которых прекратили запускаться ярлыки, не так уж и сложно. Если выполнить все действия, строго следуя предложенной инструкции.
Ярлыки не работают, что делать если ярлыки не открываются?
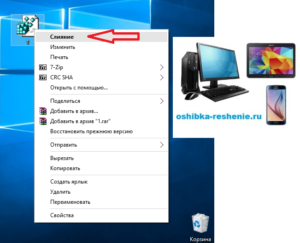
В этой статье мы обсудим популярную проблему с не рабочими ярлыками. Прочитав ее, вы узнаете, по каким причинам ярлыки работают не корректно и что нужно сделать, чтобы исправить такую ситуацию.
А в конце можно будет закрепить теорию просмотром видео инструкции с практическим примером. Так что всем удачи друзья, не бойтесь сами исправлять ошибки.
Вступление
Итак, друзья, если вы еще не попадали в ситуацию, когда внезапно все ярлыки в вашем компьютере начинают чудить. Действительно чудить, допустим, запускаете музыкальный плеер, а открывается ворд.
Пытаетесь запустить браузер, а открывается блокнот.
Ситуации бывают разнообразные, но суть всегда остается одной, при попытке запустить интересующий ярлык отрывается «левая» программа или совсем ничего не открывается.
Происходит это всегда из-за сбоя в настройках вашей операционной системы, в результате чего он работает некорректно и не выполняет поставленные вами задачи. Те ребята, кто уже интересовался этим или прошел через подобный случай, знают, что данную ситуацию называют – сбоем ассоциаций файлов, ярлыков.
Не запускаются ярлыки и программы
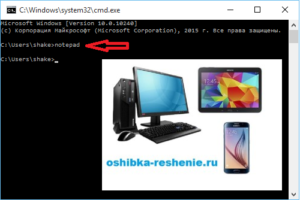
04.01.2013 windows | лечение вирусов | файлы
Иногда приходится сталкиваться с такой ситуацией, когда ярлыки на рабочем столе перестали запускаться. Также бывает, что не запускаются не ярлыки, а сами программы — файлы с расширением exe.
В этих случаях пользователи часто думают, что им требуется ремонт компьютеров, хотя проблема не такая уж и сложная и ее вполне можно решить самому.
Итак, что делать, если не запускаются ярлыки на рабочем столе.
В большинстве случаев проблема бывает вызвана сбоем в ассоциациях файлов Windows 7, 8 или Windows 10, которые легко исправить. Ниже описаны способы исправления ассоциаций файлов для Windows 7 и 8.1, в отдельной инструкции вы можете найти Как восстановить ассоциации файлов Windows 10.
См. также: Объект, на который ссылается этот ярлык, изменен или перемещен, и ярлык больше не работает,Ошибка 0xc0000005 в Windows 8 или Windows 7, программы не запускаются
Почему ярлыки не открываются или открываются одной программой
Это происходит по разным причинам — иногда виноват сам пользователь, неаккуратно выставив открытие ярлыков или исполняемых файлов через определенную программу.
(В этом случае, при попытке запустить ярлык программы или exe файл у Вас может открываться какая-то не предназначенная для этого программа — браузер, блокнот, архиватор или что-то еще).
Также это может быть побочный эффект от работы вредоносного программного обеспечения.
Так или иначе, но суть причины, по которой программы с ярлыков перестали запускаться должным образом — в том, что Windows установил соответствующую ассоциацию. Наша задача — исправить это.
Как исправить запуск ярлыков и программ
Самый простой способ — поискать в интернете файлы для исправления этой ошибки. Ключевые слова для поиска — fix exe и fix lnk. Вы должны найти файлы с расширением reg (обращайте внимание на версию Windows в описании) и импортировать данные из них в свой реестр. Я по некоторым причинам не выкладываю файлы сам. Но опишу, как решить проблему вручную.
Если не запускаются файлы exe (инструкция для Windows 7 и Windows 8)
Восстанавливаем запуск программ в командной строке
- Нажмите Ctrl+Alt+Del для того, чтобы запустить диспетчер задач
- В диспетчере выберите «Файл» — «Новая задача».
- Введите команду cmd и нажмите Enter или «Открыть» — это запустить командную строку
- В командной строке введите notepad и нажмите Enter — запустится Блокнот
- В блокнот вставьте следующий текст:Windows Registry Editor Version 5.00[-HKEY_CURRENT_USERSoftwareMicrosoftWindowsCurrentVersionExplorerFileExts.exe][HKEY_CURRENT_USERSoftwareMicrosoftWindowsCurrentVersionExplorerFileExts.exe][HKEY_CURRENT_USERSoftwareMicrosoftWindowsCurrentVersionExplorerFileExts.exeOpenWithList][HKEY_CURRENT_USERSoftwareMicrosoftWindowsCurrentVersionExplorerFileExts.exeOpenWithProgids]»exefile»=hex(0):
- Выберите в меню Файл — Сохранить как — В поле тип файла меняем текстовый документ на «все файлы», кодировку устанавливаем в Юникод, и сохраняем файл с расширением .reg на диск C.
- Возвращаемся в командную строку и вводим команду: REG IMPORT C:имя_сохраненного_файла.reg
- На запрос системы о внесении данных в реестр отвечаем «Да»
- Перезагрузите компьютер — программы должны запускаться как прежде.
- Нажмите Пуск — Выполнить
- Введите Explorer и нажмите Enter
- Перейдите в папку Windows на системном диске
- Найдите файл regedit.exe, запустите его от имени администратора с отключением защиты от несанкционированного доступа
- В редакторе реестра найдите ключ HKEY_Current_User/Software/Classes/.exe
- Удалите этот ключ
- Удалите также ключ secfile в этой же ветке реестра
- Закройте редактор реестра и перезагрузите компьютер.
Если не запускаются ярлыки с расширением lnk
В Windows 7 и 8 проделываем те же операции, что и при неработающем exe файле, но вставляем следующий текст:Windows Registry Editor Version 5.00 [HKEY_CLASSES_ROOT.lnk]@=»lnkfile» [HKEY_CLASSES_ROOT.lnkShellEx] [HKEY_CLASSES_ROOT.lnkShellEx{000214EE-0000-0000-C000-000000000046}]@=»{00021401-0000-0000-C000-000000000046}» [HKEY_CLASSES_ROOT.
lnkShellEx{000214F9-0000-0000-C000-000000000046}]@=»{00021401-0000-0000-C000-000000000046}» [HKEY_CLASSES_ROOT.lnkShellEx{00021500-0000-0000-C000-000000000046}]@=»{00021401-0000-0000-C000-000000000046}» [HKEY_CLASSES_ROOT.lnkShellEx{BB2E617C-0920-11d1-9A0B-00C04FC2D6C1}]@=»{00021401-0000-0000-C000-000000000046}» [HKEY_CLASSES_ROOT.
lnkShellNew]»Handler»=»{ceefea1b-3e29-4ef1-b34c-fec79c4f70af}»»IconPath»=hex(2):25,00,53,00,79,00,73,00,74,00,65,00,6d,00,52,00,6f,00,6f,00, 74,00,25,00,5c,00,73,00,79,00,73,00,74,00,65,00,6d,00,33,00,32,00,5c,00,73, 00,68,00,65,00,6c,00,6c,00,33,00,32,00,2e,00,64,00,6c,00,6c,00,2c,00,2d,00, 31,00,36,00,37,00,36,00,39,00,00,00″ItemName»=»@shell32.dll,-30397″»MenuText»=»@shell32.
dll,-30318″»NullFile»=»» [HKEY_CLASSES_ROOT.lnkShellNewConfig]»DontRename»=»» [HKEY_CLASSES_ROOTlnkfile]@=»Shortcut»»EditFlags»=dword:00000001″FriendlyTypeName»=»@shell32.
dll,-4153″»IsShortcut»=»»»NeverShowExt»=»» [HKEY_CLASSES_ROOTlnkfileCLSID]@=»{00021401-0000-0000-C000-000000000046}» [HKEY_CLASSES_ROOTlnkfileshellex] [HKEY_CLASSES_ROOTlnkfileshellexContextMenuHandlers] [HKEY_CLASSES_ROOTlnkfileshellexContextMenuHandlersCompatibility]@=»{1d27f844-3a1f-4410-85ac-14651078412d}» [HKEY_CLASSES_ROOTlnkfileshellexContextMenuHandlersOpenContainingFolderMenu]@=»{37ea3a21-7493-4208-a011-7f9ea79ce9f5}» [HKEY_CLASSES_ROOTlnkfileshellexContextMenuHandlers{00021401-0000-0000-C000-000000000046}]@=»» [HKEY_CLASSES_ROOTlnkfileshellexDropHandler]@=»{00021401-0000-0000-C000-000000000046}» [HKEY_CLASSES_ROOTlnkfileshellexIconHandler]@=»{00021401-0000-0000-C000-000000000046}» [HKEY_CLASSES_ROOTlnkfileshellexPropertySheetHandlers] [HKEY_CLASSES_ROOTlnkfileshellexPropertySheetHandlersShimLayer Property Page]@=»{513D916F-2A8E-4F51-AEAB-0CBC761AF8}» [-HKEY_CURRENT_USERSoftwareMicrosoftWindowsCurrentVersionExplorerFileExts.lnkUserChoice]В Windows XP вместо ключа .exe открываем ключ .lnk, в остальном проделываются те же операции.
Если не открываются другие типы файлов
Можете попробовать воспользоваться программой для сброса ассоциаций файлов, ссылка на которую имеется в первом ответе на этой странице.
А вдруг и это будет интересно:
Возможные проблемы и их решения
Чаще всего при работе с такими ссылками встречается одна банальная проблема . Объект, на который ссылался файл, был перемещён, удалён или утерян системой. Или же его запуск невозможен. Нередко пользователь пытается вызвать что-либо, чего уже нет по конечному адресу. Это наиболее характерная ошибка при работе с ярлыком.
У такой проблемы есть несколько решений:
- Просто удалить ярлык. Нужно помнить, что в системе он не играет никакой критической роли. В нём не записана важная информация, кроме как о положении файла или папки. То есть, сделав это, вы не удалите важный документ, который привыкли находить по двойному щелчку на нём.
- Переписать ссылку на объект. В соответствующей вкладке просто замените адрес конечного объекта на новый. Для этого найдите новый объект и в его «Свойствах» посмотрите его местоположение. Потом скопируйте эти данные в свойства ярлыка.
- Если объект был перемещён, проще всего создать новую ссылку на него. Для этого достаточно вызвать контекстное меню нужного файла или папки, после чего нажать «Отправить» — «Рабочий стол». Это позволит быстро получить доступ к нужному документу прямо с Рабочего стола.
Ошибки такого рода — небольшая проблема. Конечно, если она не вызвана другой, более масштабной неполадкой. Если вы не можете найти необходимое по названию рядом со значком, попробуйте воспользоваться «Поиском» Windows.
Другие неполадки
Нельзя исключать, что в проблемах со ссылками на файлы виноват вирус. Такое возможно, если на ПК не установлен хороший антивирусный пакет . Проведите комплексную проверку с помощью «Microsoft Security Essentials» или «Касперского». После этого попробуйте применить способы, указанные выше.
В итоге
Проблемы с ярлыками сами по себе не так сложны. Если у вас есть базовые навыки работы в среде Windows — вы наверняка сможете без труда с ними справиться. А если корень проблемы всё-таки не удалось устранить — обращайтесь в комментарии, пользователи нашего сайта подскажут вам верное решение!
Недавно помогал одному знакомому с такой проблемой: все ярлыки стали выглядеть одинаково и открываются блокнотом. Почитал комментарии людей в интернете и многие в ужасе от этой проблемы:). На самом деле все решается довольно быстро и легко.
Понятие, с которым мы столкнулись, называется ассоциациями ярлыков. Что такое ассоциации?
В Windows хранится такая таблица, в которой расписано, какую программу запускать при обращении к конкретному типу файла. Логично, чтобы, когда я решил открыть картинку, запустилась именно Программа просмотра фотографий, а когда решил открыть песню, например, запустился Winamp. Так вот, в нашей ситуации эти самые ассоциации сбились.Но, прежде чем решать проблему именно с ярлыками, убедитесь, что проблема в них. А в чем еще может быть? Когда мы запускаем файл, Windows определяет с каким приложением он связан и запускает это приложение, а уже эта программа открывает файл.
С ярлыками чуть по-другому. Ярлык это просто ссылка на файл. То, есть по щелчку на ярлык запускается приложение, которое должно открыть этот файл. И если сбиты еще и ассоциации файлов приложений — exe, значит, проблема не только в ярлыках.
В этой статье мы разберемся только с тем случаем, когда проблема связана с ассоциациями ярлыков. Итак, как же выяснить, проблема с файлами exe или ярлыками?
Зайдите на диск C, в папку Program Files или Program Files x86, и попробуйте запустить любую программу, например, Skype. Для этого нужно запустить файл по адресу: c:Program Files (x86)SkypePhoneSkype.exe. Если Skype запустился, значит, проблема действительно с ярлыками.
Не запускаются ярлыки и программы: инструкция по реабилитации нормальной работы ПК
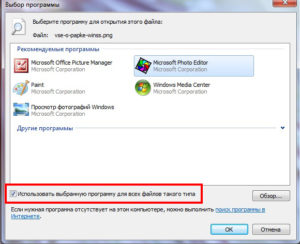
Начинающие пользователи думают, что ярлыки – это и есть сами программы или файлы, поэтому неожиданные проблемы, возникающие при клике по ярлыку, воспринимают как проблему с объектом, который он должен вызывать (открыть exe файл), между тем, чаще это далеко не так.
Бывает что ярлыки не открываются, давайте разберемся в этой проблеме
Ярлыки не открываются
Но иногда причина противоположная – трудности с программой или файлом (не запускается приложение), ярлык которого выведен на рабочий стол, а пользователь думает, что проблема заключается в неправильной ассоциации. Чтобы все стало понятно, нужно разобраться в теме, выяснив, в связи с чем, могут возникнуть указанные выше проблемы.
Бывает, что ярлыки на рабочем столе стали белыми, но вскоре все само возвращается на свои места. В подобных случаях не стоит волноваться – все в порядке, возможно, произошло небольшое подвисание системы (например, из-за проведения антивирусной проверки или просто в процессе интенсивной работы).
Может быть и так, что трудность состоит не в том, что программа не запускается, здесь все нормально, а в том, что не открываются папки на рабочем столе, при этом может выскакивать сообщение «explorer.
exe – ошибка приложения».Обычно такое происходит из-за действия вредоносных программ, но причиной может стать, напротив, излишняя бдительность пользователя (например, желание установить сразу несколько антивирусов).
Что делать, когда одной программой открываются все ярлыки
Для удобства, ОС автоматически (или при участии пользователя) ассоциирует определенные типы файлов с конкретной программой, которой они должны открываться (например, txt – Блокнот; doc, rtf – MS Word; psd – Adobe Photoshop и др.). Единожды сопоставив расширение файла с нужной программой, ОС запоминает этот выбор и прописывает его в системном реестре.
Однако если приложение отсутствует, была повреждена, удалена или перенесена в другое место, могут возникнуть неприятные последствия. В таком случае, Windows должна предложить пользователю вновь выбрать, с помощью какой программы открывать необходимый файл, однако это бывает не всегда и как в любом деле здесь тоже могут возникать сбои.
Причиной того, что все файлы открываются одной программой или не запускаются вообще, может стать и деятельность некоторых вредоносных программ, целенаправленно изменяющих ассоциации (чаще всего, exe, lnk, bat файлов), удаляющих и повреждающих системные компоненты, отключающих службы и т.д. Выходом тут может стать загрузка компьютера в безопасном режиме с последующим сканированием специализированными утилитами и восстановлением системы после вирусной атаки.
Возможностями для восстановления после заражения обладает большинство известных антивирусных продуктов, если не открываются программы на компьютере, можно просто посетить их официальные сайты с другого компьютера (планшета, телефона, из интернет-кафе), скачать и если нужно, приобрести требуемую утилиту.
Проблемы с запуском ярлыков lnk
Формат Lnk (shell link, ссылка, ярлык) – расширение в ОС Windows применяемое для создания объектов ссылающихся на некий другой исходный объект (файл, папку, программу, сервер), а также содержащих информацию о типе и расширении исходного файла и том, с помощью чего его открывают. Кликнув по ярлыку два раза, произойдет то же самое, что должно произойти при нажатии по самому объекту.
В отличие от всех остальных типов, расширение lnk обычно нигде не отображается и не требует программы по умолчанию, которая бы его открывала, ведь ярлык – это еще не сам объект, он лишь на него ссылается.
Однако если пользователь (или вредоносный файл) задал для запуска lnk программу по умолчанию, то вместо исходной, при нажатии на ярлык, теперь будет запускаться то приложение, которое было прописано в качестве средства для открытия ярлыков.
Исправлена данная ошибка при работе с ярлыком, может быть одним из следующих способов:
- через системный реестр;
- средствами командной строки;
- при помощи твиков, сторонних утилит и тому подобных программ.
Если выбран вариант с системным реестром, то необходимо будет проделать следующую последовательность действий:
- Запустить редактор реестра. Простейший способ – это вызвать стандартный редактор реестра «RegEdit», для чего надо зайти в «Пуск»/Все приложения/Служебные/Выполнить и ввести «regedit» (естественно без кавычек).
- В ветке HKEY_CURRENT_USER найти раздел SoftwareMicrosoftWindowsCurrentVersionExplorerFileExts.lnk и удалить UserChoice.
В случае с командной строкой алгоритм будет таким:
- В том же меню «Пуск» открыть «/Все приложения/Служебные/», запустить приложение «Командная строка».
- В появившемся окне терминала ввести: «assoc.lnk=lnkfile» и нажать ENTER.
Описывать третий способ нет смысла, поскольку в каждой специализированной утилите сторонних производителей, последовательность действий сильно различается.
Если в Windows 7 не работают ярлыки на рабочем столе, для исправления неправильных ассоциаций, имеет смысл прибегнуть к способу, в котором потребуется зайти в «Панель управления/Программы/ Назначение программы для открытия файлов этого типа» и в ручную попытаться внести изменения.
Если проблема не в том, что все ярлыки открываются одной программой или не открываются ярлыки на рабочем столе, а не запускаются только один-два конкретных ярлыка, то, проще будет удалить их, а потом создать новые. Кроме того, стоит напомнить, что независимо от выбранного способа, чтобы он подействовал и ошибка при открытии файла исчезла, наверняка потребуется сделать перезагрузку ОС.
Не запускаются ярлыки с расширением exe
Расширение «exe» принадлежит исполняемым файлам (программам) для ОС компании Microsoft. Как и с ярлыками lnk, причин, по которым файлы exe не открываются, хватает и в основе своей они те же, поэтому, чтобы не повторяться, опишем в первую очередь те из них, которые ранее еще не упоминались.
Файлы с расширением «exe» запускаются Windows и не требуют программы, которая бы их открывала (хотя программа для открытия exe файлов на компьютере тоже создана и не одна, но простым пользователям такая программа для открытия файлов exe вряд ли пригодится).
Неожиданной проблемой, из-за который не запускаются программы на windows 7, оказались некоторые обновления (если точнее kb:2859537 (обновление файлов ядра), kb:2872339 (последняя версия предыдущего обновления), kb:2882822 (для поддержки ITraceRelogger)). Вообще-то, причиной того, что не запускается файл exe, являются не сами эти обновления, а нелицензионная копия Windows (да-да, если возникает такая проблема, то однозначно используется пиратскую сборку Винды или активатор).
Пользователи сообщают, что после принятия и установки этих пакетов обновлений, многие приложения перестают запускаться и выдают только сообщения об ошибке. От имени администратора прописав в командной строке «wusa.exe /uninstall /» а затем, добавив название обновления (например, kb:2872339), следует нажать ENTER.
Если причина была в этом, неплохо будет обезопасить себя на будущее, отключив автообновление ОС, ведь иначе «битые» обновление закачаются и установятся системой опять.
Также для борьбы данной причиной того, что не открываются файлы exe, можно попробовать выполнить откат системы к ближайшей точке восстановления, а затем отключить автоматическое обновление, для чего потребуется зайти в «Центр Обновлений» или «Службы» и там отключить возможность автоматического обновления.Если и после проверки описанных выше способов, не открываются файлы на компьютере все равно, это еще не означает, что проблему уже нельзя решить, ведь у каждого еще остается шанс обратиться за помощью к профессионалам, которые гарантированно найдут и устранят препятствия, из-за которых не открывается программа.
