Как завершить процесс в Диспетчере задач Windows, если он не завершается
Не завершается процесс в «Диспетчере задач»: что делать?

Нечасто, конечно, но иногда можно встретить ситуации, когда после закрытия программы в «Диспетчере задач» не завершается процесс, отвечающий за ее функционирование, или продолжают работать какие-то дополнительные (сопутствующие) службы приложения.
При этом система в дополнение ко всему может сообщать, что пользователю для завершения определенного процесса не хватает прав (отказано в доступе).
Почему так происходит и как остановить работу ненужных или зависающих программ, читайте в ниже представленном материале.
Не завершается процесс в «Диспетчере задач» (отказано в доступе). Почему?
Чтобы понять, какое именно решение по устранению возникшей проблемы использовать в каждом конкретном случае, для начала следует выяснить причины, вследствие которых они возникают. Почему же в «Диспетчере задач» не завершается процесс с указанием на отсутствие прав доступа?
Действительно, иногда это может быть связано с тем, что пользователь вошел в систему не под регистрацией администратора и пытается завершить критически важную системную службу или процесс, запущенный другим пользователем.
Однако невозможность остановки работы какого-то приложения в основном связана даже не с системными процессами, а с программами, которые могли установиться на пользовательский компьютер самопроизвольно (вирусы, рекламные апплеты и т. д.). Обычно именно они могут блокировать завершение работы.Но бороться с такими проявлениями поведения и системных, и пользовательских программ или служб можно довольно просто.
Перезагрузка системы
Если не завершается процесс в «Диспетчере задач», что делать в первую очередь? Как правило, рядовые пользователи поступают достаточно просто.
Если по каким-то причинам в «Диспетчере задач» Windows 10 не завершается процесс, они попросту перезагружают систему. Понятно, что полный рестарт и приводит к остановке всех служб.
Но что если после перезагрузки процесс активируется снова? А ведь некоторые процессы, запускаемые вместе с системой, нельзя отследить даже в стандартном разделе автозагрузки.
Впрочем, если пользователь вошел в систему не под администраторской, а под собственной учетной записью, как уже понятно, нужно просто сменить пользователя.
Если не хотите постоянно перепрыгивать с одной записи на другую, администраторскую «учетку» можно и вовсе отключить, прописав в командной строке команду «net user Администратор active:no» (без кавычек).
После этого все программы будут стартовать только с правами администратора (для некоторых приложений не будут выдаваться даже предупреждения безопасности службы контроля учетных записей UAC, которые многих пользователей несказанно раздражают).
Завершение активных процессов через командную строку
Но приведенные выше действия положительный эффект могут дать не всегда. Что же делать, если в «Диспетчере задач» не завершается процесс, который, скажем, перегружает центральный процессор или использует оперативную память слишком усердно? В такой ситуации оптимальным инструментом из тех, которые имеются в Windows-системах, станет командная консоль (cmd).
Ее необходимо запустить от имени админа (если учетная запись суперпользователя не отключена), а затем воспользоваться командой taskkill (всю информацию о дополнительных атрибутах можно просмотреть посредством ввода строки «taskkill /?».
Из всего списка нас более всего интересуют атрибуты «/F» и «/IM», которые дописываются после основной команды. Как это выглядит? Предположим, у нас в «Диспетчере задач» не завершается процесс «Гугл Хром».
Команда принудительной остановки приложения будет выглядеть так: «taskkill /F /IM Chrome.exe» (опять же, без кавычек). Как уже понятно, такое решение приемлемо для исполняемых файлов программ.Если воспользоваться дополнительным ключом «/T», при вводе основной команды завершения работы выбранного приложения автоматически будут завершены и все дочерние процессы.
Остановка процессов с указанием идентификаторов
Если таким способом в «Диспетчере задач» не завершается процесс, который был выбран пользователем, например, при неправильном вводе имени исполняемого файла проблемной программы или службы, остановку процесса можно произвести с указанием идентификатора.
Его можно просмотреть в самом «Диспетчере задач», дополнительно активировав отображение столбца с ИД процесса. Основная же команда в этом случае примет такой вид: «taskkill /F PID 0000», где 0000 – определенный в «Диспетчере задач» идентификатор процесса.
Совет от Microsoft
В принципе, проблему, связанную с тем, что в «Диспетчере задач» не завершается процесс какой-то программы, можно решить, следуя советам специалистов Microsoft, которые опубликованы на странице поддержки. Суть состоит в том, чтобы загрузить с сайта специальный архив, содержащий набор инструментов PSTools, затем распаковать его на жесткий диск и переместить файл PsExec.
exe или объект PsExec64.exe, в зависимости от архитектуры системы, в корень системного раздела (диска «С»), а затем через командную консоль выполнить команду «c:psexec -i -d -s taskmgr.exe» (без кавычек).
После этого в «Диспетчере задач» нужно будет выполнить все необходимые действия, связанные с остановкой определенных процессов, затем закрыть «Диспетчер» и удалить исходный файл PsExec из системного раздела.
Примечание: использовать этот метод даже на сайте корпорации рекомендуется только на свой страх и риск.
Использование утилиты Process Explorer
Куда проще воспользоваться небольшим приложением Process Explorer, которое является альтернативой «Диспетчера задач», но с расширенными возможностями.
Преимущество этой программы состоит в том, что устанавливать ее на жесткий диск не нужно, поскольку приложение изначально является портативным и запускается из одного исполняемого файла.
После старта программы в ней достаточно выбрать искомый незавершаемый процесс или даже целое дерево процессов с дочерними апплетами, выбрав из меню ПКМ команды Kill Process или Kill Process Tree.Кроме «убивания» ненужных процессов и задач эта утилита предоставляет еще и дополнительную информацию. Так, например, если это требуется, можно совершенно просто узнать, какой именно программой запущен тот или иной процесс.
Разблокирование доступа к файлам процесса
Наконец, если завершение определенных процессов невозможно произвести только по причине блокировки доступа к отвечающему за него файлу, очень может быть, исправить ситуацию можно будет за счет использования утилиты Unlocker.
Сначала, как уже понятно, восстанавливается доступ к исходному файлу (узнать его можно непосредственно в «Диспетчере задач», выбрав из меню ПКМ просмотр расположения файла), а затем процесс завершается обычным способом.
Проблемы вирусного воздействия
Вирусы, к сожалению, ограничивать доступ к остановке процессов и служб тоже могут. И далеко не всегда это связано напрямую с самими вирусными апплетами.
Если такая ситуация наблюдается, для начала рекомендуется проверить систему каким-нибудь портативным антивирусом, а при невозможности нейтрализации угроз обратиться к программе Kaspersky Rescue Disk, при помощи которой можно загрузиться еще до старта системы со съемного носителя, а затем выполнить глубокое сканирование, которое включает в себя даже оперативную память.
Краткий итог
Вот, собственно, и все, что касается принудительного завершения процессов в «Диспетчере задач». Что касается наилучшего инструмента, самым простым выглядит альтернативный менеджер Process Explorer. Если же под рукой такой программы нет, подойдет и командная строка. Единственное условие для выполнения всех вышеописанных команд – старт самой консоли с правами администратора.
Три способа Завершить процесс в Windows 10
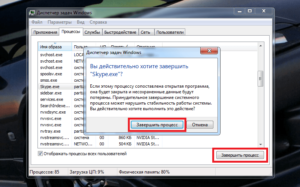
Когда вы запускаете приложение, операционная система создает процесс для исполняемого файла приложения.
Windows назначает процессу специальный номер, известный как Идентификатор процесса (PID), он уникальный для каждого процесса.
Существует несколько причин, по которым вы можете захотеть завершить процесс, и различные методы, которые вы можете использовать для его завершения. Вот как это можно сделать.
Если приложение перестает отвечать на запросы, потребляет много системных ресурсов или ведет себя неожиданно и не позволяет вам выйти из него, вы можете завершить процесс этого приложения, тем самым, принудительно закрыть приложение или игру. Традиционно в Windows для этого, можно использовать диспетчер задач и командную строку. В дополнение к этим методам вы можете использовать и PowerShell.
Способ 1: С помощью Диспетчера задач
Шаг: 1 Откройте Диспетчер задач.
Шаг: 2 Нажмите «Подробнее» в правом нижнем углу, чтобы открыть более подробный вид.
Шаг: 3 Выберите нужную программу или игру в списке приложений.
Шаг: 4 Нажмите кнопку «Снять задачу» или нажмите клавишу Del на клавиатуре.
Все.
Это самый известный способ, завершения процесса с помощью диспетчера задач.
Примечание. То же самое можно сделать на вкладке «Подробности». Это специальная вкладка, в которой перечисляются имена процессов вместо имен приложений. На вкладке вы можете выбрать процесс из списка и нажать кнопку «Снять задачу» или нажать клавишу Del.
Использование кнопки «Снять задачу» означает, что Windows сначала пытается использовать определенный тайм-аут, если процесс действительно не отвечает на запросы, система принудительно завершает работу данного приложения.
Другой классический метод завершения процесса — это консольный инструмент taskill. Он присутствует во всех современных версиях Windows. С его помощью можно снять задачу без Диспетчера задач.
Cmd «Снять задачу», используя Taskkill
Примечание. Некоторые процессы работают от имени администратора. Чтобы завершить их, вам нужно открыть экземпляр командной строки, так же от имени администратора.
Шаг: 1 Откройте командную строку в качестве текущего пользователя или администратора с помощью Поиска или меню «Пуск» .
Шаг: 2 Введите команду, чтобы просмотреть список запущенных процессов и их PID. Поскольку список может быть очень длинным, вы можете использовать клавишу Пробел чтобы смотреть список Далее.
Список задач Windows 10
Шаг: 3 Чтобы завершить процесс с помощью PID, введите команду:
taskkill /F /PID pid_number
Шаг: 4 Чтобы завершить процесс по его имени, введите команду
taskkill /IM «process name» /F
Примеры:
Например, чтобы завершить процесс WINWORD.EXE с помощью PID:
Чтобы завершить процесс по его названию:
taskkill /IM » WINWORD.EXE» /F
Taskkill поддерживает множество полезных опций, которые можно использовать для завершения приложений. Вы можете узнать их, запустив его следующим образом : taskkill /?
Используя taskkill, вы можете сразу закрыть все не отвечающие задачи в Windows 10 .
Завершить процесс в Windows 10 используя PowerShell
Примечание. Чтобы завершить процесс с повышенным уровнем, вам нужно открыть PowerShell в качестве администратора.
Шаг: 1 Откройте PowerShell. Если необходимо, запустите его как Администратор .
Шаг: 2 Введите команду:
Get-Process
Это позволит просмотреть список запущенных процессов.
Шаг: 3 Чтобы завершить процесс по его имени, выполните следующий командлет:
Stop-Process -Name «Имя процесса» -Force
Шаг: 4 Чтобы завершить процесс с помощью ID, запустите команду:
Stop-Process -ID укажите id -Force
Примеры:
эта команда закроет процесс WINWORD.
Stop-Process -Name » WINWORD» -Force
Следующая команда закроет процесс с ID 11032.
Stop-Process -ID 11032 -Force
Вот и все.
Вам может быть интересно: Как сохранить все процессы Windows 10 в текстовый файл с помощью TaskList
Как завершить зависшие процессы на компьютере без доступа к «Диспетчеру задач»? Инструкция
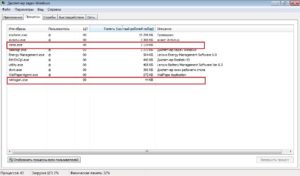
Операционная система Windows не без изъянов, как и программы, которые под нее выпускают разработчики. Конфликт приложения с операционной системой или «железом» компьютера приводит к тому, что оно зависает.
Всем хорошо известно, что когда зависает процесс на Windows, следует нажать одновременно клавиши ctrl+alt+del, чтобы вызвать «Диспетчер задач», а после закрыть программу, которая не отвечает.
Однако имеется куда более удобный способ, чтобы завершить зависший процесс на компьютере, или несколько процессов, если в том имеется необходимость.
Почему зависают процессы на компьютере?
Если приложение на компьютере зависло, произошло это из-за конфликтного состояния на уровне «железа» или программного обеспечения. Перезапуск программы часто помогает вернуть ее в работоспособное состояние, но он не устраняет саму причину зависания приложения, и это может повторить снова.
Можно выделить следующие основные причины зависания программ на Windows:
- Неисправна или загружена оперативная память. Современные программы требуют все больше ресурсов компьютера, и особенно данное утверждение актуально в отношении оперативной памяти. Десяток вкладок браузера, несколько документов, пара «фоновых» приложений, и оперативная память уже может быть забита. Если приложение зависает по причине загруженности оперативной памяти, следует закрыть некоторые процессы и максимально ее освободить для запуска программы.
- Перегрев процессора. Под сильной нагрузкой кулер процессора может не справляться с охлаждением «камня» до идеальной температуры. Вследствие этого начинают медленно выполняться запущенные процессы на компьютере, а некоторые из них зависают. Проблема решается выгрузкой из памяти лишних задач или установкой более мощного кулера, если проблема именно в перегреве процессора, а не в его недостаточной производительности.
- Проблемы с жестким диском. В последнее время все большую популярность набирают SSD накопители, которые вытесняют стандартные жесткие диски с вращающимся шпинделем. Одной из основных причин для замены HDD на SSD, является повышение скорости работы компьютера. На твердотельных накопителях процессы зависают реже, чем на стандартных жестких дисках. Однако если программы зависают на компьютере из-за жесткого диска, решить проблему можно не только его заменой, но и выполнив дефрагментацию.
- Несогласованно работает BIOS и компьютерное «железо». Настройкам BIOS стоит уделять внимание сразу после приобретения компьютера или замены элементов в нем. Многие пользователи не обращают внимания на параметры, выставленные в BIOS, тогда как из-за их неверного подбора потенциал «железа» может использоваться не до конца, что приведет к зависанию программ.
- На компьютере вирусы. Часто программы зависают из-за вредоносных программ, находящихся на компьютере. Они могут отнимать грузить оперативную память или жесткий диск, как вирусы svchost, или просто препятствовать запуску приложений (всех или определенных). Чтобы в подобном случае решить проблему с зависанием программ в Windows, необходимо провести очистку компьютера от вирусов.
Выше перечислены самые распространенные причины, которые могут приводить к зависанию программ в Windows. Однако перед тем как устранять неисправность, необходимо закрыть зависший процесс или несколько процессов. Сделать это просто с помощью ярлыка, создание которого описано ниже.
Быстрое завершение зависших процессов
«Убить» зависший процесс через «Диспетчер задач» — это способ, который работает в большинстве случаев, но не всегда. Именно поэтому мы рекомендуем всем создать на рабочем столе специальный ярлык, который позволит завершить зависший процесс в любом случае, когда доступен рабочий стол компьютера или «Панель задач», куда его так же можно поместить.
Ярлык для завершения всех зависших процессов создается следующим образом:
- Нажмите на рабочем столе в любом свободном месте правой кнопкой мыши, после чего выберите пункты «Создать» — «Ярлык».
- Откроется меню создания ярлыка, в котором необходимо заполнить поле «Укажите расположение объекта». Скопируйте в него следующую запись:
%windir%system32 askkill.exe /f /fi «status eq not responding»
- После того как запись скопирована, нажмите «Далее».
- В следующем пункте необходимо выбрать имя создаваемого ярлыка, при этом система Windows сама предложит назвать его «Taskkill». Если вас устраивает данное имя, нажмите «Готово», если нет – можете переименовать.
После проделанных выше действий, на рабочем столе компьютера будет создан ярлык, активация которого приведет к закрытию всех зависших программ. Рекомендуем закрепить его в «Панель задач», поскольку часто зависшее приложение не позволяет «добраться» до «Диспетчера задач» и рабочего стола, но при этом не блокирует «Панель задач».
(415 голос., 4,52 из 5)
Загрузка…
Подозрительные процессы в диспетчере задач и что с ними делать?
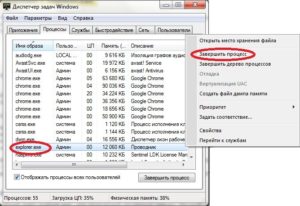
Сегодня хочу поведать вам неизвестных процессах в Windows, которые могут вызвать подозрения у любого пользователя.
Если процесс производит какое-то действие, например, загружает процессор до 100 процентов, то даже неопытный пользователь поймет, что от него нужно избавиться. Но бывает и такое, что процесс просто висит в системе и вроде бы ничего не делает. Возможно это вирус.
Чаще всего они скрывается под видом системных процессов. Конечно, можно проверить их, зайдя в диспетчере задач, и определить их местонахождение. Если это вирус, то удалить.
В данном руководстве я постараюсь объяснить, как найти подозрительный процесс, а также добиться того, чтобы он больше не запускался.
: Что делать, если пропал диспетчер задач?
Где смотреть процессы?
Для начала нужно зайти в диспетчер задач. Нажмите сочетание клавиш Esc+Shift+Ctrl и перейдите на вкладочку «Процессы».
Здесь находятся все приложения и системные процессы, которые нужны для нормального функционирования Windows. При нахождении процесса, который сильно нагружает процессор, либо жесткий диск, вы его можете завершить.
При завершении системного процесса может возникнуть проблема и компьютер перезагрузится, поэтому будьте осторожны.
Как определить вирус в диспетчере задач?
: Лечащая утилита AVZ для быстрого удаления вирусов [Часть 2]
Часто вирусы могут маскироваться под системные процессы, одним из них является svhost.exe. На глаз вы не определите, что это вредонос. Понадобится утилита. Существует множество программ для поиска вирусов на ПК. В данной статье я представлю AVZ.
: Процесс svchost.exe является вирусом, как это выявить?
Скачать эту антивирусную утилиту нужно по этой ссылке: http://z-oleg.com/secur/avz/download.php
Вам необходимо распаковать архив в любую пустую папку и запустить утилиту. Дальше идем на вкладку «Сервис». Там есть два пункта, которые нам понадобятся: «Диспетчер процессов» и «Менеджер запуска».
Для начала запустим «Менеджер запуска» и посмотрим, какие утилиты и программы у нас грузятся вместе с системой. Стоит заметить, что AVZ выделяет безопасные процессы зеленым цветом. Если цвет отличается, допустим, черный, то стоит задуматься, а не вирус ли это. Все ненужное вы можете отключить.
Далее зайдем в «Диспетчер процессов». Здесь похожая картина, но показываются процессы, работающие в данный момент времени. Как и в первом случае, процессы, выделенные черным цветом, вызывают подозрения, поэтому уделите им особое внимание.
Конечно, находящееся в процессах не обязательно может быть вирусом, это может быть и рекламная утилита, которая будет сильно надоедать.
Обычно системные процессы находятся на системном диске. Если этот путь отличается, то процесс можно смело завершить. Чтобы проверить местонахождение нажмите по процессу правой кнопкой мыши, и выберите пункт «Открыть расположение файла». Чтобы завершить процесс, нужно также открыть меню и выбрать там «Снять задачу» или «Завершить процесс».
Ищем вирусы с помощью AVZ
В AVZ перейдите на вкладку «Область поиска» и выделите галочками диски, которые будете сканировать. В методике лечения отметьте все так, как на скриншоте. Отмечаем галочку эвристическое удаление файлов, а еще галочки слева. Теперь нажимаем кнопку «Пуск».
При положительных результатах, то есть утилита ничего не обнаружила, то попробуйте использовать другие утилиты, например, Mailwarebytes.
Исправление небезопасных настроек Windows
: Защита компьютера от вирусов с флешек и прочих носителей
Используя AVZ, можно исправить некоторые настройки, которые в Windows стоят стандартно. К ним относится автозапуск с внешних носителей. Представьте, вы вставляете флешку, происходит автозапуск, и ваша система уже заражена вирусом.
Чтобы отключить автозапуск нажмите «Файл», а потом «Мастер поиска и устранения проблем». В выпадающем меню «Категория проблемы» выбираем, скажем, «Системные процессы». Степень опасности – средней тяжести. Отмечаем галочки нужные пункты и жмем кнопку «Исправить отмеченные проблемы».
Напоследок хочу сказать, что диспетчер задач не всегда показывает все процессы. Поэтому вы можете использовать для этого дела утилиту Process Explorer.
https://computerinfo.ru/podozritelnye-processy-v-dispetchere-zadach/https://computerinfo.ru/wp-content/uploads/2016/11/podozritelnye-processy-v-dispetchere-zadach-8.pnghttps://computerinfo.ru/wp-content/uploads/2016/11/podozritelnye-processy-v-dispetchere-zadach-8-150×150.png2016-11-28T15:13:15+00:00EvilSin225Проблемывирус в диспетчере задач,подозрительные процессы в диспетчере задач,подозрительный процессСегодня хочу поведать вам неизвестных процессах в Windows, которые могут вызвать подозрения у любого пользователя. Если процесс производит какое-то действие, например, загружает процессор до 100 процентов, то даже неопытный пользователь поймет, что от него нужно избавиться. Но бывает и такое, что процесс просто висит в системе и вроде бы…EvilSin225Андрей Тереховandrei1445@yandex.ruAdministratorКомпьютерные технологии
Как завершить процесс в Диспетчере задач Windows, если он не завершается

Пользователям персональных компьютеров приходится сталкиваться с разными проблемными ситуациями, решить которые иногда затруднительно самостоятельно.
Однако, обнаружив ответ на проблемный вопрос, в следующий раз такие задачи уже не кажутся сложными. Завершить процесс, в котором уже нет необходимости, в большинстве случаев может даже новичок.
К сожалению, иногда приходится сталкиваться с тем, что, какие бы попытки ни были предприняты, не завершается всё равно процесс в диспетчере задач.
Узнайте, что делать, если не завершается процесс в Диспетчере задач Windows
Что же делать, когда какой-то процесс «взбунтовался» и не желает подчиниться, как всё-таки осуществить его завершение, можно узнать, если ознакомиться с нашими рекомендациями. Мы поделимся нехитрыми способами, поможем вам овладеть навыками управления всеми процессами, которые запущены на вашем компьютере.
Завершение процессов
Если в процессе работы на компьютере вы стали замечать, что он заметно подвисает, значит, ему тяжело выполнять все возложенные на него задачи. Это происходит, когда вы запускаете множество процессов, а потом их просто забываете остановить.
Конечно, если не увлечься открыванием новых приложений, то с проблемой зависания компьютера удастся сталкиваться реже. Ну а если вы всё-таки очень увлечённо работали, поэтому сами не заметили, как открыли много окон, запустили на выполнение несколько программных приложений и утилит, то закрыть их простым нажатием на кнопку «Выхода», может не получиться.
Алгоритм действий
Для завершения нежелательных процессов, отказывающихся подчиняться пользователю, нужно воспользоваться помощью «Диспетчера задач». Если у вас установлен Windows 7, достаточно кликнуть правой клавишей мышки по нижней панели задач, выбрать параметр «Запустить Диспетчер задач».
Шаг 1
В открывшемся окне на первой вкладке кликните по той утилите, которая вам уже не нужна, а далее в нижней части окна выберите параметр «Снять задачу». Если процесс не совсем безнадёжен, он остановится.
Шаг 2
Можно перейти на вторую вкладку «Процессы», точно также кликнуть по той строке, которая провоцирует в конкретный момент проблемы, а затем нажать на кнопку «Завершить».
Отметьте опцию отображения всех процессов пользователей
К сожалению, даже такие советы иногда для некоторых пользователей оказываются совершенно бесполезными, поскольку всё равно не закрывается процесс в Диспетчере задач.
Если и с вами случилась такая неприятность, вы отчаялись и уже поверили, что единственным выходом из такой проблемной ситуации будет применение вынужденной перезагрузки операционной системы, мы предлагаем вам не паниковать, а ознакомиться с нашими следующими рекомендациями.
Шаг 3
Итак, не произносите фраз типа: «Не могу завершить процесс в Диспетчере задач», а лучше воспользуйтесь уникальными возможностями служебной команды taskkill. Эту команду многие готовы рассматривать в качестве мощнейшего инструмента.
Чтобы запустить такую команду, сначала, конечно же, нужно открыть командную строку, зажав одновременно две клавиши: «Win» и «R». В открывшемся маленьком окошке введите «cmd».
Шаг 4
Теперь вам нужно будет набрать «taskkill» и нажать «Enter». Однако чтобы справиться с неуправляемым процессом к этому слову следует присоединить дополнительную опцию.
В частности, можно завершить процесс при помощи команды taskkill, используя имя приложения, которое отказывается завершаться. Для этого наберите небольшую командную фразу: taskkill / IM «имя приложения».
Конечно, вместо словосочетания «имя приложения» вы должны набрать тот процесс, который у вас нет мочи остановить. Например, taskkill / IM excel.exe. Если вы воспользуетесь нашим примером, то в этом случае прекратит работать табличный редактор Excel.
Выбирайте ваш процесс, приносящий вам ужасные хлопоты, и прописывайте в команде его имя.В окне процессы отображаются не только с указанием своего имени, но и идентификатора в том числе. Если вы желаете, вы можете набрать такую командную фразу: taskkill / PID 574, где число 574 будет являться идентификатором проблемного процесса.
Шаг 5
Если на компьютере имеются несколько учётных записей, при этом абсолютно понятно, что зависание возникло именно по причине незавершённых процессов одного из пользователей, можно воспользоваться и такой командной фразой: «taskkill / F / FI «USERNAME eq имя_пользователя». Понятно, что в ней придётся вам самостоятельно изменить непосредственно имя пользователя, по вине которого возникла проблема.
Воспользуйтесь новой командной фразой
Мы рекомендуем вам потренироваться с использованием таких команд. Если у вас всё получится, вы сможете уходить от вынужденных перезагрузок, которые безжалостно вредят операционной системе.
Команда «taskkill», действительно, является мощнейшим инструментом, которому не могут противостоять даже вирусы и троянцы. Такая команда успешно завершает даже их негативную и упорную «деятельность».
Итоги
Мы уверены, что, ознакомившись с изложенными нами советами, вы сможете впоследствии твёрдо говорить своим знакомым: «Я могу без проблем останавливать работу любой программы, приложения». Овладев такими практическими навыками, вы сможете ещё сильнее «подружиться» с вашим компьютером.
Как быстро закрыть программу или игру если они не закрываются

Программы и игры в Windows могут зависнуть и замедлить работу компьютера, некоторые даже очень часто. Существует несколько способов их закрыть — можно подождать пока программа «пробудится» и выйти из неё или вызвать диспетчера задач и оттуда принудительно её закрыть.
Иногда программа или игра может сильно «застопорить» систему, и нет никакой возможности зайти в диспетчер задач. Что делать? Как закрыть зависшую программу? Какие ещё есть быстрые способы закрытия программ, которые не отвечают?
Простые способы закрытия программ
Самый простой закрыть программу — воспользоваться клавишами ALT + F4. Эту комбинацию знает почти каждый пользователь компьютера. Но она не поможет нам в случае, когда программа зависла и при закрытии отобразится сообщение «Не отвечает».
Закрыть программу можно через Диспетчер задач (нажмите сочетание клавиш Ctrl+Shift+Esc), выберите зависшее приложение и кликните на кнопку «Снять задачу».
Иногда принудительно закрытая программа вызывает сбои в системе Windows и блокирует работу компьютера.
Похожая ситуация может возникнуть и в случае с закрытием игр – когда полноэкранное приложение зависает, то единственное, что мы можем увидеть на экране, это черную картинку, которая перекрывает все окна.
Автоматическое «закрытие» приложений, которые не отвечают
Первый метод заключается во внесении изменений в настройки системы, благодаря чему Windows автоматически закрывает приложения, которые находятся в статусе «Не отвечает», то есть те что зависли.
Чтобы активировать эту функцию, перейдите в Редактор реестра. Для этого нажмите сочетание клавиш Windows + R, введите в окно Выполнить команду regedit и подтвердите её запуск на Enter.
В окне редактора перейдите по следующему пути:
HKEY_CURRENT_USER/Control Panel/Desktop.
Затем щелкните правой кнопкой мыши на записи Desktop и выберите «Создать — Строковый параметр».
Созданный параметр именуем как AutoEndTasks, затем щелкните на него дважды и присвойте ему значение «1», чтобы активировать. После этого следует перезапустить систему и готово – теперь все приложения запущенные под учетной записью пользователя Windows будут автоматически закрываться в момент, когда зависнут.
Закрытие приложений с помощью утилиты ProcessKO
ProcessKO представляет собой программу, которая работает в фоновом режиме и позволяет быстро закрыть приложение с помощью горячих клавиш.
Несмотря на использование горячих клавиш, процесс закрытия отличается от того, как при использовании привычной комбинации клавиш ALT + F4. В случае ProcessKO приложение будет моментально закрыто так же, как при использовании Диспетчера задач.
Отличие лишь в том, что утилита не требует вызова какого-либо окна – достаточно запомнить новую комбинацию клавиш.
После установки программы нужно оставить её запущенной в фоновом режиме (её можно запускать вместе с системой).Нужно также активизировать работу сочетания клавиш – откройте меню в верхнем левом углу, затем перейдите в закладку «Kill Hotkey» и выберите первый вариант.
С этого момента, когда программа не закрывается (или когда попросту хотим её быстро закрыть) достаточно нажать сочетание CTRL + ALT + F4. Это приведёт к быстрому закрытию приложения без сохранения каких-либо изменений.
Как завершить программу через командную строку
Иногда открытая программа или процесс, работающие в фоновом режиме могут так зависнуть, что даже принудительное закрытие через Диспетчер задач в Windows 10 не помогает. В этом случае полезным будет закрыть процесс с помощью командной строки.
Случается так, когда приложение либо открытое окно зависает до такой степени, что с ним невозможно ничего сделать.
Такие ситуации иногда встречаются, и даже у Диспетчера задач Windows может возникнуть проблема с закрытием процесса, отвечающего за данную программу.
В подобных случаях используем еще один способ для закрытия процессов, работающих в фоновом режиме – с помощью командной строки в режиме администратора
Перейдите в меню Пуск Windows 7 или до стартового экрана Windows 8.1 и в поисковую строку введите команду cmd. В списке найденных элементов должна отобразится Командная строка (Command prompt). Нажмите на ней правой кнопкой мыши и выберите «Запуск от имени администратора.
В Windows 10 щелкните правой кнопкой мыши на Пуск и выберите пункт Командная строка (администратор).
В окне командной строки введите команду tasklist и подтвердите её выполнение на Enter. Откроется таблица, в которой будут перечислены процессы, запущенные на компьютере. Это тот же самый список, который находится в окне Диспетчера задач.
Затем ищем в нём зависшую или ненужную программу (процесс). Нужно проверить, какой у неё номер PID – он отображается рядом с именем процесса во втором столбце. Запоминаем номер PID и набираем на клавиатуре следующую команду, чтобы принудительно его закрыть:taskkill /pid ##
Вместо «##» вводим PID процесса, который нужно закрыть. То есть, если мы хотим закрыть, например, процесс AvastSvc.exe, которому в списке присвоен номер PID 1496, то команда выглядела бы так:
taskkill /pid 1496
После подтверждения на Enter указанный процесс будет закрыт. Таким же образом мы можем принудительно закрыть программу, работающую в фоновом режиме.
Завершить процесс в Windows
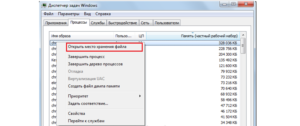
Иногда, после некорректного завершения работы того или иного приложения требуется завершить процесс в Windows, чтобы иметь возможность повторно запустить данную программу.
Если это ПО является официальным и не содержит вредоносных файлов, достаточно зайти в Диспетчер задач (кликнуть правой кнопкой мыши на панели задач и выбрать «Диспетчер задач»), найти искомый пункт и кликнуть по кнопке «Завершить процесс».
Но бывают случаи, что некоторые процессы висят с самого запуска операционной системы и обычным методом не получается их удалить — выдается ошибка о невозможности завершения данной операции.
В 99 из 100% подобная ситуация может возникать в случае, когда это ПО является вредоносным и устанавливается без ведома пользователя. От подобных проблем избавиться можно, но нужно приложить определенные усилия и провести чистку компьютера от вирусных и вредоносных файлов.
Что касается вопроса завершения подобного процесса, существует несколько нестандартных способов для решения этой проблемы:
Использование Process Explorer
Эту утилиту можно скачать с официальной web-страницы компании Майкрософт по ссылке. Распространяется она абсолютно бесплатно и занимает всего около 2 Мб. При запуске исполняемого файла не потребуется никаких действий по установке, программа портативная. Главное окно выглядит следующим образом:
По скриншоту можно сделать вывод, что эта утилита является более усовершенствованным диспетчером задач, в котором присутствует множество дополнительных функций и возможностей. Для того чтобы удалить процесс, необходимо подсветить нужную позицию, кликнуть и выбрать одну из двух строк: Kill Process или Kill Process Tree.
В первом варианте удаляется конкретно заданный процесс, а во втором производится завершение дерева процессов, то есть всех связанных с ним служб и т. п.
Если невозможность завершения связана с вредоносными программами, лучше выбирать второй вариант.
При наведении курсора на одну из строк можно увидеть полную информацию об этом процессе (расположение исполняемого файла, затрагиваемые службы и т. п.).
Здесь имеется множество возможностей, но это тема отдельной статьи. Удаление процесса описано выше, и эта операция не вызовет никаких трудностей у пользователя.
https://www.youtube.com/watch?v=2t9sd6ZozZ8
Этого расширенного «Диспетчера задач» вполне достаточно, чтобы решить рассматриваемый вопрос, после чего можно удалить и исполняемый файл, который, собственно, и производит запуск процесса.
Использование командной строки
Для того чтобы вызвать это окно, кликните комбинацию Win+R, введите cmd и нажмите «Ок».
На экране появится окошко с черным фоном, где можно вводить различные команды. Для принудительного завершения процесса необходимо ввести (вставить) команду taskkill.exe /F /IM test.exe и нажать Enter (вместо test.exe необходимо вводить название исполняемого файла).
Например, если нам необходимо избавиться от запущенного Ccleaner.exe, нужно ввести команду, показанную на скриншоте и кликнуть по кнопке «Ввод».
После этого в этом же окошке отобразится запись, которая будет указывать, что процесс в принудительном порядке был завершен.Если у вас нет желания вводить полное наименование, можно использовать идентификатор запущенного процесса. Его можно узнать в «Диспетчере задач», если перейти в меню «Вид» – «Выбрать столбцы» и установить галочку на пункте ИД процесса (PID).
После этого, когда вы знаете это значение (для каждого процесса оно уникально и изменяется лишь при перезапуске), введите в командной строке следующую комбинацию: taskkill.exe /F /PID 0000, где вместо нулей нужно вбить комбинацию цифр значения PID.
Этих двух способов вполне достаточно, чтобы без особых трудностей прибить процесс, который не получается удалить при помощи стандартного «Диспетчера устройств».
Программы и приложения
Браузер Internet Explorer часть пользователей традиционно не любит, открывая его преимущественно для того, чтобы скачивать другие аналоги при первом запуске системы. Некоторые идут дальше и пытаются узнать, нельзя ли его отключить или даже в принципе…
Программы и приложения
Очень часто в телефонах абсолютно любых моделей и производителей под управлением Андроид появляется ошибка: «К сожалению, приложение остановилось», после чего оно автоматически закрывается, при этом повторно запуская программу, и происходит то же сам…
Операционные системы
Мало для кого сегодня секрет, что устройства следят за своими пользователями. И речь идет не только о сохранении с последующей передачей «куда нужно» информации о поисковых запросах. На самом деле механизмов сбора информации гораздо больше. В ход иду…
Операционные системы
Чтобы добиться увеличения производительности ПК, необходимо изменить настройки операционной системы. Сначала при помощи «Диспетчера задач» выясните, какие приложения потребляют больше всего оперативной памяти. Для этого перейдите во вкладку «Процессы…
Операционные системы
В соответствии с настройками по умолчанию в Windows 7 владельцем файла или папки является их создатель. Он может наделить пользователя или группу пользователей правами доступа к файлу или папке. Единственные на кого не распространяется данное правило…
Программы и приложения
У многих пользователей возникает вопрос, где найти бесплатное приложение, которое максимально очистит и настроит компьютер? Программа оптимизации Windows — Advanced SystemCare надежно справляется с поставленной задачей. Это конкурентоспособный продук…
