Как зайти в Диспетчер задач в Windows
Как открыть диспетчер задач в Windows 7 для отключения процессов
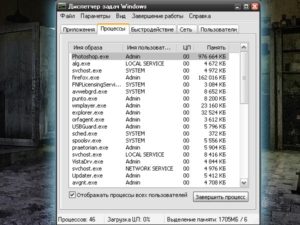
Komp.Guru > Windows 7 > Как открыть диспетчер задач в Windows 7 для отключения процессов
В операционную систему встроена довольно полезная утилита, которую называют диспетчером задач.
Она позволяет просматривать информацию о запущенных ресурсах, загруженности центрального процессора, жестких дисков или оперативной памяти, сетевого подключения, распределения ресурсов компьютера.
Чаще всего утилита используется для закрытия программ или задач, которые не хотят закрываться обычным образом. Рассмотрим то, как открыть диспетчер задач в Windows 7, и в чем заключаются особенности этой утилиты.
- Традиционный метод
- Запуск без клавиатуры
- Использование командной строки
- Что делать, если утилита не открывается
Традиционный метод
Разработчики операционной системы создали несколько методов открытия утилиты, некоторые из них могут не срабатывать по причине критической ошибки операционной системы. Традиционный метод:
- По умолчанию в Windows для запуска одной из панелей управления отведена комбинация клавиш Ctrl+ ALT + Delete.
- После одновременного зажатия приведенных выше клавиш открывается системное окно с несколькими командами, среди которых также можно выбрать «Запуск диспетчера».
После выбора соответствующего пункта откроется небольшое окно. Процессы в диспетчере задач Windows 7 могут отображаться в разной последовательности.
Для этого достаточно сделать клик по столбцу, к примеру, загрузке процессора, чтобы информация отобразилась по возрастанию или убыванию.
Если приведенное выше сочетание клавиш не сработает, то можно использовать второе: Shift + Ctrl + Escape.
Запуск без клавиатуры
Утилита отвечает за большое количество различных функций. Поэтому было создано несколько способов ее открытия. Простой способ, который не предусматривает использование клавиатуры:
- Нужно навести курсор мыши на панель задач.
- По нажатию правой клавиши открывается дополнительное окно, в котором выбирается пункт «Запустить диспетчер задач».
По умолчанию требующаяся панель расположена в нижней части дисплея, но может и вовсе отсутствовать.
Использование командной строки
При поиске того, где в Windows 7 находится диспетчер задач, некоторые пользователи сталкиваются с проблемы по применению стандартных методов открытия нужной панели.
В некоторых случаях администратор ограничил круг пользователей, которые могут запускать данную панель, в других операционная система имеет существенные проблемы, к примеру, появился вирус или были повреждены важный системные файлы.
Чтобы запустить диспетчер задач Windows 7, если стандартные методы не срабатывают, можно воспользоваться командной строкой:
- Запуск командой строки проводится через меню «Пуск» или путем сочетания клавиш R + Windows .
- В строке ввода набирается «Taskmgr.exe».
После этого утилита должна открыться в стандартном режиме.
Что делать, если утилита не открывается
Как ранее уже было отмечено, рассматриваемая панель управления может не запускаться или просто пропасть. Кроме этого, при использовании приведенных выше методов может появляться панель ошибки или с сообщением об отключении диспетчера зада администратором.
Причины подобного поведения операционной системы могут заключаться в наличии вируса или других вредоносных программ. Даже если есть активированной антивирусной программы некоторые вирусы могут попадать в систему.
Как найти диспетчер задач на Windows 7 в случае, когда операционная система указывает ошибки?
Если стандартные способы запуска утилиты не срабатывают, то можно воспользоваться нижеприведенным алгоритмом действий:
- Нужно зайти команд через «Пуск» или сочетание клавиш R+ Windows.
- Вводится команда «gpedit.msc».
- За счет ранее введенной команды открывается панель «Административных шаблонов» и во вкладке под названием «Система» выбирается то, какие действия ОС должна выполнить после сочетания определенных клавиш. В этом окне можно отключить или изменить сочетание клавиш, которые приняты по умолчанию.
- В правой части используемой панели следует выбрать пункт «Удалить диспетчер задач» путем двойного щелчка левой клавиши мыши.
- За счет приведенного выше действия откроется панель, которая отвечает за удаление диспетчера. В этом окне следует установить метку на параметре «Не задано».
Приведенные выше действия вносят серьезные изменения в работу операционной системы. Поэтому ее следует перезапустить, после чего снова попробовать запустить утилиту стандартным способом.
Если она снова не откроется, то есть вероятность критического повреждения системных файлов или наличия вредоносного вируса, который блокирует команду.
В случае подозрения на наличие вируса можно провести запуск операционной системы в безопасном режиме и попробовать повторить действия по открытию утилиты.
В заключение отметим, что для восстановления рассматриваемой утилиты, которая была повреждена по различным причинам, можно использовать стороннее программное обеспечение, к примеру, RegtickPRO. Перед установкой сторонних программ следует провести проверку системы на вредоносные программы.
Как открыть диспетчер задач
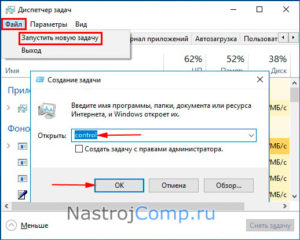
Многие из наших читателей будут удивлены, когда узнают, что в системе Windows 10 есть целых семь различных способов открыть Диспетчер задач. Да и пользователей-новичков, которые, к примеру, только-только перешли с Mac, Linux или другой ОС на Windows 10, подобное руководство определенно будет полезным.
Кроме того, иногда один метод может не сработать или будет недоступен (к примеру, в полноэкранном режиме игры вы не сможете открыть Диспетчер задач правым кликом по панели задач). В подобных случаях пригодится знание всех доступных методов открыть столь важный раздел системы, поэтому приберегите саркастические комментарии на другую статью.
Здесь же вы узнаете, как открыть Диспетчер задач семью различными способами.
Ctrl + Alt + Delete
Одна из самых популярных комбинаций клавиш в Windows. До момента выхода Windows Vista это клавишное сокращение использовалось для прямого запуска Диспетчера задач. В Windows Vista, 7, 8 и 10 эти кнопки открывают небольшое меню, содержащее в себе пункты Заблокировать, Сменить пользователя, Выйти и собственно тот самый Диспетчер задач.
Ctrl + Shift + Esc
Самый быстрый способ открыть Диспетчер задач. Единственное условие – у вас должна работать клавиатура. Считайте его заменой Ctrl + Alt + Delete для прямого открытия Диспетчера задач в обход каких-нибудь меню.
Это также замечательный способ открыть Диспетчер задач, когда работаете с удаленным рабочим столом или виртуальной машиной.
Комбинация этих клавиш посылает сигнал на локальную машину, поэтому Диспетчер задач откроется именно на нужном вам компьютере, а не удаленном или виртуальной машине.
Win + X
Это клавишное сокращение сравни швейцарскому ножу. Две кнопки откроют меню, содержащее в себе большой список ссылок на различные команды и утилиты. Среди них будет также Диспетчер задач. Кстати, заменить Win + X можно правым кликом мыши по кнопке Пуск на панели задач.
Правый клик по панели задач
Один из самых популярных методов открыть Диспетчер. Вы просто нажимаете правой кнопкой мыши по пустом пространстве панели задач. Появится небольшое меню, а третьим пунктом снизу будет идти нужный вам Диспетчер задач. Используя этот метод вы сможете открыть его с помощью лишь двух кликов.
В меню пуск
Диспетчер задач спрятан в виде обычного приложения в списке программ меню Пуск. Вам надо нажать Пуск и перейти в папку Служебные. Среди прочих системных утилит там будет располагаться Диспетчер задач.
Taskmgr
Нажимаете Win + R и в окно Выполнить вводите команду taskmgr. После нажатия Ок запустится Диспетчер задач.
Весьма запарный метод, но он тоже имеет право на жизнь. Кстати, точно такую же команду вы можете ввести просто на меню Пуск и система в поисковой выдаче отобразит Диспетчер задач.
Если запомнить taskmgr слишком сложно, введите в поиск «Диспетчер задач».
Запуск из Проводника
Пожалуй, самый тупой и самый длинный метод открыть Диспетчер задач, но мы упоминаем также его, чтобы список был полон.
Открываете Проводник и переходите по адресу C:WindowsSystem32. Среди джунглей системных файлов находите taskmgr.exe.
Открываете этот файл и случается магие в виде открытого Диспетчера задач.
Как создать ярлык Диспетчера задач
В качестве бонуса рассмотрим также способ создать ярлык Диспетчера задач. Таким образом вы получите еще один способ запустить этот раздел операционной системы. Вы можете закрепить ярлык на панели задач или на рабочем столе, чтобы запускать Диспетчер задач в нужный момент как обычное приложение.
Запустите Диспетчер задач любым из способов выше, а затем нажмите правую кнопку мыши на иконке в панели задач и выберите Закрепить на панели задач.
Ссылка или ярлык на Диспетчер задач на рабочем столе создается следующим образом:
- Нажмите правую кнопу мыши по пустой области рабочего стола и выберите Создать – Ярлык.
- В окне ввода пути к файлу или папке введите C:WindowsSystem32 askmgr.exe. Нажмите Далее.
- Назовите ярлык как вам будет угодно. Капитан очевидность предполагает, что логичнее всего будет назвать его просто Диспетчер задач.
Вот такой получился список. Конечно, во многом часть из этих методов будет слишком сложной по сравнению с другими, но вам надо понимать, что бывают разные ситуации.
Вы можете оказаться возле компьютера, где не работает мышь или клавиатура, к примеру, поэтому привычный вам метод открыть Диспетчер задач может оказаться нерабочим.
С этим же руководством вы будете знать о всех методах открыть Диспетчер задач в любом компьютере и в любой ситуации.
| +1 |
Loading …
Как зайти в диспетчер задач на windows 7
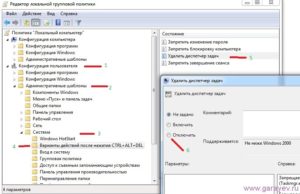
» windows 7 » Как зайти в диспетчер задач на windows 7
Всем известно, что такой вопрос, как в windows 7 открыть диспетчер задач, возникает у пользователя постоянно. Это объясняется тем, что зависшее приложение невозможно выгрузить из системы, не используя завершения задачи или всего древа процессов.
Однако, в случае заражения операционной системы вирусами или после сбоя windows, который может возникнуть из-за неправильно обновления или удаления программы, вместо открытия диспетчера задач можно получить сообщение: «диспетчер задач отключен администратором».
Способы вызова диспетчера
Посмотреть список запущенных процессов windows можно несколькими способами. Но все они сводятся к одной и той же службе – диспетчеру задач. Способов включить его достаточно много:
- Поскольку служба системная, зайти в неё можно, проследовав по пути: «Панель управления» — «Счетчики и средства производительности» — «Дополнительные инструменты»;
- Включить комбинацией клавиш на клавиатуре «Ctrl+Shift+Esc»;
- Набрать в строке поиска «Пуск» фразу «диспетчер задач»;
- Стандартной комбинацией кнопок клавиатуры «Ctrl+Alt+Del». Эти клавиши не включат диспетчер задач сразу, как в предыдущих версиях windows, но откроют командное меню завершения работы пользователя, откуда можно его вызвать.
- Выполнив щелчок правой кнопкой мыши по панели задач windows (клик можно сделать в любой незанятой открытыми папками и приложениями области).
Что делать, если не открывается?
Если ваш компьютер подвергся заражению вирусами, или произошел системный сбой, или же у вас нет прав администратора, вы можете увидеть командное сообщение windows: диспетчер задач отключен администратором.
Для разблокировки понадобится управление реестром. Поэтому сразу необходимо проверить, не заблокировала ли его вредоносная программа. Для этого в строке поиска нужно вбить команду: regedit.
В любом случае, прежде чем избавляться от подобных ошибок (последствий), необходимо уничтожить причину – вирусы. Для этого можно воспользоваться специальными лечащими утилитами, скачать которые можно бесплатно на официальных сайтах популярных антивирусов (например CuteIT от Dr.Web).Если после удаления вирусов с ПК реестр всё еще не удается включить, можно воспользоваться одним из способов восстановления прав доступа.
Резервное копирование
Вернуться к работоспособной копии windows всегда можно, благодаря точке восстановления. Открыть данную функцию можно через панель управления.
Старайтесь восстанавливать систему к наиболее раннему состоянию, если не уверены в дате заражения вирусами.
Восстановление доступа специальными программами
Для восстановления доступа к управлению системой после действия вредоносного ПО, можно использовать специальную программу. Она позволяет редактировать характеристики запуска windows, внося изменения в системные файлы. Такое ПО позволит разблокировать доступ и к реестру, и к диспетчеру задач.
Программ достаточно много. Возьмем, для примера, самую простую из них – Regtick. Утилита проста в установке и позволяет редактировать системные записи нажатием одной кнопки. Чтобы включить необходимые функции, нужно снять галочки в разделе «System», как это указано на рисунке.
Управление политиками системы
Если восстановление системы отключено или повреждено вирусами, и нет возможности скачать или установить вышеописанную программу, но есть доступ к администрированию компьютера, можно воспользоваться функцией управления групповыми политиками.
Для этого необходимо:
- В строке поиска «Пуск» выполнить команду «gpedit.msc»;
- Выбрать вкладку «Административные шаблоны» и перейти в «Система»;
- Нужно изменить параметр «Варианты действий после нажатия CTRL+ALT+DEL», изменив критерий «Удалить диспетчер задач» на «Не задано».
Итог:
Если windows стала заметно хуже работать, а запущенные задачи невозможно посмотреть из-за ошибок – это действие вирусов. Но не нужно спешить и сразу переустанавливать систему. При помощи функции администрирования компьютера или специальных программ всё можно привести в норму.
windowsTune.ru
Запуск Диспетчера задач в windows 7
Диспетчер задач является важной системной утилитой в операционных системах Виндовс. С его помощью можно просматривать информацию о запущенных процессах и останавливать их при необходимости, контролировать службы, сетевые соединения пользователей и выполнять некоторые другие действия. Разберемся, как вызвать Диспетчер задач в Виндовс 7.
Как открыть диспетчер задач на Windows XP, 7, 8 или 10
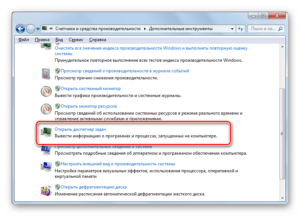
В данной статье мы расскажем, как открыть диспетчер задач разными способами. Также будет приведен обзор самой программы, где мы подробно разберем ее функционал по вкладкам. Итак, приступаем.
Как открыть диспетчер задач
Для того чтобы включить приложение на Windows XP, 7, 8 или 10, мы можем использовать очень много способов. Рассматривать их будем в порядке простоты. То есть: сначала будет описан самый простой вариант, потом сложнее и так далее.
Также в конце статьи есть обучающее видео, в котором все написанное в статье показано нашим автором. Настоятельно рекомендуем посмотреть ролик.
Комбинации кнопок
Начнем с самого простого – «горячих клавиш». Для того чтобы вызвать диспетчер можно зажать несколько кнопок одновременно, и программа сразу запустится. Данный вариант позволяет совершать различные действия на ПК, в котором даже нет мыши или она сломалась.
Ctrl + Alt + Del
Если мы зажмем сочетание клавиш Ctrl + Alt + Del, запустится системное меню, которое работает в любых играх и софте. В списке можно будет выбрать ряд функций, включая вызов нужного нам ПО.
Также присутствуют и другие возможности:
- заблокировать;
- сменить пользователя;
- выйти.
Данное сочетание «горячих кнопок» дает возможность завершить программу или игру, которая стала причиной зависания ПК.
Через панель задач
Еще один очень простой вариант, позволяющий включить диспетчер на Windows любых версий – это правый клик по пустому месту панели задач. Вы просто нажимаете мышкой (именно правой клавишей) по пустому месту панели «Виндовс» и выбираете пункт, отмеченный цифрой «2».
На нашем сайте есть ряд других инструкций, который может открыть вам много чего интересного.
Через утилиту «Выполнить»
Данный вариант уже посложнее, нежели описанные выше, но все же, тут нет ничего необычного. Для того чтобы открыть ДЗ в вашей Windows делаем следующее:
Зажимаем клавиши Win+R и в появившемся окошке вводим команду «taskmgr». Когда это будет сделано, кликаем по «OK».
В результате диспетчер задач можно будет вызвать, и воспользоваться его функционалом.
Находим в проводнике
Существует еще один более интересный, но трудоемкий способ включить диспетчер на Windows XP, 7, 8 или 10. Рассмотрим, как он работает:
Итак, где же находится наше приложение, давайте разбираться. Открываем проводник «Виндовс» и переходим по пути «C:WindowsSystem32». Прокручиваем список файлов и запускаем Taskmgr.exe. В результате диспетчер задач сразу же запустится.
У данного варианта есть одно серьезное достоинство – благодаря тому, что мы знаем, где находится исполняемый файл нашей утилиты, можно создать ярлык, который будет запускать ее, и разместить его в любом удобном месте.
Создаем ярлык
Основываясь на способе, который мы рассмотрели выше, можно сделать еще одну полезную вещь, а именно – создать ярлык, который будет открывать софт.
Делается это следующим образом:
- На пустом месте рабочего стола кликаем ПКМ и выбираем меню «Создать», потом жмем по «Ярлык».
- В появившемся окне вводим путь к исполняемому файлу диспетчера задач или жмем «Обзор».
- Находим нашу программу в папке Windows и выбираем нужный файл. Потом кликаем по «OK».
- Ярлыку следует дать какое-то название. Вводим нужную фразу и жмем кнопку «Готово».
- В результате симпатичный ярлычок, появившийся на вашем рабочем столе, может в любой момент вызвать нужное ПО.
Правый клик по меню «Пуск»
Запустить диспетчер задач можно и при помощи меню «Пуск». Однако кликать по нему нужно уже правой кнопкой мыши либо воспользоваться набором «горячих клавиш» Win + X. В результате ДЗ сразу же откроется.
В данном меню есть и ряд других полезных функций. Каждую из них вы видите на скриншоте выше.
Как запустить диспетчер задач через поиск Windows
В Windows 10 есть отличный поисковый инструмент, которого не было в ранних версиях операционной системы от Microsoft.
Для того чтобы запустить нужный нам софт или любое другое приложение через поиск просто нажмите на иконку увеличительного стекла, введите название искомого объекта и жмите по нужному элементу в выдаче.
Кстати, на нашем сайте есть инструкция, в которой мы рассказываем, как установить Google Play Маркет на любой компьютер или ноутбук и запустить игры от Андроид.
Работаем с командной строкой
Ну и напоследок мы расскажем вам, как запустить нужную программу через командную строку. Кому-то такой способ может показаться слишком сложным, но на самом деле все просто.
Следите за мыслью:
- Воспользовавшись поиском «Виндовс» находим нашу командную строку и запускаем ее.
- В черном окошке вводим команду «taskmgr.exe» и жмем Enter.
Готово. Диспетчер сразу же откроется.
Обзор программы
После того как мы разобрались, с запуском диспетчера задач, рассмотрим его подробнее. Сразу скажем: когда системный монитор будет запущен впервые, вы увидите совсем маленький квадратик, у которого нет вообще никаких функций.
Чтобы открыть полный функционал, просто жмем отмеченную кнопку.
Обычно, когда пользователи видят такой компактный вид утилиты, они думают, что вкладки пропали и начинают спрашивать нас – почему диспетчер задач открывается не полностью.
Процессы
Вкладка «Процессы» выводит ряд приложений и системных процессов, которые можно упорядочить по имени, нагрузке на ЦП, ОЗУ, карту и т. д. При помощи данной вкладки мы можем выгрузить «зависшее» приложение или увидеть, что «тормозит» ПК.
Производительность
Тут собраны графики, которые в режиме реального времени показывают загруженность различных компонентов аппаратного обеспечения компьютера.
Журнал
Тут отображаются все приложения, которые оказывали нагрузку на ресурсы нашего ПК. Также все показатели разбиты по категориям. Указывается и время, на протяжении которого, тот или иной софт нагружал систему.
Автозагрузка
В меню автозагрузки отображается список ПО, которое стартует вместе с Windows в автоматическом режиме. Если компонентов тут слишком много, ОС тоже будет загружаться медленно.
Рекомендуем убрать лишнее, просто кликнув по нужной программе правой кнопкой мыши и выбрав пункт «Отключить».
Пользователи
В данном разделе отображается список всех пользователей, которые в данный момент используют ПК.
Подробности
Пункт «Подробности», подобно разделу «Процессы», содержит все приложения, работающие в данный момент. Отличием этого вменю выступает возможность отображения домашнего каталога запущенного процесса. На скриншоте вы видите, как при помощи контекстного меню можно открыть путь к одному из процессов.
При помощи данного функционала можно найти софт, который нагружает наш ПК и перейти в каталог с его исполняемым файлом.
Службы
Ну и последняя вкладка отображает работающие и простаивающие службы.
Внимание: если программа не запускается, возможно, вам поможет восстановление системы. У нас оно показано на примере Windows 8.
Главное меню
Также тут есть главное меню, которое позволяет запустить проводник через диспетчер или вызвать любое другое приложение. Для того чтобы это сделать, просто жмем «Файл» — «Запустить новую задачу» и выбираем нужное ПО. Для проводника «Виндовс» — это «explorer.exe».
Ответы на вопросы
Ниже мы отвечаем на самые популярные вопросы, которые чаще всего задают пользователи.
Дело в том, что любое приложение отнимает у компьютера некоторую производительность. Поэтому, в момент запуска софта, на графике вы и видите волну повышенной нагрузки. Когда ПО запустится, производительность ПК восстанавливается.
Как открыть панель управления через диспетчер задач
Для этого жмем меню «Файл» — «Запустить новую задачу» и вводим команду «control». В завершение жмем Enter.
Игра FIFA 2017 не запускается и просто «висит»
Виной взломанная версия, которую вы скачали и пытаетесь запустить.
Как в диспетчере задач найти вирус
Все очень просто, делается этот так:
- Смотрим какой процесс или программа загружает наш процессор, видеокарту или диск на максимальное значение ресурсов устройства во вкладке «Подробности».
- Кликаем по найденному объекту правой кнопкой мыши и выбираем «Открыть расположение файла».
- Завершаем процесс опять же через контекстное меню и удаляем исполняемые файлы из открывшейся папки.
инструкция
Рекомендуем запустить видео, в котором мы не просто показываем, как открыть диспетчер задач разными способами, но и обозреваем ПО более наглядно.
Заключение
Как включить диспетчер задач на Windows XP, 7, 8, 10
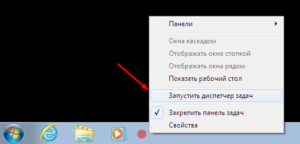
Диспетчер задач (Task Manager) является важным системным инструментом, с помощью которого пользователи могут следить за тем, как работают запущенные приложения: сколько памяти они потребляют, как сильно нагружают процессор, как часто обращаются к сети и т.д.
С выходом новых версий Windows инструмент Task Manager обрастает новыми функциями и становится еще более полезным, поэтому знать, как включить диспетчер задач, нужно всем пользователям, которые хотят поддерживать систему в работоспособном состоянии.
Способы запуска диспетчера
Существует шесть основных способов запуска диспетчера задач, которые работают на всех версиях Windows, начиная с XP и заканчивая Windows 10 (кроме Win+X, действующего только на «восьмерке» и «десятке»).
Горячие клавиши
Чтобы вызвать диспетчер задач, пользователи обычно нажимают сочетание клавиш Ctrl+Alt+Delete. В зависимости от версии ОС это сочетание действует по-разному:
- На Виндовс XP сразу появляется окно Task Manager.
- На Виндовс 7 и более поздних версиях сначала открывается экран безопасности, где есть пункт «Запустить диспетчер задач».
Если вы не хотите попадать на экран безопасности, то используйте вместо привычного набора клавиш Ctrl+Shift+Esc. В этом случае вы сразу увидите окно Task Manager со всеми необходимыми вкладками и инструментами.
Панель задач
Еще один способ получить быстрый доступ к возможностям Task Manager – кликнуть правой кнопкой на панели задач и нажать «Запустить диспетчер».
Всего пара кликов, и на экране появится вкладка «Процессы», через которую вы можете отследить, какие приложения грузят память и процессор.
Меню «Выполнить»
Если горячие клавиши и панель задач вам не подходят, используйте для запуска диспетчера функцию «Выполнить».
- Нажмите Win+R или найдите функцию «Выполнить» в меню «Пуск».
- Введите команду «taskmgr».
- Нажмите Enter или воспользуйтесь кнопкой «ОК».
После выполнения этих простых действий вы увидите на экране полностью готовое к работе окошко диспетчера задач.
Без использования клавиатуры
Включить диспетчер можно и без клавиатуры: файл запуска Task Manager находится в каталоге «system32» на системном разделе диска:
- Откройте «Компьютер» (на Windows XP «Мой компьютер»).
- Перейдите в системный раздел, на котором хранятся файлы Windows.
- Откройте каталог «Windows».
- Зайдите в папку «system32».
- Найдите и запустите утилиту Taskmgr.exe
Раз уж вы знаете, где находится исполнительный файл taskmgr.exe, то сможете применить еще один способ – выведение ярлыка диспетчера задач на рабочий стол.
Ярлык на рабочем столе
Кликните по свободному месту на рабочем столе правой кнопкой, раскройте раздел «Создать» и выберите «Ярлык» (показано на примере Windows 7, но действует на всех современных версиях ОС от Microsoft, включая XP).
В появившемся окне укажите расположение объекта и нажмите «Далее».
Придумайте для ярлыка имя или оставьте стандартное название «taskmgr.exe» (при необходимости имя затем можно сменить). После нажатия кнопки «Готово» на рабочем столе появится ярлык, при двойном нажатии на который запустится диспетчер.
Меню Win+X
В Windows 8 появился еще один дополнительный метод вызова системного инструмента Task Manager:
- Нажмите сочетание Win+X (или щелкните по значку вызова начального экрана правой кнопкой).
- Выберите в появившемся меню пункт «Диспетчер задач».
Способ этот не работает на XP и «семерке», но сохранился в Windows 10, так что если на вашем компьютере стоит новая система, можете без проблем пользоваться описанным методом.
Диспетчер отключен администратором
Со способами запуска мы разобрались, но есть еще один важный вопрос – как включить диспетчер задач, если он отключен администратором? Причиной появления уведомления о невозможности запуска диспетчера может являться не только запрет администратора, но и действие вируса. Устранить возникшую проблему можно через командную строку:
- Запустите командную строку с полномочиями администратора.
- Пропишите команду «REG add HKCUSoftwareMicrosoftWindowsCurrentVersionPoliciesSystem /v DisableTaskMgr /t REG_DWORD /d /0 /f» и нажмите Enter.
Если командная строка не действует, можно вставить указанную выше команду в новый текстовый документ, созданный в «Блокноте», а затем сохранить получившийся файл с разрешением .bat и запустить его с полномочиями администратора. Если этот способ кажется сложным, воспользуйтесь возможностями редактора реестра:
- Нажмите Win+R и наберите в окне «Выполнить» запрос «regedit».
- Перейдите по пути HKEY_CURRENT_USERSoftwareMicrosoftWindowsCurrent VersionPoliciesSystem. Если раздела System нет, его нужно создать.
- Отыщите (создайте) параметр DisableTaskMgr и установите значение «0».
- Закройте редактор реестра, перезагрузите компьютер.
После выполнения этих действий диспетчер задач должен запуститься одним из шести перечисленных выше способов. Кстати, не забудьте проверить систему на вирусы – если вредоносное ПО блокировало работу Task Manager, то вам нужно обязательно вылечить компьютер.
Диспетчер задач Windows 7
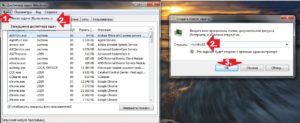
Здравствуйте Друзья! В этой статье расскажу о программе, благодаря которой решается огромное количество нештатных ситуаций при повседневной работе за компьютером. Встроенная в операционную систему Windows утилита, позволяет контролировать практически все процессы и действия происходящие с вашем компьютером.
Как только, что то не так работает или какая то программа зависает или появляются ошибки, мы сразу обращаемся к ней. И в большинстве случаев, информация от данной программы дает нам понять в чем же дело. Рано или поздно с ней сталкиваются практически все пользователи компьютеров. Это диспетчер задач windows 7.
В этой статье вы узнаете как включить, запустить и использовать эту маленькую, но очень полезную утилиту
Как запустить диспетчер задач в Windows 7
Запустить диспетчер задач в операционной системе Windows 7 можно следующими простыми способами:
- Нажатием комбинации клавиш Ctrl+Shift+Esc
- Вызова из панели задач. Для этого нажимаем правой кнопкой мыши на панели задач и в открывшемся контекстном меню выбираем Диспетчер задач
- С помощью комбинации клавиш Ctrl+Alt+Delete и выбора из списка доступных опций Запустить Диспетчер задач
- Запустить диспетчер задач открыв главное меню Пуск, в строке поиска набрав «диспетчер задач» и нажав «Enter», или выбрав «Просмотр запущенных процессов в диспетчере задач»
- Из командной строки. Открываем меню Пуск выбираем пункт Выполнить. В поле Открыть пишем «taskmgr» и жмем ОК
Надеюсь, с открытием диспетчера задач в Windows 7 ни у кого проблем не возникнет.
Описание диспетчера задач
Ниже пойдет описание основных вкладок диспетчера задач в Windows 7 и что с ними можно делать.
Вкладка Приложения
На данной вкладке показываются все приложения которые вы запустили при работе в Windows 7. Показывается их список и можно посмотреть состояние каждой из задач. Если задача Работает, то все нормально.
В противном же случае, если программа зависает, то в строке Состояние указывается статус Не отвечает. В таком случае вы не сможете, скорее всего, управлять программой. Если это будет продолжаться длительное время, придется закрывать программу принудительно.
Это делается выделением не отвечающей программы и нажатием на кнопку внизу Снять задачу
Не спешите с этой операцией, возможно программе для выполнения ваших указаний потребовалось дополнительное время. Подождите несколько минут. Что бы такие моменты случались реже можно попробовать увеличить быстродействие компьютера прочитав статью Тормозит компьютер что делать?
Нажав на кнопку Новая задача… откроется окно Выполнить в котором можно запустить необходимую вам задачу.
При нажатии на кнопку Переключиться в диспетчере задач Windows 7 произойдет переключение к выбранной вами задаче, если ничего не выбрано, вы переключитесь в первую задачу в списке.
Вкладка Процессы диспетчера задач Windows 7
В данной вкладке отображаются все запущенные процессы в вашей Windows 7. Количество процессов так же отображается в нижнем левом углу Диспетчера задач Windows 7
Данная вкладка имеет несколько столбцов нажав на который вы можете отсортировать процессы по данному параметру. Очень удобно это делать если требуется посмотреть какое из приложений потребляет больше всего памяти
Вы можете завершить любой процесс выделив его, и нажав на соответствующую кнопку внизу справа. Будьте аккуратны при завершении процессов запущенных не от вашего пользователя. Возможно это процессы необходимые для поддержания работоспособности операционной системы. Принадлежность процесса можно посмотреть в столбце Пользователь.
В столбце ЦП можно узнать информацию о потреблении процесса мощности вашего процессора.Вкладка Службы
В этой вкладке представлена таблица со всеми службами в операционной системе Windows 7. Можно просмотреть имя службы, ее описание и состояние
Вы можете остановить или запустить службу нажав на ней правой кнопкой мыши и выбрав соответствующее действие в открывшемся меню.
Вкладка Быстродействие
Наверное является самой популярной вкладкой диспетчера задач Windows 7. В ней вы наглядно можете посмотреть загрузку вашего процессора, количество используемой памятии хронологию их использования и загрузки
Внизу в разделе Физическая память (МБ) вы можете посмотреть дополнительные параметры памяти. В частности сколько у вас ее всего. Загрузку центрального процессора и количество используемой памяти вы можете посмотреть внизу окна диспетчер задач. Если сведений предоставленный диспетчером задач Windows 7 вам мало, тогда жмете Монитор ресурсов… и смотрите подробно.
Вкладка Сеть в окне Диспетчера Задач
На данной вкладке вы может посмотреть состояние и загрузку всех ваших сетевых подключений. Все наглядно представлено в виде графика
Внизу представлена таблица в которой можно узнать актуальную информацию о использовании сети, скорости сетевого подключения и его состояние.
Вкладка Пользователи
В таблице данной вкладки диспетчера задач Windows 7 вы можете посмотреть всех пользователей компьютера. Если вы администратор компьютера, то вы может отключить или подключить любого пользователяИмеется функция Послать сообщение пользователю и Удаленное управление. Вероятно при осуществлении этого самого удаленного управления и требуется посылать сообщения.
Как включить возможность запуска диспетчера задач в Windows 7
Иногда, после воздействия вирусов на вашу систему пропадает возможность запуска диспетчера задач Windows 7. Компьютер от вирусов вы вылечили. Как это сделать можно прочитать тут. Теперь необходимо включить возможность запуска диспетчера задач Windows 7.
1. Включение диспетчера задач Windows 7 через редактор групповой политики
- Заходим в главное меню Пуск, выбираем пункт Выполнить и набираем gpedit.msc
- В левой области выбираем Административные шаблоны > Система > Варианты действий после нажатия CTRL+ALT+DEL
- В правой области выбираем Удалить диспетчер задач делая на нем двойной щелчок мыши
- В открывшемся окне выбираем Не задано или Отключить и нажимаем ОК
Закрываете окно редактора групповых политик и перезагружаете компьютер. Диспетчер задач для Windows 7 будет доступен.
2. Включение диспетчера задач Windows 7 с помощью утилиты RegtickPro
Программа работает без установки подобно AutoRuns.exe помогающей нам управлять автозагрузкой.
- Скачиваем утилиту RegtickPro.exe и запускаем ее.
- В правой панели выбираем пункт System
- В левой части в поле Current User снимаем флажок Disable Task Manager он же Диспетчер задач в Windows 7
Нажимаем внизу справа кнопку Apply затем ОК. Перезагружаем компьютер и запускаем диспетчер задач Windows 7 как обычно.
Как вернуть вкладки и меню диспетчера задач?
Бывает по ошибке что то нажал, куда-то мышкой кликнул, и программа поменяла свой интерфейс. В нашем случае диспетчер задач может принять такой вид
Это происходит когда выполняется двойной щелчок мышкой по границе окна.
В этом случае необходимо дважды кликнуть по любой границе окна диспетчера задач и он вернется в исходное состояние. Эта возможность сделана для того что бы можно было привести утилиту в нижеприведенное состояние
Благодаря функции «показывать всегда поверх остальных окон», можно в режиме реального времени видеть загрузку вашего процессора. Эту функцию можно включить в меню Параметры выбрав Поверх остальных окон.
Вывод
В этой статье вы узнали о большинстве функций диспетчера задач Windows 7. А именно: как его запустить несколькими способами, какую информацию можно получить и как можно закрыть зависшую программу. Это мощное средство позволяет отследить какой процесс и на сколько грузит вашу систему и отключить его так же просто как закрыть папку. Используйте диспетчер задач Windows 7
Как открыть диспетчер задач в Windows 7
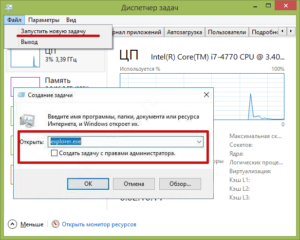
Диспетчер задач (или Windows Task Manager) – это такая утилита, встроенная в ОС виндовс и выводящая на экран окно с информацией о ресурсах, потребляемых системой и список запущенных на текущий момент процессов и задач.
Также здесь можно узнать о загруженности центрального процессора, оперативной памяти и о состоянии сетевых подключений. Чаще всего диспетчер задач запускают для закрытия приложения в том случае, если оно не хочет закрываться, или выражаясь простым языком «зависло».
Зайдя в панель диспетчера можно выгрузить программу и завершить процесс, тормозящий работу всей операционной системы.
Традиционный способ запуска диспетчера задач
[tip]- Для того чтобы запустить Windows Task Manager в седьмой версии операционной системы, можно воспользоваться сочетанием клавиш «Ctrl» + «Alt» + «Delete».
- Откроется панель с предложением «Блокировки компьютера», «Смены пароля» или «Выхода из системы». Выбрать нужно «Запуск диспетчера» (находится в самом низу списка).
- Теперь остаётся только подтвердить свой выбор нажатием клавиши «Ввода».
- Существует альтернативное сочетание клавиш для того чтобы открыть Windows Task Manager – «Shift» + «Ctrl» + «Escape».
Самый простой способ (без клавиатуры)
Наведите курсор мыши на панель задач, которая в ОС Windows 7 обыкновенно расположена внизу рабочего стола и кликните правой кнопкой по свободному пространству панели без значков и ярлыков (по пустому месту). В открывшемся диалоговом окне выбирайте «запустить диспетчер».
Запуск диспетчера из поисковой строки
Нужно открыть панель быстрого доступа «Пуск» и в поисковой строке вписать «диспетчер задач». Далее, когда поиск будет завершён, требуется просто перейти по ссылке о «просмотре запущенных процессов».
Запуск из командной строки
Для того чтобы открыть диспетчер задач непосредственно из командной строки, необходимо зайти в панель быстрого доступа «Пуск» и выбрать «Выполнить» (либо воспользоваться сочетанием клавиш «R» + «Windows»). В появившемся окне нужно ввести следующее буквенно сочетание: «Taskmgr.exe» и подтвердить выбор нажатием на клавишу «Enter».
- В окне «Приложений» отображаются все запущенные на компьютере приложения в данный момент времени. Для того чтобы закрыть программу не желающую закрываться, следует завершить процесс вручную нажатием на «Снять задачу».
- В «Процессах», соответственно, можно ознакомиться со всеми актуальными процессами. Список их гораздо больше, чем список приложений. Можно оптимизировать работу операционной системы, вычислив самый «прожорливый» процесс и завершить его вручную, либо ограничиться понижением приоритета.
- В окне «Службы» содержится информация с перечнем служб ОС Windows 7 и меню, при помощи которого их можно останавливать либо запускать.
- В разделе «Быстродействие» отображается текущее состояние ресурсов ПК: загрузка центрального процессора, оперативной памяти и количество незанятой памяти. В «Семёрке», в отличие от XP, появилась возможность «Мониторинга ресурсов», нажав на которую можно произвести подробный анализ всего оборудования вашего компьютера.
- Во вкладке «Сеть» содержится подробная информация о состоянии всех сетевых подключений на этом компьютере.
- В «Пользователях» можно узнать, сколько пользователей имеют доступ к этому компьютеру. Войдя от имени администратора, можно подключать, отключать или ограничивать доступ любому пользователю.
Что делать если диспетчер задач не запускается?
Некоторые вирусы и вредоносное программное обеспечение могут повредить в числе прочих элементов и диспетчер задач.
И даже если вы установили хорошее антивирусное ПО, произвели тщательную чистку и удалили всех «троянов», «червей» и прочих вредителей, то это совсем не гарантирует корректную работу диспетчера.
Что же делать в том случае, если вы не можете произвести запуск диспетчера из-за постоянно вылезающей ошибки с информацией о том, что был отключён администратором?
- Заходите в меню быстрого доступа «Пуск» через панель задач и выбираете «Выполнить».
- Затем в появившейся строке необходимо вбить «gpedit.msc».
- Теперь в «Административных шаблонах» переходите во вкладку под названием «Система» и выбираете варианты действия после применения сочетания клавиш «Ctrl» + «Alt» + «Delete».
- В правой части экрана найдите «Удалить диспетчер задач» и кликните на него дважды левой клавишей мыши.
- Откроется панель «Удаления диспетчера», в котором его необходимо отключить, поставив пометку в соответствующем окне или выставив параметр «Не задано».
- Теперь операционную систему необходимо перезагрузить, после чего опять повторить попытку открытия утилиты Win Task Manager любым из описанных выше способов. Если все проделано верно, то приложение должно снова заработать.
Запуск диспетчера с помощью стороннего ПО
Если AutoRun диспетчера был повреждён вирусом и перестал автоматически загружаться вместе с операционной системой, то можно восстановить его работу посредством установки различных утилит, таких как RegtickPRO.
