Как загрузить Windows с официального сайта
Как загрузить Windows с официального сайта
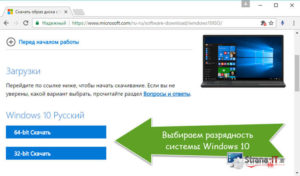
Разработки Microsoft завоевали сумасшедшую популярность во всём мире. Свежая версия ОС Windows, которую уже успели оценить миллионы юзеров, вышла относительно недавно.
Известно, что производитель сегодня предлагает в автоматическом режиме перейти к версии 10.
Но что делать, если такое сообщение по какой-то причине до сих пор не появилось? Мы расскажем, как скачать Windows 10 с официального сайта.
Большинство версий ОС предлагают обновление в автоматическом режиме
- 1 ISO образ
- 2 Обновление
- 3 Подготовка ПК
- 4 Итоги
ISO образ
Самый удобный способ — скачать на сайте разработчика образ с файлами инсталляции. Его можно смонтировать на устройство, после чего без труда обновить до необходимой версии, сохранить для новой установки на флешку или оптический диск.
Чтобы скачать образ, а потом записать информацию на DVD или USB-прибор, нам потребуется особая программа, которую Microsoft предлагает бесплатно. Речь идёт об утилите Installation Media Creation Tool, которая расположена в разделе «Продукты» на сайте предприятия.
Прежде чем скачать приложение, обратите внимание на версию системы, установленной на ПК сейчас — от этого зависит тип инсталляционных файлов, который вам подойдёт (64- или 32-бит). Разобравшись с версией программы и сохранив её на компьютере, запустите *.exe файл.
Утилита предложит выполнить одно из двух действий:
- создать накопитель для инсталляции;
- обновить ПК прямо сейчас.
Очевидно, что для создания ISO вам понадобится вариант №1. Далее система попросит выбрать тип, выпуск и язык. В этом же окне можно кликнуть по полю «Применить рекомендуемые настройки», после чего программа сама подберёт версию, подходящую для вашего девайса.
Перед тем, как скачать с сайта новую систему, определитесь, как именно вы хотите получить Windows 10 — подготовить внешний прибор для инсталляции (USB-устройство) или сохранить образ ISO. Для первого случая вам понадобится внешний накопитель, на котором будет место (3 гигабайта и более). Второй метод требует дальнейшей записи образа на DVD-диск.
Обновление
На сайте компании можно не только получить компоненты для установки новой ОС, но и обновления для ранее выпущенных систем.
В разделе «Загрузки» находится «Центр обновления», который предоставляет всем желающим возможность скачать необходимый пакет для конкретной версии.
Такие сборки имеют сокращённое название SP, с их помощью можно существенно повысить работоспособность и безопасность компьютера.
Процедура улучшения ОС занимает примерно полчаса. Все файлы размещены на сайте совершенно бесплатно, скачать их может любой пользователь. По утверждениям специалистов, процедура обновления помогает поднять параметры быстродействия и безопасности. Кроме того, разработчики включают поддержку для новых моделей устройств.Требуется только выбрать интересующую версию системы и кликнуть по её наименованию. В центре обновления для каждого случая есть своя инструкция. Чтобы процесс обновления прошёл успешно, рекомендуем руководствоваться рекомендациями Microsoft. Пакет начнёт загружаться после выбора клавиши «Загрузить».
Для Windows 7 и других новых версий можно включить auto обновление. Это делается из панели управления (пункт «Центр обновления»).
ОС самостоятельно скачает нужные файлы и выдаст специальное уведомление, после чего обновление начнёт устанавливаться. Никаких манипуляций производить не нужно.
Когда система попросит вашего участия, специальное оповещение появится в правом нижнем углу. На него желательно отреагировать, чтобы не упустить важное улучшение.
Подготовка ПК
Перед тем, как заменить старую версию ПО на Windows 10, рекомендуем проверить настройки на своём оборудовании:
- Требования. Заранее ознакомьтесь с требованиями, а также изучите информацию о компонентах и драйверах. По утверждениям производителя, всё будет хорошо работать, если частота ЦП составляет не менее 1 ГГц, есть достаточно RAM (2 ГБ для 64-бит, 1 ГБ — для 32-бит). Кроме того, понадобится новый DirectX (хотя бы 9 версии) с предустановленным драйвером для видеоадаптера, а также не менее 16 (а для 64-бит — 20) гигабайт памяти на винчестере.
- Разрядность ЦП. Это важный момент, ведь от неё зависит тип, который придётся скачивать.
- Выпуск должен быть аналогичным с существующим на ПК.
Итоги
Скачать на компьютер файлы инсталляции Windows нетрудно, ведь на сайте разработчика есть все компоненты, и предоставляются они бесплатно.
задача — разобраться с типом оборудования, для которого качается ОС, обзавестись накопителем, на котором будет достаточно места и настроить интернет. По мнению юзеров, новая версия уже обошла предшественников и выделяется множеством полезных опций.
Особенно удобным кажется наличие старой доброй клавиши «Пуск», а также отсутствие по умолчанию метро-стиля.
Как скачать Windows 7, 8.1, 10 с сайта Microsoft
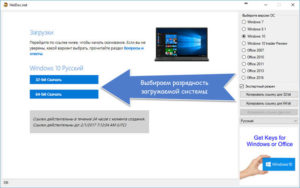
| Загрузка любой редакции Windows 7, 8.1, 10, а также Microsoft Office с официального сайта Microsoft с помощью специальной утилиты. |
В этой статье мы рассмотрим утилиту, с помощью которой можно скачать любую нужную вам версию Windows 7, 8.1, 10 и Microsoft Office прямо с официального сайта Майкрософт.
Эту утилиту, программы для создания загрузочных носителей, а также сравнение версий Windows вы сможете скачать в разделе «Ссылки».
Утилита работает на Windows 7 и выше, Windows XP не поддерживается. Для запуска утилиты на Windows 7, 8, 8.1 может потребоваться обновление Net.FrameWork до версии 4.6.1 или выше, ссылка на который также есть в разделе «Ссылки». На Windows 10 этот компонент устанавливается автоматически при запуске утилиты.
Жесткий диск Transcend StoreJet 25M3 1 TB
2. Как скачать Windows с сайта Microsoft
Запустите утилиту и, если появится следующее окно, нажмите «Подробнее».
Затем нажмите «Выполнить в любом случае».
Выберите что вы хотите скачать.
Выберите выпуск и нажмите «Подтвердить».
Выберите язык и нажмите «Подтвердить».
Выберите разрядность и начнется загрузка образа.
Также вы можете скопировать ссылку в буфер обмена и вставить ее в строку браузера или программы для закачки файлов (рекомендуется), чтобы скачать образ с помощью них.
Образы периодически обновляются и содержат одни из последних патчей. Т.е. вы получаете оригинальный образ Windows или Office последней версии, который можно использовать для создания загрузочного диска или флешки.
Transcend JetFlash 790 8Gb
3. Выбор выпуска Windows и разрядность
Выбирайте обычные версии Windows без лишних букв в конце.
Дальше для информации я приведу краткую расшифровку и рекомендации, благодаря которым вы сможете выбрать тот образ Windows, который соответствует вашим требованиям.
| Windows 7 StarterSP1 | для очень слабых ПК и нетбуков (без темы Aero, только 32 бит) |
| Windows 7 HomeBasicSP1 | для слабых и средних ПК и ноутбуков (одна тема Aero) |
| Windows 7 HomePremiumSP1 | для старых мощных ПК и ноутбуков (с медиацентром) |
| Windows 7 ProfessionalSP1 | для старых профессиональных ПК и ноутбуков |
| Windows 7 UltimateSP1 | для энтузиастов (самая полная и тяжелая версия) |
| Windows 8.1 | для старых ноутбуков с сенсорным экраном |
| Windows 8.1 Professional | для старых профессиональных ноутбуков |
| Windows 10 Pro-Home | для современных ПК и ноутбуков |
Домашняя и профессиональная версия Windows 10 распространяется в одном образе, выбор версии производится пользователем на этапе установки.
Если вы хотите знать чем отличаются Домашние, Профессиональные и другие выпуски Windows 7, 8.1 и 10, какие имеют ограничения и компоненты, скачайте «Сравнение редакций Windows» в разделе «Ссылки».
Что касается разрядности, то в целом рекомендации следующие. Если у вас 3 Гб оперативной памяти или меньше, то скачивайте 32-битную версию. Если оперативки 4 Гб и больше, то – 64-битную.
Если ваш компьютер работает не так быстро как хотелось, установите SSD диск и вы получите значительный прирост производительности! Жесткий диск A-Data Ultimate SU650 120GB
Также есть версии Windows с дополнительными индексами в маркировке. Я не рекомендую их скачивать, но чтобы вам было понятно что это означает, приведу краткую расшифровку.
| N | для Европы, без Windows Media Player и ссылками на альтернативные браузеры |
| K | для Кореи без Windows Live Messenger и Windows Media Player |
| KN | для Кореи и Европы без Windows Media Player и Windows Live Messenger |
| China | для Китая (на китайском языке) |
| C | коробочная версия, предусматривающая наличие физического сертификата (наклейки) |
| LE | электронная (не коробочная) версия (другой тип лицензии) |
| OEM | лицензия для производителей ПК (предустановленная версия) |
| SingleLanguage | обычная предустановленная OEM версия |
| GGK | лицензия для легализации уже установленной копии Windows |
| Education(Academic) | для учебных заведений (специальная лицензия) |
| Enterprise | для предприятий (специальные функции и многопользовательская лицензия) |
| InsiderPreview | тестовая экспериментальная версия для энтузиастов |
| RT | для мобильных устройств (планшетов) |
| Mobile | для мобильных устройств с процессорами ARM (как на устройствах с Android) |
| IoT Core | для мобильных устройств с процессорами Intel (планшеты, смартфоны) |
| Build | номер сборки (чем выше, тем новее) |
Версии с индексами K, N могут не иметь русского языка. Редакции Single Language или OEM могут понадобиться если вы хотите восстановить лицензию прежде установленной у вас соответствующей версии (в основном на ноутбуке).
4. Создание загрузочных носителей
После скачки образа из него можно создать загрузочный диск с помощью программы «Astroburn» или загрузочную флешку с помощью программы «Rufus», с которой потом можно будет выполнить установку Windows.
Sandisk Cruzer
Обновить операционную систему с Windows 7 или 8.1 до Windows 10 можно без создания загрузочного носителя, смонтировав образ по двойному клику, после установки программы «Daemon Tools». Также эту программу можно использовать для монтирования образа Microsoft Office для его установки.
Все необходимые программы вы можете скачать ниже в разделе «Ссылки».
По ссылкам ниже вы можете скачать утилиту для загрузки любого выпуска Windows 7, 8.1, 10 и Office, сравнение выпусков Windows и программы для создания загрузочных носителей.
Также предлагаем вам наши статьи об установке Windows, драйверов, защите от вирусов и резервном копировании.
Sandisk Cruzer
Жесткий диск A-Data Ultimate SU650 240GB
Жесткий диск Transcend StoreJet 25M TS500GSJ25M 500 GB
3 способа скачать Windows 10 с сайта Microsoft
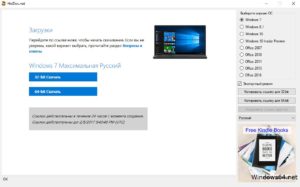
!!!Заметка обновлена 03.10.2018 в связи с выходом крупного обновления Windows 10 October Update 1809
В век высокоскоростного интернета наконец то появилась официальная возможность скачать Windows 10 непосредственно с сайта Microsoft.
Сделать это на самом деле очень просто — я считаю что Майки в этом отношении стали более лояльными к пользователям, ведь получить дистрибутив желанной операционной системы сейчас как никогда проще, самый настоящий рай для новичков.
В сегодняшней заметке я расскажу о трех совершенно легальных способах загрузки Windows 10 с сайта Microsoft.com с использованием специальных программ и без.
Раньше на поиск оригинального дистрибутива Windows могло уйти достаточно много времени, да и согласитесь, никто же не знает что там на торрентах раздают? — то ли дело официалы, там уж точно не загонят нам «троянского коня» в систему.
Сейчас же есть простой и безопасный способ закачать новейшую «десятку» необходимой нам версии и редакции, и не отходя от кассы «нарезать» дистрибутив на болванку или флеш накопитель для установки с нуля (или как у нас модно говорить — для установки через BIOS)
Media Creation Tool — Легальный способ скачать Windows 10
Для загрузки дистрибутива Windows 10 с официального сайта Майкрософт мы будем использовать фирменную утилиту Media Creation Tools. Для ее загрузки достаточно просто перейти на страницу по ссылке ниже и выбрать необходимую разрядность утилиты (именно утилиты, а не разрядность загружаемой Windows 10)
https://www.microsoft.com/ru-ru/software-download/windows10
На картинке ниже видно что и куда нажать, внизу страницы еще много вариантов для обновления и прочего, но все ссылки ведут на нужную нам программу, так что не отвлекаемся.
Условия лицензии — как много тут можно прочитать интересного, сколько гневных отзывов было в адрес Windows 10 за слежку за пользователями компьютера и передачу личной информации на сервера Microsoft, но видимо до выхода десятки это соглашение никто не читал и все наивно полагают что семерка и различные браузеры за ними не шпионят…На этом так называемые подготовительные работы завершены и мы можем перейти непосредственно к запуску процесса загрузки дистрибутива на компьютер.
Создание установочного носителя
Сразу после запуска приложения «Программа установки Windows 10» нам будет предложено целых два варианта развития событий:
- Обновить этот компьютер сейчас (Сохранятся все программы и пользовательские данные — в таком варианте обычно возникает много проблем с дальнейшим использованием компьютера, да и задача у нас совсем другая — это нам не подходит)
- Создать установочный носитель для другого компьютера (Вот это нам и нужно — загрузить ISO образ или создать загрузочный диск штатными средствами)
Задача этой заметки показать вам как загрузить Windows 10, следовательно выбираем второй пункт и жмем «Далее»
Совсем недавно, на следующем этапе подготовки образа мы могли выбрать редакцию операционной системы (Профессиональная или Домашняя), сейчас этого пункта нет, редакция выбирается в процессе уже самой установки дистрибутива на ваш компьютер.
А вот разрядность и язык все так же доступны для выбора на этапе подготовки.
К счастью новичкам, появилась возможность выбора рекомендуемых параметров для вашего компьютера если вы сомневаетесь — Программа установки проанализировав вашу систему подберет оптимальные параметры.
И, наконец, завершающий шаг, который приведет к скачиванию Windows 10.
Выбираем что нам требуется — загрузить образ и сразу записать его на флешку (в этом случае будет создана загрузочная флешка, которая будет пригодна для чистой установки системы на компьютер, но образ у нас на компьютере не останется), или просто скачать оригинальный образ Windows 10 для последующей записи на болванку или любое другое загрузочное устройство. В первом варианте вам придется указать флешку для записи (данные на ней будут уничтожены без возможности восстановления), во втором используя проводник нужно будет указать в какую папку сохранить образ Windows.
Осталось только дождаться окончания процесса загрузки Windows 10 с серверов Майкрософт — тут все зависит от скорости вашего интернет соединения, компьютером на данном этапе можно пользоваться — поэтому можете разложить пасьянс косынку или заняться своими делами, наблюдать за этим процессом — сомнительное удовольствие.
Если вы выбрали закачку ISO образа, то после загрузки вам будет показано куда этот сам образ был сохранен и появится возможность записи на компакт диск (Пункт: Открыть устройство записи DVD-дисков)
На этом все — мы рассмотрели с вами самый популярный способ скачать Windows 10 с официального сайта Microsoft, как видите сейчас это просто как никогда, даже для создания загрузочной флешки нам не нужны никакие дополнительные программы (а представьте сколько у вас было вопросов о том, как создать ту самую загрузочную флешку?)
Альтернативный способ для загрузки Windows 10
(К сожалению примерно с августа 2016 года способ больше не работает)
Согласитесь, если вам нужен только сам образ операционной системы Windows, то не совсем логично для этого устанавливать сторонние программы — я вот например для записи на флешку использую Rufus, на кой мне сдалась эта утилита? — выход есть. Перейдите на официальную страницу загрузки Windows 10 Tech Bench Upgrade Program
https://www.microsoft.com/en-us/software-download/techbench
Тут все на английском, но не пугайтесь — разобраться тут не составит труда, для загрузка Windows 10 Домашняя и Windows 10 Профессиональная выберите все как на картинке ниже. Язык можете выбрать на свое усмотрение (вполне возможно меня могут читать с Украины)
На следующем этапе выбираете разрядность (x64 если у вас более 4 гигабайт оперативной памяти, в остальных случаях выбираем 32 битную редакцию) и ждете пока ISO образ загрузится к вам на компьютер.
Microsoft Windows and Office ISO Download Tool — Не только Windows
Во время написания данной заметки обнаружил для себя новый, ранее неизвестный мне способ скачать продукты Макрософт с официального сайта.
Это касается не только Windows 10 — это возможность скачать Windows или Office любой редакции и разрядности прямо с их серверов.
Для формирования ссылок на загрузку ISO образов нам поможет совсем маленькая программа Microsoft Windows and Office ISO Download Tool — скачать архив с программой вы можете по ссылке ниже, пароль itshnegcom
Microsoft Windows and Office ISO Download ToolИтак, выбираем в правой части программы Windows 10, в левой части отвечаем на вопросы связанные с редакцией и языком интерфейса. После ответа на все вопросы у нас появятся ссылки на загрузку нужных нам дистрибутивов…
…останется их только скачать к себе на компьютер. Не могу сказать насколько это удобно обычному пользователю, но мне как техническому специалисту никогда не повредит иметь ссылки на актуальные версии дистрибутивов продуктов от Майкрософт, ведь они довольно часто обновляются.
Как обычно скорость загрузки образа зависит от вашего интернет соединения и загруженность серверов компании, но у меня проблем не возникало — все работает как часы.
P.S. Вот мы с вами и разобрали три простых способа скачать Windows 10 с официального сайта. Обратите внимание, что если чистая установка у вас происходит на компьютере где уже была Windows 10, то на экране с вводом ключа продукта пропустите этот шаг — после успешной авторизации в учетной записи Майкрософт ваша копия автоматически активируется.
UPD от 01.05.2018. Windows 10 Spring Creators Update 1803 уже доступен для загрузки любым из способов! Лично я уже обновил себе дистрибутив используя последний способ — просто скачав оригинальный ISO с официального сайта.
Если вы ранее уже скачивали с моего сайта Microsoft Windows and Office ISO Download Tool — обновитесь с связи с вышедшим 30 апреля 2018 крупного обновления. Перед обновлением не забудьте сделать резервную копию важных данных!!! Всех с майскими праздниками
Скачать оригинальные образы Windows (3 способа)
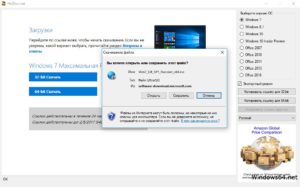
Как скачать оригинальные образы операционной системы Windows с сайта Майкрософт? Да, это возможно, операционную систему не нужно искать в разных сомнительных местах.
В интернете предлагается большое количество различных сборок Windows. Я советую устанавливать на компьютер оригинальные версии ОС Windows.
Где скачать оригинальные образы Windows? Мы не будем искать оригинальную Windows на торрентах, а загрузим нужные образы непосредственно с сайта Microsoft.
Не все пользователи знают, что оригинальные образы операционной системы Windows можно скачать с официального сайта Майкрософт. Для загрузки на компьютер доступны все версии Windows 7, Windows 8.1, Windows 10, кроме редакции Windows Enterprise (Корпоративной), которая распространяется другим способом.
Скачать Windows с сайта Microsoft
С одной из страниц официального сайта Microsoft: https://www.microsoft.com/ru-ru/software-download/home можно скачать оригинальные образы операционных систем Windows 10, Windows 8.1, Windows 7.
На странице можно обновить версию операционной системы до самой актуальной на данный момент времени сборки.
Загрузка Виндовс производится с помощью приложения Media Creation Tool, способом описанным в этой статье.
Media Creation Tool работает следующим образом: средство подготавливает, а затем запускает установку системы, или предлагает варианты сохранения Windows на компьютере: создание загрузочной флешки, сохраняет ОС в образ, который затем можно записать на DVD диск.
Для возможности скачивания Windows 7 необходимо ввести для проверки ключ продукта.
До недавнего времени этого требования не было, оно было введено потому что корпорация Майкрософт не заинтересована в том, чтобы пользователи устанавливали на свои компьютеры семерку, поддержка которой была прекращена. В озвученных планах компании значится перевод основной части пользователей на современную операционную систему.
Как скачать Windows с сайта tb.rg-adguard.net
В интернете создан сайт tb.rg-adguard.net, с которого можно скачать оригинальную Виндовс.
Перейдите по ссылке на сайт https://tb.rg-adguard.net/index.php?lang=ru-RU, а затем выберите тип (Windows Final, Windows Insider, Microsoft Office, другой продукт), версию операционной системы (Windows 7, Windows 8.1, Windows 10), редакцию ОС, язык, файл для скачивания в зависимости от разрядности (x32 или x64).
Затем нажмите на кнопку «Скачать».
Как скачать оригинальные образы ОС Windows в программе Microsoft Windows and Office ISO Download Tool (Windows ISO Downloader)
Третьим способом можно скачать оригинальный образ Microsoft Windows с помощью бесплатной программы Microsoft Windows and Office ISO Download Tool (Windows ISO Downloader). Программа Microsoft Windows and Office ISO Download Tool работает на русском языке и не требует установки на компьютер.
Скачайте программу Microsoft Windows and Office ISO Download Tool с официального сайта разработчика здесь. Обратите внимание, что там есть две версии программы, работающие на компьютере с установленным .NET Framework 3.5 или .NET Framework 4.6.1.
Запустите приложение на компьютере. Работа в программе аналогична действиям, выполняемым на сайте Майкрософт.
В окне программы Microsoft Windows and Office ISO Download Tool выберите версию операционной системы или офисного пакета. Доступны для скачивания операционные системы: Windows 7, Windows 8.1, Windows 10, Windows 10 Insider Preview, офисные пакеты: Office 2007, Office 2010, Office 2011, Office 2013, Office 2016.
В окне «Выбор выпуска» выберите версию ОС, нажмите на кнопку «Выбрать выпуск».
Выберите нужный выпуск Windows. Затем нажмите на кнопку «Подтвердить», выберите язык продукта, а затем снова нажмите на кнопку «Подтвердить».
В окне «Загрузки» выберите разрядность операционной системы (64 битную или 32 битную), а затем перейдите по ссылке, согласитесь на сохранение файла на компьютере. При помощи кнопки «Копировать ссылку для 32 bit (или 64 bit)» ссылка копируется в буфер обмена.
Далее начнется процесс загрузки оригинальной Виндовс на компьютер.
Имейте в виду, что после установки Windows на компьютер, операционную систему необходимо активировать. Для активации ОС введите лицензионный ключ продукта. Если на компьютере уже стояла лицензионная Windows, систем будет активирована автоматически с помощью цифровой лицензии, после входа в учетную запись .
Выводы статьи
С официального сайта Майкрософт можно скачать оригинальный образ операционной системы Windows 7, Windows 8.1, Windows 10 в формате ISO файла.
Получить доступ к загрузке выпусков операционной системы можно с помощью сайта tb.rg-adguard.net, программы Microsoft Windows and Office ISO Download Tool (Windows ISO Downloader).
Для установки Windows на компьютер, полученный образ системы необходимо записать на DVD диск, или создать загрузочную флешку.
Как скачать оригинальные ISO Windows 7, 8.1 и Windows 10 с сайта Microsoft

13.01.2017 windows | для начинающих | программы
На этом сайте уже есть несколько инструкций по загрузке оригинальных установочных ISO образов Windows с официального сайта Microsoft:
Также были описаны некоторые варианты загрузки пробных версий систем. Теперь же обнаружился новый способ (уже два) загрузить оригинальные образы ISO Windows 7, 8.
1 и Windows 10 64-бит и 32-бит в разных редакциях и на разных языках, включая русский язык, которым и спешу поделиться (кстати, прошу и читателей поделиться, используя кнопки соц. сетей).
Ниже есть также и видео инструкция с этим способом.
Все оригинальные образы ISO Windows для загрузки в одном месте
Те из пользователей, которые загружали Windows 10, могут знать, что сделать это можно не только через утилиту Media Creation Tool, но и на отдельной странице для загрузки ISO.
Важно: если вам требуется скачать ISO Windows 7 Максимальная, Профессиональная, Домашняя или начальная, то далее в руководстве, сразу после первого видео есть более простой и быстрый вариант этого же способа.
Теперь же выяснилось, что с помощью этой же страницы можно бесплатно и без ключа скачать не только Windows 10 ISO, но и образы Windows 7 и Windows 8.1 во всех редакциях (кроме Enterprise) и для всех поддерживаемых языков, включая русский.
А теперь о том, как это сделать. Прежде всего, зайдите на сайт https://www.microsoft.com/ru-ru/software-download/windows10ISO/. При этом используйте один из современных браузеров — подойдут Google Chrome и другие на основе Chromium, Mozilla Firefox, Edge, Safari в OS X).
Обновление (июнь 2017): способ в описываемом виде перестал работать. Каких-то дополнительных официальных способов не появилось. Т.е. все так же на официальном сайте доступна загрузка для 10-ки и 8, но 7 больше нет.
Обновление (февраль 2017): указанная страница, если зайти на нее из под Windows, стала перенаправлять на загрузку «Средства обновления» (убирается ISO в конце адреса). Как это обойти — подробно во втором способе в этой инструкции, откроется в новой вкладке: https://remontka.pro/download-windows-10-iso-microsoft/
Примечание: ранее эта возможность была на отдельной странице Microsoft Techbench, которая исчезла с официального сайта, но скриншоты в статье остались именно от TechBench. Это не влияет на суть действий и необходимые шаги для загрузки, хоть и с несколько отличающейся по виду страницы.
Кликните в любом пустом месте страницы правой кнопкой мыши и нажмите «Проверить элемент», «Показать код элемента» или аналогичный пункт (зависит от бразуера, наша цель — вызывать консоль, а так как сочетание клавиш для этого может отличаться в разных браузерах, показываю такой путь). После открытия окна с кодом страницы, найдите и выберите вкладку «Консоль» (Console).В отдельной вкладке откройте сайт http://pastebin.com/EHrJZbsV и скопируйте из нее код, представленный во втором окне (внизу, пункт «RAW Paste Data»). Сам код я не привожу: насколько я понял, он редактируется при изменениях со стороны Microsoft, а я за этими изменениями не услежу. Авторы скрипта — WZor.net, я ответственности за его работу не несу.
Вернитесь на вкладку со страницей загрузки ISO Windows 10 и вставьте код из буфера обмена в строку ввода консоли, после этого в некоторых браузерах достаточно нажать «Enter», в некоторых — кнопку «Play» для запуска выполнения скрипта.
Сразу после выполнения, вы увидите, что строка выбора операционной системы для загрузки на сайте Microsoft Techbench поменялась и теперь в списке доступна загрузка следующих систем:
- Windows 7 SP1 Максимальная (Ultimate), Домашняя Базовая, Профессиональная, Домашняя расширенная, Максимальная, x86 и x64 (выбор разрядности происходит уже при загрузке).
- Windows 8.1, 8.1 для одного языка и профессиональная.
- Windows 10, включая самые разные специфические версии (Education, для одного языка). Примечание: просто Windows 10 содержит и Профессиональную и Домашнюю выпуски в образе, выбор происходит при установке.
Консоль можно закрыть. После этого, чтобы скачать нужный образ ISO с Windows:
- Выберите нужную версию и нажмите кнопку «Confirm». Появится окно проверки, может провисеть несколько минут, но обычно быстрее.
- Выберите язык системы и нажмите Confirm.
- Скачайте образ ISO нужной версии Windows к себе на компьютер, ссылка действует 24 часа.
Далее видео с демонстрацией ручной загрузки оригинальных образов, а после него — еще один варианты этого же способа, более простой для начинающих пользователей.
Как скачать ISO Windows 7, 8.1 и Windows 10 с официального сайта (ранее — с Microsoft Techbench) — видео
Ниже — все то же самое, но в видео формате. Одно примечание: там говорится о том, что русского для Windows 7 Максимальная нет, однако на самом деле он есть: просто я вместо Windows 7 Ultimate выбрал Windows 7 N Ultimate, а это разные версии.
Как скачать ISO Windows 7 с сайта Майкрософт без скрипта и программ
Не все готовы использовать сторонние программ или малопонятные JavaScript для загрузки оригинальных образов ISO с сайта Майкрософт. Есть способ сделать это и без их использования, потребуется выполнить следующие шаги (пример для Google Chrome, но аналогично в большинстве других браузеров):
- Зайдите на страницу https://www.microsoft.com/ru-ru/software-download/windows10ISO/ на официальном сайте Майкрософт. Обновление 2017: указанная страница стала перенаправлять все Windows-браузеры на другую страницу, с загрузкой средства обновления (без ISO в адресной строке), как этого избежать — подробно во втором способе здесь https://remontka.pro/download-windows-10-iso-microsoft/ (откроется в новой вкладке).
- Нажмите правой кнопкой мыши по полю «Выбрать выпуск», а затем — пункт контекстного меню «Просмотреть код».
- Откроется консоль разработчика с выделенным тегом select, раскройте его (стрелка слева).
- Нажмите по второму (после «Выбрать выпуск») тегу option правой кнопкой мыши и выберите «Редактировать как HTML» (Edit as HTML). Или же дважды кликните по числу, указанному в «value=»
- Вместо числа в Value укажите другое (список приведен далее). Нажмите Enter и закройте консоль.
- Выберите в списке «Выбрать выпуск» просто «Windows 10» (первый пункт), подтвердить, а затем — нужный язык и еще раз подтвердить.
- Загрузите нужный образ ISO Windows 7 x64 или x86 (32-бит).
Значения, которые нужно указать для различных версий оригинального Windows 7:
- 28 — Windows 7 Начальная SP1
- 2 — Windows 7 Домашняя базовая SP1
- 6 — Windows 7 Домашняя расширенная SP1
- 4 — Windows 7 Профессиональная SP1
- 8 — Windows 7 Максимальная (Ultimate) SP1
Вот такой фокус. Надеюсь, будет полезным для загрузки нужных версий дистрибутивов операционной системы. Ниже — видео, о том, как скачать Windows 7 Ultimate на русском языке данным способом, если из ранее описанных шагов что-то осталось непонятным.
Microsoft Windows and Office ISO Download Tool
Уже после того, как способ скачать оригинальные образы Windows, описанный выше, был «открыт миру», появилась бесплатная программа, автоматизирующая этот процесс и не требующая от пользователя ввода скриптов в консоли браузера — Microsoft Windows and Office ISO Download Tool. На текущий момент времени (октябрь 2017), программа имеет русский язык интерфейса, хотя на скриншотах пока английская).
После запуска программы, вам достаточно выбрать, какая версия Windows вас интересует:
- Windows 7
- Windows 8.1
- Windows 10 и Windows 10 Insider Preview
После этого подождать короткое время, когда загрузится та же страница, что и в ручном способе, с загрузками нужных редакций выбранной ОС, после чего шаги будут выглядеть знакомым образом:
- Выбрать редакцию Windows
- Выбрать язык
- Скачать образ Windows 32-бит или 64-бит (для некоторых редакций доступна только 32-битная версия)
Все самые востребованные типичным пользователем образы — Windows 10 Pro и Home (объединены в один ISO) и Windows 7 Максимальная (Ultimate) здесь в наличии и доступны для скачивания, как, впрочем, и другие версии и редакции системы.
Также, используя кнопки программы справа (Copy Link), вы можете скопировать ссылки на выбранный образ в буфер обмена и использовать свои средства для его скачивания (а также убедиться, что загрузка происходит именно с сайта Microsoft).
Интересно, что в программе, помимо образов Windows, присутствуют образы Office 2007, 2010, 2013-2016, которые тоже могут быть востребованы.
Скачать Microsoft Windows and Office ISO Download Tool вы можете с официального сайта (на момент написания материала, программа чистая, но будьте внимательны и не забывайте про проверку загружаемых исполняемых файлов на VirusTotal).
Для запуска требуется .NET Framework 4.6.1 (если у вас Windows 10, то уже есть). Также на указанной странице присутствует версия программы «Legacy Version for .NET Framework 3.5» — загружайте ее для использования на более старых ОС с соответствующей версией .NET Framework.
Вот такие, на данный момент времени, наилучшие способы скачать оригинальные ISO с Windows. К сожалению, эти способы время от времени прикрывает сама Microsoft, так что на момент публикации он точно работает, а будет ли работать через полгода — не скажу. И, напомню, в этот раз прошу поделиться статьей, мне кажется, она важная.
А вдруг и это будет интересно:
Как скачать ISO Windows 7, 8.1 и Windows 10 с официального сайта (ранее — с Microsoft Techbench) — видео
Ниже — все то же самое, но в видео формате. Одно примечание: там говорится о том, что русского для Windows 7 Максимальная нет, однако на самом деле он есть: просто я вместо Windows 7 Ultimate выбрал Windows 7 N Ultimate, а это разные версии.
