Как выполнить сканирование системы на наличие вирусов
Сканирование ПК на наличие вирусов с помощью Avast Antivirus | Официальная служба поддержки Avast
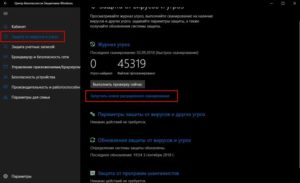
Программа Avast Antivirus предлагает ряд сканирований для защиты ПК от вредоносного ПО. Кроме того, можно создать собственное сканирование с указанными вами параметрами. Подробнее о сканированиях антивируса можно узнать в разделах, перечисленных ниже.
Выбор типа сканирования
В дополнение к экранам антивируса программа Avast Antivirus включает следующие виды сканирования.
- Интеллектуальное сканирование: всестороннее сканирование, обнаруживающее вредоносное ПО, программы, требующие обновления, надстройки браузера с низкой репутацией, сетевые угрозы, проблемы с производительностью, а также ненадежные, повторяющиеся и скомпрометированные пароли.
- Полное сканирование: стандартный вид глубокого сканирования системы с проверкой дисков хранилища и памяти на наличие вредоносного ПО (включая руткиты).
- Экспресс-сканирование: сканирование основного диска вашего ПК (на котором хранятся системные файлы) и автоматически запускаемых программ, а также проверка наличия всех известных типов руткитов. Чтобы ускорить сканирование, анализируются только потенциально уязвимые типы файлов.
- Сканирование USB / DVD: сканирование всех съемных устройств хранения, подключенных к ПК. Например, внешних жестких дисков, флэш-накопителей USB, дисков CD и DVD.
- Сканирование папок: проверка папок, выбранных перед запуском сканирования.
- Сканирование при загрузке ОС: сканирование компьютера при следующем перезапуске системы до запуска вредоносного ПО. Сканирование во время загрузки повышает шансы обнаружить и удалить вредоносное ПО до того, как оно получит возможность действовать.
Запуск сканирования
Чтобы запустить сканирование, выполните следующие действия.
- Откройте интерфейс пользователя Avast и выберите Защита ▸ Антивирус.
- Выберите тип сканирования.
- Щелкните плитку Запустить интеллектуальное сканирование или Полное сканирование на экране антивируса.
- Щелкните Другое сканирование, а затем плитку сканирования, которое вы хотите запустить.
Во время сканирования ПК на экране будет отображаться ход его выполнения. После окончания сканирования можно просмотреть его результаты.
Планирование сканирования
Можно запланировать начало нужного сканирования на удобное для вас время. Чтобы запланировать сканирование, выполните следующие действия.
- Откройте интерфейс пользователя Avast и выберите Защита ▸ Антивирус.
- Щелкните значок часов на плитке нужного сканирования. Можно запланировать Полное сканирование или щелкнуть кнопку Другое сканирование, чтобы запланировать дополнительные типы сканирования.
- Установите флажок Запланировать это сканирование и с помощью выпадающего меню укажите, как часто следует выполнять сканирование: один раз (однократно) или регулярно (ежедневно, еженедельно или ежемесячно).
- При желании используйте следующие настройки.
- Не запускать сканирование, если компьютер работает от аккумулятора: если этот флажок установлен, то при отсутствии подключения к источнику питания настройки запланированного сканирования будут проигнорированы.
- Приостанавливать сканирование при переходе в режим питания от аккумулятора: при установленном флажке сканирование будет приостановлено, если после его запуска ПК будет отключен от источника питания.
- Выключать компьютер после завершения сканирования: если установлен этот флажок, после сканирования ПК будет автоматически отключен.
- Установите предпочитаемое время запуска сканирования в 24-часовом формате (т. е. «15:00», а не «3 p.m.») и выберите день в выпадающем меню.
- Щелкните OK, чтобы сохранить настройки планирования.
Запланировать регулярный запуск сканирования при загрузке нельзя. Чтобы запланировать запуск сканирования при загрузке при следующем перезапуске системы, выберите плитку сканирования при загрузке и щелкните Запуск во время следующей перезагрузки ПК. Подробнее о запуске и планировании сканирования во время загрузки можно узнать в статье ниже.
- Запуск сканирования при загрузке в программе Avast Antivirus
Создание настраиваемого сканирования
Чтобы создать настраиваемое сканирование, выполните следующие действия.
- Откройте интерфейс пользователя Avast и выберите Защита ▸ Антивирус.
- Щелкните плитку Другое сканирование, а затем Задать параметры сканирования.
- Введите имя и описание для своего сканирования. После этого укажите, какие области и файлы следует проверять.
- Нажмите OK.
Можно воспользоваться вкладками на левой панели, чтобы задать расширенные параметры своего сканирования. Для получения более подробной информации см. статью ниже.
- Изменение настроек сканирований антивируса в программе Avast Antivirus
Ваше новое сканирование отобразится в виде плитки рядом с элементом Задать параметры сканирования. Щелкните значок корзины, чтобы удалить сканирование, значок часов, чтобы перейти к настройкам планирования, или значок шестеренки, чтобы открыть настройки сканирования.
Обработка результатов сканирования
После запуска сканирования в результатах отобразится информация об обнаруженных проблемах и возможных способах их решения.
Интеллектуальное сканирование
Интеллектуальное сканирование показывает сведения о каждой проблеме и предлагает возможность исправить ее немедленно, щелкнув элемент Решить проблему, или сделать это позже, нажав Пропустить.
Антивирусные сканирования
Если сканирования программы Avast Antivirus обнаружили проблемы, при помощи выпадающего меню можно выбрать действие, которое выполнит антивирус. Доступны следующие действия.
- Авто: попытка исправить файл. В случае неудачи файл будет помещен в Карантин. Если и это действие выполнить не удастся, он будет удален.
- Удалить: безвозвратное удаление файла с вашего ПК.
- Исправить: удаление вредоносного кода, если заражена только часть файла. Это действие выполнить невозможно, если весь код является вредоносным.
- Карантин: отправка файла в Карантин, откуда он не сможет навредить системе (рекомендуется).
- Игнорировать: содержимое и расположение файла не меняются (не рекомендуется).
Если вы не хотите, чтобы программа Avast выполняла какие-либо действия сейчас, щелкните Назад, чтобы выйти с этого экрана. Перейти к управлению нерешенными обнаруженными проблемами можно в любое время, выбрав Защита ▸ Антивирус ▸ История сканирования.
Особые случаи
Для незавершенных сканирований в столбце Состояние отображается сообщение об ошибке, указывающее причину, по которой завершить сканирование не удалось. Хотя существует множество различных причин, делающих завершение сканирования невозможным, некоторые из наиболее распространенных вариантов приведены ниже.
- Arhiv zashishen parolem.: для доступа к файлу необходимо ввести пароль. Некоторые программы используют защищенные паролем архивы для хранения своих данных, даже если вы не задавали для них пароль. В зависимости от настроек сканирования проверяется только «внешний» файл, содержимое архива при этом не затрагивается.
- Arhiv povrezhden.: файл может быть поврежден в результате частичного скачивания или сохранения на вашем жестком диске либо являться архивом особого типа.
- Процесс не может получить доступ к файлу, так как он занят другим процессом: другой процесс (или программа) работает с файлом во время сканирования.
- Etot fail javljaetsja konteiynerom dlja raspakoi.: файл не удается распаковать для проверки на наличие вредоносного ПО, так как он имеет слишком большой размер. Распаковка объемных файлов создает слишком объемный массив данных, что может сделать работу системы нестабильной или вызвать сбой.
Файлы, которые хранятся в архивах, не могут навредить системе до того, как будут распакованы.
Изменение настроек сканирования
Хотя изменяемые настройки доступны и для некоторых видов сканирования антивируса, мы рекомендуем вносить изменения только в разделе «Настраиваемое сканирование». Чтобы задать настройки сканирования, выполните следующие действия.
- Откройте интерфейс пользователя Avast и выберите Защита ▸ Антивирус.
- Щелкните значок шестеренки на плитке нужного сканирования. Можно настраивать Полное сканирование или щелкнуть Другое сканирование, чтобы перейти к дополнительным типам сканирования.
- С помощью вкладок в левой части экрана можно просматривать и настраивать параметры выбранных сканирований.
Подробнее о настройках сканирования можно узнать в статьях ниже.
- Изменение настроек сканирований антивируса в программе Avast Antivirus
- Avast Ultimate 17.x
- Avast Premier 17.x
- Avast Internet Security 17.x
- Avast Pro Antivirus 17.x
- Avast Free Antivirus 17.x
- Microsoft Windows 10 Home / Pro / Enterprise / Education — 32- или 64-разрядная версия
- Microsoft Windows 8.1 / Pro / Enterprise — 32- или 64-разрядная версия
- Microsoft Windows 8 / Pro / Enterprise — 32- или 64-разрядная версия
- Microsoft Windows 7 Home Basic / Home Premium / Professional / Enterprise / Ultimate — SP 1, 32- или 64-разрядная версия
- Microsoft Windows Vista Home Basic / Home Premium / Business / Enterprise / Ultimate — SP 2, 32- или 64-разрядная версия
- Microsoft Windows XP Home / Professional / Media Center Edition — SP 3, 32-разрядная версия
9 способов проверить компьютер на вирусы онлайн
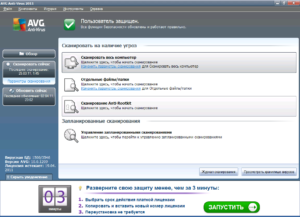
22.07.2017 windows | для начинающих | интернет | лечение вирусов | программы
Прежде чем переходить к тому как проверить компьютер на вирусы онлайн, рекомендую прочесть немного теории. Прежде всего, выполнить полностью онлайн проверку системы на вирусы нельзя.
Можно проверить отдельные файлы, как это предлагает, например VirusTotal или Kaspersky VirusDesk: вы загружаете файл на сервер, он проверяется на вирусы и предоставляется отчет о наличии в нем вирусов.
Во всех остальных случаях, онлайн проверка означает, что все-таки придется загрузить и запустить какое-то программное обеспечение на компьютере (т.е. своего рода антивирус без установки на компьютер), так как необходим доступ к файлам на компьютере, которые нужно проверить на вирусы.
Ранее существовали варианты с запуском проверки в браузере, но и там требовалась установка модуля, дающего доступ онлайн-антивирусу к содержимому на компьютере (сейчас от этого отказались, как от небезопасной практики).
В дополнение, отмечу, что если ваш антивирус не видит вирусов, но при этом компьютер ведет себя странно — появляется непонятная реклама на всех сайтах, не открываются страницы или нечто подобное, то вполне возможен вариант, что вам требуется не проверка на вирусы, а удаление вредоносного ПО с компьютера (которое не является в полном смысле этого слова вирусами, а потому и не находится многими антивирусами). В этом случае настоятельно рекомендую использовать вот этот материал: Средства для удаления вредоносных программ. Также может заинтересовать: Лучший бесплатный антивирус, Лучший антивирус для Windows 10 (платные и бесплатные).
Таким образом, если нужна онлайн проверка на вирусы, знайте о следующих моментах:
- Нужно будет загрузить какую-то программу, не являющуюся полноценным антивирусом, но содержащую антивирусную базу или имеющую связь онлайн с облаком, в котором эта база находится. Второй вариант — загрузить подозрительный файл на сайт для проверки.
- Обычно, такие загружаемые утилиты не конфликтуют с уже установленными антивирусами.
- Используйте только проверенные способы для проверки на наличие вирусов — т.е. утилиты только от производителей антивирусов. Легкий способ узнать сомнительный сайт — наличие посторонней рекламы на нем. Производители антивирусов зарабатывают не на рекламе, а на продаже своих продуктов и они не станут размещать рекламных блоков на посторонние темы на своих сайтах.
Если эти пункты ясны, переходим непосредственно к способам проверки.
ESET Online Scanner
Бесплатный онлайн сканер на от ESET, позволяет легко проверит компьютер на вирусы без установки антивируса на компьютер.
Загружается программный модуль, который работает без установки и использует вирусные базы антивирусного решения ESET NOD32.
ESET Online Scanner, по заявлению на сайте, обнаруживает все виды угроз по последним версиям антивирусных баз, а также проводит эвристический анализ содержимого.
После запуска ESET Online Scanner вы можете настроить желаемые параметры проверки, в том числе включить или отключить поиск потенциально нежелательных программ на компьютере, сканирование архивов и другие опции.
Затем происходит типичная для антивирусов ESET NOD32 проверка компьютера на вирусы, по результатам которой вы получите подробный отчет о найденных угрозах.
Загрузить бесплатную утилиту проверки на вирусы ESET Online Scanner вы можете с официального сайта https://www.esetnod32.ru/home/products/online-scanner/
Panda Cloud Cleaner — облачная проверка на вирусы
Ранее, при написании первоначального варианта этого обзора, у производителя антивирусов Panda был доступен инструмент ActiveScan, который запускался прямо в браузере, на текущий момент его убрали и теперь осталась лишь утилита с необходимостью загрузки модулей программы на компьютер (но работает без установки и не мешает работе других антивирусов) — Panda Cloud Cleaner.
Суть работы утилиты та же самая, что и в онлайн сканере от ESET: после загрузки антивирусных баз начнется проверка вашего компьютера на имеющиеся в базах угрозы и будет представлен отчет о том, что было найдено (по нажатию на стрелку можно ознакомиться с конкретными элементами и очистить их).
Следует учитывать, что пункты, обнаруживаемые в разделах Unkonown Files и System Cleaning не обязательно имеют отношение к угрозам на компьютере: в первом пункте указываются неизвестные файлы и странные для утилиты записи в реестре, во втором — возможности очистки места на диске от ненужных файлов.Загрузить Panda Cloud Cleaner можно с официального сайта http://www.pandasecurity.com/usa/support/tools_homeusers.htm (рекомендую загружать portable версию, так как именно она не требует установки на компьютер). Из недостатков — отсутствие русского языка интерфейса.
F-Secure Online Scanner
Не очень известный у нас, но очень популярный и качественный антивирус F-Secure предлагает также утилиту для онлайн проверки на вирусы без установки на компьютер — F-Scure Online Scanner.
Использование утилиты не должно вызвать сложностей в том числе и у начинающих пользователей: все на русском языке и максимально понятно. Единственное, на что стоит обратить внимание, что по завершении проверки и очистки компьютера, будет предложено посмотреть другие продукты F-Secure, от которых можно отказаться.
Скачать утилиту онлайн-проверки на вирусы от F-Secure вы можете с официального сайта https://www.f-secure.com/ru_RU/web/home_ru/online-scanner
Бесплатный поиск вирусов и шпионских программ HouseCall
Еще одна служба, позволяющая осуществить веб-проверку на наличие вредоносного программного обеспечения, троянов и вирусов — это HouseCall от Trend Micro, также довольно известного производителя антивирусного программного обеспечения.
Скачать утилиту HouseCall можно на официальной странице http://housecall.trendmicro.com/ru/.
После запуска начнется загрузка необходимых дополнительных файлов, затем необходимо будет принять условия лицензионного соглашения на английском, почему-то, языке и нажать кнопку Scan Now для проверки системы на вирусы.
Нажав по ссылке Settings внизу этой кнопки, можно выбрать отдельные папки для проверки, а также указать, нужно ли провести быстрый анализ или полную проверку компьютера на вирусы.
Программа не оставляет следов в системе и это хороший ее плюс. Для поиска вирусов, также как и в некоторых уже описанных решения, используются облачные антивирусные базы, что обещает высокую надежность программы. Кроме этого, HouseCall позволяет и удалить найденные угрозы, трояны, вирусы и руткиты с компьютера.
Microsoft Safety Scanner — проверка на вирусы по запросу
Загрузка Microsoft Safety Scanner
У Microsoft имеется собственный продукт для однократной проверки компьютера на вирусы — Microsoft Safety Scanner, доступный для загрузки на странице http://www.microsoft.com/security/scanner/ru-ru/default.aspx.
Срок действия программы — 10 суток, после чего необходимо загрузить новую, с обновленными вирусными базами.
Обновление: тот же инструмент, но в более новой версии доступен под названием Средство удаления вредоносных программ Windows или Malicious Software Removal Tool и доступен для загрузки на официальном сайте https://www.microsoft.com/ru-ru/download/malicious-software-removal-tool-details.aspx
Kaspersky Security Scan
Бесплатная утилита Kaspersky Security Scan также предназначена для быстрого выявления распространенных угроз на компьютере.
Но: если ранее (при написании первой версии этой статьи) утилита не требовала установки на компьютер, то теперь это полноценная устанавливаемая программа, просто без режима проверки в реальном времени, более того, устанавливает с собой и дополнительное ПО от Касперского.
Если раньше я могу рекомендовать в рамках этой статье Kaspersky Security Scan, то сейчас уже не получится — теперь это нельзя назвать проверкой на вирусы онлайн, базы загружаются и остаются на компьютере, по умолчанию добавляется проверка по расписанию, т.е. не совсем то, что нужно. Тем не менее, если есть заинтересованность, скачать Kaspersky Security Scan можно с официальной страницы http://www.kaspersky.ru/free-virus-scan
McAfee Security Scan Plus
Еще одна утилита с аналогичными свойствами, не требующая установки и проверяющая компьютер на наличие разного рода угроз, связанных с вирусами — McAfee Security Scan Plus.
Я не стал экспериментировать с данной программой для онлайн проверки на вирусы, потому как, судя по описанию — проверка наличия вредоносных программ — это вторая функция утилиты, приоритетной же является сообщать пользователю об отсутствии антивируса, обновленных баз, параметров брандмауэра и т.д. Тем не менее, об активных угрозах Security Scan Plus также сообщит. Программа не требует установки — достаточно ее просто скачать и запустить.
Загрузить утилиту можно здесь: http://home.mcafee.com/downloads/free-virus-scan
Онлайн проверка на вирусы без скачивания файлов
Ниже — способ проверить отдельные файлы или ссылки на сайты на наличие вредоносных программ полностью онлайн, без необходимости скачивать что-либо на свой компьютер. Как уже отмечалось выше, так вы можете проверить только отдельные файлы.
Проверка файлов и сайтов на вирусы в Virustotal
Virustotal — это сервис, принадлежащий Google и позволяющий проверить любой файл с вашего компьютера, а также сайты в сети на наличие вирусов, троянов, червей или других вредоносных программ.
Для использования данного сервиса зайдите на его официальную страницу и любо выберите файл, который хотите проверить на вирусы, либо — укажите ссылку на сайт (нужно нажать ссылку внизу «Проверить URL»), на котором может быть вредоносное программное обеспечение. После чего нажмите кнопку «Проверить».
После этого подождите некоторое время и получите отчет. Подробно об использовании VirusTotal для онлайн-проверки на вирусы.
Kaspersky Virus Desk
Kaspersky Virus Desk — сервис, очень похожий по использованию на VirusTotal, но проверка проводится по базам антивируса Касперского.
Подробно о сервисе, его использовании и результатах проверки — в обзоре Онлайн проверка на вирусы в Kaspersky VirusDesk.
Онлайн-проверка файлов на вирусы в Dr.Web
У Dr.Web также имеется собственный сервис для проверки файлов на вирусы без скачивания каких-либо дополнительных компонентов. Для того, чтобы воспользоваться им, зайдите по ссылке http://online.drweb.com/, загрузите файл на сервер Dr.Web, нажмите «scan» и дождитесь окончания поиска вредоносного кода в файле.
Дополнительная информация
Помимо перечисленных утилит, при возникновении подозрений на вирусы и в контексте онлайн проверки на вирусы могу рекомендовать:
- CrowdInspect — утилита для проверки запущенных процессов в Windows 10, 8 и Windows 7. При этом отображает информацию онлайн баз о возможных угрозах со стороны запущенных файлов.
- AdwCleaner — самое простое, быстрое и очень эффективное средство для удаления вредоносных программ (в том числе тех, которые антивирусы считают безопасными) с компьютера. Не требует установки на компьютер и использует онлайн-базы нежелательных программ.
- Загрузочные антивирусные флешки и диски — антивирусные ISO образы для проверки при загрузке с флешки или диска без установки на компьютер.
А вдруг и это будет интересно:
Лучшие антивирусные сканеры не требующие установки
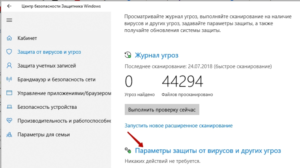
Антивирусные сканеры предназначены для проверки компьютера на наличие вредоносного программного обеспечения, устранения обнаруженных угроз. Антивирусное приложение – сканер, проверяет систему в произвольный момент времени, не обеспечивает постоянную защиту компьютера.
В этом проявляется разница между антивирусными сканерами и мониторами (антивирусами). Антивирусный сканер проводит разовые проверки по требованию, а антивирус, установленный на компьютере, выполняет постоянную защиту ПК.
Для чего нужны антивирусные программы — сканеры? Антивирусные сканеры для Windows необходимы для проверки компьютера в случаях, когда стационарно установленные антивирусы не справляются со своей работой. Например, система стала сильно тормозить без видимых причин, в работе некоторых программ стали появляться сбои и т. п.
Вполне возможно, что на компьютер проникло вредоносное ПО. Поэтому имеет смысл проверить и, если что-то обнаружено, вылечить компьютер, устранить возникшие проблемы.
Некоторые пользователи не использую антивирусные приложения на своих компьютерах. В таких случаях, следует время от времени выполнять проверку системы с помощью антивирусного сканера для профилактики.
Часть сканеров использует в своей работе облачные серверы, с которыми взаимодействуют во время проверки компьютера. Поэтому, для работы подобного типа программ необходимо интернет соединение.
Другие антивирусные сканеры полностью автономные, они имеют в своем составе все актуальные антивирусные базы на момент загрузки приложения. Для новой проверки следует скачать свежую версию антивирусного сканера.
В статье мы разберем бесплатные антивирусные сканеры (увы, есть и платные программы этого типа), которые работают без установки на компьютер.Подобные приложения имеют некоторые преимущества, так как встречаются ситуации, когда в результате тяжелого заражения системы становится невозможным установка антивирусной программы на компьютер.
Портативная, переносная версия (portable) антивирусного сканера позволит запустить программу не только с диска компьютера, но и со съемного носителя, например, с USB флешки.
Для проведения проверки на вирусы следует использовать сканер от другого производителя, отличного от разработчика антивируса, установленного на ПК.
В этой инструкции представлены лучшие антивирусные сканеры, поддерживающие русский язык, работающие в операционной системе Windows.
Dr.Web CureIt! — мощная лечащая утилита
Dr.Web CureIt! — популярный антивирусный сканер для лечения зараженных компьютеров от российской компании Dr.Web. Сканер Dr.Web CureIt обнаруживает различные виды вредоносного ПО, не имеет конфликтов с установленными на компьютере антивирусами.
Скачайте лечащую утилиту Dr.Web CureIt! с официального сайта компании Доктор Веб. Для новой проверки ПК скачайте свежую версию программы с актуальными базами (обновления выпускаются часто, несколько раз в день).
Порядок использования утилиты Dr.Web CureIt:
- После окончания загрузки, запустите приложение на компьютере (программа имеет имя из набора символов для противодействия вирусам, чтобы они не могли заблокировать запуск утилиты на компьютере).
- После запуска утилиты примите условия лицензионного соглашения.
- Нажмите на кнопку «Начать проверку» или выберите отдельные объекты для проверки.
Если в результате сканирования системы было обнаружено вредоносное ПО, проведите лечение компьютера от вирусов.
Более подробно об использовании Dr.Web CureIt! читайте в этой статье.
Kaspersky Virus Removal Tool — мощный антивирусный сканер
Kaspersky Virus Removal Tool (KVRT) — продукт российской компании Лаборатория Касперского для обнаружения и удаления вирусов с компьютера. Приложение эффективно справляется с возложенными на нее задачами.
Скачайте утилиту Kaspersky Virus Removal Tool с официального сайта Лаборатории Касперского. Для нового сканирования скачайте последнюю версию KVRT (приложение обновляется несколько раз в день).
Процесс проверки на вирусы в Kaspersky Virus Removal Tool проходит в несколько шагов:
- Запустите KVRT на компьютере.
- Примите условия лицензионного соглашения.
- В окне «Все готово к проверке» нажмите на кнопку «Начать проверку».
Получите отчет о проверке, выполните лечение или удаление обнаруженных вредоносных элементов с компьютера.
Для подробного ознакомления с работой Kaspersky Virus Removal Tool перейдите по ссылке.
Emsisoft Emergency Kit — аварийный лечащий комплект
Emsisoft Emergency Kit — аварийный комплект утилит для лечения зараженных компьютеров. Программа имеет в своем составе несколько инструментов для противодействия вредоносному программному обеспечению: графический инструмент Emergency Kit Scanner и инструмент Commandline Scanner, запускаемый из командной строки.
Скачайте Emsisoft Emergency Kit с официального сайта новозеландской компании Emsisoft, а затем выполните действия:
- Распакуйте программу на компьютере. При настройках по умолчанию, на диске «С:» создается папка «EEK».
- Затем откроется папка с программой, в которой нужно кликнуть по приложению «Start Emergency Kit Scanner».
- Примите условия лицензионного соглашения, а потом обновите программу.
- Нажмите на кнопку «Сканирование».
- Выберите тип проверки: «Быстрая проверка», «Проверка на угрозы», «Быстрая проверка».
- Запустите сканирование.
- Обнаруженные угрозы будут помещены в карантин, удалите вирусы с компьютера.
О работе приложения Emsisoft Emergency Kit подробнее читайте тут.
ESET Online Scanner — онлайн сканер вирусов
ESET Online Scanner — онлайн сканер для проверки компьютера и удаления с ПК обнаруженных угроз. В своей работе утилита использует облачные технологии для защиты от разных типов угроз.
Сначала потребуется скачать ESET Online Scanner с официального сайта словацкой компании ESET.
Затем выполните следующие шаги:
- Примите лицензионное соглашение.
- Настройте параметры сканирования.
- Нажмите на кнопку «Сканировать».
После завершения проверки, удалите найденные угрозы.
Более подробно о ESET Online Scanner читайте на этой странице.
F-Secure Online Scanner — облачный сканер
F-Secure Online Scanner — облачный онлайн сканер для проверки компьютера на наличие вредоносного ПО. Приложение использует при проверке компьютера облачную антивирусную базу.
Загрузите приложение F-Secure Online Scanner с официального сайта финской компании F-Secure.
Проведите проверку в F-Secure Online Scanner, выполнив шаги:
- После запуска программы, примите условия лицензионного соглашения.
- Нажмите на кнопку «Принять и проверить».
- Проведите проверку и очистку системы от вредоносных файлов и приложений.
Подробнее о работе F-Secure Online Scanner вы узнаете из этой статьи.
Norton Power Eraser — выявление вирусных угроз
Norton Power Eraser — инструмент для выявления угроз, которые трудно обнаружить обычным антивирусом. Программа применяет агрессивные технологии сканирования для выявления вредоносного софта.
Norton Power Eraser можно скачать с официального сайта американской компании Symantec.
При проверке выполните последовательные шаги:
- Запустите программу.
- Нажмите на кнопку «Сканировать на предмет угроз».
- Удалите обнаруженные угрозы.
Если понадобиться, в программе Norton Power Eraser можно выполнить расширенные сканирования.
Подробная статья про Norton Power Eraser находится тут.
Microsoft Safety Scanner — сканер для поиска вирусов
Антивирусное средство от американской корпорации — Microsoft Safety Scanner обнаруживает и удаляет вредоносное программное обеспечение в операционной системе Windows. Для выполнения проверки, пользователю нужно будет скачать утилиту, а затем запустить сканер на компьютере.
Перед выполнением загрузки, на странице Microsoft Safety Scanner официального сайта выберите язык и версию разрядности (64-bit или 32-bit) приложения. Антивирусный сканер сохраняет работоспособность в течение 10 дней. Для следующей проверки необходимо загрузить новую версию утилиты с актуальными антивирусными базами.
В Microsoft Safety Scanner проверка компьютера на вирусы проходит в следующем порядке:
- Запустите программу Microsoft Safety Scanner на компьютере.
- Примите условия лицензионного соглашения.
- В следующем окне нажмите на кнопку «Далее».
- Выберите тип проверки: «Быстрая проверка», «Полная проверка», «Выборочная проверка».
- Запустите проверку на вирусы.
- Дождитесь появления результатов сканирования.
- В случае обнаружения вирусов или другого вредоносного ПО, удалите опасные объекты с компьютера.
Прочитайте здесь подробную статью про использование Microsoft Safety Scanner.
COMODO Cleaning Essentials — инструменты для борьбы с вирусами
COMODO Cleaning Essentials — набор инструментов для определения и удаления вирусов и опасных процессов с компьютера. В состав приложения входит антивирусный сканер, обнаруживающий различные типы вирусов.
Скачайте COMODO Cleaning Essentials с официального сайта американской компании Comodo. На странице загрузки выберите разрядность операционной системы Windows, установленной на компьютере. Распакуйте архив с приложением в удобном месте.
Для выполнения проверки проделайте следующее:
- Сначала откройте папку с именем «cce_номер_версии_сканера», а затем папку «cce_x64» или «cce_86, в зависимости от выбранной разрядности системы.
- Кликните по файлу «CCE» (Приложение) для запуска программы.
- Примите условия лицензионного соглашения.
- Выберите тип сканирования: «Разумное сканирование», «Полное сканирование» или «Выборочное сканирование».
После завершения проверки, удалите вредоносные элементы с компьютера.
Выводы статьи
В статье рассмотрены лучшие антивирусные сканеры, не требующие установки на компьютер. Программы запускаются с любого удобного места на компьютере, в том числе со съемного носителя. Антивирусные сканеры запускаются пользователем самостоятельно для разовой проверки компьютера. Приложения проводят сканирование системы, удаляют вирусы и вредоносные программы с компьютера.
Как проверить компьютер или ноутбук на вирусы без установки антивируса – лучшие способы проверки системы на Windows XP, 7, 8, 10
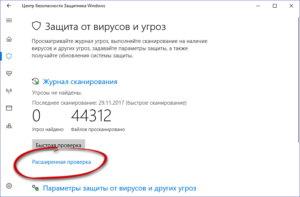
: 2016-12-26 / Виктор Трунов
Если вы думаете, что обнаружить и избавиться от вирусов можно исключительно при помощи антивируса, то вы ошибаетесь! Вы наверняка спросите, как вообще возможно проверить компьютер и ноутбук на вирусы без установки антивируса? Так вот, это возможно, в том числе и без подключения к интернету! И помогут нам в этом бесплатные антивирусные утилиты и онлайн-сканеры.
Самое главное, что стоит отметить, подобные утилиты могут лишь просканировать ПК на наличие угроз и удалить их, лечением компьютера они не занимаются, имейте это ввиду.
Перед тем как начать разбирать тему, хотелось бы сказать, что подобные программы только дополняют основной антивирус, но никак не могут заменить его. Поэтому рекомендую установить полноценное защитное ПО. Вот рейтинг самых лучших из них за последний год.
Microsoft Safety Scanner
Компания Microsoft создала специальную утилиту для проверки компьютера. Ее можно загрузить с оф. сайта. Учтите, что срок ее действия составляет 10 дней! По его истечению вам потребуется скачать новую версию с уже обновленными базами вирусов. Ее главным преимуществом является портативность, работает она без установки на ПК.
Разработчики не указывают, какие ОС поддерживает программа, однако судя по отзывам в интернете, она работает на как на Windows Xp так и на последующих версиях – Windows Vista, 7, 8, 10. Также она не конфликтует с другими антивирусами.
Kaspersky Virus Removal Tool
Бесплатная программа от хорошо известного разработчика Касперского, предназначенная для поиска и удаления троянов и прочих угроз на ПК. В процессе анализа применяется облачная технология, что позволяет значительно его ускорить. Скачать ее вы можете отсюда.
При обнаружении вредоносного ПО, Касперский не удаляет его, а только лишь сообщает об угрозе. Но вы всегда можете удалить найденные вирусы самостоятельно, для этого достаточно перейти по пути указанному в отчете и обезвредить необходимую угрозу.
После окончания проверки и очистки системы, обязательно перезагрузите компьютер.
Dr.Web Сure it
Dr.Web Cure it «Доктор веб» — бесплатная программа предназначенная для проверки ПК на наличие вирусов без установки антивируса. Отличается быстрой скоростью работы и весьма объемной базой известных угроз. С ее помощью вы можете в несколько кликов найти вредоносные программы и удалить их раз и навсегда.
Для этого нужно всего лишь скачать утилиту, открыть ее и запустить процесс сканирования. Доктор веб тщательно проверит систему и вылечит ее от вирусов. Утилита отлично распознает большинство угроз и поддерживает все версии Виндовс.
Существуют угрозы, которые нельзя удалить в обычном режиме Windows, для этого загрузитесь в безопасном режиме и проведите проверку еще раз.
BitDefender QuickScan
Утилита от известного разработчика, позволяющая провести онлайн сканирование без скачивания и установки дополнительного антивируса, просто перейдя по ссылке.
Для начала работы необходимо нажать кнопку «Scan now«, после чего в ваш браузер будет установлено специальное расширение.
У него будет доступ ко всем имеющимся данным на ноутбуке для проверки. Сам процесс длится не более 2-х минут.Почему так быстро? Как указывается на официальном сайте, это обусловлено тем, что весь процесс осуществляется в облаке, а сама технология состоит из выявления активных на момент сканирования угроз.
Онлайн-сканнер ESET
Еще один способ, при помощи которого можно просканировать ПК или нетбук без скачивания дополнительной антивирусной программы. Он является полностью бесплатным для рядовых пользователей. Чтобы провести сканирование, вам потребуется перейти на официальный сайт.
Если вы используете Internet Explorer, то анализ будет произведен без скачивания дополнительных файлов. Если же вы используете другие браузеры для выхода в интернет, то вам нужно будет скачать небольшой файл и запустить его. Как утверждают разработчики, онлайн-сканер ESET способен обнаружить и удалить любые виды угроз.
Явным преимуществом данной утилиты является возможность настраивать сканирование. После того, как вы нажмете кнопку для сканирования, из интернета будет загружена актуальная антивирусная база и после этого начнется поиск. Конечно, утилита качественная и надежная, однако для ее использования на компьютер все же устанавливается дополнительное ПО и ею невозможно воспользоваться без интернета.
Panda ActiveScan
Сервис популярного по всему миру облачного антивируса. Для проведения бесплатного сканирования онлайн необходимо зайти на сайт . Так же, как и ESET, Panda работает в IE без установки дополнительных файлов.
Как указано на официальном сайте, утилита способна выявлять любые трояны и вредоносное ПО. Лечение ноутбука с ее помощью всегда проходит незаметно быстро и очень эффективно!
Dr.Web онлайн
Помимо широко известной программы Cure it, Dr.Web веб также обладает весьма неплохим бесплатным сканером, позволяющим в онлайн режиме выполнить полную проверку компьютера на вирусы без установки и без скачивания какого-либо дополнительного ПО. Пожалуй, главным его минусом является то, что каждый файл придется загружать отдельно, не во всех случаях это бывает удобно.
Чтобы повысить удобство работы с онлайн сканером Доктор веб, можно все сомнительные документы поместить в один архив, затем этот архив целиком, за один раз отправить на проверку.
Но и здесь есть нюанс, объем одного архива не должен превышать 10 МБ, также необходимо понимать, что скорость загрузки напрямую будет зависеть от вашего интернет подключения.
Поэтому, если у вас достаточно слабый интернет, то загрузка даже таких небольших файлов может занять долгое время.
Касперский онлайн
Произвести проверку важных файлов на наличие вирусов и прочих угроз можно с помощью бесплатного сканера от Касперского. Он работает в онлайн режиме, без установки на компьютер. По сути это своеобразный аналог Доктор веба, рассмотренного ранее.
Kaspersky отличается поддержкой загрузки более объемных файлов до 50 МБ, что весьма удобно. Также поддерживает загрузку всех типов данных, включая архивы.
Работает достаточно быстро, например, в качестве теста я решил загрузить архив размером 36 МБ, в итоге он был проверен за минуту.
К сожалению, лечением компьютера он не занимается, удалять вирусы придется самостоятельно. Но несмотря на это, однозначно рекомендую.
Все разобранные программы выполняют всего несколько функций — обнаружение и удаление. Вылечить ваш компьютер они не в силах. Поэтому я рекомендую использовать полноценные антивирусы, которые не только защитят ОС Windows от вредоносного ПО, но и в большинстве случаев смогут вылечить зараженные файлы.
инструкция по работе с Доктор Вебом
урок по работе с Касперским
: ваш надежный защитник от компании Microsoft
Если не получилось самостоятельно устранить возникшие неполадки, то скорее всего, проблема кроется на более техническом уровне. Это может быть: поломка материнской платы, блока питания,
жесткого диска, видеокарты, оперативной памяти и т.д.
Важно вовремя диагностировать и устранить поломку,
чтобы предотвратить выход из строя других комплектующих.
В этом вам поможет наш специалист.
Оставьте заявку и получите
Бесплатную консультацию и диагностику специалиста!
Это бесплатно и ни к чему не обязывает.
Мы перезвоним Вам в течении 30 мин.
Раширеная инструкция проверки компьютера на наличие вирусов

В настоящее время существуют вредоносные программы, распространяемые через интернет, которые способны повредить оперативную память, жесткий диск и другие устройства, для замены которых придется потратить немалую сумму денег.
Стоит упомянуть, и о популярном способе мошенничества с использованием современных технологий – кража данных, с помощью которых можно нанести значительный ущерб их владельцу. Это могут быть как секретные коды и номера банковских карт, так и профессиональная информация, не подлежащая разглашению.
Именно поэтому забота об оптимальной защите вашего компьютера должна выходить на первый план.
Проверка с установкой антивируса
Сейчас выбор подходящего антивируса не представляет особых трудностей. В сети легко найти новейшие бесплатные и рассчитанные на разный бюджет предложения от компаний, занимающихся разработкой и постоянным обновлением способов всесторонней защиты компьютеров, планшетов, смартфонов.
Оснастив свое устройство комплексом продуктов для проверки на наличие вирусов, вы можете заниматься привычными делами, не задумываясь о том, как сохранить и защитить важную информацию и компьютер в целом.
Комплексное решение от ESET NOD32 Smart Security
Установив данный комплекс составляющих, обеспечивающих должный уровень безопасной работы в сети, пользователь получает полный набор необходимых приложений:
- антивирус для постоянной защиты девайса от всех известных угроз;
- антиспам-фильтр, не допускающий в почтовый ящик вредоносные сообщения, навязчивые рекламные предложения;
- антифишинг, позволяющий сохранить в тайне пароли, коды и личные данные, используемые для идентификации на посещаемых сайтах;
- антивор, предназначенный для поиска устройства, которое потеряно или украдено;
- антишпион, оберегающий ПК от несанкционированной установки цифровых шпионов, способных передать владельцу не предназначенную для посторонних информацию;
- систему родительского контроля, обеспечивающую доступ детей и подростков только к тем сайтам, содержание которых одобрено родителями;
- контроль подключаемых USB-устройств, который не позволит допустить заражение системы от посторонних источников вирусных угроз;
- файервол, помогающий фильтрации входящих и выходящих пакетов данных.
Чтобы начать процесс проверки, необходимо:
- Запустить приложение
- Выбрать пункт меню «Сканирование ПК»
- Определить подходящий способ проверки – выборочный или полный
- Ознакомиться с отчетом, сгенерированным по окончании тестирования
Полная защита системы с Avast PREMIER
Выбирая комплекс защиты аваст, вы получаете не только мощный антивирус, но и становитесь обладателями следующих важных дополнений:
- автоматическое обновление основного программного обеспечения, позволяющее избежать опасных источников вирусных угроз;
- полное удаление конфиденциальных данных без возможности их восстановления любыми известными на данное время средствами;
- безопасную систему проведения онлайн-платежей и контроля над балансом карты;
- фаервол последнего поколения, надежно защищающий операционную систему и данные, хранящиеся в памяти.
Активируя на левой панели пункт меню «Сканирование», вы получаете возможность выбрать. Найденные неполадки легко устраняются нажатием соответствующей кнопки, появляющейся по завершении анализа.
Для начала работы приложения пользователь должен выполнить следующие действия:
- Запустить приложение
- На левой панели выбрать пункт меню «Сканирование»
- Определиться со способом проверки: интеллектуальное сканирование, поиск устаревших программ, угроз или анализ производительности ПК
- Устранить найденные проблемы, пролечив или удалив файлы, нажав предложенную программой кнопку, появляющуюся по завершении процесса.
Проверка утилитами
Иногда уже имеющаяся система защиты ПК может чем-либо не устраивать пользователя. В этом случае может проверить наличие вирусов в компьютере поможет дополнительная установка утилит – прикладных продуктов, решающих отдельные задачи.
Dr.Web CureIt! — сканер для Windows
Доктор веб предлагает подходящее решение для тех, кто хочет быть максимально уверенным в защите своего устройства. Для использования сканера не является обязательным условием наличие установленного антивирусного комплекса именно этого производителя.
Для того, чтобы убедиться в отсутствии угроз, вам понадобиться выполнить следующие действия:
- скачать утилиту на официальном сайте доктор веб;
- запустить исполняемый файл (для этого не понадобится дополнительная инсталляция);
- просмотреть итоговый отчет и убедиться в наличии или отсутствии угроз на вашем устройстве.
При обнаружении опасных или подозрительных объектов, утилита помещает их в карантин, а затем пользователь может попытаться их вылечить, восстановить ошибочно помеченные в качестве опасных или полностью удалить файлы.
Запустив приложения и выбрав необходимые области для проверки, мы получаем возможность после окончания его работы самостоятельно выбрать, что сделать с опасным файлом – лечить, удалять или помещать на карантин.
В отчет может быть добавлена необходимая информация, о времени и качественных характеристиках проверки.
Kaspersky Virus Removal Tool — лечение от вирусов
Временной бесплатной заменой постоянно работающей защитной программе может стать свободно распространяемая Лабораторией Касперского утилита, помогающая распознать и удалить большинство известных угроз.
Среди основных преимуществ ее использования можно выделить следующие:
- дружественный интерфейс – для запуска и работы с программой не требуется дополнительных знаний или специальных навыков;
- проверка на наличие угроз производится как с использованием баз, так и с помощью научно обоснованного эвристического анализатора;
- имеется возможность установки утилиты, даже в безопасном режиме, если в обычном сделать это не позволяет источник заражения;
- расширены возможности для лечения поврежденных файлов;
- может использоваться на компьютерах без антивируса.
По прошествии некоторого времени после установки KasperskyVirus Removal Tool для повторного использования могут понадобиться более новые базы, обновить которые невозможно из-за ограниченных возможностей программы.
В этом случае следует:
- удалить старую версию;
- скачать новую с официального сайта.
: Проверка Касперским
Пользователям, установившим утилиту, следует помнить:
- не рекомендуется использовать одновременно несколько версий программы – это может привести к их некорректной работе;
- постоянное сканирование памяти не производится – ограниченная версия работает только после запуска на выполнение;
- нельзя рассматривать в качестве полноценной замены антивирусной защите.
Для начала процесса проверки, пользователь должен:
- Запустить приложение
- Активировать одну из вкладок — автоматическая проверка или ручное лечение
- Установить требуемый уровень безопасности
- Выбрать желаемое действие, которое системы выполнит после обнаружения вируса
- Ознакомиться с итогами работы программы.
Как проверить компьютер на наличие вирусов онлайн
Проверка компьютера без антивируса может осуществляться несколькими способами:
- в браузер встраивается дополнение
- скачивается специальная утилита
- на сервис, предоставляющий подобные услуги пользователь загружает отдельные подозрительные файлы
Базы при этом находятся за пределами физического расположения памяти машины, для их хранения и использования применяют облачные технологии.
PandaActiveScan
Еще один онлайн-комплекс, позволяющий организовать безопасную работу компьютера без антивируса.
Эта сетевая программа, распространяемая бесплатно, определяет наличие следующих видов вредоносного ПО:
- обычные вирусы;
- вирусы-трояны;
- приложения-дозвонщики;
- вирусы-шутки;
- шпионские программы;
- интернет-черви.
Если вы решили убедиться в отсутствии угроз данным способом, вам понадобится:
- Перейти на официальный сайт Panda
- Выбрать подходящий способ проверки – простой, без регистрации, или расширенный, для которого придется однократно вести идентификационные данные;
- Нажать на кнопку начала сканирования
- В зависимости от предпочитаемого способа анализа получить краткий или расширенный отчет
