Как создать и использовать виртуальный диск в Windows
Как Сделать (Виртуальный Диск) За 5 Минут
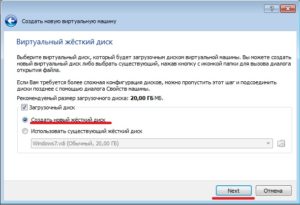
Добрый день друзья, сегодня мы поговорим о том, как сделать виртуальный диск. Все пользователи ПК знают что такое оптический диск и как им пользоваться. А что такое виртуальный диск, знают не все. Оптический диск – очень удобная вещь.
Еще каких-то 10 лет назад пользователи компьютеров хранили полученную информацию на дискетах. Ёмкость таких носителей невелика – около 1.4 Мб. На данный момент часть людей толком не имеют понятие, что это, т.к.
современные компьютеры выпускают без так называемого «Флопика» — дисковода для дискет.
Сейчас пользователи хранят информацию на оптических дисках. К сожалению, в ряде случаев это неудобно или не совсем уместно, по сравнению с виртуальным диском.
Оптические диски царапаются, ломаются и вообще забирают свободное пространство в ящиках вашего компьютерного стола. К тому же диски часто теряются, а их поиск занимает много свободного времени.
Если же диск потерян или пришел в негодность – это приводит к потере вашей информации, что недопустимо. Большинство из нас добавляет новый более ёмкий жесткий диск для увеличения информации.
Это хороший вариант, хотя информация может быть потеряна и оттуда. Можно хранить информацию на Blu-Ray дисках. Это тоже не плохой вариант, хотя они могут также потеряться или сломаться, как и оптические диски.Но вспомним на минуту, вы запускаете любимую игру или программу, а она напрочь отказывается работать без наличия в дисководе оригинального диска. Это происходит в связи с тем, что создатели оптических или Blu-Ray дисков намеренно встраивают данную функцию в диски, для увеличения продаж своего продукта.
В данном случае придётся диск максимально точно копировать на болванку и вставлять такую болванку в дисковод. Хотя, к слову сказать, не с каждого такого записанного диска программа или игра запустятся.
Советую почитать: — Как создать диск восстановления Windows
Как сделать виртуальный диск через проводник
В начале попробуем сделать ВЖД, работая непосредственно через систему компьютера. Делается это довольно просто.Кликнем правой кнопочкой по ярлыку «Компьютер» и выберем пунктик «Управление».
У нас откроется новое окно. В данном окошке выберем «Управление дисками».
Вверху главного меню нажмем «Действие» и выберем пунктик «Создать виртуальный жесткий диск».
В новом окне укажем расположение ВЖД, нажав для данных целей кнопочку «Обзор».
Мы увидим, что у нас уже выбран диск. У меня это D. Вашем случае может быть другой. Вводим имя данного диска. На пример, я введу Virtual HDD, жмем на сохранение.
Далее определим размер, который нам нужен для нашего диска. Я выберу 800 Мб. Насчет формата и типа, оставим как есть и нажмем Ок.
Снизу окна управления ВЖД мы увидим ещё диск, не распределенный (Диск 1). Правой кнопочкой кликаем по нему и жмем «Инициализировать диск».
У нас откроется окно, в котором вы оставим всё по умолчанию и нажмем ОК.
Далее нажмем правой кнопочкой в колонке справа и выберем «Создать простой том».
Мы увидим «Мастер создания простого тома». Нажимаем далее,
У нас откроется окошко «Размер тома», где нам нужно также нажать «Далее». Букву диска нам менять не стоит, нажимаем «Далее». Переходим в форматирование раздела, где мы оставим всё по умолчанию. Жмем «Далее». Нам остаётся завершить наше действие, нажав «Готово». Наш виртуальный диск создан!
Советую почитать: — Качественная Дефрагментация Диска
Сделать виртуальный диск с виртуальным дисководом можно и используя посторонний софт. Самой известной из таких программ является Nero. Это удобная программа по созданию виртуального диска. Но проблема в том, что современный вариант Nero – платный.Поэтому мы поговорим о бесплатном аналоге этой программы, которая называется DAEMON Tools Lite. На мой взгляд, эта программа ничуть не хуже платной Nero поможет вам сделать виртуальный диск. Эта программа тоже бывает платной, но мы сейчас говорим о бесплатном варианте со словом Lite на конце.
Запускаем программу и начинаем создавать образ, вставляем диск в дисковод. Жмем «Создать образ диска». Далее указываем привод дисковода, с которого мы будем сохранять образ и указываем путь, где мы будем создавать данный образ.
После этого переходим к мотивированию создаваемого образа. Чтобы это сделать, нам нужно выделить выбранный нами образ, находящийся в нижней части окна каталога, там выбираем виртуальный диск (программа создает автоматически ), в который мы собираемся его монтировать. При необходимости можно создать дополнительный привод, жмём на клавишу «Добавить виртуальный привод DT».
Далее мы нажимаем зелёный треугольник, который означает «Монтировать». Виртуальный диск создан.
Я надеюсь, вы теперь в курсе, «Как сделать виртуальный диск? Это на самом деле довольно легко. Всего вам хорошего!
Очередной анекдотик:
С вами был Андрей Зимин. До скорых встреч! 07.07.2013 г.
ДОБАВЬТЕ КОММЕНТАРИЙ, ПОЛУЧИТЕ ОБРАТНЫЙ НА СВОЙ САЙТ!
Как создать, подключить и использовать виртуальный жесткий диск в Windows 7 и 8, что такое vhd диск

Виртуальный жесткий диск представляет собой файл, в котором хранится различная информация: от простых текстовых документов до полноценной рабочей операционной системы. Они используются для различных целей.
Например, установлена новая ОС и полностью настроена под требования пользователя. Он делает виртуальную копию раздела и сохраняет на переносном носителе.
В случае краха или невосстановимых ошибок текущей системы, пользователь легко восстановит ее из образа.
Виртуализация дискового пространства возможна разными способами. Рассмотрим подробнее каждый из них.
Создаем виртуальный диск средствами системы
Первый вариант – использование стандартных средств Windows. Для этого необходимо нажать правой кнопкой мыши на меню «Пуск» и выбрать «Управление дисками».
Выбираем меню «Действие», далее «Создать виртуальный диск».
Нажимаем на кнопку «Обзор», чтобы задать месторасположение создаваемого файла, и придумываем ему имя.
Следующий параметр – это размер. Задаем необходимое значение и указываем единицу измерения: Мегабайты (МБ), Гигабайты (ГБ) или Терабайты (ТБ).Далее выбираем формат дискового пространства. Первый вариант – стандартный формат, который был создан в 2005 году компанией Microsoft, называется VHD. Но у него есть ограничения: он поддерживает файлы виртуализации, размер которых не превышает 2040 ГБ.
Если пользователю необходимо создать файл большого размера, то следует использовать VHDX. Он поддерживает до 64 ТБ и размер сектора 4K, что позволяет работать с жесткими дисками большего объема (свыше 2 ТБ). VHDX также является более отказоустойчивыми по сравнению с предыдущим решением. Стандарт разработан компания Microsoft в 2014 году.
И последний параметр, который необходим указать – это тип виртуального дискового пространства. При выборе «Фиксированный размер» файл займет полный объем, который указал пользователь.
Во втором варианте будут записаны только те данные, которые указаны на данный момент. В дальнейшем, при добавлении новой информации, размер будет постепенно увеличиваться, в зависимости от сохраняемых данных, пока не достигнут своего лимита. Он рассчитывается в зависимости от требований, которые пользователь указал в строке «Размер виртуального жесткого диска».
Устранение ошибки 0xc0000005
После того, как все данные были указаны, нажимаем кнопку «ОК».
Для дальнейшей работы – необходимо выполнить процедуру инициализации. Нажимаем ПКМ на левой колонке и выбираем в контекстном меню опцию «Инициализировать диск». В новом окне от пользователя потребуется указать формат раздела, который будет инициализирован.
Master Boot record – это устаревший формат, но он поддерживается всеми версиями Windows. На данный момент почти не используется в современных ОС.
GUID Partion Table был представлен в новых версиях операционных систем о компании Microsoft в 2010 году. Работает с версиями Windows, начиная с Vista.
Рекомендуется выбирать GPT.
После инициализации необходимо разметить пространство под нужную файловую систему. По умолчанию лучше использовать NTFS – она позволяет работать с файлами, размер которых превышает 4 ГБ. Для этого нажимаем ПКМ на неразмеченной области и выбираем пункт «Создать простой том».
Используя подсказки мастера настройки, выполняем необходимые действия. По умолчанию программа предлагает использовать все свободное пространство как единый логический раздел. Если нет необходимости создавать дополнительные тома, то оставляем как есть.
Следующим этапом идет присвоение буквы логическому разделу. Здесь можно также использовать такую функцию как «Подключить том как пустую NTFS-папку».
Данное действие означает, что к указному разделу в ОС будет добавлен объем виртуального тома.
Такой метод часто используется в крупных организациях, так как рабочие станции обладают жесткими дисками малого объема, а закупка новых занимает длительное время.
Третий вариант «Не назначать» означает, что это можно сделать позже.Рекомендуется выбирать буквы, идущие в конце латинского алфавита. Это будет удобно при дальнейшей работе с ними.
Следующее окно предлагает отформатировать том и выбрать файловую систему. Учитывая, что раздел был только что создан и на нем еще ничего нет – оставляем все как есть.
Сброс пароля Windows используя флешку для сброса
В конце мастер настройки выдаст всю основную информацию о предстоящих операциях и попросит подтвердить.
Подключение диска вручную
Рассмотрим ситуацию, когда у пользователя уже есть виртуальный том и он хочет его подключить. Для этого открываем «Управление дисками» как было указано в предыдущем пункте. Выбираем меню «Действие», далее «Присоединить».
Потребуется указать путь, где находится файл. Учитывая, что в дальнейшим с ним надо будет проводить работу и вносить изменения, выставлять параметр «Только для чтения» НЕ следует.
Подтверждаем операцию монтирования нажатием кнопки «ОК»
Отключение диска
Если виртуальный раздел больше не требуется пользователю, то его можно отключить. Для этого необходимо открыть «Управление» и выбрать виртуальный том, нажав на него правой кнопкой мыши.
Откроется контекстное меню. Далее выбрать опцию «Отсоединить».
Система запросит подтверждение. Нажимаем кнопку «ОК».
Создание томов и разделов
Для того, чтобы разбить виртуальный том на логические разделы, в оснастке «Управление» выбираем вновь созданный виртуальный том и запускаем мастер настройки.
Здесь указываем размер, который необходим пользователю, например, 3 ГБ и нажимаем «ОК»
Далее проходим все остальные этапы, как было подробно расписано выше.
Создан логический раздел на 3 ГБ, а еще 2 Гб остались свободными.
Управление VHD с помощью DISKPART
Все вышеперечисленные операции можно проделать при помощи утилиты diskpart. Для начала необходимо нажать ПКМ на меню «Пуск» и выбрать вариант «Windows PowerShell (администратор)», в семерке достаточно нажать Win+R, и ввести в окне «Powershell».
В открывшейся командной строке набираем diskpart.
Теперь пользователь находится в консольной утилите по работе с дисковым пространством. DiskPart поддерживает следующие команды:
Изменить размеры значков на рабочем столе
create vdisk file=e:VHD est1.vhd maximum 3000 type=expandable
Create vdisk – команда на создание виртуального диска.
file=e:VHDtest1.vhd – путь, где будет храниться созданный файл и указание его имени.
maximum 3000 – размер создаваемого файла в мегабайтах.
type=expandable – формат создаваемого файла. В данном примере выбираем динамический. Для фиксированного нужно указывать команду: type=fixed
- Выбор тома для последующей работы с ним.
select vdisk file=c:vhdvhd1.vhd
attach vdisk
detach vdisk
assign letter=G
- Отформатировать раздел под требования пользователя
format fs=ntfs label=vhd1
FS=NTFS – формат файловой системы
Label=vhd1 – метка форматируемого диска
- Помощник по командам утилиты DiskPart
Help
Exit
Как установить систему на виртуальный диск
Для установки операционной системы на виртуальный раздел понадобится дистрибутив Windows. Запускаем процесс установки Windows по обычному сценарию.
Когда на экране пользователя появляется надпись о выборе диска для инсталляции ОС, вызываем командную строку сочетанием клавиш «Shift» + «F10».
Входим в утилиту DiskPart.
Далее используем команды для создания виртуального тома объемом 25 ГБ и монтируем его. Синтаксис команд был приведен в предыдущем разделе статьи.
В результате после всех операции с утилитой DiskPart будет добавлен виртуальный диск в окно выбора. Для его отображения необходимо нажать кнопку «Обновить»
Далее проводится установка ОС в обычном режиме.
Особенности создания виртуальных дисков, их применение
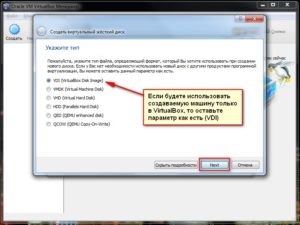
Очень много пользователей персональных компьютеров на платформе Windows часто задаются вопросами — что такое виртуальные диски и как создать виртуальный диск. Для увеличения осведомленности наших читателей в этих вопросах, в этой статье мы постараемся полностью раскрыть тему на конкретных примерах.
Также в нашей статье мы рассмотрим, что такое виртуальные жесткие диски и где их применяют. Ознакомившись с материалом, наши читатели смогут без проблем создавать виртуальные жесткие диски и image disk в формате ISO, а также без проблем их монтировать на виртуальное устройство и записывать на DVD.
Виртуальный оптический дисковод и его области применения
Основное предназначение виртуального дисковода — это монтирование образов оптических дисков. Чтобы подробно разобраться, зачем он нужен, мы рассмотрим пример, где image диска в формате ISO будет смонтирован на virtual DVD-ROM. Для этого примера мы будем использовать операционную систему Windows 10.
Приятным моментом для обладателей компьютеров с операционной системой Windows 10 будет то, что в ней уже установлен виртуальный DVD-ROM. Поэтому обладателям Windows 10 не придется использовать сторонние программы для монтирования образов.
Чтобы смонтировать образ оптического диска в виртуальный DVD-ROM, нам понадобится сам образ. Для примера мы будем использовать image с операционной системой Linux Ubuntu.
Скачать образ этой операционной системы можно на ее официальном сайте http://www.ubuntu.com. В нашем примере мы будем использовать образ 64-х битной Ubuntu версии 15.
10, который имеет размер 1.1 Гб.
Загрузив image, можно приступать к его непосредственному монтированию. Для этого кликнем на файле образа правой кнопкой мыши, чтобы открыть контекстное меню.
В этом меню перейдем по ссылкам «Открыть с помощью / Проводник». После этих действий наш ISO-образ «ubuntu-15.10-desktop-amd64.iso» монтируется в DVD-дисковод.
Смонтированный «virtual disk» можно открыть и скопировать все его содержимое.
Как видно из примера, мы монтировали образ с ОС Ubuntu на virtual DVD-дисководе. По сути, мы смогли сделать практически то, что делаем с обычным и оптическим диском, когда вставляем его в DVD-привод и открываем его, только в нашем варианте все компоненты виртуальные.
Создание образа лазерного диска
В предыдущем примере мы рассмотрели, как открыть image disk в виртуальном DVD-приводе. Теперь разберемся с ситуацией, когда вам нужно создать image оптического диска. Для создания образа нам понадобится программа DAEMON Tools Lite, которую необходимо скачать и установить.
Также стоит отметить, что кроме создания различных форматов образов, DAEMON Tools Lite также может монтировать огромное количество форматов в собственный virtual DVD-привод.
После установки программы DAEMON Tools Lite в Проводнике можно заметить новый привод с именем «Дисковод BD-ROM»
Этот «Дисковод BD-ROM» как раз и является приводом рассматриваемой программы DAEMON Tools Lite. В этом примере мы создадим image оригинального установочного DVD-диска с операционной системой Windows 10. Чтобы сделать из установочного DVD с десяткой образ, вставим его в DVD-привод. Теперь запустим утилиту и перейдем в раздел «Новый образ».В окне утилиты находим кнопку «Создать образ из диска» и нажимаем ее. Эти действия перенесут нас к окну создания образа.
В этом окне можно выбрать DVD-привод, с которого будет создаваться ISO-образ, а также выбрать место его сохранения.
Также выберем формат image ISO и подтвердим создание, нажав кнопку Старт, что запустит создание образа DVD-диска с Windows 10.
После создания мы получим ISO-файл образа с именем «J_CCSA_X86FRE_RU-RU_DV5.iso», который можно смонтировать или записать на обычную болванку и установить с её помощью новую Windows.
Из примера видно, как легко записать image для виртуального DVD-ROM с помощью DAEMON Tools Lite. Таким же образом можно записывать образы для всех лицензионных дисков Windows, будь то XP или Vista.
Кроме этого можно записывать образы игр или ПО, которые без диска не запускаются.
Кроме программы DAEMON Tools Lite хочется посоветовать другие популярные утилиты, которые могут создавать и позволяют открыть image оптических дисков:
- Alcohol 120%;
- Gizmo Drive;
- WinCDEmu.
Особенно актуально использовать эти утилиты на ОС, где нет встроенных виртуальных DVD-приводов, например, в OS Windows XP.
Кроме поддержки XP, каждая из этих программ, включая DAEMON Tools Lite, сможет записать образы ISO на DVD disk.
Кроме поддержки формата ISO, эти утилиты могут монтировать другие форматы, в том числе и свои собственные, их можно записать на обычные болванки.
Виртуальный жесткий диск
Виртуальный жесткий диск довольно часто применяется у IT специалистов, так как позволяет решать множество задач с бекапом, виртуальными машинами и тестированием различных ОС. Виртуальный жесткий диск представляет собой файл-контейнер, который имитирует файловую структуру жесткого диска.
Поскольку такой disk является файлом, поэтому он, как правило, хранится на физическом HDD или SSD. Начиная с Windows 7, у пользователей появилась возможность создавать и монтировать жесткий disk непосредственно в операционной системе.
Рассмотрим пример создания виртуального жесткого диска средствами ОС Windows 10. Для начала перейдем в утилиту «Выполнить» с помощью комбинации клавиш Win + R и наберем в ней такую команду: diskmgmt.msc
Эта команда перебросит нас в панель управления дисками.
Чтобы создать новый virtual HDD, необходимо перейти в меню «Действие / Создать виртуальный жесткий диск», которое откроет окно, чтобы создать такой disk.Начиная с Windows 10, появилась возможность создавать disk с формата «VHDX».
В отличие от формата «VHD», формат «VHDX» может создавать контейнеры, имеющие размер до 64 терабайтов.
Сделаем наш виртуальный жесткий диск на 100 Гб в новом формате «VHDX», а также поставим переключатель в динамический режим созданий, при котором наш disk будет увеличиваться по мере его заполнения.
После выставления параметров нашего жесткого диска нажимаем кнопку OK, что позволит записать его в указанную папку на винте. После создания на выходе, мы получим виртуальный жесткий диск с именем «virtual disk.vhdx». Из изображения ниже видно, что наш disk автоматически смонтировался, но его все равно не видно в системе.
Чтобы система увидела наш VHDX disk, его необходимо инициализировать. Сделать это можно c помощью нажатия на VHDX disk правой кнопкой мыши и выбора в контекстном меню пункта «Инициализировать диск».
В появившемся окне ничего не меняем и нажимаем кнопку OK.
Теперь осталось самое простое, выбрать для нашего диска файловую систему и букву. Для этого перейдем к нему и в контекстном меню выберем пункт «Создать простой том».
После этого запустится мастер, в котором необходимо назначить букву диска и выбрать файловую систему. После завершения работы мастера, виртуальный жесткий диск появится в Проводнике.Из примера видно, что создать virtual HDD средствами ОС очень просто, поэтому надеемся, что у вас не будет больше возникать вопроса — как же создать виртуальный жёсткий диск. Также хочется отметить, что с созданным VHDX диском вы можете делать такие операции как:
- Шифровать его с помощью BitLocker;
- Устанавливать на него дополнительную ОС;
- Перемещать и открывать его на другом компьютере;
- Подключать его к виртуальной машине.
У компьютеров на базе операционной системы Windows XP, которая еще остается достаточно популярной, нет поддержки VHD дисков. Но не стоит расстраиваться, ведь в рассмотренной нами ранее утилите DAEMON Tools Lite есть поддержка VHD дисков и она полностью совместима с Windows XP.
Использование VHD диска в виртуальной машине
Создадим с помощью программы VirtualBox виртуальную машину на базе операционной системы Windows XP. На этапе создания virtual machine для XP будет предложено создать или присоединить виртуальный жесткий disk, который будет использоваться для установки Windows XP на него.
На этом этапе мы можем присоединить VHD disk, который мы создадим с помощью Windows 10. Поэтому мы попробуем присоединить наш VHD контейнер на 30 Гб, который мы сделали в десятке. После создания виртуалки, в ее настройках можно просмотреть присоединенный VHD disk.
Если в virtual machine на XP будет мало места, то вы всегда сможете присоединить новый VHD виртуальный жесткий диск. Кроме этого, можно подключать к virtual machine для XP контейнеры с различными файловыми данными. Таким же образом можно использовать virtual machine от других программных продуктов. Например, контейнеры VHD можно установить в продукты VMware Workstation.
Итог
Из рассмотренного материала видно, что использование виртуальных приводов и жестких дисков намного лучше помогает решить множество задач, тем более с их созданием разберется даже начинающий пользователь ПК. Надеемся, что наш материал поможет нашим читателям лучше разобраться с вопросом — как создать виртуальный диск и как его использовать для работы.
по теме
Создание и удаление виртуальных дисков и дисководов в Windows 7
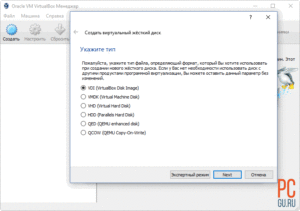
Виртуальный диск (или образ диска) — файл, который представляет собой полную копию содержания файловой системы компакт-диска или раздела жёсткого диска.
Он может пригодиться в том случае, если вы хотите поэкспериментировать с установкой программ или желаете в будущем поделиться своим разделом диска с кем-либо.
При создании образа на одном из уже имеющихся томов жёсткого диска размещается файл, на который будет записываться вся информация, помещаемая на виртуальный диск. Также на него можно установить Windows и, изменив настройки в BIOS, загрузиться в новой операционной системе, не удаляя старую.
Создание виртуального диска
Создание виртуального диска возможно во всех версиях операционной системы. Рассмотрим на примере Windows 7.
- Запустите утилиту «Управление компьютером», используя поисковую строку меню «Пуск».Откройте программу «Управление компьютером»
- Выберите подраздел «Управление дисками» в развернувшемся окне.Перейдите к «Управлению дисками»
- Разверните пункт «Действие».Разверните пункт «Действие»
- Выберите функцию «Создать виртуальный жёсткий диск».Нажмите кнопку «Создать виртуальный жёсткий диск»
- Укажите путь до папки, в которой будет расположен файл, отвечающий за виртуальный диск. Учтите, что располагать его надо на том разделе, где достаточно свободного места.Укажите путь до места хранения
- Пропишите максимальный размер создаваемого диска.Укажите размер диска
- Выберите один из двух форматов: динамический или фиксированный. Первый режим будет увеличивать объём диска по мере поступления на него новых файлов до тех пор, пока его размер не подберётся к цифре, указанной в предыдущем шаге. Второй режим позволяет сразу образовать диск выбранного ранее размера.Выберите один из доступных форматов
- Сохраните файл в формате VHD и назовите его желаемой буквой или словом.Сохраните VHD-файл
- Дождитесь окончания процедуры создания.Дождитесь окончания процесса
- Найдите чёрный блок с нераспределённой виртуальной памятью. Он означает, что вы создали диск, но теперь его нужно разбить на тома, чтобы начать пользоваться им.Чёрный блок с нераспределённой памятью означает, что диск нужно разбить на тома, чтобы начать пользоваться им
- Нажмите на диск правой кнопкой мыши и выберите пункт «Инициализировать диск».Нажмите кнопку «Инициализировать диск»
- В развернувшемся окне выберите создаваемый диск и его стиль. Рекомендуется ставить параметр «Основная загрузочная запись».Выберите параметр «Основная загрузочная запись»
- Разбейте диск на тома. Кликните по нераспределённой памяти правой кнопкой мыши и выберите пункт «Создать простой том».Нажимите кнопку «Создать простой том»
- Укажите, какой объём от нераспределённой памяти будет отдан под раздел виртуального диска. Вы можете отдать сразу всю память, а можете разбить её на несколько томов.Выберите размер тома
- Назначьте букву для раздела.Выберите букву
- Помните, что вы всегда можете уменьшить или удалить уже созданный том виртуального диска в этой же программе. Если вы довольны распределением виртуального диска, то можете начинать им пользоваться.Тома можно создавать, удалять или сжимать
Удаление виртуального диска
Учтите, что удалив виртуальный диск, вы сотрёте всю информацию, которая на нём находится.
- Кликните правой кнопкой мыши по виртуальному диску и выберите вариант «Отсоединить виртуальный жёсткий диск».Нажмите кнопку «Отсоединить виртуальный жёсткий диск»
- Перейдите к самому VHD-файлу, который расположен на одном из разделов жёсткого диска, и удалите его.Удалите VHD-файл
Сторонние программы
Чтобы расширить список возможностей настройки виртуального диска и сделать их более простыми, можно воспользоваться бесплатными сторонними программами.
Купить или скачать пробную версию можно на официальном сайте разработчика. У программы простой и понятный интерфейс на русском языке. С её помощью можно создавать виртуальные диски и приводы, редактировать и удалять их.
DAEMON Tools Lite является бесплатным и функциональным приложением для создания образов дисков
Alcohol 120%
Приложение поддерживает русский интерфейс, имеет простой дизайн и защищает созданный виртуальный диск от копирования. Скачать пробную версию или купить полную можно на официальном сайте разработчика. Она позволяет создавать и удалять диски и виртуальные CD-приводы.
С помощью Alcohol 120% можно создавать CD/DVD диски и виртуальные приводы на компьютере
Виртуальные приводы
Виртуальный привод или виртуальный дисковод выполняет те же функции, что и физический дисковод, но читает не физические CD/DVD диски, а виртуальные. Например, виртуальный диск можно скачать из интернета или с другого компьютера, если он там уже создан. И на него можно записывать всё то же самое, что и на настоящий.
Создание виртуального дисковода
Для создания виртуального дисковода понадобится одна из сторонних программ, предназначенных для работы с виртуальными дисками и дисководами:
- Скачайте и установите программу UltraISO с официального сайта разработчика.Скачайте программу UltraISO
- Кликните по кнопке «Опции» в верхней панели программы.Откройте вкладку «Опции»
- Выберите вкладку «Виртуальный привод».Перейдите во вкладку «Виртуальный привод»
- В строке «Количество устройств» выберите количество приводов, которое будет создано.Выберите количество виртуальных приводов
- Нажмите кнопку «ОК».Кликните по кнопке «ОК»
- Удостоверьтесь, что в главном меню «Проводника» в блоке «Устройства и диски» появились новые дисководы, названные уникальными буквами.В блоке «Устройства и диски» должны появиться два виртуальных привода
Удаление виртуального привода
Удаление привода происходит практически так же, как и его создание:
- Скачайте и установите программу UltraISO с официального сайта разработчика.Установите приложение UltraISO
- Кликните по кнопке «Опции» в верхней панели программы.Разверните меню «Опции»
- Выберите вкладку «Виртуальный привод».Перейдите к разделу «Виртуальный привод»
- В строке «Количество устройств» установите параметр «Нет» и нажмите кнопку «ОК». Готово, дисковод удалён.Выберите вариант «Нет»
Виртуальные диски и дисководы могут пригодиться в том случае, если вам приходится устанавливать подозрительные программы, дополнительные операционные системы или передавать части жёсткого диска другим пользователям. Помните, что виртуальный диск занимает место на физическом жёстком диске, поэтому он не является дополнительной памятью к вашему компьютеру, а лишь использует часть уже имеющейся.
- Денис Долгополов
- Распечатать
Как создать и использовать виртуальный диск в Windows
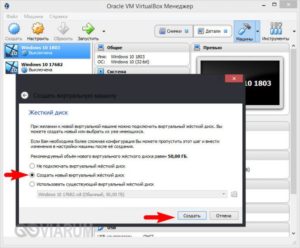
Создание виртуального жёсткого диска в Windows 10 (VHDX или VHD) – это процесс создания файла, который может использовать расширение «.vhdx» или «.vhd» и действует как физический жёсткий диск, но с той разницей, что он хранится на настоящем винчестере. Используя любой формат (.vhdx или .
vhd) для виртуального диска, вы можете хранить любые файлы, включая документы, изображения, видео, загрузочные файлы и всю установку ОС. Единственные различия между этими двумя форматами заключаются в том, что файл .
vhdx поддерживает максимальный размер 64 ТБ, обладает отказоустойчивостью к сбою питания и обеспечивает лучшую производительность.
Как правило, VHD пригодится для добавления дополнительного хранилища на виртуальную машину Hyper-V, и благодаря своей способности поддерживать другие установки ОС эту технологию виртуализации хранилища можно использовать для создания системы с двойной загрузкой без изменения существующего раздела.
Работа с виртуальными дисками в Windows.
Как сделать ISO-образ CD, DVD или Blu-ray диска с PowerISO
PowerISO может создавать ISO-файл с CD, DVD или Blu-ray, выполняя поэтапное копирование. Вся информация, включая данные о загрузке, будет скопирована. Вы можете запустить ISO maker, используя основную программу или контекстное меню оболочки. ISO-файл с помощью основной программы:
- Запустите PowerISO.
- Нажмите кнопку «Копировать» на панели инструментов, затем во всплывающем меню выберите «Сделать CD/DVD/BD Image File …».
- В PowerISO откроется диалоговое окно ISO Maker.
- Создайте и выберите виртуальный привод, содержащий диск, который нужно скопировать.
- Выберите имя выходного файла и установите формат вывода в ISO.
- Нажмите «ОК», чтобы запустить процесс создания ISO-файла.
ISO-файл через контекстное меню оболочки:
- Откройте «Мой компьютер» и выберите дисковод, который вы хотите скопировать.
- Щёлкните правой кнопкой мыши на выбранном диске, появится контекстное меню оболочки.
- Выберите меню «Сделать файл образа».
- Откроется диалоговое окно «ISO Maker».
- Выберите имя выходного файла и установите формат вывода в ISO.
- Нажмите «ОК», чтобы начать процесс.
Как создать файл образа ISO с помощью WinISO
WinISO может удовлетворить ваши потребности в работе со всеми форматами образов, такими как .ISO, .BIN, .CUE, .NRG (Nero), .MDF, .MDS, .CCD, .IMG и .DVD.
- Шаг 1. Установка и запуск ПО. Во-первых, бесплатно загрузите WinISO с официального сайта, установите и запустите его. После установки запустите программу.
- Шаг 2: Нажмите кнопку «Инструменты». Нажмите на панели инструментов кнопку «Инструменты», а затем «Сделать образ с CD/DVD/BD». Или вы можете просто нажать «Создать». Создание виртуального диска для Windows 10 проходит аналогичным образом.
- Шаг 3. Выбор и установка адресата. Появится диалоговое окно. Выберите привод, содержащий CD/DVD/BD, и в пункте назначения выберите нужный формат вывода, затем введите «Имя файла». После этого вы можете нажать кнопку «ОК», чтобы начать создание ISO-файла.
Создание образа ISO с использованием WinCDEmu
Вы можете оптимизировать хранение данных, приложений и всего остального, что можно записать на CD/DVD, создавая ISO-образы и сохраняя их на винчестере. Установка программы с ISO-образа намного быстрее, чем при использовании реального оптического диска.
Двойное нажатие на образ для его монтирования быстрее, чем вставка его в дисковод, а поиск правильного образа с помощью Виндовс Search гораздо удобней, чем поиск нужного CD на полке.
Чтобы создать образ ISO с помощью WinCDEmu, выполните следующие действия:
- вставьте CD, который вы хотите копировать, в оптический дисковод;
- откройте папку «Компьютер» в меню «Пуск»;
- Щёлкните правой кнопкой мыши значок CD и выберите «Создать образ ISO».
- Выберите имя файла для образа. Это похоже на сохранение вновь созданного документа или изображения. Нажмите «Сохранить».
- Дождитесь завершения создания образа. Как только он будет создан, вы можете извлечь физический CD из привода и монтировать образ каждый раз, когда вам это понадобится.
Виртуальный жёсткий диск
В Windows 7 Microsoft представила новый способ резервного копирования ваших данных под названием «Резервное копирование и восстановление». Он позволяет вам делать резервные копии всех данных в другое место и предоставляет возможность создавать образ системы. Системный образ – это большой документ с расширением VHD.
Его можно использовать для восстановления всей системы. В windows 7 программа для создания образов была настолько популярна, что сохранилась в Windows 8 и Windows 10. Находится инструмент на панели управления – Резервное копирование и восстановление (Windows 7).
Удобство резервного копирования компьютера с помощью этого метода, кроме возможности полностью восстановить его позже, заключается в том, что вы можете перенести файл на любой компьютер Windows 7, 8 или 10, и получить доступ к данным так же, как с обычного винчестера.
Поэтому, если вам нужно скопировать только несколько файлов из вашей резервной копии, гораздо проще сделать виртуальный жёсткий диск использовать VHD, а не восстанавливать резервную копию, которая сначала полностью удалит данные, а потом скопирует сохранённые в образе.
Монтирование VHD
Чтобы смонтировать образ в Windows, нажмите «Пуск» и в окне поиска наберите «Управление компьютером». Вы также можете перейти на Панель управления, затем «Система и безопасность», затем нажмите «Администрирование», а затем «Управление компьютером».
Если вы находитесь в режиме просмотра «Значки», нажмите «Администрирование». Теперь в меню слева нажмите «Управление дисками», и дождитесь появления списка дисков и разделов. Затем щёлкните правой кнопкой мыши Управление дисками и выберите «Монтировать VHD».
В диалоговом окне нажмите «Обзор», перейдите к местоположению файла, который вы хотите подключить, и нажмите «ОК».
ВНИМАНИЕ. Если вы не установите флажок «Только для чтения», вы сможете добавлять, изменять или удалять файлы/папки с виртуального жёсткого диска. Это действительно полезно, потому что вы можете прикрепить свой файл, добавить ещё несколько данных, которые вы хотите скопировать, а затем просто извлечь его.Как только система закончит монтирование, вы увидите, что диск отобразится как новое устройство в Моём компьютере. Windows автоматически назначит букву диска. В противном случае щёлкните правой кнопкой мыши на Primary Partition и выберите «Изменить букву диска». Чтобы удалить VHD, щёлкните правой кнопкой мыши на серой области с именем диска и выберите «Извлечь VHD».
Создание VHD
Вы можете сохранить копию операционной системы и всех личных данных в документе с помощью бесплатного инструмента Microsoft. Перейдите в раздел «Управление компьютером», нажмите «Управление дисками», а затем щёлкните правой кнопкой мыши «Управление дисками».
Вместо выбора Монтировать нажмите «Создать VHD». Это вызовет окно, в котором нужно указать размер документа, формат и местоположение. Рекомендуется выбирать формат файла VHDX, поскольку он менее подвержен взлому и может поддерживать большие размеры.
Если вы выберете формат файла VHD, он порекомендует фиксированный размер. Если вы выберете VHDX, вам будет предложено динамическое расширение. Лучше оставить настройки по умолчанию. Обязательно введите значение размера вашего виртуального диска.
Вы можете изменить его на GB или TB в раскрывающемся списке.
Теперь в управлении дисками появится ещё один девайс – с пометкой «Нераспределён». В сером разделе для нового образа щёлкните правой кнопкой мыши и выберите «Включить диск». Затем нужно выбрать, что использовать – MBR или GPT. Для совместимости с версиями Windows старше Vista выберите MBR.
Для новых функций и больших жёстких дисков используйте GPT. Теперь щёлкните правой кнопкой мыши на неразмеченной области и выберите «Новый простой том». Это вызовет мастер новых томов. Во-первых, вы должны выбрать размер нового тома. Это не может быть размер нераспределённого пространства.
Нажмите «Далее» и выберите букву диска для назначения разделу. Затем выберите способ форматирования. По умолчанию он установлен в NTFS, но также можно выбрать FAT32. Выберите NTFS, если вы используете виртуальный носитель для резервного копирования файлов с вашего компьютера. Нажмите «Далее» и «Готово», и всё! Теперь в Управлении дисками отобразится новое устройство.
Использование VHD-диска в виртуальной машине
Расширение обозначает виртуальный винчестер. Это формат, который структурирован для представления стандартного винчестера и позволяет инкапсулировать операционную систему и данные в один файл. Этот документ поддерживает все стандартные операции. Документ находится на нашем винчестере, но весь контент записывается внутри документа.
Все разделы, данные и вся файловая система сохраняются в документе, который используется для загрузки. Обратите внимание, что расширение может включать операционную систему и/или данные. Имя можно выбрать во время процесса настройки, но его расширение всегда будет .vhd. Можно создать новый документ, используя доступное дисковое пространство.
Образ похож на неиспользуемый жёсткий диск. После создания VHD в нём можно создать один или несколько разделов и отформатировать их с помощью файловой системы FAT, ExFAT или NTFS. Когда дело доходит до размера, VHD можно фиксировать по размеру или он может динамически расширяться.
Фиксированный VHD имеет предопределённое количество места, которое зарезервировано на физическом носителе. Это резервирование также включает пустое пространство. Создание VHD занимает больше времени, но его производительность лучше, потому что весь он является цельным блоком.
Динамически расширяющийся VHD выделяет физическое дисковое пространство, так как виртуальная память используется виртуальной машиной. Это означает, что размер файла .vhd растёт по мере использования нашей виртуальной машины.
Кроме того, динамически расширяющиеся файлы VHD при удалении файлов не становятся меньше.
Существующий образ можно монтировать (подключить), чтобы он отображался в нашей существующей операционной системе. Также можно монтировать образ как диск с возможностью чтения. Таким образом, содержимое образа изменить будет нельзя. Монтированные образы можно извлечь (демонтировать) или удалить.
Преимущество использования VHD – возможность загрузки и настройки нескольких версий операционной системы. При настройке multiboot с использованием стандартных параметров нужно создать новый раздел и установить туда Windows. При использовании образов просто создаётся новый VHD.Это означает, что можно иметь один раздел с несколькими файлами (несколько операционных систем). Установка виртуального диска также предполагает большую гибкость, когда речь заходит об аварийном восстановлении. Мы можем копировать образ с одного компьютера, который был повреждён, на другой с аналогичным оборудованием.
Пользователи получат доступ к той же самой ОС и данным, что и на старом компьютере.
Инструменты управления
Для управления VHD можно использовать DiskPart, Управление дисками в Windows, WIM2VHD и BCDEdit. MMC для управления дисками позволяет создавать, монтировать и извлекать образы. С помощью DiskPart можно создавать, монтировать, извлекать, сжимать, расширять и просматривать детали образа. Общие команды diskpart, используемые для виртуального диска:
- создать vdisk – создает образ с размером файла VHD, выраженного в MB (имя файла должно иметь расширение .vhd);
- монтировать vdisk – подключает образ;
- извлечь vdisk – извлекает образ;
- сжать vdisk – уменьшает размер образа;
- увеличить vdisk – расширяет максимальный размер, доступный в образе;
- детали vdisk – отображает информацию.
В комплект автоматической установки Windows (Windows AIK) входит утилита-эмулятор WIM2VHD, которую можно использовать для создания образа из источника установки Windows.
Используя WIM2VHD, можно создать новый образ указанного типа и размера, применить WIM, использовать файл Unattend для автоматизации части загрузки Box в Windows при первом запуске генерализованного образа и применении обновлений к нему.
