Как установить терминальный сервер в Windows Server 2008 R2
Сервер терминалов Windows 2008 R2 установка активация (RDP)
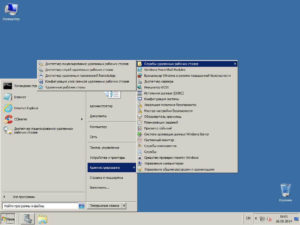
Установка сервера терминалов и активация сервера лицензий в Windows Server 2008 R2
( видео урок )
Сегодня я расскажу о том как поднять сервер терминалов (англ. terminal server) на базе Windows Server 2008. В целом это довольно просто, но есть несколько тонких моментов, итак:
0. Что понадобится:
- Мощный компьютер (сервер) с установленной на нем Windows Server 2008 R2.
(От том как установить эту ось, я писал здесь)
- Действительная клиентская лицензия сервера терминалов, приобретенная по одной из существующих программ лицензирования.
(В данной статье я буду использовать найденный в интернете номер соглашения, по программе Enterprise Agriment. На момент написания статьи рабочими были номера: 6565792, 5296992, 3325596, 4965437, 4526017.)
1. Установка службы удаленных рабочих столов:
Запускаем диспетчер сервера («Пуск» — «Администрирование» — «Диспетчер сервера»). Раскрываем вкладку «Роли» и нажимаем «Добавить роли» .
Запустится «Мастер добавления ролей» . Жмем «Далее» , затем выбираем в списке роль «Службы удаленных рабочих столов» и 2 раза снова нажимаем «Далее» .
Увидим окно выбора служб ролей. В нем выбираем «Узел сеансов удаленных рабочих столов» и «Лицензирование удаленных рабочих столов» и снова 2 раза «Далее» .
Метод проверки подлинности выбираем «Не требуем проверку подлинности на уровне сети» , чтобы можно было подключаться со старых клиентов. После чего жмем «Далее» .
На следующем шаге нужно выбрать режим лицензирования: «На устройство» или «На пользователя» . Чтобы понять чем отличаются эти режимы рассмотрим простой пример. Предположим, у Вас есть 5 лицензий.
При режиме «На устройство» вы можете создать неограниченное число пользователей на сервере, которые смогут подключаться через удаленный рабочий стол только с 5 компьютеров, на которых установлены эти лицензии.
Если выбрать режим «На пользователя», то зайти на сервер смогут только 5 выбранных пользователей, независимо с какого устройства они подключаются. Выбирайте тот режим, который вам наиболее подходит и нажимайте «Далее» .
На этом этапе нужно добавить пользователей или группу пользователей, которые будут иметь доступ к службе терминалов. Для этого нажимаем «Добавить», «Дополнительно», в открывшемся окне «Поиск», выбираем пользователя и нажимаем «ОК». Для того чтобы все пользователи без исключения могли подключаться к нашему серверу терминалов добавляем группу «Все» . После чего жмем «ОК» и «Далее» .
Если Вы хотите чтобы через удаленный рабочий стол можно было прослушивать аудиоданные и смотреть видео, то устанавливайте соответствующую галочку. Аналогично с записью звука и Windows Aero. Выбрав нужные параметры жмем «Далее» .
Теперь надо настроить область обнаружения для лицензирования удаленных рабочих столов. Если у Вас поднят Active Directory, то выбирайте «Этот домен» или «Лес» , в зависимости от структуры домена. В противном случае выбираем «Эта рабочая группа» и нажимаем «Далее» .
Проверяем все настройки и нажимаем «Установить».
После установки потребуется перезагрузка.
2. Установка сервера лицензирования удаленных рабочих столов
Если все сделано правильно, то после перезагрузки мы увидим окно, с сообщением, что установка прошла успешно, но с предупреждением, что нужно настроить параметры лицензирования на сервере узла сеансов удаленных рабочих столов.
Укажем сервер лицензирования вручную. Для этого запустим оснастку «Конфигурация узла сеансов удаленных рабочих столов» («Пуск» — «Администрирование» — «Службы удаленных рабочих столов» ). Там мы видим что не указан сервер лицензирования удаленных рабочих столов.
Кликаем 2 раза по этой строке, в открывшемся окне «Свойства» , выбираем вкладку «Лицензирование» и нажимаем кнопку «Добавить» .
Выбираем сервера из известных серверов лицензирования. В нашем случае сервер лизецнизования находится на одном компьютере с сервером терминалов. Добавляем его и нажимаем «ОК» .
Теперь, если перейти на вкладу «Диагностика лицензирования» мы увидим что сервер лицензирования выбран, но не включен.
Для запуска и активации сервера лицензирования удаленных рабочих столов, запустим «Диспетчер лицензирования удаленных рабочих столов» («Пуск» — «Администрирование» — «Службы удаленных рабочих столов» ). В диспетчере мы видим наш сервер и статус «Не активирован» . Кликаем по нему правой кнопкой мыши и выбираем «Активировать сервер» .
Запустится «Мастер активации сервера» . Нажимаем «Далее» . В следующем окне выбираем метод подключения «Авто (реком.)» и снова жмем «Далее» . Заполняем сведения об организации. Затем, заполнив дополнительные сведения (не обязательно) и нажав «Далее» , увидим сообщение об успешной активации сервера.
Теперь надо установить лицензии.
Если этого не сделать то сервер лицензирования будет выдавать временные лицензии, действующие 120 дней. Чтобы установить лицензии нажимаем «Далее» , оставив галочку «Запустить мастер установки лицензий» . Или же можно запустить данный мастер из «Диспетчера лицензирования удаленных рабочих столов» , кликнув правой кнопкой по серверу и выбрав «Установить лицензии» .
Там же мы можем проверить, что сервер активирован.
В запустившемся «Мастере установки лицензий» нажимаем «Далее» и попадаем на окно выбора программы лицензирования. Следующие действия зависят от способа приобретений лицензий. В моем примере это «Enterprise Agriment» . Выбрав нужный тип лицензирования нажимаем «Далее» .
Вводим номер соглашения и жмем «Далее» . В следующем окне выбираем версию продукта: «Windows Server 2008 или Windows Server 2008 R2» , тип лицензий выбираем тот же, который мы выбирали при добавлении ролей («на пользователя» или «на устройство» ) и вводим количество необходимых лицензий.
Нажимаем «Далее» и дожидаемся сообщения об успешной установки лицензии. (Хочу отметить, что по непонятным для меня причинам, данная процедура не всегда заканчивается положительно. Если мастер сообщил что не удалось установить лицензию попробуйте повторить процедуру некоторое время спустя. Рано или поздно лицензия установится. Проверенно не один раз.)
Если все прошло хорошо в диспетчере сервера мы должны увидеть параметры нашей лицензии:
И убедимся что нет проблем, зайдя на вкладку «Диагностика лицензирования» в диспетчере сервера.
Все, на этом установка сервера терминалов закончена.
ссылка на материал: http://thin.kiev.ua/windows/49-windows/669-windows-2008-rdp.htmlУстановка сервера терминалов в Windows Server 2008 R2
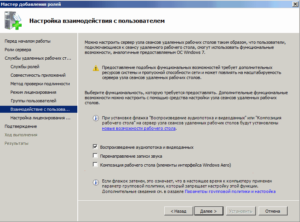
Сегодня я расскажу о том как поднять сервер терминалов (англ. terminal server) на базе Windows Server 2008 R2. В целом это довольно просто, но есть несколько тонких моментов, итак:
1. Что понадобится
- Мощный компьютер (сервер) с установленной на нем Windows Server 2008 R2.
(От том как установить эту ось, я писал здесь)
- Действительная клиентская лицензия сервера терминалов, приобретенная по одной из существующих программ лицензирования.
(В данной статье я буду использовать найденный в интернете номер соглашения, по программе Enterprise Agriment. На момент написания статьи рабочими были номера: 6565792, 5296992, 3325596, 4965437, 4526017.)
2. Установка службы удаленных рабочих столов
Запускаем диспетчер сервера («Пуск» — «Администрирование» — «Диспетчер сервера»). Раскрываем вкладку «Роли» и нажимаем «Добавить роли».
Запустится «Мастер добавления ролей» . Жмем «Далее» , затем выбираем в списке роль «Службы удаленных рабочих столов» и 2 раза снова нажимаем «Далее» .
Увидим окно выбора служб ролей. В нем выбираем «Узел сеансов удаленных рабочих столов» и «Лицензирование удаленных рабочих столов» и снова 2 раза «Далее» .
Метод проверки подлинности выбираем «Не требуем проверку подлинности на уровне сети» , чтобы можно было подключаться со старых клиентов. После чего жмем «Далее» .
На следующем шаге нужно выбрать режим лицензирования: «На устройство» или «На пользователя» . Чтобы понять чем отличаются эти режимы рассмотрим простой пример. Предположим, у Вас есть 5 лицензий.
При режиме «На устройство» вы можете создать неограниченное число пользователей на сервере, которые смогут подключаться через удаленный рабочий стол только с 5 компьютеров, на которых установлены эти лицензии.
Если выбрать режим «На пользователя», то зайти на сервер смогут только 5 выбранных пользователей, независимо с какого устройства они подключаются. Выбирайте тот режим, который вам наиболее подходит и нажимайте «Далее» .
На этом этапе нужно добавить пользователей или группу пользователей, которые будут иметь доступ к службе терминалов. Для этого нажимаем «Добавить», «Дополнительно», в открывшемся окне «Поиск», выбираем пользователя и нажимаем «ОК». Для того чтобы все пользователи без исключения могли подключаться к нашему серверу терминалов добавляем группу «Все» . После чего жмем «ОК» и «Далее» .
Если Вы хотите чтобы через удаленный рабочий стол можно было прослушивать аудиоданные и смотреть видео, то устанавливайте соответствующую галочку. Аналогично с записью звука и Windows Aero. Выбрав нужные параметры жмем «Далее» .
Теперь надо настроить область обнаружения для лицензирования удаленных рабочих столов. Если у Вас поднят Active Directory, то выбирайте «Этот домен» или «Лес» , в зависимости от структуры домена. В противном случае выбираем «Эта рабочая группа» и нажимаем «Далее» .
Проверяем все настройки и нажимаем «Установить».
После установки потребуется перезагрузка.
3. Установка сервера лицензирования удаленных рабочих столов
Если все сделано правильно, то после перезагрузки мы увидим окно, с сообщением, что установка прошла успешно, но с предупреждением, что нужно настроить параметры лицензирования на сервере узла сеансов удаленных рабочих столов.
Укажем сервер лицензирования вручную. Для этого запустим оснастку «Конфигурация узла сеансов удаленных рабочих столов» («Пуск» — «Администрирование» — «Службы удаленных рабочих столов» ). Там мы видим что не указан сервер лицензирования удаленных рабочих столов.
Кликаем 2 раза по этой строке, в открывшемся окне «Свойства» , выбираем вкладку «Лицензирование» и нажимаем кнопку «Добавить» .
Выбираем сервера из известных серверов лицензирования. В нашем случае сервер лицензирования находится на одном компьютере с сервером терминалов. Добавляем его и нажимаем «ОК» .
Теперь, если перейти на вкладу «Диагностика лицензирования» мы увидим что сервер лицензирования выбран, но не включен.
Для запуска и активации сервера лицензирования удаленных рабочих столов, запустим «Диспетчер лицензирования удаленных рабочих столов» («Пуск» — «Администрирование» — «Службы удаленных рабочих столов» ). В диспетчере мы видим наш сервер и статус «Не активирован» . Кликаем по нему правой кнопкой мыши и выбираем «Активировать сервер» .
Запустится «Мастер активации сервера» . Нажимаем «Далее» . В следующем окне выбираем метод подключения «Авто (реком.)» и снова жмем «Далее» . Заполняем сведения об организации. Затем, заполнив дополнительные сведения (не обязательно) и нажав «Далее» , увидим сообщение об успешной активации сервера.
Теперь надо установить лицензии. Если этого не сделать то сервер лицензирования будет выдавать временные лицензии, действующие 120 дней.
Чтобы установить лицензии нажимаем «Далее» , оставив галочку «Запустить мастер установки лицензий» .
Или же можно запустить данный мастер из «Диспетчера лицензирования удаленных рабочих столов» , кликнув правой кнопкой по серверу и выбрав «Установить лицензии» . Там же мы можем проверить, что сервер активирован.
В запустившемся «Мастере установки лицензий» нажимаем «Далее» и попадаем на окно выбора программы лицензирования. Следующие действия зависят от способа приобретений лицензий. В моем примере это «Enterprise Agreement» . Выбрав нужный тип лицензирования нажимаем «Далее» .Вводим номер соглашения и жмем «Далее» . В следующем окне выбираем версию продукта: «Windows Server 2008 или Windows Server 2008 R2» , тип лицензий выбираем тот же, который мы выбирали при добавлении ролей («на пользователя» или «на устройство» ) и вводим количество необходимых лицензий.
Нажимаем «Далее» и дожидаемся сообщения об успешной установки лицензии. (Хочу отметить, что по непонятным для меня причинам, данная процедура не всегда заканчивается положительно.
Если мастер сообщил что не удалось установить лицензию попробуйте повторить процедуру некоторое время спустя. Рано или поздно лицензия установится. Проверенно не один раз.
) Если все прошло хорошо в диспетчере сервера мы должны увидеть параметры нашей лицензии.
И убедимся что нет проблем, зайдя на вкладку «Диагностика лицензирования» в диспетчере сервера.
Все, на этом установка сервера терминалов закончена. Можно подключаться к серверу с помощью встроенного в Windows клиента «Подключение к удаленному рабочему столу».
Как установить терминальный сервер в Windows Server 2008 R2
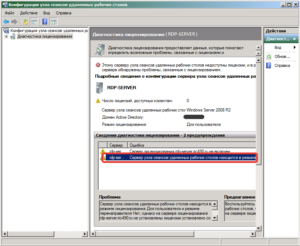
Серверные технологии позволяют транслировать вычислительную мощность клиенту. Так называемый Сервер терминалов может «сдавать в аренду» ресурсы производительности. Это крайне полезно при наличии хорошо оснащённой «машины» на Windows Server 2008 R2 и нескольких слабых, устаревших терминалов.
Как установить и настроить терминальный сервер в Windows Server 2008 R2.
Типичный пример использования — работа с 1С с другого материка с использованием клиента RDP. Вычислительные возможности компьютера, на котором работают программы, при этом абсолютно не важны — ведь вся нагрузка ложится на сервер.
Что нужно для начала
- Мощный ПК с инсталлированной на нём Windows Server 2008 R2. Настроить такую Windows для работы сложнее, чем остальные. Мы не будем рассматривать её настройку в рамках этого материала. СОВЕТ. Для хорошей работы Терминального сервера желательно иметь от 32 Гбайт ОЗУ.
Неплохо, если ваша конфигурация также имеет 2 процессора с четырьмя ядрами каждый.
- Клиентская лицензия терминального сервера, которая действует на данный момент. В основном сейчас используются лицензии Enterprise Agreement.
- Это краткое руководство.
Установка ТС
Все инструкции актуальны для готовой к работе и полностью настроенной Windows Server 2008 R2. Чтобы продолжить, убедитесь, что:
- Настроены сетевые адаптеры.
- В системе корректно задано время.
- Автоматическое обновление неактивно.
- Задано имя хоста.
- Настроен RDP.
- В качестве хранилища временных файлов задана папка TEMP.
- Имя учётной записи задано не по умолчанию (нежелательно использовать имена Admin, User, Root или другие похожие).
Служба удалённых РС и её настройка
- В Меню «Пуск» найдите Administrative Tools — Server Manager и перейдите в него.
- В панели навигации слева выберите Roles, потом в центральном окне Add roles.
- Выберите единственную роль — Remote Desktop Services и нажмите Next.
В следующем окне — определите флагами службы ролей RD Session Host и RD Licensing («Узел сеансов…» и «Лицензирование…»).
- Выберите метод подтверждения подлинности «Do not require…». Это позволит работать с терминальным сервером клиентам со старыми версиями RDP.
- В Specify Licensing Mode выберите один из трёх вариантов:
- Per device (на устройство). Предпочтительный метод. Лицензирование Терминального сервера для каждого отдельного устройства.
- Per user (на пользователя). Терминальный сервер на Windows Server 2008 R2 лицензируется для отдельных пользователей.
- Configure later. Откладывает выбор метода лицензирования.
- В следующем окне выберите группу пользователей, у которой будет доступ к Terminal Server. Everyone — для всех, кто имеет лицензию. Нажмите Add — Advanced и внизу добавьте Everyone. Подтвердите выбор.
- В Add roles wizard («Мастере добавления ролей») можно включить дополнительные настройки сервера, когда это необходимо. Внимательно изучите Мастер, если удалённым пользователям сервера нужно предоставлять видео или музыкальный контент.
- В Configure Discovery Scope задайте параметры области обнаружения (для установки разрешений).
Установите «Configure a discovery scope…» и…:
- Если ПК с Windows Server 2008 R2 входит в домен — This domain или The forest.
- Если нет — This workgroup.
- Подтвердите выбранные для установки элементы. Тщательно проверьте выбор, убедитесь в сохранении настроек и перезагрузите компьютер.
Лицензирование (активация)
После перезагрузки Windows Server 2008 R2 вы увидите сообщение — «Не настроен сервер лицензирования…».
- Перейдите в Start — Administrative Tools — Remote Desktop Services — RDS Host Configuration.
- В основном окне вы должны увидеть надпись Not Specified напротив RD licence servers. Сделайте двойной клик по надписи.
- Выберите Per device — Add. В новом окне введите название вашего сервера, затем Add и нажмите OK. Теперь в Windows Server 2008 R2 указан источник лицензирования, но активация ещё не окончена.
- Start — «Administrative…» — RD Services («Сервисы удалённого рабочего стола») — Remote Desktop LM.
- В контекстном меню свойств вашего терминального сервера выберите Activate Server.
- Запустится «Мастер активации…» (AS Wizard). В первом окне оставьте Automatic connection.
- В следующих формах введите свои данные во все свободные поля. В Activate Server Wizard поля можно оставить пустыми.
- Вы увидите окно завершения. Напротив Start Install LW now должен стоять флаг.
- Выберите License Program — Enterprise Agreement. Если у вас другой тип лицензии, найдите его в списке.
- На следующем шаге «Мастера» введите в свободное поле один из номеров справа.
- В Product version and license type выберите версию ОС (в нашем случае Windows Server 2008 R2) и тип активации (лицензии) — Per device CAL или другой. Quantity («Количество») — желательно «9999».
Чтобы проверить правильность работы активации, перейдите в RD Session Host (в папке меню «Пуск», с которой мы работали ранее) и изучите все внесённые настройки.
Дополнения
Терминальный сервер под управлением Windows Server 2008 R2 позволяет вносить на клиентских компьютерах дополнительные настройки. Чтобы подключить принтер из локальной сети к сессии, нужно установить на сервере и пользовательском терминале его драйверы. После этого установите флаг «Принтеры» в окне «Локальные устройства и ресурсы».
СОВЕТ. Если на конечных компьютерах стоит Windows XP SP3 (как минимум), то в «Мастер добавления ролей» (Add roles wizard) — «Мастер проверки подлинности» лучше указать «Требовать проверку подлинности…» (Require authentication). Если нет — противоположный пункт.
Если есть возможность — используйте Windows Server 2012 R2 или более новый Виндовс Сервер. Такое решение проще в настройке и лучше поддаётся масштабированию.
Выводы
Мы ознакомились с особенностями настройки Windows Server 2008 R2 и обсудили пошаговую установку самых важных параметров. Уверены, что теперь вам будет легче создать и конфигурировать собственный терминальный сервер.
Возможно, вы пользуетесь версией 2012 R2? У нас есть подробное руководство и для этой версии Виндовс. Ищите его, а также много другой интересной информации среди наших материалов!
Как установить терминальный сервер в Windows Server R2
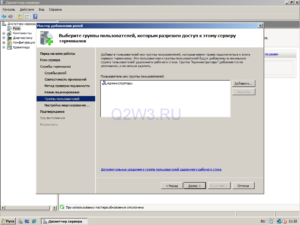
Современные серверные технологии дают возможность использовать вычислительную мощность на расстоянии. Например, терминальный сервер можно сдавать в аренду, это очень полезно при наличии мощной машины на WindowsServer 2008 R2 и нескольких слабых, уже успевших устареть терминалов.
Работа с 1С с другого материка – это типичный пример использования клиента RPD. При этом, вычислительные мощность ПК, за которым ведется работа не имеет никакого значения поскольку вся нагрузка ложится именно на сервера.
Что понадобится для начала:
- Производительный ПК с установленной WindowsServer 2008 R2. К слову, установить и настроить эту версию ОС куда сложнее, чем другие. В рамках данного материала мы не будем рассматривать ее настройку.
- Наличие действующей клиентской лицензии терминального сервера. В большинстве случаев сегодня используются лицензии EnterpriseAgreement.
- Это краткое руководство.
СОВЕТ. Для успешного запуска и стабильной работы терминального сервера необходимо иметь на борту ПК не менее 32 Гб ОЗУ. Плюс, будет неплохо если в вашей системе установлено два четырехяъдерных процессора.
Установка ТС
Эта инструкция актуальна для настроенной и полностью готовой к работе системы на WindowsServer 2008 R2. Для продолжения необходимо убедиться в том, что:
- Сетевые адаптеры настроены;
- Автоматические обновления отключены;
- Время в системе задано корректно;
- Задано имя хоста;
- Задано не стандартное имя учетной записи (например, ваше собственное);
- В качестве хранилища временных файлов задана папка TEMP;
- RPD настроен.
Настойка службы удаленных PC
1. Отыщитевменю «Пуск» Administrative Tools — Server Manager – кликнитеиперейдитевнего.
2. В открывшейся панели навигации выберите Roles, откроется центральное окно в котором необходимо будет выбрать Addroles.
3. Выберите единственную роль RemoteDesktopServices, а затем жмите «Далее». В следующем окне — определите флагами службы ролей RD SessionHost и RD Licensing («Узел сеансов…» и «Лицензирование…»).
4. В открывшемся меню выберите оптимальный способ подтверждения подлинности, в данном случае это «Donotrequire…». Данный метод позволяет работать с терминальным сервером клиентам, у которых установлены предыдущие версии RPD.5. В меню SpecifyLicensingModeнеобходимо выбрать один из представленных вариантов:
— Perdevice (на устройство). Наиболее предпочтительный метод. В данном случае лицензирование Терминального сервера необходимо проводить для каждого отдельного устройства;
— Configure later. После нажатия открывается выбор методов лицензирования;
— Per user (на пользователя). Терминальный сервер с установленной WindowsServer 2008 R2. Лицензируется под каждого конкретного пользователя.
6. В новом окне вы сможете выбрать группу пользователей которая в дальнейшем получит доступ к Терминальному серверу, например – для всех, кто приобрел лицензию. Кликните Add — Advanced, внизу добавьте Everyone. Подтвердите сделанный выбор.
7. В «Мастере добавления ролей» (Add roleswizard) есть возможность включить доп-настройки сервера, тогда, когда это необходимо. Внимательно ознакомьтесь с этим разделом.
8. В меню ConfigureDiscoveryScopeнеобходимо задать параметры области обнаружения (это необходимо для установки расширений). Установите «Configure a discovery scope…» и…:
— Если ПК с Windows Server 2008 R2 входит в домен — This domain или The forest;
— Если нет — Thisworkgroup;
9. Отметьте все установленные элементы. Проверьте сделанный выбор, а также убедитесь в том, что все настройки были сохранены. Перезапустите ПК.
Активация (лицензирование)
После того как ПК с установленной WindowsServer 2008 R2 будет перезапущен вы увидите следующее сообщение – «Сервер лицензирования не настроен».
1. Перейдите вменю Start — Administrative Tools — Remote Desktop Services — RDS Host Configuration;
2. Открывшемся окне будет надпись Not Specified прямо напротив RD licence servers. Кликните дважды по надписи;
3. Поставьте галочку напротив Perdevice — Add. И в новом окне введите название вашего сервера, после чего жмите «Ок». Вы указали источник лицензирования, но на этом активация не заканчивается;
4. Start — «Administrative…» — RD Services («Сервисы удалённого рабочего стола») — Remote Desktop LM;5. В контекстном меню выберите ActivateServer;
6. В запущенном «Мастере активации» выберите Automaticconnection;
7. Введите свои данные в представленных формах (просто заполните свободные поля) В разделе ActivateServerWizard поля можно оставить пустыми;
8. В окне завершения напротивStartInstall LW now должен стоять флаг;
9. Выберите LicenseProgram — EnterpriseAgreement. В том случае если у вас другой тип лицензии, найдите его в списке и отметьте галкой;
10. Введите один из номеров справа в свободное поле;
11. В Product version and license type необходимо выбрать версию ОС (в данном случае WindowsServer 2008 R2) и тип активации (лицензии) — Perdevice CAL или другой. Quantity («Количество») — желательно «9999».
Для того чтобы проверить работоспособность активации, перейдите в RD SessionHost (в папке меню «Пуск», с которой мы уже работали ранее) внимательно ознакомьтесь со всеми внесенными настройками.
Вместо итога
В данном материале мы подробно рассмотрели пошаговую настройку WindowsServer2008 R2, а также ключевых параметров системы. Теперь вы сможете самостоятельно настроить собственные Терминальный сервер.
Настройка удаленных приложений RemoteApp в Windows Server 2008 R2
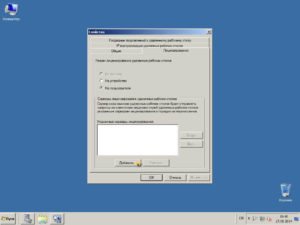
Не все знают, что в дополнение к службе удаленных рабочих столов, вWindows Server 2008 R2 есть очень удобная служба удаленных приложений RemoteApp. Суть RemoteApp в том, что к любым приложениям, установленным на данном сервере, можно получить удаленный доступ с любого компьютера подключенного к сети.
В этом случае, выполняться программа будет на сервере, но её окно будет прорисовываться так, если бы пользователь запустил программу с локального компьютера. Возможно сворачивать и разворачивать окно программы запущенной через RemoteApp, изменять его размеры и запускать сразу несколько программ вместе со своими локальными приложениями.
Это очень удобный механизм, который может существенно облегчить администрирование некоторых программ и сократить расходы на их покупку.
Ниже я расскажу как настроить Удаленные приложения RemoteApp в Windows Server 2008 R2 на примере программы 1с:Предприятие 7.7.
2. Создание RDP-файла или установщика для удаленной программы
Запускаем «Диспетчер удаленных приложений RemoteApp» («Пуск» — «Администрирование» — «Службы удаленных рабочих столов» ) и в меню «Действия» слева нажимаем на «Добавить удаленные приложения RemoteApp» .
В запустившемся мастере нажимаем «Далее» , выбираем необходимое приложение, затем снова «Далее» и «Готово» .
После чего данная программа появится в списке удаленных приложений RemoteApp. Выделив его в таблице нажимаем на «Создать RDP-файл» в меню слева.
Запустится «Мастер удаленных приложений RemoteApp» , нажимаем «Далее» и попадаем на окно «Задание параметров пакета» . Здесь можно выбрать каталог, куда сохранится RDP-файл, задать параметры шлюза удаленных рабочих столов, а также параметры сертификата для защищенных соединений. Но главное, можно поменять имя сервера и порт.
Изначально выставлены имя компьютера и порт RDP по умолчанию. С такими настройками приложение будет доступно только из локальной сети.Если необходимо, чтобы программа запускалась и со всех компьютеров, подключенных к сети Интернет, то имя сервера нужно заменить на внешний IP-адрес, а также, по необходимости, изменить порт, который проброшен на маршрутизаторе для данного сервера, как показано на скриншоте ниже.
Порт также следует поменять, если вы меняли порт по умолчанию для сервера терминалов (о том как это сделать, можно прочитать здесь). Завершаем работу мастера нажав «Далее» и «Готово» , после чего в указанном каталоге найдем файл с расширением rdp.
Аналогичным образом можно создать msi-установщик, нажав на «Создать пакет установщика Windows» . При запуске получившегося таким образом установщика, он будет создавать RDP-ярлык на рабочем столе и в меню пуск с иконкой выбранного приложения.
Теперь, если запустить получившийся RDP-файл с другого компьютера в сети, то появится окно ввода логина/пароля для входа на сервер.
После ввода данных увидим окно 1С:Предприятие так, как будто мы запустили его с локальной машины.
3. Настройка пользователей
Если приложение будут запускать несколько пользователей с одинаковыми настройками, то необязательно добавлять каждого на сервер. Достаточно создать только одного пользователя, скажем User_1C (о том как создать пользователя можно прочитать здесь), настроить все параметры (список баз, принтеры пр.) для этого пользователя и разрешить множественные сеансы.
Для того чтобы разрешить множественные сеансы заходим в «Пуск» — «Администрирование» — «Службы удаленных рабочих столов» — «Конфигурация узла сеансов удаленных рабочих столов» кликаем 2 раза по «Ограничить пользователя единственным сеансом» , в окне свойств снимаем галочку «Ограничить всех пользователей одиночными сеансами» .
Значение должно поменяться на «Нет» .
Кроме этого, надо знать еще об одном нюансе.
Дело в том, что при закрытии приложения, запущенного через RemoteApp, пользователь не выгружается автоматически, а отключенная учетная запись так и продолжает «висеть» на сервере.
Чтобы изменить это, в свойствах пользователей, которые будут запускать приложения через RemoteApp, на вкладке «Сеансы» устанавливаем «Завершение отключенного сеанса» через 1 минуту.
На этом настройка закончена. Мы выполнили ее таким образом, что несколько человек одновременно могут работать с программой 1С:Предприятие 7.
7 под одной учетной записью (для удобства работы можно создать несколько учетных записей, например, User_1c_Buh,User_1C_Operator, User_1C_Sklad и т. д.
или же отдельную учетную запись для каждого пользователя).
Установка серверной операционной системы Windows Server 2008 R2
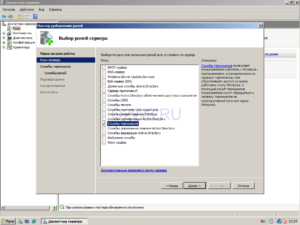
Перед началом установки нужно выполнить подготовительную работу. Вот основные пункты:1) Определитесь с редакцией операционной системы (standard, enterprise, datacenter и т.д.);2) Проверьте, соответствует ли ваш сервер минимальным системным требованиям выбранной редакции операционной системы;3) Подготовьте носитель с файлами для установки (в нашем случае
USB-флэшка).
Если вы планируете использовать данный сервер для хранения или обработки данных, лучше установить дополнительный жесткий диск для операционной системы. Также желательно убедиться в правильной организации работы сервера и инфраструктуры.
Желательно после установки операционной системы Windows Server установить «родные» драйвера. Так что заранее скачайте их с официального сайта производителя или возьмите диск, который поставлялся вместе с вашим серверным оборудованием.
Подготовка окончена. Можно приступать к установке. В среднем по времени она займет примерно 15-20 минут, всё зависит от производительности вашего сервера.
Ниже описаны ключевые этапы:1) Вставляем флэшку в рабочий USB разъём сервера;2) Включаем сервер;
3) Путем нажатия кнопки F2 или DEL (зависит от модели материнской платы) попадаем в БИОС и выбираем загрузку с нашей флэшки. Сохраняем изменения и перезагружаемся.
1. Первоначально нам предложено выбрать языковые настройки и параметры местоположения:
Выбираем необходимые настройки и нажимаем кнопку ДАЛЕЕ.
2. В следующем диалоговом окне нам предлагается на выбор несколько пунктов, но нас на данный момент интересует только установка:
Нажимаем кнопку УСТАНОВИТЬ.
С редакцией операционной системы мы определились ранее:
Выбираем необходимую и нажимаем кнопку ДАЛЕЕ.
3. Окно с условиями лицензионного соглашения:
Ставим галочку «Я принимаю условия лицензии» и нажимаем кнопку ДАЛЕЕ.
4. Тип установки:
Нажимаем «Полная установка».
5. Выбор раздела для установки:
На этом пункте остановимся поподробнее.
Возможно, появится ошибка типа: «невозможно определить жесткий диск» и предложит отменить установку либо выбрать дополнительный драйвер. Вставляем флэшку либо диск нажимаем кнопку ЗАГРУЗКА и выбираем нужный драйвер. Обычно просит данный драйвер при установке на динамический жесткий диск.
В случае, если производим установку на отдельный жесткий диск, действуем так:
Выделяем строку «Незанятое место на диске», нажимаем кнопку СОЗДАТЬ, далее кнопку ПРИМЕНИТЬ.
Появляется следующее окно:
Нажимаем кнопку ОК, далее кнопку ДАЛЕЕ.
Всегда удаляйте старые системные разделы и создавайте новые, чтобы избежать дальнейших проблем.
7. Во время установки компьютер перезагрузится
Если в настройках загрузки компьютера по умолчанию вы выбирали флэшку, то теперь нам нужно выбрать жесткий диск, на который мы производим установку. В противном случае мы опять вернемся к первоначальному этапу.
Если вы увидели окно входа в систему, то всё прошло удачно:
Вводим пароль и его подтверждение и нажимаем кнопку «Стрелка вправо». Пароль должен содержать буквы разного регистра, цифры и быть длинной не менее восьми символов. Запишите пароль, чтобы не забыть, он понадобится после каждой перезагрузки системы.
8. Дожидаемся применения параметров:
В части установки операционной системы мы закончили.
9. Теперь требуется минимальная первоначальная настройка
Устанавливаем драйвера и перезагружаемся. После перезагрузки появится окно первоначальной настройки:
Здесь приведены основные пункты первоначальной настройки:
a) Нам нужно активировать систему. Существует много способов это сделать. Про это читайте отдельно.
b) Установите нужный часовой пояс.
c) Поменяйте имя сервера на нужное (пример srvTEST).
Перезагрузку можно произвести после всех остальных настроек.
d) В настройках сети пропишите IP-адрес и маску подсети (пример 192.168.1.1, 255.255.255.0).
e) Установите необходимые обновления из центра обновления Windows:
В способе установки обновлений выберите пункт: «Искать обновления, но решение о загрузке и установке принимается мной».
Произведите поиск и установку обновлений.
f) Для удобства дальнейшего администрирования настраиваем службу удаленных рабочих столов (может потребоваться для настройки Server 2008 для удалённой работы 1С:Бухгалтерия).g) Добавьте пользователя для подключения.
10. Первоначальная настройка операционной системы завершена
Перезагрузите сервер. После перезагрузки автоматически установятся обновления.
Наш сервер 2008 установлен и готов к дальнейшему развитию: добавлению ролей, установке программ и т.д. О том, что делать дальше читайте в следующих статьях.
Установка сервера терминалов на Windows Server 2008
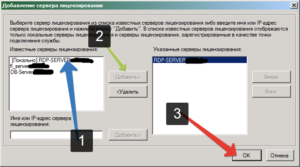
Сегодня будем рассматривать одну из, наверное, самых популярных ролей Windows сервера, это Сервер терминалов.
Так как практически во всех организациях, серверный парк которых построен на базе Microsoft хоть один, но есть терминальный сервер.
Мы рассмотрим установку данного сервера и узнаем первоначальные настройки сервера терминалов, которые помогут Вам упростить дальнейшее администрирование данного сервера.
Ранее мы с Вами уже рассматривали установку web-сервера IIS на Windows server 2008, поэтому вся установка не покажется Вам сложной. Да и честно говоря, мы все будем делать через графический интерфейс, а если точнее через «Диспетчер сервера» с которым Вы, надеюсь уже знакомы.
Если говорить о том для чего необходимо устанавливать сервер терминалов, то он в первую очередь служит, для того чтобы предоставлять пользователям доступ к ресурсам этого сервера, например доступ к программному обеспечению.
По средствам такой схемы Вам не придется устанавливать клиентскую часть программы на компьютеры пользователей, а всего лишь Вам будет необходимо настроить RDP клиент, который будет подключаться к серверу терминалов.
Плюсов такой схемы очень много, все их мы рассматривать не будем, так как это не тема данного материала, поэтому если Вы читаете данную статью, подразумевается, что Вы уже узнали все плюсы и точно решили в необходимости установке данной роли сервера у себя в организации.
Установка роли сервера терминалов
Для установки данной роли открываем «Диспетчер сервера» выбираем роли->«добавить роль».
Сначала Вам откроется первоначальная страница, ее можно сразу пропустить и нажать далее, затем необходимо будет выбрать какую роль сервера Вы собираетесь устанавливать, в нашем случае это «Службы терминалов», кстати, на данном этапе будут показаны все роли сервера установленные на данном компьютере.
Затем откроется окно выбора, какие именно службы необходимо установить, Мы выбираем «Сервер терминалов». Остальные службы, так или иначе, связанны с терминальной службой, мы их будем подробно рассматривать в следующих статьях. Сейчас я их всего лишь кратко опишу.
Службы терминалов:
- Сервер терминалов — сам сервер терминалов он нам и нужен;
- Лицензирование служб терминалов – это служба устанавливается на компьютер который будет выполнять роль лицензирования серверов терминалов, которые будут к нему обращаться за проверкой наличия лицензий;
- Посредник сеансов служб терминалов – (Session broker) служит для балансировки нагрузки на терминальные сервера, в случае, когда терминальных серверов много и они объединены, например в ферму;
- Шлюз служб терминалов – служит для перенаправления на нужный терминальный сервер, при подключении из Интернета;
- Веб-доступ к службам терминалов – как видно из названия предоставляет доступ к терминальным серверам через Web-интерфейс.
На следующем окошке Вам предложат выбрать метод проверки подлинности, пока не заостряем на этом внимания и выбираем рекомендуемый пункт
Затем необходимо указать «Режим лицензирования» это «На пользователя» или «На устройство» в зависимости от того, как Вы планируете использовать данный сервер терминалов и от приобретенных лицензий, описание написано на скриншоте. Мы же в свою очередь выберем как бы тестовый вариант это «Настроить позже» и в таком случае мы сможем пользоваться сервером терминалов в течение 120 дней.
Примечание! Для использования в полной мере сервера терминалов необходимо приобрести соответствующие лицензии.
Далее необходимо выбрать пользователей, которым необходим доступ к данному серверу, по умолчанию добавлены только администраторы.
Далее подтверждаете все свои выбранные пункты, устанавливаете данный сервер, и в конце Мастер выдаст сообщение о том, что необходимо перезагрузиться, что соответственно и нужно сделать.
После перезагрузки открываем Пуск->Администрирование->Службы терминалов->Конфигурация служб терминалов где в свою очередь Вы можете настроить данный сервер терминалов.
Для настройки Вы можете открыть свойства RDP подключения путем двойного клика по соответствующему пункту
Полезные настройки Сервера терминалов
И одной из полезных настроек, на мой взгляд, это настройки сеансов, для этого откройте соответствующую вкладку «Сеансы» и выберите завершение отключенного сеанса через 30 минут, т.е.
через это время сеанс пользователя будет завершен, в случае если он закрыл подключение, но не завершил сеанс (путем простого закрытия через крестик). А это как Вы понимаете не очень хорошо, например отключенные сеансы используют ресурсы сервера, т.е.
другими словами пользователь уже не работает, а ресурсы все равно занимает, в связи с этим мы указываем через какое время такие сеансы мы будем принудительно отключать, для высвобождения ресурсов сервера.
Следующей не мало важной настройкой я считаю это «Ограничить пользователя одним сеансом» это также, для того чтобы экономить ресурсы сервера, так как Вы понимаете, что один пользователь зашел с одного компьютера, затем он же подключился с другого и тем самым забрал ресурсы сервера, и для того чтобы не плодить сеансы одного и того же пользователя мы выставляем эту настройку. Ее можно выставить следующим образом:
По умолчанию данная настройка уже выставлена с нужным параметром.
И напоследок хотелось бы посоветовать еще одну не мало важную для удобства, настройку это возможность удаленного управления сеансом пользователя, например, для того чтобы бы помогать ему.
Для этого откройте свойства подключения, вкладку «Удаленное управление» и настройте в соответствие со скриншотом, или с теми параметрами, которые Вас устраивают.
Изменения вступят в силу, после того как пользователь установить новое подключение к данному серверу, т.е. переподключиться. Это относится ко всем параметрам.На этом установка и конфигурирование сервера терминалов Windows Server 2008 закончена в рамках этой статьи, в дальнейшем мы будем узнавать еще полезные параметры данной роли и других ролей Windows server 2008. Удачи!
