Как удалить фотографии на iPad или скопировать их на компьютер?
Синхронизация фотографий между компьютером и iPad
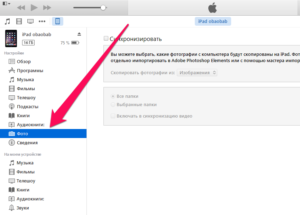
Качество камеры на iPad позволяет снимать фотографии в отличном качестве. Кроме того, что планшет может стать полноценной камерой, на нём можно хранить множество данных вместо жёсткого диска.
Но особенности операционной системы не позволяют переносить файлы, просто подключив iPad как флешку. Вопрос может быть очень актуальным, особенно если на планшете небольшой объём памяти.
Мы рассмотрим способы, как перенести фото с iPad на компьютер и наоборот.
Проводник Windows
Если ваш компьютер работает под операционной системой Windows, то она может распознавать iPad как внешний носитель.
Подключите iPad к компьютеру, зайдите в Проводник, запустите окно просмотра дисков, среди подключённых внешних устройств вы обнаружите ваш iPad. Система определит внутреннее хранилище планшета.
Пройдите в папку DCIM, выберите вручную нужные фотографии, скопируйте их в любую папку компьютера.
iTunes
С помощью этой программы можно выполнять множество действий, одно из которых — синхронизация контента между планшетом и компьютером. Для начала вам нужно установить iTunes последней версии.
Для этого скачайте установочный файл по ссылке http://www.apple.com/ru/itunes/download/. Следуйте указаниям инсталлятора. После установки вам не нужно будет скачивать никакие дополнительные драйвера для подключения Айпад.
Просто подключите его к компьютеру с помощью кабеля, идущего в комплекте.
Чтобы закачать фотографии с Айпада на компьютер, подсоедините его через кабель, откройте главное окно iTunes, переключитесь во вкладку, на которой отображается ваш iPad, выберите раздел «Фотографии», отметьте нужные файлы и нажмите «Синхронизировать». Теперь ваши фото будут и на ПК.Также с помощью этой программы можно настроить передачу через Wi-Fi. После подключения через кабель в параметрах устройства отметьте галочкой пункт «Синхронизировать через Wi-Fi». Теперь, когда Айпад будет в одной сети с компьютером, синхронизация будет происходить автоматически. На планшете запустить обмен данными можно вручную в настройках.
Функция «Мой фотопоток»
Настроив эту функцию, вы сможете моментально скинуть изображения с iPad на компьютер. Пройдите в Настройки — Фото и камера — Мой фотопоток. Контент будет синхронизирован между всеми устройствами посредством iCloud. Единственным недостатком является то, что обмен происходит только фотографиями.
Перенос фото на планшет
Если же объём памяти позволяет использовать планшет как хранилище всех личных снимков, то нужно знать, как скопировать фото с компьютера на iPad. Большей частью без iTunes здесь не обойтись:
- Создайте отдельную папку, скопируйте в неё изображения для переноса;
- Подключите планшет к ПК, запустите программу iTunes;
- Перейдите в iPad — Фото — Синхронизировать фото из…;
- Перейдите в ту папку, которую вы ранее создали, и выберите нужные фотографии;
- Нажмите «Применить». После этого стартует синхронизация файлов.
Внимание! Все действия сначала делайте в папке на ПК — создавайте папки, добавляйте/удаляйте фото, меняйте структуру содержимого. А лишь потом пробуйте загрузить фото на iPad. Дело в том, что при каждой синхронизации, предыдущие файлы удаляются с устройства.
iFunbox
Представляет собой универсальное средство по управлению приложениями и файлами iPad. Имеет в своём активе огромное количество функций и не обладает теми ограничениями, которые имеет iTunes. Скачать можно с сайта разработчика: http://www.i-funbox.com/en_download.html. Вот некоторые из его возможностей:
- Установка приложений iOS из пользовательских и не подписанных пакетов .ipa;
- Перенос медиа-файлов: песен, видео, снимков и рингтонов. Закинуть фото на iPad невероятно легко. Их можно скопировать обычным перетаскиванием;
- Исследование данных в режиме песочницы;
- Использование iPad в качестве флеш-накопителя USB с высочайшей скоростью передачи файлов;
- Полный контроль файловой системы Айпада.
Чтобы выполнить обмен фото между компьютером и планшетом, выполните следующие действия:
- Подключите планшет к компьютеру и запустите программу iFunbox;
- Перейдите во вкладку вашего устройства, выберите раздел «Экспортировать файлы» или «Импортировать файлы»;
- Кликните на нужную вам иконку, например, Библиотека фото или Камера;
- Выберите нужные файлы;
- Все файлы будут успешно скопированы.
Приложение «Частное камера»
Галерея фото с улучшенной безопасностью. Можно скачать по ссылке http://itunes.apple.com/ru/app/castnoe-kamera-zapirat-vasi/id477970594?mt=8. Имеет доступ к функциям камеры. Позволяет редактировать альбомы, переименовывать, менять обложку. Есть функция групповой обработки фотографий.
Благодаря iCloud снимки будут доступны на всех устройствах одновременно. Функция защиты позволит поставить пароль на фото или на всю галерею.
Облачные сервисы
В принципе, когда быстрый интернет стал очень доступным, очень актуальным стало использование облачных хранилищ. В систему iOS уже встроено штатное облако iCloud. Единственным недостатком является то, что обмен возможен только между устройствами Windows, iOS и Mac. Если, например, вы хотите скопировать данные на устройство Android, вам придётся воспользоваться другим сервисом.
В бесплатном доступе доступно большое их количество: Яндекс.Диск, Google Диск, Microsoft OneDrive, Облако Mail.ru и другие. Вам достаточно настроить автоматическую загрузку новых фотографий в облако.
Если, например, если вы не хотите тратить мобильный трафик, это можно сделать вручную. Синхронизированные фотографии будут доступны на всех устройствах одновременно.
Вам не нужно будет перекидывать файлы между всеми устройствами по отдельности.
Заключение
Теперь вы знаете, как скинуть фото на iPad. Эта процедура довольно запутанная, но, тем не менее, когда вы будете знать все возможности, проблемы у вас возникнуть не должны.
Мы надеемся, что вам подошли наши рекомендации, и у вас без проблем получилось синхронизировать фотографии между вашими устройствами. Ждём ваших комментариев. Если у вас есть что добавить, мы будем рады услышать ваше мнение.
Жми «Нравится» и читай лучшие посты на
Как удалить фотографии на iPad или скопировать их на компьютер?
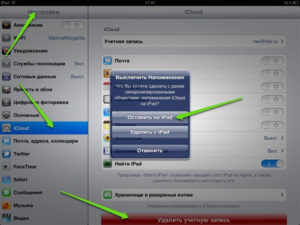
В iPad можно создавать качественные фотоснимки. Вот вы сделали несколько кадров и задумались, а можно ли перенести их на другой носитель? Устройства от Apple не похожи на обычные «флешки». Но получить доступ к внутреннему хранилищу достаточно легко. Есть несколько способов это сделать. Вот как скинуть фото с Айпада на компьютер и наоборот.
Для копирования изображений можно использовать облачные хранилища
Напрямую через проводник Windows
Подключите планшет к порту USB. Операционная система должна определить внешний носитель.
- Откройте «Мой компьютер»
- Найдите раздел «Портативные устройства». Дважды нажмите на «iPad».
- Перейдите в Internal Storage — DCIM — 100APPLE. Там будут ваши снимки.
Есть и другой способ их переправить.
- Кликните правой кнопкой мыши на значок Айпада в папке «Мой компьютер» и выберите пункт «Импорт». Откроется одноимённое окно в нижней правой части экрана.
- Нажмите на «Параметры». Можете задать путь для сохранения снимков. Если отметите галочкой «Удалить содержимое с устройства после импорта», то файлы будут скопированы на ПК и стёрты с планшета. Выставите свои настройки и кликните «OK».
- В поле «Пометить эти изображения» задайте ключевое слово для снимков. Например, «Фото со дня рождения».
Скопируются все картинки и видео, находящиеся в iPad. После импорта придётся удалить ненужные.
Как переместить фотоснимок на iPad
Если у вас есть iOS-устройство, и вы до сих пор не пользовались iTunes — самое время попробовать. Программа упростит все операции с внутренним хранилищем Айпада. В утилите можно синхронизировать устройства, сохранять файлы с другого носителя, работать с медиа и видео. С ней легко удалить ненужные снимки.
Чтобы скопировать изображения с ПК на планшет, сделайте следующее:
- Подключите гаджет к USB-порту.
- Установите на компьютер последнюю версию Айтюнс и запустите её.
- Перейдите в обзор гаджета. Для этого нажмите на кнопку с рисунком в виде планшета. Она находится наверху на одном уровне с надписью «Моя музыка».
- В закладке «Фото» отметьте галочкой «Синхронизация».
- В пункте «Скопировать из» кликните «Выбрать».
- Укажите путь к снимкам, которые надо скинуть на девайс.
- Примените изменения.
- Нажмите «Удалить и синхронизировать». Эта надпись предупреждает, что папка, из которой iTunes копирует данные, должна быть только одна. Если вы укажете другой путь, данные, синхронизированные ранее, будут стёрты с планшета. Их заменят файлы из «нового» места.
Можно разобраться, как перенести фото с Айпада на компьютер и обратно, не подключая каждый раз USB-кабель. Настройте автоматическое соединение через Wi-fi, если сеть доступна на всех ваших устройствах.
- Откройте обзор гаджета в iTunes.
- Найдите раздел «Параметры». Он находится в нижней части меню.
- Поставьте галочку в «Синхронизация через Wi-fi». Когда компьютер окажется в одной сети с iPad, они автоматически переправят друг другу данные.
Это не самый практичный способ. Он не подходит людям, у которых несколько ПК. Ведь фото надо копировать с разных носителей, а синхронизировать можно только одну папку.
iCould
В iCould есть функция «Фотопоток». С ней изображения с планшета автоматически переправляются на все iOS-устройства и компьютер, если доступно подключение к Wi-fi. Чтобы активировать эту опцию, сделайте следующее:
- Зайдите в настройки iPad.
- Пункт «Фото и камера». Он находится в том же блоке, что «Музыка» и «».
- В нём можно включить фотопоток и медиатеку.
- Установите iCould на ПК. Зайдите в C:Пользователи[Имя_Пользователя]Изображения. Там появится папка «Photo Stream» или «iCould». Откройте её. Если вы скопируйте снимок в «Выгрузки» («Uploads»), он окажется на планшете.
Вот как скинуть фото с iPad на компьютер при помощи iCould:
- Откройте галерею.
- Выделите файл.
- у есть пиктограмма в виде квадрата со стрелкой. Нажмите её.
- В открывшемся меню выберите «Общий доступ к фото». Придумайте название альбома. Укажите, кто сможет его просматривать. Когда опубликуете изображение, оно появится на ПК в папке iCould/Общие. Вы всегда сможете его удалить.
Облачные хранилища
С облачными хранилищами можно перенести снимки на любые устройства. У вас будет доступ к вашим данным везде, где есть интернет. Некоторые из таких сервисов предоставляют ссылки для скачивания. Это самый удобный способ импорта-экспорта изображений. Чтобы понять, как перекинуть фото с Айпада на компьютер, не надо разбираться в функциях iTunes.
Для этого воспользуйтесь файлообменниками. Например, DropBox. Если установите это приложение на планшет и ПК, сможете свободно перемещать данные. Не нужно ничего синхронизировать. Просто скопируйте их в DropBox — они появятся на всех остальных устройствах. При условии, что есть доступ к сети.
Как удалить фотоснимок с iPad?
Интерфейс iOS непривычен для тех, кто работает на ПК. И не всегда понятно, как удалить фото с Айпада. Чтобы стереть снимок из памяти гаджета, следуйте инструкции.
- Зайдите в галерею. Выберите изображения, от которых хотите избавиться.
- Нажмите на пиктограмму с мусорной корзиной (аналог кнопки «Удалить»). Фотографии больше нет. И для этого даже не понадобился компьютер или Айтюнс.
У iPad хорошая камера, с которой можно сделать потрясающие кадры. Но многие его опции неочевидны. При работе с фото на этом девайсе не обойтись без подсказок.
А какие файлообменники и хранилища посоветуете вы?
Как удалить фото с iPad после синхронизации?
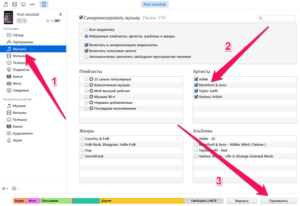
Как много мы фотографируем на iPad! А почему бы нет, если это iPad Pro или iPad Air 2, ведь фотки получаются просто изумительного качества.
Но не всегда есть возможность использовать супер современные айпады с большой емкостью памяти, на которых может без проблем храниться множество гигабайт фотографий.
Зачастую любители фото сохраняют на планшет с памятью 16 Гб слишком много снимков, перегружая при этом флеш-память устройства.
Но, если так произошло, не отчаивайтесь, их легко можно перенести на другое более емкостное устройство, а если фотографии совсем не нужны, либо их копии и так сохранены в нужном месте, то резонно будет все фото просто стереть. Как же с айпада удалить фото?
Как удалить одиночные фотографии
Для того, чтоб удалить фото или фотоальбом с айпада, нужно открыть на нем папку «Фотографии» или прикоснутся к иконке «Камера». Перед вами откроется весь объем сохраненных фотографий. Фото могут удаляться по одной.
Для того, чтобы выбрать фото объекты для аннулирования, нужно нажать на конкретное фото, чтобы оно открылось в полномасштабном виде.
В верхнем углу вы увидите изображение мусорной корзины, нажав на которое, а затем подтвердив свое действие во всплывающем окне, вы легко отправите в мусор выбранную фотку.
Как стереть все фото
Если вы точно уверены, что все имеющиеся на планшете фотографии, скриншоты, сохраненные фотки приложений больше не понадобятся, то не стоит мучиться, убирая все по одной, ведь можно одним действием очистить папку с фотографиями. Например, если вы синхронизировали ваш айпад с компьютером и хотите в дальнейшем продать устройство, либо просто желаете убрать фото с iPad, для того, чтобы освободить память устройства, то вам подойдет следующий легкий способ.
Откройте папку с фото, выберите нужный фотоальбом и выполните команду «Отправить», которая расположена в верхнем углу справа в виде квадратика со стрелочкой. При этом все фото из папки перейдут в режим выделения. Затем, легко нажимая пальцем на изображения кружочка с галочкой, выделите все фотоснимки для удаления.
После этого остается нажать на алую кнопочку сверху экрана. Приложение спросит вас о подтверждении действия по удалению. Вы нажмете «Да», чтобы окончательно стереть все фотоснимки. Таким образом, одним действием можно удалить все фото из папки.
Такие же аналогичные действия можно произвести с другими папками, содержащими снимки.
Как удалить фотоснимки из программ
Учтите, что не все снимки и картинки могут удалиться сразу. Дело в том, что некоторые программы на iPad сохраняют в себе эти фотографии. Например, если у вас на планшете установлено приложение «Photo Stream», то фотографии могут автоматически подгружаться из них.
Тем же свойством грешит и электронная почта, как только вы открыли фотографию из нее, сразу же она подгрузилась на планшет. Такие фотоснимки обычно группируются в папку «Сохраненные фотографии».
Поэтому не забывайте про эту папку, если решили почистить планшет от всех снимков.
Для того, чтобы удалить фотографии из папки «Сохраненные», нужно открыть ее и нажать на красный кружок вверху, дабы убрать все фото. Если возникает необходимость сброса снимков нужно отправить команду «Удалить выбранные фотографии».Помните о том, что сначала удаленный фото поток отправятся в папку, которая имеет название «Недавно удалённые», где их сохранность может продлиться еще 30 дней, после чего программа сама их уничтожит. В течение всего времени вы можете передумать и восстановить фотографии из данной папки на место.
Очистка фотографий через iTunes
Можно произвести синхронизацию айпада с компьютером для того, чтобы перенести все фото на ПК, а соответственно iPad освободить от них. Для этого подключите ваш iPad к компьютеру с установленной на нем программой iTunes через кабель USB. Если программы нет на компьютере, скачайте ее последнюю версию с официального сайта.
Откройте программу и войдите через нее на iPad, где обнаружите вкладку с фотоснимками. Далее мы имеем два варианта удаления фоток.
При первом произойдет синхронизация устройств и выделенная папка с фото скопируется на компьютер, при этом синхронизированные фото останутся в iPad, а другие удалятся.
При втором варианте просто нужно выделить папки фотографий в программе айтюнс, сохранить их в компьютере, а затем удалить, чтобы после синхронизации планшета и программы айтюс фотки полностью исчезли. При этом способе планшет определяется компьютером как флешка, на которой есть папки.
Очистка фотоснимков из iCloud
Если вы решили очистить облачное хранилище от сохраненных фотографий, для того чтобы освободить в нем место, нужно войти в меню «Настройки» вашего планшета, выбрать раздел «Основные», а потом приложение iCloud. Запустив программу, потребуется ввести пароль от хранилища и Apple ID.
В открытом хранилище выберите нужные папки с фотоснимками и произведите их уничтожение, подтвердив свои действия по запросу программы. Хранилище «ICloud» будет очищено от фото файлов.
Как удалить фото с Айфона?
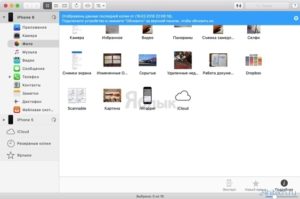
Не все снимки из встроенного приложения «Фото» iPhone несут ценность для владельца гаджета.
некоторых давно утратило актуальность (если пользователь фотографировал, например, визитку), другие вообще являются продуктом случайного одновременного нажатия на кнопки «Home» и «Power».
При «расчистке» места на Айфоне начинающий пользователь может столкнуться с трудностями во время такой, казалось бы, банальной процедуры, как удаление ненужных снимков — в частности, от фото, синхронизированных с iTunes, так просто не избавиться.
Как удалить фотки из раздела «Фотопленка»?
Напрямую удалить фотографии с Айфона очень просто – достаточно произвести несколько элементарных действий:
Шаг 1. Зайдите в стандартное приложение «Фото» и выберите раздел «Фотопленка».
Шаг 2. Нажмите на тот снимок, который вы хотели бы удалить. Так вы развернете его на весь экран.
Шаг 3. Нажмите на иконку «Корзина» в правом нижнем углу экрана.
Шаг 4. Подтвердите, что вы желаете удалить фото с Айфона, нажав соответствующую кнопку.
Такая инструкция актуальна, если вам нужно удалять фотографии по одной. Если же вы хотите стереть сразу несколько фотоснимков, следует действовать немного иначе:
Шаг 1. Зайдите в раздел «Фотопленка» приложения «Фото».
Шаг 2. Нажмите кнопку «Выбрать», расположенную в верхнем правом углу экрана.
Шаг 3. Отметьте галочками те снимки, которые хотите стереть.
Шаг 4. Нажмите на иконку «Корзина» и подтвердите операцию. Перед подтверждением вы сможете увидеть, какое количество фото стираете – это убережет от непреднамеренного удаления ценного снимка.
В интернете можно найти рекомендации удалять фотографии с Айфона альбомами. Такой способ неприменим, потому что после удаления альбома фотографии все равно остаются в памяти iPhone, доступные в общем перечне.
Еще один вариант удаления фото полезен для тех, кому нужно удалить снимки, отсортированные по какому-либо признаку (скажем, сделанные в одном месте или в один день). Для этого следует действовать так:
Шаг 1. Зайдите в приложение «Фото» и перейдите в одноименную вкладку внизу. Вы увидите, что снимки здесь рассортированы по годам:
Шаг 2. Выберите нужный вам год – нажмите на линию из фотографий. Из раздела «Годы» вы попадете в подраздел «Коллекции». Здесь снимки упорядочены по географическому признаку и времени:
Шаг 3. Отыщите фотосет, который желаете удалить, и выберите его. Вы переместитесь из подраздела «Коллекции» в подраздел низшего уровня «Моменты».
Шаг 4. Нажмите на кнопку «Выбрать» в правом верхнем углу экрана. Напротив даты фотосета появится одноименная кнопка.
После нажатия этой кнопки все фотографии фотосета окажутся отмеченными.
Если вы желаете сохранить какой-то из снимков, снимите «галочку» самостоятельно.
Шаг 5. Нажмите на «Корзину» и подтвердите удаление. Все изображения фотосета будут стерты, а память освобождена.
Не пугайтесь, если после удаления фото вы обнаружите, что свободной памяти не прибавилось. На устройствах с iOS старше 8-ой версии удаленные фото еще 30 дней хранятся в папке «Недавно удаленные», откуда их можно как восстановить, так и удалить совсем.
Папка «Недавно удаленные» выступает своеобразным аналогом «Корзины» операционной системы Windows.
Как удалить фото через Айтюнс?
Если вы пытаетесь стереть фотографию обычным способом, но сталкиваетесь с тем, что иконки «Корзина» под фото просто нет, вы, очевидно, забыли, что вы (или какой-либо другой пользователь) загружали фото на Айфон через iTunes. Избавиться от таких снимков можно лишь тем же образом.
Следуйте инструкции:
Шаг 1. Подключите Айфон к ПК через USB и запустите iTunes.
Шаг 2. Перейдите в меню управления устройством, нажав на кнопку с изображением смартфона в верхней панели.
Шаг 3. В блоке «Настройки» выберите раздел «Фото».
Шаг 4. Поставьте галочку напротив «Синхронизировать».
Шаг 5. Создайте пустую папку на ПК (в любом месте) и выберите ее через «Скопировать фотографии из:».
Шаг 6. Нажмите «Применить» в iTunes.
Вы запустите процесс синхронизации, состоящий из 5 шагов. Дождитесь его завершения (около 1 минуты) – затем вы обнаружите, что фото, синхронизированные с iTunes, исчезли с устройства, но остались на месте в памяти ПК. «Новой папки» на гаджете тоже не будет, так как она пуста.
Если вы захотите вернуть фото на iPhone, действуйте таким же образом, но как папку-источник выберите ту, в которой лежат нужные снимки, а не пустую папку.
Как удалить все фото с Айфона сразу?
Один из самых быстрых способов – удалить фото через компьютер. Делается это так:
Шаг 1. Подключите Айфон через USB к компьютеру и нажмите «Доверять» в появившемся окне на смартфоне.
Подождите 2-3 секунды, и вы увидите окошко Автозапуска на ПК.
Шаг 2. В окошке Автозапуска выберите вариант «Открыть устройство для просмотра файлов». Компьютер перенесет вас в память iPhone.
Шаг 3. Зайдите на диск «Internal Storage».
Шаг 4. Откройте папку «DCIM» и просмотрите содержимое двух подпапок «823WTGMA» и «860OKMZO». Найдите снимки, которые нужно удалить.
Шаг 5. Если вы хотите удалить всё, то, открыв каждую из папок, нажмите CTRL+A («Выделить всё»), затем Delete.
Фотографии полностью удалятся с устройства, и возможности восстановить их не будет. Поэтому данный способ считается не только самым быстрым, но и самым экстремальным.
Можно ли удалить фото с Айфона через альтернативный файловый менеджер?
Многие пользователи Apple до сих пор находятся во власти предубеждения, что никакими другими программными средствами, кроме iTunes, установить связь с ПК невозможно. На самом деле существует множество современных файловых менеджеров, способных взять на себя роль посредника между гаджетом и компьютером / ноутбуком.
Остановимся на утилите iMazing (DiskAid в прошлом), которая хоть и является бесплатной только условно (требуется покупка лицензии для использования полной версии), но зато работает гораздо стабильнее альтернативного софта. Скачать iMazing можно здесь.
Чтобы удалить фотографии с помощью iMazing, нужно действовать так:
Шаг 1. Подключите Айфон к компьютеру и запустите iMazing. Программа сразу же напомнит о необходимости купить лицензию, однако, 2 недели после установки вы можете пользоваться пробным периодом.
Шаг 2. Выберите вкладку с изображением и наименованием подключенного устройства в разделе «Доступные устройства» — так вы откроете меню управления гаджетом.
Шаг 3. Вопреки логике выберите не «Фото», а «Файловая система». В «Фото» вы найдете только те снимки, которые загрузили через iTunes, а в «Файловой системе» можно добраться до фотографий, сделанных на камеру устройства. Окно «Файловой системы» выглядит так:
Шаг 4. Откройте папку «Media».
Шаг 5. Откройте папку «DCIM» — внутри вы увидите еще две (как правило) папки: «100APPLE» и «101APPLE».
Может возникнуть вопрос: от чего зависит количество папок в DCIM и как фотоснимки распределяются между ними? Ответ прост: первая тысяча фотографий, сделанных на Айфон, сохраняется в «100APPLE» — как только пользователь делает 1001-ый снимок, формируется папка «101APPLE», после 2001-ого фото – «102APPLE» и так далее. Вы можете убедиться в этом, проанализировав коды, которые присваивает iPhone снимкам в качестве названий – последнее фото в вашей папке «100APPLE» наверняка будет иметь название «IMG_0999».Шаг 6. Откройте подходящую папку и выберите файлы, которые желаете стереть. В нашем случае это сделать достаточно легко: нам нужно удалить скрины экрана iPhone, которые имеют формат PNG (обычные фото – JPG) и соответственно помечаются другой иконкой.
Шаг 7. Нажмите на кнопку «Удалить» в нижней панели программы iMazing, и нежеланные файлы будут стерты из памяти устройства.
Лицензия iMazing на одного человека стоит 29 долларов. Есть и бесплатные файловые менеджеры для iOS, но каждый из них имеет свои существенные недостатки: например, iFunBox периодически вылетает, а китайский iTools заставляет пользователя постоянно глазеть на непонятные иероглифы, так как не русифицирован.
Не удается импортировать фото с айфона на компьютер после обновления до iOS 11/iOS 12
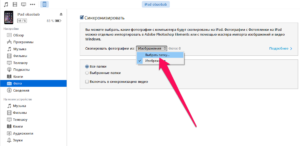
После обновления до iOS 11/12, не удается импортировать фотографии с устройства iPhone, iPad или iPod touch на компьютер.
Причина в том, что компьютер не распознает устройство или iOS 11 пробная версия не очень стабильная. Чаще всего, вы делаете много снимков, рано или поздно память вашего iPhone заполнится.
Передача фотографий на компьютер позволит освободить часть памяти iPhone. И как перенести фотографии с айфона на компьютер , теперь мы расскажем об этом.
Программа Tenorshare iCareFone имеет 5 частей, пользователь сможет выполнить передачу на «File Manager». Очень просто и легко.
В то время софт позволит сканировать данные на iPhone XS/X/8/7/6/5/4 по типом файлов, вы можете быстро найти данные, которые вы хотите синхронизировать.
Не только так, если вы хотите добавить музыки на компьютер с iPhone, а не все данные, использавание Tenorshare iCareFone, это правильный и бесплатный выбор.
Этот софт поддерживает iOS 12/11/10.
1. Скачайте и установите программу iPhone Care Pro с официального сайта. Запустите ее. Подключите ваш iPhone к компьютеру с помощью USB-кабеля.
2. В главном окне программы вам будет предложено выбрать тип передачи данных. Из 9 данных для переноса вам необходимо выбрать «Фото», поставив напротив этого пункта галочку. Вы можете перенести фотографии, музыки, iBooks, видео, заметки, и календари.
3. Далее нажимаем «Экспорт». Начнется импорт данных на ПК/Mac, первый необходимо выбрать нужные файлы и нажмите «Экспорт». По умолчанию, эти файлы сохраны в папку на жестком диске. Тоже вы сами можете создать сохранную папку.
Кроме того, существуют несколько способов передачи фотографий. Вы можете выбрать любый из них, который вам нранвится.
Как скопировать фотографии с айфона на Win/Mac через iTunes
Сама по себе программа iTunes не предназначена для работы с фотографиями. Однако, есть возможность синхронизировать изображения с помощью программы “Фото”.
1. Запустить программу iTunes. Подключить iPhone. Кликнуть по иконке подключенного устройства в программе iTunes.2. На панели с левой стороны в окне программы Айтюнс кликнуть “Фото”. Отметить пункт “Синхронизировать”.
3. Выбрать директорию для синхронизации. Запустить команду “применить”. И выполняет перенос фотографий.
Как перекинуть фото с айфона на компьютер через USB-кабель
Откройте на компьютере меню «Пуск» – «Мой компьютер». В разделе со съемными устройствами двойным кликом мыши выберите иконку iPhone.
Появится папка, которая откроет вам доступ ко внутренней памяти вашего iPhone. Здесь хранятся все видеозаписи и видеоролики с вашего телефона или планшета.
Однако, работа с другими медиафайлами, например, музыкой, потребует уже использования небезызвестного iTunes.
Как перенести фотографии с помошью функции «Мой фотопоток»
Компания Apple выпустила очень полезную функцию, которая может получить прямой доступ к вашим фотографиям без прямого подключения iOS-устройства к компьютеру. Однако стоит внимать на то, что данный способ работает исключительно с фотографиями. Для переноса отснятых видеозаписей придется воспользоваться другим способом.Для доступа к этой функции, надо ее предварительно активировать.
Для этого нажмите «Фотопоток» на смартфоне или планшете через «Настройки» – «Фото и камера» – «Мой фотопоток».Теперь, чтобы просматривать фотографии на компьютере под управлением ОС Windows, загрузите программу «iCloud для Windows» и войдите под своей учетной записью.
На компьютере появится папка iCloud, в которой будут автоматически появляться все фотографии, сделанные на смартфон.
Как скинуть фото при помощи Медиатеки iCloud
1. Загрузите iCloud для Windows. Откройте программу iCloud для Windows.2. Нажмите кнопку «Параметры» рядом с пунктом «Фото». Выберите «Медиатека iCloud».
3. Нажмите кнопку «Готово», а затем — «Применить». Включите медиатеку iCloud на всех ваших устройствах Apple.
После включения медиатеки iCloud можно добавить значок iCloud для Windows в строку состояния, чтобы отслеживать ход отправки и загрузки. Щелкните правой кнопкой мыши строку состояния в Проводнике Windows и включите iCloud для Windows.
Как переместить фото с iPhone на компьютер через почту
Можно отправить на свой электронный ящик фотографии, а затем сохранить их на компьютере открыв отосланное письмо. Данный способ не нужен третья утилита. И вам необходимо наличие подключения к интернет. Во вторых таким способом много фоток отсылать неудобно.
Шаг 1. Переходим в Фотопленку и нажимаем кнопку Выбрать. Выбираем фотографии, которые необходимо отправить по почте.
Примечание. Прикрепить можно только 5 фотографий за один раз.
Шаг 2. Нажимаем кнопку в левом нижнем углу (квадрат и стрелка вверх) и выбираем Mail из открывшегося меню. Теперь осталось ввести свой электронный ящик и отправить письмо.
Tenorshare iCareFone
Замечательный файловый менеджер для iOS
Сделать резервные копии перед установкой новой версии iOS 12 на вашем iPhone, iPad или iPod, чтобы избежать потери данных после обновления. iCareFone, вполне совместим с прошивкой iOS 12 и может восстановить данные выборочно и быстро. Проще и лучше, чем iTunes.
Как удалить фото с Айфона
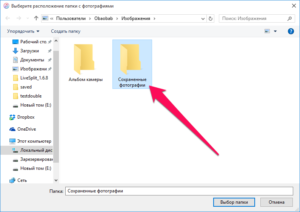
: 18.06.2018
С выходом такого устройства, как iPhone появилась возможность делать качественные снимки. Благодаря этому можно обойтись без профессионального фотоаппарата. Иногда возникает ситуация, когда нужно удалить некачественные или ненужные фотографии. Возможно, вы не знаете, но существует несколько способов, позволяющих избавиться от нежелательных снимков.
Удаление конкретной фотки
Самым простым способом удаления снимков является поочередное стирание фоток. Для этого вам потребуется выполнить следующую последовательность действий:
- Запустить приложение «Фото»;
- Открыть снимок, который нужно удалить;
- Нажать на значок корзины, расположенный в правом нижнем углу;
- Кликнуть на кнопку «Delete Photo».
После выполнения 4 пункта, фотография будет удалена. Если вам нужно удалить несколько фотографий, следует повторить процедуру.
Удаление нескольких фотографий
Если у вас имеется более 4 фотографий, подлежащих удалению, рекомендуется рассмотреть способ, позволяющий сразу удалить несколько файлов. Конечно, это не значит, что их нельзя поочередно удалять, как в первом случае, просто это неудобно.
Итак, чтобы удалить фото с айфона, вам следует запустить «просмотрщик» фотографий. Как только программа запустится, выберите пункт «Фотопленка». В этом режиме можно увидеть сразу несколько фотографий.
Теперь вам нужно нажать на кнопку «Select» (верхний правый угол), а затем поочередно помечать снимки, которые нужно будет удалить. Стоит отметить, что при необходимости можете отметить выбор той или иной фотографии.Когда все ненужные фотки будут отмечены, нажмите на значок в виде мусорной корзины, расположенный в правом нижнем углу. Сразу после этого появится сообщение, типа «Delete 4 photos». Для удаления, вам нужно нажать на эту кнопку.
Быстрое групповое удаление
Иногда бывают ситуации, когда нужно удалить огромное количество фото с iPhone. Чтобы сделать это, запустите приложение «Фото». Как только программа с фотографиями запустится, нажмите на кнопку «Photos», которая находится на панели в нижней части экрана.
На следующем шаге кликните по категории «Моменты» (в англоязычной версии «Moments»). Возможно, вы не заметили, но все фотографии из приложения «Фото» расположены в хронологическом порядке:
Если у вас возникнет необходимость перемещаться по разделам, следует нажать на кнопку «Назад». Итак, попав в раздел «Моменты», нажмите на кнопку «Select», а затем выберите снимки, которые будут удаляться с мобильного устройства. Теперь останется только кликнуть по иконке «Удалить».
Стираем фотоальбом
Если вам нужно удалить альбом со всем содержимым, выполните следующую последовательность действий:
- Запустите приложение «Фото»;
- Перейдите в раздел «Альбомы» (в англоязычной версии «Albums»). Ссылка расположена снизу экрана;
- Кликните по ссылке «Изменить», которая расположена в верхнем углу справа;
- Отметьте альбомы, предназначенные для удаления. Для этого кликните на маленькую кнопку рядом с каталогом;
- Нажмите на кнопку «Удалить».
Чтобы весь фотоальбом был удален, необходимо подтвердить операцию. Для этого нажмите «Delete Album». Так как удалить все фото из альбомов несложно, с процедурой правится даже неопытный человек.
Использование программы iTunes
Помимо обычных способов работы со снимками, вам будет полезно узнать, как еще можно удалить фото с айфона. В том случае, если при попытке удаления возникает ошибка или отказ, рекомендуется обратиться к программе iTunes, установленной на компьютер.
Для того чтобы удалить папку с фото, вам нужно следовать простой инструкции:
- Подключите мобильное устройство к компьютеру через кабель;
- Запустите программу iTunes, а затем перейдите в «Настройки»;
- Найдите пункт «Фото»;
- Установите галку напротив поля «Синхронизировать»;
- В появившемся окошке нажмите на «Удалить фотографии»;
- Кликните по кнопке «Применить», а затем «Синхронизировать».
Через Айтюнс вы можете удалить даже фотографии, загруженные с компьютера. Подобный функционал доступен на iPhone 4 и выше.
Простейший способ удаления всех изображений
На Айфоне 4 и выше при удалении изображений из альбома, снимки остаются в «Фотопленке». Чтобы полностью избавиться от файлов, нужно подключить мобильное устройство к компьютеру через USB-кабель. Во время подключения, появится сообщение с предупреждением. Чтобы продолжить вам нужно кликнуть по кнопке «Доверять».
Примерно через 3 секунды появится форма автозапуска. Чтобы продолжить работу выберите пункт «Открыть устройство для просмотра файлов». После этого будет открыта карта памяти айфона.
Чтобы убрать ненужные снимки, зайдите в папку «DCIM». Внутри будут находиться еще 2 директории. Выберите те снимки, которые подлежат удалению. Если нужно удалить все фотки, нажмите комбинацию клавиш Ctrl+A. Когда все файлы будут выделены, на клавиатуре нажмите Delete.
Запомните, что удаленный файл больше нельзя будет восстановить. Поэтому внимательно выбирайте снимки, чтобы потом не пришлось обращаться к специалистам.
Использование файлового менеджера
Существует мнение, что подключится к iPhone через компьютер можно только посредством программы iTunes. Это не верное суждение, так как существует десяток файловых менеджеров, позволяющих работать с документами, размещенными на мобильном устройстве.
Вы можете скачать такую утилиту, как iMazing. При желании можно воспользоваться альтернативным софтом. Загрузить программку можно с официального ресурса. Чтобы стереть безвозвратно изображения, вам нужно:
- Подключить мобильное устройство к ПК через кабель;
- Запустить программу iMazing;
- В разделе «Доступные устройства» выбрать подключенный телефон;
- Перейти в раздел «Файловая система» (не нужно заходить в Фото);
- Открыть директорию «Media»;
- Перейти в директорию «DCIM»;
- Выбрать одну из папок;
- Выделить ненужные фотографии. Для выбора определенных снимков, необходимо зажать кнопку Ctrl, а затем кликнуть по изображениям;
- Нажать на иконку мусорной корзины, размещенной снизу экрана.
Запомните, что стертый файл вернуть уже будет нельзя. Когда процедура удаления будет завершена, можно отключить свой Айфон от ПК.
Как посмотреть фото в iCloud и выгрузить их на компьютер или iPhone
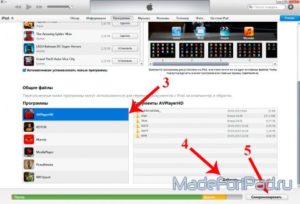
При помощи официального сервиса iCloud от компании Apple вы можете синхронизировать все свои устройства, а также сэкономить свободное место на iPhone, перенаправив некоторые файлы на облачные сервера.
Одна из основных задач этого сервиса заключается в хранении фото и их передаче на синхронизированные устройства.
Благодаря iCloud, вы можете в любой момент посмотреть все хранящиеся там снимки, а также выгрузить их на компьютер или другой гаджет Apple.
Как посмотреть фото или видео в iCloud
Прежде чем пытаться просмотреть фотографии и прочие файлы через приложение iCloud, необходимо включить синхронизацию и активировать ряд функций в настройках устройства.
Настройка хранилища iCloud
Для настройки облака на айфоне нужно выполнить следующие пункты:
- Открываем приложение «Настройки» на вашем устройстве.Приложение «Настройки» открывает доступ к управлению сервисом iCloud
- Переходим к разделу iCloud.Раздел iCloud отвечает за настройку синхронизации с облачным сервером
- Из предложенного списка выбираем данные, которые необходимо синхронизировать с серверами.В iCloud можно хранить не только медиафайлы, но и резервные копии устройства
- Теперь переходим к детальной настройке синхронизации фотографий.Раздел «Фото» отвечает за подробные условия синхронизации снимков
- Выбираем наиболее подходящий вариант: «Оптимизация хранения на iPhone» — экономит память на устройстве, так как при активации этой функции все сделанные фото будут автоматически отправляться на айклаудные сервера и удаляться из памяти телефона; «Сохранение оригиналов» — сделанные снимки хранятся и в памяти телефона, и на серверах iCloud.Для продолжения настроек синхронизации с облачным хранилищем нужно выбрать оптимальный вариант
- Вы можете активировать функцию «Выгрузить в мой фотопоток», чтобы новые фотографии автоматически отправлялись на все остальные устройства, синхронизированные с вашей учётной записью.После включения функции «Выгрузить в мой фотопоток» фото автоматически сохраняются на всех связанных устройствах Apple
- Включите функцию «Выгрузить фото серий», чтобы на остальные устройства, синхронизированные с вашим, отправлялись только избранные фотографии.После включения функции «Выгрузить фото серий» происходит частичная синхронизация фотоснимков
- Активируйте функцию «Общий доступ к фото iCloud», чтобы показать свои фотографии остальным пользователям хранилища, а также иметь возможность просматривать снимки других людей.«Общий доступ к фото iCloud» даёт возможность просматривать снимки других людей
- По умолчанию доступно всего 5 Гб облачной памяти. После их заполнения при попытке синхронизировать устройства с iCloud вы увидите уведомление о нехватке места.Нехватка места в облачном хранилище сопровождается появлением соответствующих уведомлений
- Если вы столкнулись с такой проблемой или чувствуете, что 5 Гб вам будет недостаточно, вернитесь к общему списку настроек и перейдите к разделу «Основные».Раздел «Основные» открывает доступ к ряду настроек облачного хранилища
- Откройте подраздел «Статистика».В разделе «Статистика» можно увидеть информацию о доступной памяти в iCloud
- Перейдите к пункту «Хранилище iCloud».В разделе «Хранилище» можно изменить объём доступной памяти в iCloud
- Нажмите кнопку «Сменить план хранилища».Раздел «Сменить план хранилища» позволяет изменить объём доступного места в iCloud
- Вы увидите список доступных пакетов места в облачном хранилище. Выберите тот, что вам больше всего подходит по критериям цена/Гб и нажмите кнопку «Купить», после чего следуйте инструкции, появившейся на экране.Для расширения iCloud нажмите кнопку «Купить»
После того как все настройки iCloud были произведены, а устройство синхронизировалось с облачными серверами, вы сможете смотреть все фотографии через любое ваше устройство.
Как просмотреть фото в облаке через iPhone, iPad и iPod touch
Просмотр фотографий с устройств Apple сопровождается следующими действиями:
- В меню устройства находим иконку приложения «Фото» и нажимаем на неё.Приложение «Фото» находится на рабочем столе устройства
- Вам откроется приложение с тремя разделами: «Фото» — все фотографии, хранящиеся на серверах iCloud, «Общие» — снимки, доступные всем пользователям и «Альбомы» — раздел, в котором все фотоснимки расфасованы по группам.На нижней панели инструментов приложения открывается доступ к трём разделам
Как смотреть фотки в iCloud с компьютера
Для просмотра фотоснимков через Mac OS или Windows необходимо:
- Загрузить и установить приложение «Фото» для вашей операционной системы. Запустить его.Приложение «Фото» отличается удобным интерфейсом
- Версия для компьютера практически не отличается от мобильной, кроме одного раздела – «Проекты». Перейдя в эту вкладку, вы можете начать создавать слайд-шоу, открытки, календари и другие проекты из фотографий.В приложении «Фото» для компьютера присутствует дополнительный раздел «Проекты»
Как просмотреть снимки на сайте iCloud
Получить доступ к галерее iCloud можно и без использования дополнительного софта. Для этого достаточно:
- Зайти на сайт iCloud и авторизоваться при помощи вашего Apple ID.Для авторизации на сайте iCloud нужно ввести данные вашего Apple ID
- Выбрать раздел «Фотографии».В разделе «Фотографии» можно просматривать все медиафайлы, которые были отправлены в облако с ваших Apple устройств
Как выгрузить файлы из iCloud на iphone/компьютер
Извлечь содержимые в облачном хранилище файлы на одно из ваших устройств можно несколькими способами.
Скопировать данные через почту
Чтобы скинуть фотографии посредством почты, необходимо:
- Зайти в приложение «Фото» на вашем iPhone или iPad.Для запуска приложения «Фото» тапните по его иконке
- Нажать кнопку «Выбрать».Для выделения необходимых фотоснимков нажмите кнопку «Выбрать»
- Выделить фотографии, которые нужно скопировать.Все снимки, которые нужно скопировать должны быть отмечены синей галочкой
- Тапнуть по иконке в виде квадрата со стрелочкой, которая обозначает «».Кнопка «» находится в нижнем левом углу приложения
- Выбрать, куда отправятся выделенные фотоснимки: на почту, или другую социальную сеть, сообщения и т. п. После получения отправленных снимков скачайте их при помощи кнопки «Сохранить изображение как», если вы сидите с компьютера. В случае если вы сидите с мобильного устройства, нажмите на фото и удерживайте палец до тех пор, пока не появится контекстное меню с вариантом «Сохранить».В контекстном меню выберете способ передачи фото
Как вытащить содержимые в iCloud фото при помощи USB-кабеля
Выгрузить фотографии из облака через USB-кабель можно при помощи следующих манипуляций:
- Подключаем устройство к компьютеру посредством USB-кабеля.USB-кабель позволяет соединить между собой смартфон и ноутбук
- Вам предложат несколько вариантов действия с подключённым устройством. Выбираем пункт «Импортировать фотографии и видео», если хотите импортировать сразу все фотографии.Пункт «Импортировать фотографии и видео» позволит переместить все файлы в один клик
- В открывшемся окне выбираем, откуда необходимо выгрузить фотографии и видеозаписи, кликаем «ОК».После выбора необходимых настроек нажимаем кнопку «ОК»
Если вам необходимо импортировать только один снимок, то перейдите к списку папок устройства и вручную найдите нужный элемент, а после скопируйте его и перенесите в память компьютера. Можете отсортировать папки по дате, чтобы ускорить процесс поиска.
Извлечь снимок через программу «Захват изображения»
На всех ноутбуках с операционной системой Mac OS по умолчанию добавлена программа «Захват изображения», с помощью которой можно импортировать фотографии. Если вы пользуетесь Windows, то придётся установить её отдельно.
- Соединяем ваше устройство и ноутбук через USB-кабель и открываем программу «Захват изображения».При помощи USB-кабеля компьютер соединяется с устройством
- Заходим в папку с фотографиями и выделяем те, что необходимо выгрузить. Нажимаем кнопку «Импортировать» и указываем папку, куда их сохранить.«Захват изображений» используется для быстрого импортирования фото с устройства Apple
Достать изображение через приложение iFunBox
iFunBox— бесплатный файловый менеджер для Mac OS и Windows.
- Скачиваем приложение с официального сайта для вашей операционной системы и устанавливаем его.Приложение доступно для платформ Mac OS и Windows
- Подключаем устройство к компьютеру посредством USB-кабеля.iPhone подключается к компьютеру посредством USB-кабеля
- Открываем iFunBox, выделяем фотографии и кликаем по иконке «Скопировать на Mac».На панели инструментов приложения iFunbox присутствует кнопка «Скопировать на Mac»
: как посмотреть файлы в iCloud
iCloud — очень полезный сервис, благодаря которому вы можете управлять всеми своими фотографиями с нескольких устройств одновременно.
Обменивайтесь снимками с другими пользователями, храните их на облачных серверах и получайте к ним доступ в любом месте, где есть Wi-Fi.
Выгрузить фотоснимки с серверов iCloud вы также можете в любой момент через компьютер или другое портативное устройство.
- Денис Долгополов
- Распечатать
