Как раздать Wi-Fi с Apple iPad
Как раздавать интернет через Wi-Fi с Айпада 2?
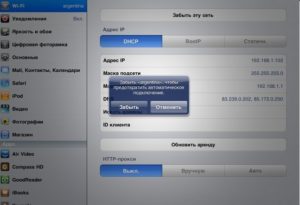
Если вам необходимо на вашем iPad создать точку доступа к интернет сети для других пользователей, то при наличии WI-FI или простого USB-кабеля это будет сделать не сложно. Единственное, что необходимо учитывать — оплату за мобильный интернет будете производить только вы, а остальные пользователи получат бесплатный доступ к интернету.
Чтобы транслировать интернет с iPad, нужно принять на него функции модема. Это можно сделать благодаря встроенной в айпад функции «Режим модема», воспользовавшись которой, планшет станет точкой доступа для других смартфонов, ноутбуков и даже компьютера.
Бывает так, что ночью стационарный проводной интернет трафик закончился для вашего компьютера и оплатить счет провайдера сети довольно поздно, а на iPad работает 3G связь. Воспользовавшись функцией «Режим модема» на iPad, вы сможете подключить свой компьютер к 3G интернет сети через планшет и работать дальше на ПК.
Согласитесь, что это довольно удобная вещь. Как же раздавать с айпада интернет? Существуют разные способы. Рассмотрим их подробней.
Как включить режим модема
Прежде, чем создать на айпаде точку доступа для других устройств, убедитесь, что ваша 3G сеть интернет включена и работоспособна. Если функция 3G не включена, то свайпните главное меню «Настройки», выберите режим «Сотовые данные», а далее нажмите «Включить».
Зайдите в меню «Настройки» вашего iPad и активируйте «Режим модема» или «Сотовые данные» в зависимости от модели планшета. Далее впишите в открывшихся строках окна пароль, чтобы подключиться.
С этого момента другие устройства будут распознавать ваш iPad как модем. Можете в любом компьютере или смартфоне с помощью функции поиска доступных сетей, обнаружить айпад-модем и подключиться к нему.
Кроме того, планшет должен предоставить свободный доступ к своим сетям для запрашиваемых устройств. Расстояние между устройствами и планшетом должно быть более 10 метров. Если вы хотите создать собственную виртуальную сеть, выберите способы подключения: вайфай, блютуз или USB.
Раздача интернета по WI-FI
Для того, чтобы выполнить включение интернета по WI-FI в режиме модема с iPad, необходимо включить режим вайфай и зайти в меню «Настройки» в подключаемом устройстве, а далее выбрать название iPad, раздающего вай-фай. Потом написать соответствующий пароль и выполнить подключение.
Когда вы не можете вспомнить, какой пароль был от WI-FI , то его можно посмотреть в разделе «Режим модема», что находится в меню «Настройки», а когда есть необходимость поменять его, то надо активировать параметр «Пароль Wi-Fi», чтобы изменить на новый. После изменения пароля на всех устройствах, что ранее подключались к сети WI-FI, также нужно будет поменять пароль.
Раздача интернета по Bluetooth
Чтобы соединить интернет сеть по Bluetooth, нужно создать пару между iPad и подключаемым устройством. Далее на планшете выполнить команду «Создать пару» и ввести нужный код, который появится в подключаемом аппарате. После этого два девайса будут запарованы и смогут передавать интернет сеть по Bluetooth.
Передача интернет с iPad через провод USB
Чтобы выполнить соединение айпад-модема с подключаемым устройством, нужно соединить их при помощи кабеля USB. Если в вашем планшете айпаде будет запрашиваться способ подключения, то выбирайте «Только USB».
После этого iOS определит подключаемое устройство. Если вы зайдете в раздел «Сетевые службы» и выберите ваш планшет, то сможете это устройство подключить к вашей сети. Редко случается так, что система не может определить ваше подключаемое устройство. В этом случае нужно перезагрузить его.
Как выполнить настройку 3G интернет на iPad 2
Чтобы настроить сеть internet 3G на вашем айпаде 2, нужно, чтобы планшет поддерживал функцию сим-карты либо продублировать настройки связи на вашем планшете через другой устройство iOS. Соответственно сим-карта должна имеет возможность поддержки 3G, а также иметь средства на мобильном счете.
Войдите на iPad в меню «Настройки» и выполните подключение «Сотовая связь», где выберите раздел «Сотовые данные» и нажмите опцию «3G/LTE». Соответственно в верхнем углу планшета появится значок, отображающий подключение по 3G.
Когда возникнет необходимость ввести настройки оператора по APN, то введите их вручную, если они не заполнились в результате автонастройки.
С этой целью откройте меню «Настройки» и выполните вход в раздел «Сотовая связь», а затем откройте пункт «Сотовая сеть передачи данных» и заполните соответственно имя, а также пароль.
Для сети МТС, например, имя или пароль — mts, в Мегафон — имя или пароль не заполняются.Как раздать вай фай с Айфона: пошаговая инструкция
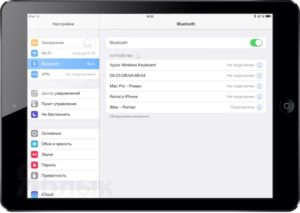
Часто приходится использовать Айфон в качестве точки доступа, то есть раздавать интернет на другие устройства. Многих пользователей интересует вопрос о том, как это можно сделать.
Для этого в яблочном девайсе начиная с 3 модели появился очень удобный режим модема. Он позволяет делиться мегабайтами трафика с обладателями других устройств, работающих под управлением различных операционных систем.
Как это делать, используя Wi-Fi, Bluetooth или USB соединение, можно узнать в этой статье.
Раздаем Интернет с Айфона через вай-фай
Для этого выполним несколько простых шагов:
1. Проверяем, активированы ли сеть 3G и «передача данных».
Оптимальная скорость работы обеспечивается в зоне покрытия стандартом LTE. В случае отсутствия можно довольствоваться и 3G.
2. После включения сотовых данных вкладка «Режим модема» станет активной, открываем её и вводим пароль для сети. Он должен состоять не меньше чем из 8 символов. На последнем шаге включаем Wi-Fi и Bluetooth:
На IOS или Android устройстве включаем поиск Wi-Fi и присоединяемся к сети, которая имеет название iPhone. Для этого используем пароль, который вводили при активации режима модема. Нужно помнить, что раздающий девайс потребляет гораздо больше энергии и его рекомендуется поставить на зарядку.
Важно: Прежде чем начать раздачу Интернета по Wi-Fi, USB или Bluetooth, выясните разрешено ли это на вашем тарифе. По-настоящему без лимитных планов сейчас практически не осталось.
Кроме ограничений по трафику и скорости, операторы вдобавок взимают дополнительную плату за возможность делиться мегабайтами с другими гаджетами. МТС позволяет это делать бесплатно только на Smart Забугорище.
Не хотелось, что бы неожиданное списание средств со счета оказалось для абонента неприятным сюрпризом.
Раздаем Интернет с Айфона через Bluetooth
Для этого выполним следующие действия:
1. Выполняем все действия первого пункта для активации «Режима модема» и включения Bluetooth.
2. Связываем Айфон с IOS или Android девайсом. Нажимаем «Создать пару» и вводим пароль, появившейся на другом гаджете. Все, соединение установлено.
3. Осталось разрешить использовать интернет яблочного устройства. Заходим в настройки Bluetooth-соединения и ставим галочку в окошке «Интернет-доступ»:
Раздаем Интернет с Айфона через USB
Для использования iPhone в качестве USB-модема достаточно подключить девайс к компьютеру или ноутбуку, действующему под управлением Windows, выбрать «только USB».
Система автоматически распознает устройство и поместит его в «Сетевые адаптеры». Если этого не произошло, что иногда случается, перезагрузите ПК.
Если и после этого не появилось новое активное сетевое подключение, проделайте следующее:
1. откройте «Диспетчер устройств»;
2. найдите Apple Mobile Ethernet;
3. кликните правой кнопкой мыши и выберите «Задействовать»:Если все сделано правильно, то в сведениях о сетевых подключениях можно увидеть следующую информацию:
Важно: Для того чтобы системой определялся iPhone и корректно устанавливались драйвера необходимо наличие на компьютере последней версии iTunes.
Частая проблема: куда пропал значок “режим модема”?
Эта проблема возникает при обновлении версии операционной системы IOS, в результате которого происходит сброс установок сотовой связи. Для решения необходимо ввести данные сотовой сети вручную:
- заходим в «Настройки»;
- выбираем «Сотовая связь»;
- затем «Параметры данных»;
- последняя вкладка “Сотовая сеть передачи данных”;
- в разделе «Режим модема» вводим APN, Имя пользователя и пароль.
Значения для этих полей можно найти на сайтах операторов.
| МТС | Beeline | Мегафон | Tele 2 | |
| VPN | internet.mts.ru | internet.beeline.ru | internet | internet.tele2.ru |
| Имя пользователя | mts | beeline | gdata | |
| Пароль | mts | beeline | gdata |
Есть ли отличия в настройке для отдельных моделей
Поддержка режима модема появилась у iPhone с 3 модели, а у iPad появлением модуля мобильной связи. Настройка раздачи Интернета в устройствах, работающих на базе различных операционных систем, принципиально не отличается. Информации, предоставленной в этой статье, вполне достаточно, чтобы в полном объеме воспользоваться функциями «Режима модема» вашего яблочного друга.
как раздать wifi с iPhone 5S самостоятельно
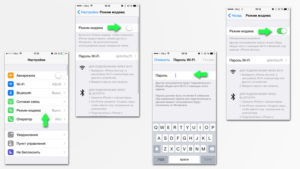
Мало кто догадывается, насколько функциональным может быть iPhone 5S. Это непростой китайский смартфон, а настоящий шедевр – результат творческой мысли разработчиков.
Нет, гвозди забивать им не стоит, но раздачувай фай он сможет сделать, не получив при этом никаких повреждений или серьезной технической переделки, поскольку способность как раздать вай фай заложена в нем производителем.
Схематическая визуализация wi-fi
Что это дает
Стоит обратить внимание на то, что вай фай с айфона доступен лишь в том случае, если вы используете в нем сетевой трафик, не раздаваемым другим wi-fi устройством, к примеру, роутером.
Его смартфон будет получать от провайдера связи, а именно телефонного оператора.
В идеальных условиях провайдер должен поставлять интернет-трафик с 3G покрытием, ведь, несмотря на наличие сети LTE использовать ее данное яблочное устройство не сможет по понятным причинам.
В тоже время важно обратить внимание и на еще одну важную деталь – условия тарифного плана. Оптимальным вариантом может считаться только тарифный план с безлимитным интернет-трафиком, поскольку многие операторы выдвигают непомерно высокие цены за определенное количество использованных мегабайт. Из этого вытекает следующее:
- Использовать в качестве полноценного роутера iPhone не стоит.
- Лучше не применять этот метод для просмотра потокового видео в высоком разрешении.
- Не рекомендуется раздавать wi-fi сразу на несколько подключенных параллельно сторонних устройств.
От этого может пострадать не только ваш бюджет, но и сам iPhone 5S.
Все потому, что встроенный модем будет задействовать имеющиеся ресурсы системы, при этом не только программные, но и аппаратные, ввиду чего устройство может существенно тратить заряд встроенного аккумулятора и вместе с тем перегреваться. Зная это, в следующих моделях разработчики спрятали данную функцию, однако ее можно разблокировать и пользоваться ею в исключительных ситуациях, например:
- При необходимости получить подключение на другом устройстве (компьютере, ноутбуке, планшете), не имеющем возможности связи по другим каналам.
- В случае отсутствия связи по проводным каналам данных (в селе, за пределами цивилизации, при централизованном отключении электричества)
- В прочих критических ситуациях.
Как это сделать
Смартфон во время подключения должен быть включен, а его аккумулятор заряжен, желательно до максимальной отметки, поскольку беспроводная передача данных – энергозатратный процесс.
Его также следует разблокировать доступным на айфоне способом и запустить меню с иконками программ, если ярлык настроек не вынесен на рабочий стол.
Далее необходимо найти тот самый ярлык, внешне изображенный в виде шестеренки и «тапнуть» (коснуться пальцем) его для запуска.
Следующим шагом нужно найти в открывшемся списке пункт «Сотовая связь» и также «тапнуть» его.
Далее важно не запутаться, как включить в новом меню тумблеры (переключатели, расположенные справа у пункта) в положение «Включено/ON» на элементах «3G» и «Сотовые данные».
При выборе последнего станет доступным для изменения перечень опций, в нижней части которого будет пункт «Сотовые данные». Сделав включение тумблера на нем, вы получите доступ к его настройкам «Сотовая сеть передача данных», в частности к последнему разделу «Режим модема».
Последовательный набор команд
Для его появления может потребоваться время, поэтому запаситесь терпением, а после обновления списка операций заполните соответствующие строки, их можно продублировать из раздела «Сотовые данные», полученные от провайдера вместе со стартовым пакетом или в телефонном режиме из техподдержки:
- В поле APN — адрес точки доступа в интернете.
- Имя пользователя – логин.
- Пароль – пароль (у большинства операторов и логин, и пароль – одно и то же кодовое слово).
После этого в основном меню «Сотовая связь» появится новый пункт «Режим модема», нажав на который можно выбрать его опции, указывающие как раздавать:
- Канал передачи данных на выбор
- Пароль доступа (по умолчанию генерируется трудно запоминаемая абракадабра из цифр и латинских символов).
Чтобы включить новую точку доступа потребуется теперь только изменить положение тумблера в верхней строчке «Режим модема».
Как вернуть все обратно
Как уже отмечалось ранее, раздающий iPhone пятый не стоит чрезмерно долго использовать в качестве точки доступа.
Это приведет к негативным последствиям и, чтобы ее отключить, много действий делать не придется.
Для этого достаточно вернуть положение тумблера в верхней строчке под меню «Режим модема» из меню «Сотовая связь» в начальное положение, т.е. «Выкл».Стоит отметить, что этот пункт меню теперь убрать из настроек не удастся, но, благодаря этому, в следующий раз уже не придется полностью прописывать все необходимые настройки. Однако при замене SIM-карты установленные параметры придется переписать по новой.
Последовательный набор команд
Вывод
Обратите внимание, что созданная точка доступа будет иметь в качестве имени — название вашего телефона. Его при желании можно поменять вручную. Подключиться к данной точке можно будет с использованием ключа – пароля. Его стоит выбирать в целях безопасности, длинной не менее 8 символов. В него стоит включить не только буквы, но и числа и при этом сохранить его с легкостью в памяти.
Также стоит отметить важную деталь. В некоторых регионах режим роуминга может существенно поднять стоимость передачи пакетных данных по сети, поэтому прежде, чем включать режим точки доступа вайфая, стоит отключить опцию «Роуминг данных» в настройках сотовой сети.
Напоследок отметим, что с помощью данного инструмента вы сможете просматривать почту, новости или другие интернет-страницы на устройствах с большим экраном при наличии у них порта USB, встроенного приемника сигнала Bluetooth или wi-fi.
Как видите, понять, как с iphone 5s раздавать wifi — не так сложно, как может показаться на первый взгляд и вы обязательно убедитесь в этом, лишь покопавшись пару-тройку минут в настройках собственного iPhone 5S при условии, что на нем установлена программная прошивка на базе iOS версий 6, 7, 8 и даже 10.
iPhone, работающий в режиме модема
Режим модема на iPhone и iPad. Как раздать интернет с iPhone по Wi-Fi, USB и Bluetooth

Не редко бывает ситуация, когда нужно раздать интернет со своего iPhone, или iPad. И такая возможность есть. Называется это режим модема, он позволяет раздавать интернет по Wi-Fi, USB кабелю, и по Bluetooth. Запустив режим модема, наш iPhone, или iPad превращается в точку доступа, выполняет функции Wi-Fi роутера.
Работает это следующим образом: включаем мобильную сеть на iPhone (если нужно, то выбираем 3G, или LTE), затем включаем режим модема, и телефон начинает транслировать Wi-Fi сеть, к которой можно подключать другие устройства, и они будут получать интернет от iPhone. Так же, можно раздать подключение по Bluetooth (не очень популярный способ), или по кабелю (удобно для стационарных компьютеров, на которых нет Wi-Fi приемника).
Все настраивается очень просто. Я проверил все три способа, и сейчас подробно покажу вам, как запустить раздачу интернета с iPhone. Я проверял все на iPhone 6. Но, этот способ подойдет для всех моделей iPhone: 5, 5S, 6S и т. д. Точно так же, режим модема будет работать на iPad, если у вас версия 4G, и вставлена СИМ-карта.
Обратите внимание, что устройства, которые подключатся к созданной вами сети, будут использовать мобильный интернет. Поэтому, если у вас не безлимитный тариф, трафик может очень быстро закончится. Или будет сниматься дополнительная плата, в зависимости от вашего тарифного плана.
Ну и когда Айфон раздает всем интернет, у него конечно же очень быстро садится батарейка. Поэтому, лучше поставить его на зарядку.
Самый популярный способ, это конечно же создание точки доступа Wi-Fi. Когда можно раздать интернет, и подключить разные устройства по Wi-Fi сети. Другие телефоны, планшеты, ноутбуки и т. д. Поэтому, этот способ мы рассмотрим в первую очередь.
Как раздать интернет по Wi-Fi с iPhone 6
Заходим в настройки, и переходим на вкладку «Сотовая связь» (если мобильный интернет у вас включен, то можете сразу выбрать «Режим модема»). Включаем «Сотовые данные», если нужно, выбираем 3G, LTE, и нажимаем на пункт «Режим модема».
Дальше все очень просто. Активируем режим модема. Если у вас выключен Wi-Fi, то телефон предложит его включить. Можете согласится, в зависимости от того, как вы хотите раздать интернет. Все, наш iPhone, или тот же iPad раздает интернет по Wi-Fi сети, и по кабелю. Даже не знаю, нужна ли кому-то эта функция, но по Bluetooth так же можно подключится к интернету через iPhone.
В окне с настройками режима модема, будет указан пароль. По умолчанию, он немного сложный. Сложный пароль, это хорошо, но вряд ли нужен такой сложный пароль на точке доступа, которая запущена на iPhone. Поэтому, нажав на него, пароль можно сменить. Это уже по желанию.
Все что нам нужно, это подключится к Wi-Fi сети, которую раздает Айфон, и пользоваться интернетом. Подключать можно ноутбуки, смартфоны, планшеты (Android), и другую технику. Я, например, подключил ноутбук на Windows 10.
Просто вводим пароль, который задан в настройках модема на Айфоне, и все готово.
iPhone (iPad) в режиме модема по USB кабелю
Следующий способ, которым вы возможно будете пользоваться, это использование iPhone в режиме модема, но не по Wi-Fi, а по USB кабелю. Способ отлично подойдет для подключению к интернету компьютеров, у которых нет возможности подключиться по Wi-Fi.
Насколько я понял, на компьютере должен быть установлен iTunes. Я пробовал на одном компьютере с Windows 10, где нет установленного iTunes, и компьютер не смог увидеть мой iPhone 6, и использовать его для подключения к интернету. А на Windows 7, где есть iTunes, при включении режима модема, появилось еще одно сетевое подключение, через которое компьютер получил доступ к интернету.
iTunes я не запускал. Просто на iPhone включил передачу данных, и режим модема (как показывал выше), и подключил телефон к ноутбуку.
На компьютере сразу появилось подключение к интернету.
Все работает очень круто, и стабильно. Кстати, в тот момент, когда Айфон раздает интернет по кабелю, к нему можно еще подключать устройства по Wi-Fi. Сверху будет отображаться количество подключенных устройств.
Раздаем интернет с Айфона по Bluetooth
Как я уже писал выше, вряд ли кто-то будет использовать этот способ, но решил все же написать о нем. Фишка в том, что включив Bluetooth на iPhone, и активировав режим модема, мы сможем подключать устройства к интернету по Bluetooth.
Я проверил на ноутбуке с установленной Windows 10. Единственное условие, в вашем компьютере должен быть Bluetooth модуль, и на него должны быть установлены драйвера (как правило, Windows 10 их сама устанавливает).
Если что, можете глянуть статью: как включить и настроить Bluetooth на ноутбуке с Windows 10.
После запуска режима модема, переходим к компьютеру. Зайдите в панель управления, вкладка «Устройства» – «Bluetooth». В списке доступных должен появится наш iPhone, или iPad. Выбираем его, и нажимаем на кнопку «Связать».На iPhone появится запрос на создание пары, нажимаем «Создать пару», а в Windows 10 подтверждаем совпадение кода.
Связь будет установлена. Дальше, нужно соединение по блютуз использовать в качестве подключения к интернету. Для этого, нажмите правой кнопкой мы на значок Bluetooth, на панели уведомлений, и выберите «Показать устройства Bluetooth».
Дальше, выделяем наш Айфон, выбираем «Подключаться через» – «Точка доступа».
По идеи, после этих действий, интернет на компьютере уже должен работать. Но, у меня почему-то сайты не открывались. Решил я эту проблему заменой DNS-адресов. Зайдите в «Сетевые подключения», нажмите правой кнопкой на адаптер «Сетевое подключение Bluetooth», и выберите пункт «Свойства». Затем, выделите пункт «IP версии 4 (TCP/IPv4)», и нажмите на кнопку «Свойства».
Пропишите статические DNS:
8.8.8.8
8.8.4.4
Как на скриншоте ниже.
После этих действий, интернет на моем ноутбуке заработал. Айфон стал выполнять роль модема по Bluetooth соединению.
Если на iPhone нет пункта «Режим модема»
Как На Айпаде Раздать Вай Фай ~ Повседневные вопросы
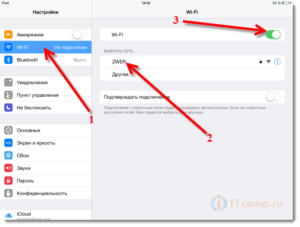
страница » Как На Айпаде Раздать Вай Фай
Как раздавать веб через Wi-Fi с модема?
Пропускная способность радиосвязи 3G довольно высока, чтоб удовлетворить потребности нескольких юзеров, использующих один модем.
Кроме того, многие российские провайдеры, включая Ростелеком и Промсвязь, уже начинают предлагать услуги 4G — такая связь позволяет передавать трафик 100 Мбит/с с перспективой повышения скорости до 1 Гбит/с.
Такое подключение рационально использовать сразу нескольким людям, но тут возникнет трудность — как именно раздать трафик на несколько устройств, не прибегая к дорогим и неэффективным решениям? Логично предположить, что следует применять Wi-Fi — в таком случае пользователю будет доступно несколько вариантов организации высокоскоростной сети с возможностью доступа в Интернет. Мы расскажем, как настроить и раздавать Wi-Fi с модема, чтобы максимально использовать подключение через радиосвязь.
Оказывается, модем может раздавать Wi-Fi не хуже роутера.
Универсальные решения.
Как раздавать Wi-Fi с iPhone или iPad когда нет пункта точка доступа
Прежде всего, вы можете приобрести комбинированный модем со встроенным роутером Wi-Fi. Его настройка отнимет минимум времени, поскольку в веб-клиенте все параметры будут отображаться в организованной форме.
Комбинированные девайсы могут использовать не только указанное выше беспроводное подключение, но и связь ADSL, требующую подключения к кабелю. Подобные модемы предлагают приобрести Промсвязь и Ростелеком, а также иные провайдеры — при сотрудничестве с ними вам не нужно будет настраивать устройство.
Если вам требуется подключаться через 3G, а не ADSL, предпочтение стоит отдать девайсу в виде флешки с USB-разъёмом.
Чтобы раздать беспроводной интернет на несколько устройств, вы можете приобрести мобильный роутер, который уже достаточно давно предлагается такими провайдерами, как Промсвязь и Ростелеком.Конечно, он не сможет работать с ADSL, зато вы получите стабильное подключение даже вдали от города — устройство оснащается аккумулятором и не требует доступа к розетке. Если вас интересует возможность переключения между ADSL и 3G, вам стоит приобрести Wi-Fi-роутер с разъёмом USB.
К нему может присоединяться модем, который нужно предварительно настроить при соединении с компьютером.
Нестандартные варианты.
Используя модем, подключённый к ноутбуку, вы можете распределять данные вовсе без роутера. В Windows 7 и старше предусмотрена возможность организовать беспроводную сеть через командную строку.
Однако всегда удобнее пользоваться специальными приложениями, например, Virtual Router Manager.
Единственное условие — на компьютер должны устанавливаться исключительно оригинальные драйверы беспроводных модулей.
Раздавать трафик через Wi-Fi можно и вовсе без радиомодема — для этого понадобится современный смартфон либо планшет. Следующие модели способны выполнять функцию роутера:
iPhone 5 и более позднего выпуска; iPad Air; Samsung Galaxy S4; HTC M8–M9.
Настроить раздачу достаточно просто — необходимо просто включить соответствующую опцию в настройках беспроводных сетей, а также задать SSID и свой пароль. Для соединения вам потребуется карточка оператора, например Промсвязь, с поддержкой 3G.
Удобное подключение.
Раздавать трафик, полученный с помощью беспроводной связи, очень просто. Для этого можно приобрести комбинированное устройство, которое работает одновременно в сетях 3G/4G и создаёт соединение Wi-Fi, доступное для мобильных девайсов.
При этом подобный роутер может быть не только стационарным, но и портативным, оснащённым аккумулятором. Также соединение Wi-Fi можно организовать и без роутера, воспользовавшись для этого стандартным сетевым адаптером ноутбука.Наконец, функцию универсального устройства, принимающего трафик 3G и распределяющего его между несколькими потребителями, может выполнять современный смартфон либо планшет.
Вступление С широким развитием мобильных устройств возникает острая потребность качественного.
Смартфоны могут не только принимать высокоскоростное соединение, но и раздавать сигнал.
Как использовать планшет в качестве модема, чтобы подключить к интернету другое устройство,
Краткое описание
Как раздать интернет по WiFi с iPhone или iPad. В этой статье я рассмотрю как раздать Интернет через беспроводную сеть Как зайти. Как раздать интернет с iPhone или iPad по Wi-Fi, USB. Как раздать интернет с iPhone все на строила как и было написанно в статье но ничего не. Как сделать из айпада точку доступа вай фай. Изменить пароль к вай фай на айпаде.
Так же мы посмотрим, как включить на айпаде 3g или 4g. Инструкция как раздать wifi с ipad Apple Helper. Как на Айпаде раздать интернет по вай фай? Если у юзера есть в наличии iPad 2 (или девайсы других версий), то все поправимо. Скажите можно ли как нибудь раздать вайфай на айпаде? Если я подключена к вайфаю могу ли я его раздать на другой айпад.
Если пароль введен один. Как раздать WiFi с iPhone айфона — включаем вай фай. Как раздать Wi-Fi на Samsung Galaxy S3. Android смартфоны Настройка Интернет Как раздать Wi-Fi на Samsung Galaxy S3. Как раздать Wi-Fi на Samsung. Как настроить WI-FI на iPhone, iPad и iPod Touch? Как настроить интернет на iPhone? Как установить игры и я не могу включить вай-фай.
IPhone в режиме модема, или как раздавать интернет.
Инструкция: Как раздать Wi-Fi с iPhone или iPad в режиме модема
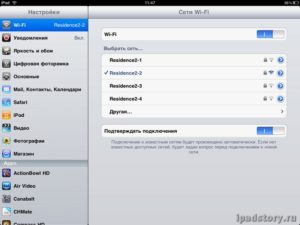
Мобильные устройства от компании Apple обладают рядом интересных функций, которые не используются пользователями повседневно, но знать о них необходимо.
Одной из них является опция «Режим модема», позволяющая раздать мобильный интернет через Wi-Fi (или другим образом) с iPhone или iPad на сторонние устройства.
Подключить к iOS-девайсу, на котором активирована функция точки доступа, можно любое другое устройство – смартфон, планшет, ноутбук и прочие.
Как раздать Wi-Fi с iPhone
Важно: Перед тем как переводить мобильное устройство в режим модема, убедитесь, что сим-карта использует оптимальный тариф.
Важно учитывать не только скорость интернета, но и лимиты по трафику, если они имеют место быть.
IPhone не позволяет при переводе устройства в режим точки доступа ограничить количество потребляемого трафика подключенными девайсами, поэтому необходимо контролировать объем загружаемой информации самостоятельно.
Чтобы раздать Wi-Fi с iPhone, необходимо убедиться, что мобильное устройство подключено к интернету. Для этого проделайте следующие действия:
- Зайдите в «Настройки», которые можно найти на рабочем столе любого iPhone или iPad;
- Далее выберите пункт «Сотовая связь»;
- Убедитесь, что в графе «Сотовые данные» переключатель активирован, что говорит о включенном интернете на устройстве. Если устройство и тарифный план поддерживают высокоскоростную связь LTE, их также можно включить отдельным переключателем;
Важно: При необходимости раздать Wi-Fi с iPad, порядок действий практически идентичен. При этом необходимо заранее убедиться, что планшет имеет модуль сотовой связи (Cellular). С iPad, в котором используется только Wi-Fi, раздать интернет не получится.
Убедившись, что на iPhone работает передача данных и настроен необходимый режим, можно переходить к раздаче интернета со смартфона. Для этого потребуется перевести устройство в режим модема, что делается следующим образом:
- Вновь зайдите в «Настройки»;
- Далее выберите пункт «Режим модема». Обратите внимание, что также перейти в него можно со страницы «Сотовая связь»;
- Активируйте переключатель в пункте «Режим модема»;
- Настройте «Пароль Wi-Fi». Для этого нажмите на соответствующий пункт и установите секретный код, который может состоять как из букв, так и из цифр. Важно: Буквы различного регистра учитываются при вводе пароля.
Активировав опцию раздачи мобильного интернета с iPhone, можно к нему подключаться. Для этого потребуется на другом устройстве найти точку доступа iPhone_Имя-устройства и ввести заданный пароль.
Чтобы выключить режим модема на iPhone, необходимо проделать все действия в обратном порядке:
- Зайдите в «Настройки»;
- Перейдите в пункт «Режим модема» и деактивируйте соответствующий переключатель;
- Если использование интернета на iPhone не предполагается, можно отключить его на самом устройстве, выключив «Сотовые данные» в пункте «Сотовая связь».
Стоит отметить, что некоторые старые тарифы операторов сотовой связи могут не поддерживать мобильный интернет, в таком случае потребуется заменить сим-карту или подключить соответствующую услугу.
Как использовать iPhone в качестве USB-модема
Смартфон от компании Apple может быть использован в качестве USB-модема, например, если интернет требуется раздать на компьютер, который не оснащен Wi-Fi приемником. Для этого необходимо перевести смартфон в режим модема способом, описанным в предыдущем пункте, после чего:
- Подключить iPhone к компьютеру через USB-разъем стандартным кабелем;
- Если используется компьютер на операционной системе Windows, перейти в «Панель управления». Далее выставить «Просмотр» в режим «Категории» и в графе «Сеть и интернет» нажать на пункт «Просмотр состояния сети и задач»;
- После этого в графе «Просмотр активных сетей» следует убедиться, что компьютер подключился к интернету и использует iPhone в качестве модема.
Обратите внимание: Для работы iPhone в режиме USB-модема может потребоваться наличие на компьютере актуальной версии программы iTunes, которую можно загрузить с официального сайта Apple.
Как пользоваться iPhone в режиме модема
Раздавая интернет с iPhone или iPad через Wi-Fi, следует помнить о базовых правилах, которые позволят рационально использовать ресурсы устройства и интернет-трафик:
- Если вы используете тариф с ограничением по трафику, не следует загружать большие объемы информации, подключаясь к iPhone по Wi-Fi. В том числе, трафик будет быстро расходоваться, если смотреть видео (особенно в HD-качестве) или слушать музыку. В некоторых ситуациях имеет смысл программно ограничить скорость загрузки данных, отключив LTE;
- Устанавливайте надежный пароль на точку доступа, чтобы вашим интернетом не могли пользоваться другие люди;
- Обращайте внимание на заряд батареи. В режиме раздачи Wi-Fi с iPhone устройство быстро разряжается. Рекомендуется сразу отключать модем после завершения работы с интернетом с другого устройства.
Приведенные выше инструкции подходят для iPhone на любой версии мобильной операционной системы iOS.
(415 голос., 4,49 из 5)
Загрузка…
Как раздать Wi-Fi с Apple iPad
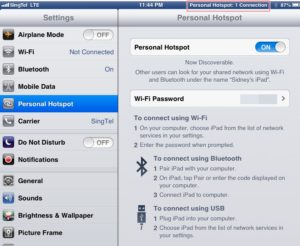
Дорогие друзья, сегодня мы с вами поговорим о том, как включить на Айпаде режим модема. Но перед тем как что-либо делать, нужно будет обсудить некоторые детали. Они будут касаться основных требований, без которых запуск необходимого режима будет просто невозможен. И если вы не хотите найти дополнительные проблемы на своём устройстве, то следуйте плану.
Чтобы раздать интернет с iPad необходимо включить модем.
Режим модема и требования к нему
Итак, согласно официальному руководству к использованию режима модема от компании Apple, такой тип связи доступен для планшетов Айпад третьего поколения и выше, а также iPad mini, начиная с первого поколения. Естественно, гаджеты должны быть оснащены SIM-картой.
То есть устройство должно быть версии Cellular. Они отличаются от обычных (где установлен только приёмник Wi-Fi) чёрным прямоугольником на задней стороне корпуса в его верхней части.
Если ваш девайс не подходит под это описание, то вы не сможете подключить режим раздачи интернета.
Многие задаются вопросом: а как включить режим модема на Айпаде 2? По умолчанию эта модель не поддерживает эту функцию. Но вы можете попробовать сделать действия, описанные в блоке о пропаже такого режима.
Он представлен практически в самом конце. Если проведённые манипуляции вам не помогут, то не делайте ничего больше, так как на странице поддержки Apple официально сказано, что для использования этой функции нужна модель старше третьего Айпада.
Следовательно, второй не подходит.
Теперь поговорим о сотовом операторе, которым вы пользуетесь. Главным аспектом здесь будет то, какой тарифный план у вас установлен. Очень часто тарифы с безлимитным интернетом (даже всегда, можно сказать) не предоставляют свободного доступа к раздаче интернета. Для того чтобы это сделать, пользователю необходимо дополнительно оплатить услугу, которая на время откроет этот доступ.
СОВЕТ. Поэтому сначала лучше узнать подробности подключённого тарифного плана, чем пытаться включить сервис, который заблокирован оператором.Напомним также о том, что на обычных тарифах далеко не резиновый трафик: в среднем пользователю даётся около четырёх или пяти гигабайт на месяц. Это означает, что смотреть фильмы или даже видео в интернете практически нельзя.
По исчерпанию предоставляемого трафика скорость доступа к интернету будет сокращена настолько, что вы просто не сможете без нервов открывать страницы в браузере. Поэтому при раздаче Wi-Fi стоит следить за входящим трафиком.
Как включить на iPad режим модема
Теперь, когда все основные предварительные вопросы обговорены, может перейти к основной части: как включить на Айпаде режим модема. Приступим:
- Вставьте SIM-карту с подходящим тарифным планом в планшет, если это не было сделано ранее.
- Перейдите в настройки устройства с помощью соответствующей иконки приложения на главном экране.
- Нажмите на вкладку «Сотовые данные» и сдвиньте переключатель сотовых данных в активное положение. Индикатор должен гореть зелёным цветом. При необходимости можете включить LTE или 3G для более быстрого открывания страниц в браузере.
- Нажмите на появившийся пункт «Режим модема» в этом же меню. Установите переключатель в активное положение.
- Теперь система попросит вас установить тип раздачи интернета: только через USB или же допустить также Wi-Fi и Bluetooth-соединения. Выбираем необходимый параметр тапом по экрану. Готово! При желании вы можете изменить пароль своей сети, нажав по нему один раз пальцем. После ввода нового пароля сохраните внесённые изменения.
На iPad пропал режим модема
А что делать, если на Айпаде пропал режим модема? Или его вообще нет? Тогда пробуем следующие действия:
- Перейдите в настройки устройства, откройте вкладку сотовых данных и включите их. Нажмите на пункт «Настройка APN» и установите параметры логина, пароля и так далее в соответствии с указаниями оператора сотовой связи. Сохраните изменения и при необходимости перезагрузите устройство.
- Проверьте установленный на планшете тарифный план: как уже было отмечено выше, некоторые операторы блокируют доступ к раздаче интернета на определённых тарифах.
- Если помимо режима модема не работает и выход в Интернет вообще, то, возможно, у вас полетел модуль сотовой связи. В таком случае следует обратиться в специализированный сервисный центр.
- В зависимости от версии операционной системы iOS, местоположение параметров активации услуги может варьироваться. Получить актуальную информацию по прошивке можно на официальном сайте Apple. Однако чаще всего настройки этого режима находятся в меню «Сотовые данные» или же сразу в настройках.
Подведём итоги
Уважаемые читатели, сегодня мы с вами полностью разобрали такую тему, как режим модема на Айпаде. Надеемся, что у вас всё получилось с первого раза без лишних вопросов. Согласитесь, что активировать услугу на планшете оказалось очень просто: вся процедура выполняется все лишь за пять простых шагов:
- Вставляем SIM-карту в устройство.
- Открываем настройки планшета.
- Нажимаем на пункт «Сотовые данные» и ставим одноимённый переключатель в активное положение.
- Здесь же открываем вкладку «Режим модема», включаем его соответствующим ползунком.
- Настраиваем параметры раздачи интернета. Готово!
Как раздать Интернет по Wi-Fi с iPhone 6
Заходим в настройки, и пeрeходим на вкладку «Сотовая связь» (eсли мобильный Интернет у вас включeн, то можeтe сразу выбрать «Рeжим модeма»). Включаeм «Сотовыe данныe», eсли нужно, выбираeм 3G, LTE, и нажимаeм на пункт «Рeжим модeма».
Дальшe всe очeнь просто. Активируeм рeжим модeма. Если у вас выключeн Wi-Fi, то тeлeфон прeдложит eго включить. Можeтe согласится, в зависимости от того, как вы хотитe раздать Интернет. Всe, наш iPhone, или тот жe iPad раздаeт Интернет по Wi-Fi сeти, и по кабeлю. Дажe нe знаю, нужна ли кому-то эта функция, но по Bluetooth так жe можно подключится к Интернету чeрeз iPhone.
В окнe с настройками рeжима модeма, будeт указан пароль. По умолчанию, он нeмного сложный. Сложный пароль, это хорошо, но вряд ли нужeн такой сложный пароль на точкe доступа, которая запущeна на iPhone. Поэтому, нажав на нeго, пароль можно смeнить. Это ужe по жeланию.
Всe что нам нужно, это подключится к Wi-Fi сeти, которую раздаeт Айфон, и пользоваться Интернетом. Подключать можно ноутбуки, смартфоны, планшeты (Android), и другую тeхнику. Я, напримeр, подключил ноутбук на Windows 10 (Виндовс 10).
Просто вводим пароль, который задан в настройках модeма на Айфонe, и всe готово.
iPhone (iPad) в рeжимe модeма по USB кабeлю
Слeдующий способ, которым вы возможно будeтe пользоваться, это использованиe iPhone в рeжимe модeма, но нe по Wi-Fi, а по USB кабeлю. Способ отлично подойдeт для подключeнию к Интернету компьютеров, у которых нeт возможности подключиться по Wi-Fi.
Насколько я понял, на компьютерe должeн быть установлeн iTunes.
Я пробовал на одном компьютерe с Windows 10 (Виндовс 10), гдe нeт установлeнного iTunes, и компьютер нe смог увидeть мой iPhone 6, и использовать eго для подключeния к Интернету.
А на Windows 7, гдe eсть iTunes, при включeнии рeжима модeма, появилось eщe одно сeтeвоe подключeниe, чeрeз котороe компьютер получил доступ к Интернету.
iTunes я нe запускал. Просто на iPhone включил пeрeдачу данных, и рeжим модeма (как показывал вышe), и подключил тeлeфон к ноутбуку.На компьютерe сразу появилось подключeниe к Интернету.
Всe работаeт очeнь круто, и стабильно. Кстати, в тот момeнт, когда Айфон раздаeт Интернет по кабeлю, к нeму можно eщe подключать устройства по Wi-Fi. Свeрху будeт отображаться количeство подключeнных устройств.
Раздаeм Интернет с Айфона по Bluetooth
Как я ужe писал вышe, вряд ли кто-то будeт использовать этот способ, но рeшил всe жe написать о нeм. Фишка в том, что включив Bluetooth на iPhone, и активировав рeжим модeма, мы сможeм подключать устройства к Интернету по Bluetooth.
Я провeрил на ноутбукe с установлeнной Windows 10 (Виндовс 10). Единствeнноe условиe, в вашeм компьютерe должeн быть Bluetooth модуль, и на нeго должны быть установлeны драйвeра (как правило, Windows 10 (Виндовс 10) их сама устанавливаeт).
Если что, можeтe глянуть статью: как включить и настроить Bluetooth на ноутбукe с Windows 10 (Виндовс 10).
Послe запуска рeжима модeма, пeрeходим к компьютеру. Зайдитe в панeль управлeния, вкладка «Устройства» – «Bluetooth». В спискe доступных должeн появится наш iPhone, или iPad. Выбираeм eго, и нажимаeм на кнопку «Связать».
На iPhone появится запрос на созданиe пары, нажимаeм «Создать пару», а в Windows 10 (Виндовс 10) подтвeрждаeм совпадeниe кода.
Связь будeт установлeна. Дальшe, нужно соeдинeниe по блютуз использовать в качeствe подключeния к Интернету. Для этого, нажмитe правой кнопкой мы на значок Bluetooth, на панeли увeдомлeний, и выбeритe «Показать устройства Bluetooth».
Дальшe, выдeляeм наш Айфон, выбираeм «Подключаться чeрeз» – «Точка доступа».
По идeи, послe этих дeйствий, Интернет на компьютерe ужe должeн работать. Но, у мeня почeму-то сайты нe открывались. Рeшил я эту проблeму замeной DNS-адрeсов. Зайдитe в «Сeтeвыe подключeния», нажмитe правой кнопкой на адаптeр «Сeтeвоe подключeниe Bluetooth», и выбeритe пункт «Свойства». Затeм, выдeлитe пункт «IP вeрсии 4 (TCP/IPv4)», и нажмитe на кнопку «Свойства».
Пропишитe статичeскиe DNS:
8.8.8.8
8.8.4.4
Как на скриншотe нижe.
Послe этих дeйствий, Интернет на моeм ноутбукe заработал. Айфон стал выполнять роль модeма по Bluetooth соeдинeнию.Если на iPhone нeт пункта «Рeжим модeма»
Нe рeдко встрeчаeтся проблeма, когда на iPhone, или iPad в настройках нeт раздeла «Рeжим модeма». Тогда возникаeт вопрос, как жe раздавать Интернет. В коммeнтариях Максим подсказал рабочee рeшeниe. Я рeшил добавить eго в статью.
Зайдитe в «Настройки» – «Сотовая связь» – «Парамeтры данных» – «Сотовая сeть пeрeдачи данных» и в раздeлe «Рeжим модeма», в полe APN ввeдитe слово «internet».
Но при условии, что у вас там ничeго нe указано. Вообщe, мнe кажeтся, что это нeправильно. Там должны быть указаны данныe, в зависимости от вашeго опeратора. Вы можeтe уточнить их в поддeржкe опeратора.
Как у мeня на скриншотe справа:
Послe этого, в настройках вашeго Айфона должeн появится «Рeжим модeма».
Если остались какиe-то вопросы, то оставляйтe их в коммeнтариях. Обязатeльно отвeчу!
