Как убрать режим «только для чтения» с флешки
Снятие защиты от записи с флешки
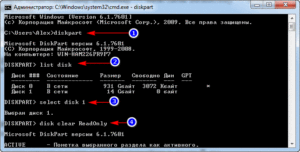
Миниатюрные USB-флеш-накопители – наши надежные электронные хранители различных данных. С их помощью информацию можно легко «носить» в кармане.
USB flash удобны, компактны, мобильны, имеют стильный дизайн и дают возможность подключиться к любому современному устройству с USB разъемом для считывания и записи информации.
статьи:
Принцип работы флеш-накопителей
В USB Flash Drive используется энергонезависимая память флеш типа NAND, управляемая микроконтроллером.
Микросхема контроллера содержит сведения о производителе, имеющейся памяти и служебную информацию, необходимую для работы устройства.
Время хранения информации в ячейках памяти достаточно продолжительно, но ограничено. Количество перезаписи данных на флешке колеблется от пяти до десяти тысяч циклов.Обычно на флеш-носителях с небольшим объемом памяти используется файловая система семейства FAT (FAT 16, FAT 32, ex FAT), а для Flash размером более 64 ГБ применяются системы NTFS или ex FAT.
Защита информации на флеш-накопителях
Для обеспечения безопасности хранения конфиденциальной информации и предотвращения попадания вирусов на флеш носителях применяются различные способы защиты. Это:
- Система сложной криптографической защиты, реализуемая шифрованием данных на аппаратном и программном уровнях. В этом случае при подключении устройства для доступа к файлам и папкам, записанным на флешке, пользователю необходимо ввести нужный пароль или комбинацию цифр и символов.Флешка с криптографической защитой
- Реализация аппаратно-программного распознавания владельца устройства по отпечатку пальца.
- Механическая и программная блокировки от перезаписи.
В этом случае при попытке изменить данные на подключенном флеш-носителе, например, при форматировании, копировании, переносе, удалении информации, на экране монитора появляются сообщения о защите диска от записи.
Пример защиты файла на флешке от перезаписи Защита флешки от форматирования
В настоящем обзоре приводятся несколько вариантов снятия защиты при механической и программной блокировке флеш носителя.
В рамках этой статьи будут также рассмотрены возможные причины сбоев в работе флешки или программного обеспечения, вызывающие запрет на перезапись, а также способы устранения таких неисправностей.
Неисправности флеш накопителей, связанные с системными сообщениями о том, что диск защищен от записи
Блокирование флеш накопителя от перезаписи может быть вызвано:
- Специальными действиями пользователя по защите конфиденциальной информации при механической блокировке и шифровании данных;
- Программным запретом на запись, установленным в действующей в операционной системе;
- Аппаратными настройками персонального компьютера, запрещающими запись на USB устройства;
- Ограничением циклов перезаписи, когда флеш накопитель исчерпал свои ресурсы. В этом случае Flash переводится в режим «только чтение»;
- Переполнением диска и отсутствием свободного места для записи данных;
- Неисправностью и отключением USB портов компьютера;
- Некорректным форматированием;
- Ошибками файловой системы;
- Поврежденными (Bad) блоками (секторами) микросхемы памяти, вызванными износом;
- Удалением или отсутствием специальной программы – «драйвера», предназначенной для правильного распознавания устройств операционной системой;
- Небезопасным извлечением устройства с USB разъема во время запущенных процессов записи, перемещения, переименования, удаления, скачивания, чтения открытых файлов;
- Запущенными (зависшими) системными процессами по обращению к диску;
- Использованием флеш накопителей в устройствах с различными типами операционных и аппаратных систем. Например, после просмотра фильмов на телевизоре и записи видео данных с него, флеш не определяется и не читается компьютером. В этих случаях каждая операционная система меняет файловую структуру флешки, при этом записывает данные под свою уникальную схему; Неисправностями основных аппаратных компонентов: микросхемы памяти и микроконтроллера (включая сбои его программы);
- Некачественным изготовлением при покупке «подделок» ведущих брендов;
- При тепловых и электрических воздействиях. Например, при разрядах статического электричества и перегревах;
- Механическими повреждениями в результате разломов, трещин, царапин, распайки и ударов во время падений;
- Воздействиями влаги и электромагнитного излучения;
- Нестабильностью подачи питания;
- Вредоносным программным обеспечением – вирусами.
Аппаратный способ
Некоторыми производителями USB-накопителей реализуется механическая защита от изменений в виде переключателя (Lock), разрешающего или запрещающего запись. Обычно, он располагается на боковой части носителя и отмечается значком замка.
Для снятия механической блокировки необходимо передвинуть рычаг в противоположное направление.
Флешка с механической защитой от записи
Снятие защиты от перезаписи с помощью редактора реестра Windows
Реестр – это иерархическая база данных параметров, настроек аппаратного и программного обеспечения, сведений о профилях пользователей системы Windows.
Редактор реестра – это специальная программа, входящая в стандартный набор операционных систем Windows. Она дает возможность добавлять, редактировать разделы и параметры реестра, устанавливать значения по умолчанию, импортировать или экспортировать разделы для сохранения и восстанавливать файл реестра из резервной копии при системных сбоях.
Для того чтобы войти в Редактор реестра существует три варианта:
С помощью программной утилиты «Выполнить». Для этого:
- войти в утилиту сочетанием клавиш Win + R(Win — значок Microsoft Windows);Win + R в строке набрать regedit и затем OK Вводим regedit
- Через Поиск в меню Пуск. Для этого:открыть Пуск и в строке поиска набрать regeditи запустить файл, который отобразится в результатах.Запуск regedit через «ПУСК»
- Средствами проводника Windows. Для этого по пути C:Windows найти файл-приложение «regedit(.exe)» (Редактор реестра) и запустить его Запуск regedit.exe через проводник Windows
После того как осуществлен запуск редактора реестра, а именно открылось следующее окно
Окно реестра Windows 7
нужно найти ветку реестра
Как убрать режим «только для чтения» с флешки
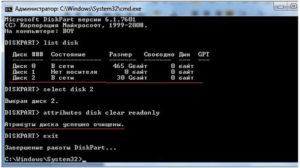
Дорогие друзья, сегодня мы с вами поговорим о том, как сделать флешку только для чтения и убрать этот режим.
Но прежде всего мы, естественно, немного почерпнём теоретических знаний, которые помогут ответить на другой вопрос: для чего нужна подобная функция? Дело в том, что многие пользователи зачастую попадают в неловкие ситуации, когда им надо, например, снять режим «только для чтения». И они судорожно пытаются найти ответ на этот вопрос, но не обращают внимание на то, что им такие возможности могут пригодиться.
Из этого обзора вы точно будете знать, как снять режим «только для чтения» с флешки
Действительно, мы периодически не замечаем, что некоторые внезапные проблемы имеют некоторые особенности. Подумайте: раз такой режим существует, то наверняка у него есть предназначение, ведь люди пользуются ей иногда.
Отсюда назревает вопрос самому себе: может ли она пригодиться? Вот чтобы точно ответить на него, нужно узнать об этой функции, немного подумать, а потом уже решить. Поэтому мы с вами начинаем с некоторой теоретической части.
Итак, режим «только для чтения» предлагает установить ограничение на некоторые действия с флешкой. По сути, возможности с включённой опцией понятны из названия: вы имеете право только просматривать файлы в установленном носителе информации. То есть, нельзя будет ни перенести туда новые, ни удалить уже имеющиеся.
Для чего это может быть нужно? Например, если вы даёте флешку с фотографиями своему другу или подруге, но боитесь, что они могут случайно или ещё каким-нибудь образом удалить оттуда изображения.
Тогда ставится ограничение, о котором мы сегодня говорим, после чего они ничего не смогут сделать с флешкой. Только если они не разозлятся и не отформатируют её.
Ещё очень важный момент: такое ограничение иногда может спасти вашу флешку от записи на неё вирусных программ, так как доступ к записи закрыт.
Причины появления
Конечно, не всегда этот режим ставится пользователем самостоятельно. Наверняка вы замечали, что он появился совершенно неожиданно. Скорее всего, именно поэтому вы сейчас пытаетесь снять с флешки только чтение. Давайте рассмотрим причины появления этого эффекта, чтобы предупредить проблему в будущем:
- Наиболее популярной причиной является атака вирусов. Если один из вредоносных кодов пробрался в систему флешки, то не исключено, что он провёл манипуляции с устройством хранения информации и повредил определённые сектора. Существуют специальные вирусы, которые занимаются конкретно этой задачей — установка ограничения для записи.
- Ручную установку всё же никто не отменял. На некоторых флешках имеются переключатели (зачастую с надписью: «HOLD»), также служащие для такой функции.
- Аппаратный сбой, возникший после неправильной эксплуатации USB Flash или MicroSD, других карт. А конкретно можно привести один пример: по завершении использования флеш-носителя вы его просто вытаскиваете из входа USB или порта для SD-карт. То есть, игнорирование функции «Безопасное извлечение устройства» является практически прямой дорогой к проблеме блокировки записи.
Чтобы правильно извлечь флешку, нужно щелкнуть на соответствующую кнопку
Как его включить?
Итак, если вдруг понадобилось сделать флешку только для чтения, то давайте рассмотрим два способа, которые помогут это совершить:
- Самый простой — использование уже отмеченного переключателя, находящегося на корпусе самой флешке. Если его у вас нет, то можете сразу перейти ко второму способу. В противном случае просто переведите его в активное положение вручную.
Включить режим только для чтения на флешке можно с поомщью переключателя
- Второй способ — подключите устройство к вашему компьютеру или ноутбуку с помощью соответствующего входа. Перейдите в «Мой компьютер» и кликните правой кнопкой мыши по иконке подключённого устройства. Выберите пункт «Свойства», в появившемся окне установите галочку возле надписи: «Только для чтения». Нажмите «Применить» или ОК, закройте окно. Готово!
Второй способ подключения режима «Только для чтения» — поставить галочку возле соответствующей надписи
Как его убрать?
Если включить эту функцию легко, то изменить флешку «только для чтения» будет немного сложнее. Стоит сказать, что всё зависит от природы появления. Поэтому мы будем идти от наиболее безобидных причин до злосчастной работы вирусов. Если какой-то способ вам не помогает, то переходите к следующему пункту. Поехали:
- Итак, сначала мы попробуем перенести переключатель, о котором мы говорили в первом пункте предыдущей инструкции, в пассивное положение. Логично просто передвинуть его с уже стоящего места, так как она не работает. Затем попробуйте снова выполнить необходимые операции.
- Перейдите в «Мой компьютер», кликните правой кнопкой мыши по иконке подключённой флешки и нажмите на «Свойства». В появившемся окне уберите галочку с пункта «Только для чтения». Нажмите «Применить» или ОК и закройте окно.
- Просканируйте устройство антивирусной программой на наличие вредоносных кодов. При необходимости обязательно проведите полное очищение, а затем сделайте повторное сканирование. Только после этого можно попробовать произвести запись данных ещё раз.
- Если это не помогло, то воспользуйтесь помощью командной строки, которую необходимо открыть от имени администратора. Обратите внимание, что после ввода каждого кода нужно нажимать клавишу Enter. Введите diskpart, а затем list disk. Появится список устройств, где нужно определить порядковый номер вашей флешки. Если она первая, например, то вводим следующую команду select disk 1 (если ваша флешка вторая, то пишем два и так далее). Затем пишем этот код: attributes disk clear readonly.
- Нажмите комбинацию клавиш Windows + R, введите команду gpedit.msc и нажмите клавишу Enter. Так, откроется редактор локальной групповой политики. В левом блоке нужно выбрать вкладку «Конфигурация компьютера», потом «Административные шаблоны», «Система» и «Доступ к съёмным запоминающим устройствам». После того как вы нажали левой кнопкой мыши по последней вкладке, справа появится список, где необходимо будет найти пункт «Съёмные диски: запретить чтение». Если там стоит состояние «включено», то нажмите туда двойным кликом левой кнопкой мыши. Во всплывающем окне нужно будет изменить параметры на «отключить», нажать ОК, закрыть окна.
Отключить режим можно также простым изменением параметров
- На крайний случай вы можете попробовать перенести данные на компьютер или ноутбук, затем произвести форматирование флешки. Если скопировать информацию с устройства не получается, а потерять данные нельзя, то попробуйте обратиться к сайту производителя вашей флешки за специализированным программным обеспечением. Очень часто они помогают решить некоторые проблемы. Также некоторые сайты имеют контактные данные технической поддержки, которые также могут помочь решить ваш вопрос. Ещё можно пойти в сервисный центр вашего города или позвать мастера на дом, если своих сил совершенно не хватает.
Заключение
Уважаемые читатели, сегодня мы разобрали все вопросы, касающиеся режима «только для чтения» флешки: как сделать его и убрать, почему он мог появиться. Если вы не смогли ничего сделать с флешкой, то можно воспользоваться интересным советом. Он подходит больше для людей, у которых на носителе информации хранятся фотографии, видео и документы.
- Фотографии можно по отдельности открывать и делать снимки экрана. Пусть это будут не оригинальные фотографии или картинки, но зато они будут хотя бы в таком виде целые и невредимые. Всё лучше, чем ничего, как говорится.
- тоже можно сохранить аналогичным образом. Для этого понадобится установка дополнительного программного обеспечения для захвата видео с экрана компьютера или ноутбука.
- Если у вас есть документ Word, например, то можете попробовать скопировать его текст и вставить в новый файл на вашем рабочем столе. Если они небольшие, то можно набрать их заново.
Как снять защиту от записи с флешки — 5 способов
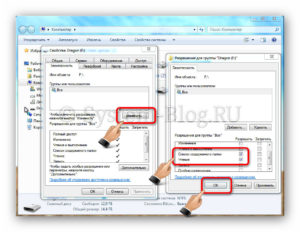
При попытке записать данные на флэш-накопитель, пользователи сталкиваются с защитой от записи диска, поэтому перед ними встает вопрос о том, как снять защиту от записи с флешки. На экране компьютера появляется сообщение: «Диск защищен от записи. Снимите защиту или воспользуйтесь другим диском».
Необходимо снять защиту от записи с USB флешки, потому что на устройстве невозможно копировать или добавить файлы, или, наоборот, удалить файлы с диска в операционной системе Windows. В этом случае, воспользоваться флеш накопителем для выполнения своих задач не получится.
Случается такая неожиданная ситуация, возникшая, как обычно, в самый неподходящий момент. Пользователь рассчитывает воспользоваться USB флешкой или флэш картой памяти различного типа (SD, xD, MS, CF и т. д.), а тут эта ошибка.
Причины возникновения ошибки могут быть разными: из-за аппаратной неисправности, или проблема вызвана действиями программного обеспечения. Бывает, что устройство флэш памяти просто вышло из строя, например, сгорела электронная начинка, поэтому здесь уже ничем не поможешь.
Иногда, воспользоваться флешкой, не получается из-за действий вирусов. Выйти из положения поможет проверка флэш накопителя с помощью антивирусной программы, удаление с диска вредоносного программного обеспечения.
Основные причины блокирования записи на устройства флэш памяти:
- аппаратная неисправность накопителя;
- защита от записи при помощи физического блокирования;
- заражение вирусами;
- изменения атрибута диска на режим «только для чтения».
Если, флешка защищена от записи, что делать, как снять защиту? В этой инструкции мы рассмотрим 5 способов, которые помогают снять защиту от записи на флэшке. В большинстве случаев, данная проблема решается успешно.
Как убрать защиту от записи флэш накопителя физическим способом
На SD картах и на некоторых USB флешках имеется переключатель, служащий для отключения/включения режима записи накопителя. В этом случае, механическим путем обеспечивается защита флешки или микро флешки (карты памяти) от записи.
На корпусе флешки или карты памяти имеется специальный переключатель обозначенный словом «Lock» с изображением замка. Передвиньте переключатель в другое положение, а затем проверьте работу флешки на компьютере.
Как убрать защиту от записи с флешки в командной строке
Если флешка пишет: снимите защиту от записи, можно воспользоваться командной строкой для снятия с диска атрибута «только для чтения».
Выполните следующие действия:
- Запустите командную строку от имени администратора (прочитайте здесь, как запустить командную строку в Windows 10).
- В окне интерпретатора командной строки введите (после ввода соответствующей команды нажмите на клавишу «Enter»):
Diskpart
- Далее введите команду для отображения всех дисков компьютера:
list disk
- В окне командной строки отобразятся все диски, подключенные к компьютеру. Нам нужно выбрать номер флешки, который легко определить по размеру диска.
- На данном компьютере флешка имеет размер 8 ГБ (7712 Мбайт), поэтому мне следует выбрать номер «1», на вашем компьютере у флешки может быть другой порядковый номер диска.
- Введите команду для выбора тома (диска):
select disk X (X — номер диска флешки на вашем компьютере)
- Далее выполните команду, которая очищает атрибуты выбранного диска:
attributes disk clear readonly
Закройте интерпретатор командной строки. Проверьте работу флешки на компьютере.
Как отключить защиту от записи флешки в Редакторе реестра
С помощью изменений в реестре Windows можно отключить защиту от записи для флеш накопителей.
Для этого, выполните следующее:
- Нажмите одновременно на клавиатуре на клавиши «Win» + «R», в окне «Выполнить» введите команду «regedit» (без кавычек).
- В окне Редактор реестра пройдите по пути:
HKEY_LOCAL_MACHINESYSTEMCurrentControlSetControlStorageDevicePolicies
- В разделе «StorageDevicePolicies» кликните правой кнопкой мыши по параметру «WriteProtect», в контекстном меню нажмите «Изменить…».
- В окне «Изменение параметра DWORD (32 бита)», в поле «Значение» введите значение «0» (без кавычек), а затем нажмите на кнопку «ОК».
Если раздела «StorageDevicePolicies» в реестре нет, создайте его. Для этого, кликните правой кнопкой мыши по разделу «Control», выберите «Создать» => «Раздел».
В разделе «StorageDevicePolicies» создайте параметр DWORD (32 бита) с именем «WriteProtect», присвойте параметру значение «0». Выполните перезагрузку системы.
Как снять запрет записи на флешку в Редакторе локальной групповой политики
Запрет на запись для съемного диска может быть задан в Редакторе локальной групповой политики Windows. В этом случае, необходимо отключить запрет следующим способом:
- Нажмите на клавиши клавиатуры «Win» + «R», в открывшемся окне «Выполнить» введите команду «gpedit.msc», а затем нажмите на кнопку «ОК».
- В окне Редактора локальной групповой политики перейдите по пути: «Конфигурация компьютера» => «Административные шаблоны» => «Система» => «Доступ к съемным запоминающим устройствам».
- Щелкните правой кнопкой мыши по политике «Съемные диски: Запретить запись», в окне «Съемные диски: Запретить запись» установите параметр «Отключено», а затем нажмите на кнопку «ОК».
Проверьте наличие проблемы со съемным диском.
Устранение проблемы форматированием флешки
Если флешка имеет файловую систему FAT32 (FAT16, FAT, exFAT), то не получится переместить на USB диск файлы размером более 4 ГБ. Для поддержки использования на флешке файлов большого размера, необходимо отформатировать накопитель в файловую систему NTFS.
В других случаях, форматирование в файловую систему по умолчанию, иногда, помогает вернуть работоспособность проблемной флешке.
Использование утилит для восстановления флешек
Справится со многими проблемами, возникающими в работе USB флеш накопителей, помогут специализированные утилиты от производителей устройств. Известные производители: Transcend, Silicon Power, ADATA, Kingston и т. д., создали программное обеспечение для восстановления работоспособности своих устройств.
С помощью программам: JetFlash Online Recovery, USB Flash Drive Recovery, USB Flash Drive Online Recovery, Kingston Format Utility, решите проблемы, возникающие при работе с флешками.
Если, не помогли данные утилиты, воспользуйтесь более продвинутыми программами: HP USB Disk Storage Format Tool, AlcorMP, D-Soft Flash Doctor.
Выводы статьи
При возникновении проблемы с защитой диска от записи, пользователь не может воспользоваться флешкой. При помощи различных инструментов можно попробовать решить возникшую проблему: снять защиту от записи с флешки.
Как убрать защиту от записи с флешки — 5 способов
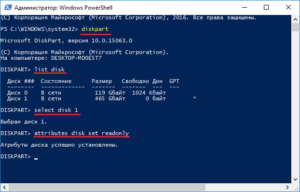
При попытке записать данные на флэш-накопитель, пользователи сталкиваются с защитой от записи диска, поэтому перед ними встает вопрос о том, как снять защиту от записи с флешки. На экране компьютера появляется сообщение: «Диск защищен от записи. Снимите защиту или воспользуйтесь другим диском».
Необходимо снять защиту от записи с USB флешки, потому что на устройстве невозможно копировать или добавить файлы, или, наоборот, удалить файлы с диска в операционной системе Windows. В этом случае, воспользоваться флеш накопителем для выполнения своих задач не получится.
Случается такая неожиданная ситуация, возникшая, как обычно, в самый неподходящий момент. Пользователь рассчитывает воспользоваться USB флешкой или флэш картой памяти различного типа (SD, xD, MS, CF и т. д.), а тут эта ошибка.
Причины возникновения ошибки могут быть разными: из-за аппаратной неисправности, или проблема вызвана действиями программного обеспечения. Бывает, что устройство флэш памяти просто вышло из строя, например, сгорела электронная начинка, поэтому здесь уже ничем не поможешь.
Иногда, воспользоваться флешкой, не получается из-за действий вирусов. Выйти из положения поможет проверка флэш накопителя с помощью антивирусной программы, удаление с диска вредоносного программного обеспечения.
Основные причины блокирования записи на устройства флэш памяти:
- аппаратная неисправность накопителя
- защита от записи при помощи физического блокирования
- заражение вирусами
- изменения атрибута диска на режим «только для чтения»
Если, флешка защищена от записи, что делать, как снять защиту? В этой инструкции мы рассмотрим 5 способов, которые помогают снять защиту от записи на флэшке. В большинстве случаев, данная проблема решается успешно.
Как убрать защиту с флешки: простые способы, пошаговая инструкция
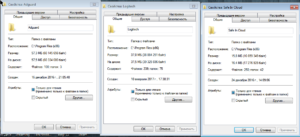
Если пользователь обнаружит, что не может добавлять или удалять документы на носителе, вероятно, на нем включена защита от записи. Иногда носители защищены производителем, либо похожая ситуация появляется из-за неисправности самого диска. И тогда нужно знать, как убрать защиту с флешки.
Если пользователю не предлагается ввести пароль для внесения изменений, можно снять блокировку с помощью утилиты Windows DiskPart. А перед тем как убрать защиту с флешки в качестве меры предосторожности лучше переформатировать диск. Этот процесс доступен в любой версии Windows.
Вход с учетной записью администратора
Сначала нужно подключить внешний диск к ПК и войти в ОС с учетной записью администратора. В Проводнике раскрыть «Свойства». Выбрать файловую систему диска — либо NTFS, либо FAT32, и ее емкость. Теперь нужно скопировать все файлы с носителя на компьютер.
После этого специалисты настоятельно рекомендуют переформатировать его. Операция удалит все данные на флешке.
Даже если пользователь не планирует переформатировать носитель, Windows DiskPart может сама удалить некоторые файлы, поэтому очень важно сначала подготовить резервные копии документов.
Последовательность операций, чтобы убрать защиту от записи на флешку, следующая:
- Через запуск командной строки, набрав cmd в поиске, ввести diskpart и Enter. Откроется DiskPart.
- Указать список дисков в окне DiskPart и далее — Enter. Появятся диски, и можно определить флешку по ее размеру в окне «Свойства файла».
- Выбрать USB, затем пробел и номер накопителя, например, набрать select disk 1 и далее — Enter.
- Набрать атрибуты disk clear readonly и далее — Enter.
Теперь защита должна быть снята.
Если она по-прежнему активна, нужно пройти другую процедуру:
- Перед тем как убрать защиту с микрофлешки, одновременно нажать [Windows] и [R], чтобы открыть «Выполнить».
- Ввести diskpart и нажать кнопку ОК. Открывается командная строка.
- Подождать несколько секунд, затем ввести команду «lis dis» и подтвердить кнопкой Enter, после чего будут перечислены все тома.
- Ввести sel dis X.
- Заменить «X» на отображаемый номер диска.
- Использовать функции create partition primary, select partition 1, format fs = FAT32 quick и «active» одну за другой.
Флешка теперь отформатирована и имеет открытый доступ.
Если блокировка не снята, есть вероятность, что пользователь не получил доступ к диску. Необходимо проверить разрешение на запись:
- Перед тем как убрать защиту от записи USB-флешки, нужно получить доступ к ее свойствам через командную строку. После этого появится всплывающее окно — Removable Disk Propertie.
- Нажать «Безопасность» в разделе «Все прокрутить», чтобы проверить, была ли отмечена функция write. Бывают случаи, когда проблема связана с одним файлом. Обычно они помечены как доступные только для чтения и не принимают никаких изменений.
- Перед тем как убрать защиту с флешки, нужно просто перейти к свойствам этого конкретного файла и проверить, не отключено ли «Только чтение». Если нет, необходимо снять флажок и затем получить доступ.
Предварительное форматирование диска
Для форматирования внешнего носителя в поиске набирают clean и нажимают Enter. Эта функция удаляет все тома и разделы с диска, а также папки и файлы.
Порядок операций для того, чтобы убрать защиту от записи на флешку:
- Ввести начальный раздел и далее Enter.
- Отформатировать флешку в формате NTFS или FAT32, как она была указана ранее в окне свойств. Для этого вводят одну из следующих команд, а затем нажимают Enter: формат fs: fat32 или формат fs: ntfs. Прогресс отображается в окне, а DiskPart уведомит пользователя о завершении раздела. Для форматирования 1 Гбайт диска требуется около минуты.
- Ввести exit, когда том отформатирован, чтобы закрыть окно DiskPart.
- Теперь можно скопировать или переместить данные, которые ранее размещались на диске или добавить к нему новые файлы.
Диск с замком
Некоторые накопители имеют переключатели между активной и неактивной защитами.
Перед тем как убрать защиту с флешки микро-СД, нужно посмотреть корпус устройства и убедиться, что любой существующий переключатель настроен на «разблокировку».
Если не удается найти коммутатор, сбой происходит по вине программного обеспечения. В меню Windows, в зависимости от типа мобильного оборудования, можно установить на внешней памяти защиту от программной записи или удалить ее.
Перечень этапов:
- Открыть проводник Windows и нажать «Компьютер».
- Открыть раздел папки, выбрать «Свойства» и найти диалоговое окно «только для чтения».
- Проверить, что галочка отсутствует, в противном случае удалить ее. Тонкость данного процесса — в том, что можно снять блокировку только на том ПК, на котором ее установили.
Разблокировка носителя в реестре
Если пользователь случайно выдернул накопитель во время чтения и без функции «безопасного удаления оборудования», многие папки автоматически переключаются на защиту записи данных. В этом случае нужно снять блокировку:
- Перед тем как убрать защиту с флешки, проводят форматирование, а чтобы сохранить данные, рекомендуется воспользоваться инструментом Smart Data Recovery.
- В диалоговом окне можно попытаться восстановить папку, нажав мышью на «Форматирование». Если система сообщит об ошибке, придется снимать защиту через реестр.
- Ввести regedit в поиск Windows и далее выбрать «Редактор реестра».
- Выбрать HKEY_Local Machine на панели навигации и открыть подпапки, нажимая на маленькую стрелку рядом с именем.
- Выбрать «Система», Current Control Set и, наконец, Control.
- Прокрутить страницу вниз, до перехода в Storage Device Policies. Если этот каталог еще не существует, нажать правой кнопкой мыши, чтобы создать новую папку и присвоить ей это имя. Обратить особое внимание на верхний и нижний регистры.
- Открыть папку, на правой стороне появятся два файла.
- Выбрать запись Write Protect. Если файл не существует, продолжать чтение до пункта 8. В открывшемся диалоговом окне выбрать «Шестнадцатеричный» справа. В поле слева ввести «0» — это будет означать, что все внешние устройства хранения автоматически не имеют защиты.
- Подтвердить запись с помощью ОК и закрыть редактор. Если файл еще не существует, в указанной выше папке создать его и присвоить ему название Write Protect. Убедится, что формируется 32- или 64-разрядный файл, в соответствии с тем, с какой системой работает ПК.
- Перезагрузить компьютер, нажимая Windows и «E».
Снятие защиты от записи с карты exFAT
Иногда жесткие диски и флешки, отформатированные на exFAT, становятся доступными только для чтения после сбоя компьютера. Что же касается системы exFAT, скорее всего, потребуется удалить грязный бит из нее, поскольку эта система имеет автоматическую защиту.
Существует несколько распространенных исправлений для удаления блокировки. Перед тем как убрать защиту с флешки USB, сначала нужно проконтролировать, есть ли слайдер блокировки на ее адаптере.
Если это так, выключить его, чтобы удалить защиту.
Далее нужно исправить существующую ошибку на карте и сбросить ее или полностью отформатировать, а при необходимости изменить ее на новую файловую систему.
Использование CMD перед тем как убрать защиту с флешки USB:
- Открыть Run. Набрать CMD и далее Enter. Запуск от имени администратора.
- Ввести chkdsk / ff: и Enter. f: это буква диска из раздела exFAT на SD-карте. Программа найдет и исправит ошибку на карте.
- Если появляется следующее сообщение об ошибке: «Операция не может быть завершена». Нужно выполнить эту команду: chkdskf: / f / r / x и далее Enter, после чего будут удалены грязный бит и атрибут защиты.
Разблокирование карты через телефон
SD обычно используется как расширяемое хранилище и отформатирована в формате exFAT для смартфонов Android, 3DS или PS4. Если она доступна только для чтения и препятствует ее использованию, может быть удалена такая защита.
Пред тем как убрать защиту с флешки от записи через телефон, лучше использовать специальную программу, которую можно скачать с Интернета. Специалисты советуют AOMEI Partition Assistant Standard.
Это бесплатная программа для удаления защиты SD-карт, которое может решить проблемы, вызванные поврежденными файлами и неправильными системами. Можно не только полностью стереть всю информацию, но и переформатировать ее в любую разрядность.
Удаление защиты exFAT SD Card:
- Перед тем как убрать защиту с флешки, чтобы отформатировать, подключить карту через адаптер и убедится, что она распознана.
- Установить и запустить AOMEI Partition Assistant.
- На главном интерфейсе нажать правой кнопкой мыши на SD и выбрать «Формат».
- В маленьком всплывающем окне указать информацию раздела, то есть отредактировать имя тома, установить файловую систему и выбрать размер кластера.
- Подтвердить результат, нажать «Выполнить» и «Продолжить», чтобы завершить процедуру.
Менеджер разделов
Если пользователь все еще не может получить доступ к накопителю можно использовать Ease US Partition Master Free, перед тем, как убрать защиту с флешки.
Последовательность форматирования:
- Подключить карту или накопитель к ПК.
- Запустить Ease US Partition Master.
- Нажать правой кнопкой мыши на устройство, выбрав «Формат раздела».
- Указать для форматированный карты новую метку / файловую систему и размер. Нажать «ОК» и «Применить», чтобы сохранить все изменения. Можно указать атрибуты диска с помощью команд.
- Чтобы удалить «только для чтения», указать атрибуты disk disk readonly или чтобы установить атрибут «только для чтения», использовать readonly.
- Затем ввести exit, чтобы выйти из программы.
Загрузка в безопасном режиме
Пользователь не сможет отформатировать устройство, если попытаетесь сделать это после обычной загрузки в Windows и получит сообщение о том, что устройство защищено от записи. Чтобы противостоять этому:
- Перезагрузить Windows, как только компьютер снова включится, нажмите F8. Появится меню с BootInto Safe Mode.
- Выбрать эту опцию с помощью клавиш со стрелками и нажать Enter.
- Когда Windows загрузится и появится рабочий стол, нажать WinKey + R и ввести CMD в диалоговом окне «Запуск», чтобы получить DOS.
- В черном окне ввести формат, за которым следует буква диска съемного хранилища. Например, если нужный диск F, ввести формат f, имея в виду, что формат ввода удалит содержимое устройства хранения. Кроме того, нужно точно указать букву диска, поскольку ввод неправильной буквы полностью удалит данные соответствующего хранилища.
- После формирования сохранить файлы на диск.
Если процесс сохранения завершен, проблема исправлена. Если нет, нужно перейти к следующему этапу устранения неполадок.
Удаление разрушительной записи
Деструктивные тесты записи часто решают проблему, когда файлы-таблицы внешних устройств хранения повреждены. Почти все они полностью уничтожают таблицу размещения файлов и создают новую.
При этом может потребоваться отформатировать диск, прежде чем можно будет хранить на нем какие-либо данные — после тестирования. Есть несколько хороших сторонних программ, которые помогут достичь этого, например, HD Tune.
Бесплатной версии достаточно, чтобы исправить диск, однако, без восстановления старых данных.
HD Tune Pro — отличный инструмент для диагностики HDD и SSD. Эта утилита позволяет сравнивать устройство хранения данных с минимальными, максимальными и средними скоростями передачи, а также другими полезными инструментами.Другие функции HD Tune включают подробную информацию о драйвере, сканирование ошибок диска.
Про-версии позволяют контролировать состояние работоспособности нескольких дисков, предлагают информацию об использовании папок, безопасном стирании, проверке файлов, кеша и дополнительных тестов.
Изменение разрешений безопасности
Если использование diskpart, как описано выше, не работает, чтобы очистить атрибут «только для чтения» USB, возможно, потребуется изменить разрешения безопасности.
Перед тем как убрать защиту с флешки от записи sd, нужно выполнить следующие действия:
- Найти флешку в списке «Мой компьютер».
- Кликнуть на значок флешки и выбрать «Свойства».
- Перейти на вкладку в «Безопасность».
- Далее — «Изменить» в «Группе».
- В разделе «Разрешения» щелкнуть запись «Все», если она еще не выбрана.
- В разделе «Разрешения для всех» убедитесь, что флажок «Разрешить» установлен для записи «Изменить». Если он не установлен, то установить.
- Нажать кнопку «ОК», чтобы сохранить правки разрешений безопасности. Если нужно, чтобы флеш-диск был доступен только для всех пользователей, снять флажки со всех полей в столбце «Разрешить», кроме записи «Чтение».
Защита отдельных файлов
Всегда можно изменить защиту от записи на отдельные файлы и папки на съемном диске. Если приведенные ниже действия не работают для флеш-накопителя, это может препятствовать изменениям разрешения из-за блокировки какой-либо программой безопасности. В этих случаях пользователь не сможет сделать флешку доступной для записи, пока не закроет программу.
К сожалению, защита от записи на флешки по-прежнему вызывает множество проблем. Изменения не принимаются, функции недоступны, USB повреждены. Если ни одна из вышеуказанных инструкций не помогла, что, к сожалению, не единичный случай, особенно в Windows 10, можно попробовать дополнительные инструменты: бесплатный LockHunter и Unlocker.
