Как сделать в Excel кроссворд
Как сделать кроссворд в excel с проверкой и оценкой?

Кроссворды любят разгадывать все. Это чрезвычайно полезная вещь, которая пригодится в разных сферах деятельности: для привлечения пользователей на ресурс, для проверки и закрепления знаний в ходе преподавания и др.
Электронные таблицы Excel позволяют «автоматизировать» разгадывание кроссвордов: пользователю сразу видны результаты решения. Создадим их с помощью стандартных функций.
Как сделать интерактивный кроссворд в Excel
Стандартный лист Excel – это набор прямоугольных ячеек. Не совсем подходящих для рисования кроссвордов. Поэтому сначала их нужно сделать квадратными.
Выделяем все ячейки – нажимаем Ctrl + А. Щелкаем в любом месте правой кнопкой мыши – выбираем «Высота строки». Устанавливаем значение 18.
Ширину столбца поменяем другим способом: захватим мышкой правый край любой ячейки и подвинем его в левую сторону, установив значение 3.
Одновременно изменяется ширина всех столбцов листа.
Начинаем прорисовку сетки кроссворда. Выделяем необходимое количество ячеек. В группе «Шрифт» устанавливаем все границы.По такому же принципу рисуем весь кроссворд. Не забываем проставлять цифры – номера вопросов / ответов.
Оформляем вопросы кроссворда. Запишем их справа от сетки.
Как сделать кроссворд в Excel с проверкой
На новом листе создадим вспомогательную табличку с ответами:
В столбце «Введено» будут отображаться вводимые пользователем в кроссворд ответы. В столбце «?» — совпадения. В ячейке V8 – количество верных ответов.
Теперь с помощью функции «СЦЕПИТЬ» склеим отдельные буквы, вводимые в кроссворд, в целые слова. Вводим формулы в ячейки столбца «Введено»:
Пользователь может вводить как строчные, так и прописные буквы. В результате возникают проблемы. Чтобы этого избежать, используем функцию «СТРОЧН». Подставим ее во все ячейки перед функцией «СЦЕПИТЬ».
Функция преобразует прописные буквы в строчные.
Если пользователь вводит правильный ответ, в столбце V3:V7 появится цифра 1. В противном случае – 0. Сделаем это с помощью функции «ЕСЛИ».
Для подсчета количества правильных ответов – функция СУММ.
Количество всех правильных ответов – 5. Если в ячейке «Всего» появится цифра «5», это будет означать, что пользователь справился с решением кроссворда. На экране появляется запись «Молодец!» (например).
Если в ячейке «Всего» находится другая цифра – «Еще подумай!».
Реализуем задачу с помощью функции «ЕСЛИ»:
Покажем еще пользователю, сколько ответов осталось отгадать. Всего вопросов – 5. Значит, формула будет следующая: =5-‘Лист1 (2)’!V8, где ‘Лист1 (2)’!V8 – число верных ответов из вспомогательной таблички.
Для проверки работоспособности формул введем 1 правильный ответ в сетку кроссворда. Получаем следующий результат:
Спрячем от пользователя правильные ответы. Из сетки кроссворда на втором листе их удалим. Выделим строки вспомогательной таблицы. Перейдем на вкладку «Данные» — группа «Структура». Воспользуемся инструментом «Группировать».В открывшемся окне поставим галочку напротив записи «Строки».
В левом поле листа появятся значки структуры и символ минуса.
Нажмем на значок «-». Данные вспомогательной таблицы станут невидимыми.
Далее переходим на вкладку «Рецензирование». В группе «Изменения» находим кнопку «Защитить лист». В открывшемся окне назначаем пароль. Теперь раскрыть вспомогательную таблицу и посмотреть ответы у постороннего человека (кто не знает пароль) не получится.
Если пользователь попытается открыть ответы, программа выдаст предупреждение о том, что: «Нельзя использовать данную команду на защищенном листе…».
- Скачать кроссворд в Excel
- Скачать программу для создания кроссвордов в Excel
Основная работа по созданию кроссворда закончена. Можно красиво оформить лист, добавить название, изменить цвет заливки сетки, сделать ярче границы ячеек и т.п.
Многие люди любят разгадывать кроссворды, есть так же лица, которым нравится их составлять. Иногда, составить кроссворд требуется не просто ради развлечения, а, например, чтобы проверить знания учащихся нестандартным способом.
Но, мало кто догадывается, что отличным инструментом для создания кроссвордов является программа Microsoft Excel. И, действительно, ячейки на листе данного приложения, как будто специально предназначены для того, чтобы вписывать туда буквы отгадываемых слов.
Давайте выясним, как быстро составить кроссворд в программе Microsoft Excel.
Создание кроссворда
Прежде всего, нужно найти готовый кроссворд, с которого вы будете делать копию в программе Excel, или же продумать структуру кроссворда, если вы будете придумывать его полностью сами.
Для кроссворда нужны квадратные ячейки, а не прямоугольные, как по умолчанию в Microsoft Excel. Нам нужно изменить их форму. Для этого, на клавиатуре нажимаем комбинацию клавиш Ctrl+A. Этим мы выделяем весь лист. Затем, кликаем правой кнопкой мыши, чем вызываем контекстное меню. В нём кликаем по пункту «Высота строки».
Открывается небольшое окошко, в котором нужно задать высоту строки. Устанавливаем значение 18. Жмем на кнопку «OK».
Чтобы изменить ширину, кликаем по панели с наименованием столбцов, и в появившемся меню выбираем пункт «Ширина столбца…».
Как и в предыдущем случае, появляется окошко, в которое нужно внести данные. На этот раз это будет число 3. Жмем на кнопку «OK».
Далее, следует подсчитать число клеточек для букв в кроссворде в горизонтальном и вертикальном направлении. Выделяем соответствующее количество ячеек на листе Excel. Находясь во вкладке «», кликаем по кнопке «Граница», которая расположена на ленте в блоке инструментов «Шрифт». В появившемся меню, выбираем пункт «Все границы».
Как видим, границы, очерчивающие наш кроссворд, установлены.
Теперь, следует удалить эти границы в некоторых местах, чтобы кроссворд принял нужный для нас вид. Это можно сделать при помощи такого инструмента, как «Очистить», значок запуска которого имеет форму ластика, и находится в блоке инструментов «Редактирование» всё той же вкладки «». Выделяем границы ячеек, которые хотим стереть и кликаем на данную кнопку.
Таким образом, постепенно прорисовываем наш кроссворд, поочередно удаляя границы, и получаем готовый результат.Для наглядности, в нашем случае, можно выделить горизонтальную строку кроссворда другим цветом, например желтым, воспользовавшись для этого кнопкой «Цвет заливки» на ленте.
Далее, проставляем номера вопросов на кроссворде. Лучше всего, это делать не слишком большим шрифтом. В нашем случае, использован шрифт 8.
Для того, чтобы разместить сами вопросы, можно кликнуть любую область ячеек в стороне от кроссворда, и нажать на кнопку «Объединить ячейки», которая находится на ленте всё на той же вкладке в блоке инструментов «Выравнивание».
Далее, в большой объединенной ячейке можно пропечатать, или скопировать туда вопросы кроссворда.
Собственно, сам кроссворд на этом готов. Его можно распечатывать, или разгадывать прямо в Экселе.
Создание автопроверки
Но, Excel позволяет сделать не просто кроссворд, но и кроссворд с проверкой, в котором сразу автоматически будет отражаться правильно пользователь разгадал слово или нет.
Для этого, в этой же книге на новом листе делаем таблицу. Первый её столбец будет называться «Ответы», и мы туда впишем ответы на кроссворд. Второй столбец будет назваться «Введено».
Тут отображаются данные, введенные пользователем, которые будут подтянуты из самого кроссворда. Третий столбец будет называться «Совпадения».
В нём, если ячейка первого столбца будет совпадать с соответствующей ячейкой второго столбца, отобразиться цифра «1», а иначе – «0». В этом же столбце внизу можно сделать ячейку для общей суммы отгаданных ответов.Теперь, нам посредством формул предстоит связать таблицу на одном листе с таблицей на втором листе.
Было бы просто, если каждое слово кроссворда пользователь вводил в одну ячейку. Тогда бы мы просто связали ячейки в столбце «Введено» с соответствующими ячейками кроссворда. Но, как мы знаем, в каждую ячейку кроссворда вписывается не одно слово, а одна буква. Воспользуемся функцией «СЦЕПИТЬ», чтобы объединить эти буквы в одно слово.
Итак, кликаем по первой ячейке в столбце «Введено», и жмем на кнопку вызова Мастера функций.
В открывшемся окне Мастера функций, находим функцию «СЦЕПИТЬ», выделяем её, и кликаем по кнопке «OK».
Открывается окно аргументов функции. Кликаем на кнопку, расположенную справа от поля ввода данных.
Окно аргументов функции сворачивается, а мы переходим на лист с кроссвордом, и выбираем ячейку, где расположена первая буква того слова, которое соответствует строчке на втором листе документа. После того, как выбор сделан, опять жмем на кнопку слева от формы ввода, чтобы вернуться в окно аргументов функции.
Подобную операцию проделываем с каждой буквой слова. Когда все данные введены, жмем на кнопку «OK» в окне аргументов функции.
Но, пользователь при разгадывании кроссворда может использовать как строчные, так и прописные буквы, а программа будет расценивать их как разные символы. Для того, чтобы этого не случилось, становимся на нужную нам ячейку, и в строке функций прописываем значение «СТРОЧН». Остальное все содержимое ячейки берем в скобки, как на изображении ниже.
Теперь, какими бы буквами не писали пользователи в кроссворде, в столбце «Введено» они будут преобразовываться в строчные.Подобную процедуру с функциями «СЦЕПИТЬ» и «СТРОЧН», нужно проделать с каждой ячейкой в столбце «Введено», и с соответствующим ей диапазоном ячеек в самом кроссворде.
Теперь, для того, чтобы сравнить результаты столбца «Ответы» и «Введено», нам в столбце «Совпадения», нужно использовать функцию «ЕСЛИ».
Становимся на соответствующую ячейку столбца «Совпадения», и вводим функцию такого содержания «=ЕСЛИ(координаты столбца «Ответы»=координаты столбца «Введено»;1;0).
Для нашего конкретного случая из примера, функция будет иметь вид «=ЕСЛИ(B3=A3;1;0)». Подобную операцию проделываем для всех ячеек столбца «Совпадения», кроме ячейки «Итого».
Затем выделяем все ячейки в столбце «Совпадения», включая ячейку «Итого», и кликаем по значку автосуммы на ленте.
Теперь на данном листе будет проводиться проверка правильности разгаданного кроссворда, а результаты правильных ответов будут отображаться в виде общего балла. В нашем случае, если кроссворд будет разгадан полностью, то в ячейке суммы должно появиться число 9, так как общее количество вопросов равно этому числу.
Чтобы результат разгадывания был виден не только на скрытом листе, но и тому человеку, который разгадывает кроссворд, можно опять воспользоваться функцией «ЕСЛИ». Переходим на лист, содержащий кроссворд.
Выбираем ячейку, и вводим туда значение по такому шаблону: «=ЕСЛИ(Лист2!Координаты ячейки с общим баллом=9;«Кроссворд разгадан»;«Подумайте ещё»)».В нашем случае, формула имеет такой вид:«=ЕСЛИ(Лист2!C12=9;«Кроссворд разгадан»;«Подумайте ещё»)».
Таким образом, кроссворд в программе Microsoft Excel полностью готов. Как видим, в этом приложении можно не просто быстро сделать кроссворд, но и создать в нём автопроверку.
Мы рады, что смогли помочь Вам в решении проблемы.
Создание японского кроссворда в MS Excel: пошаговая инструкция
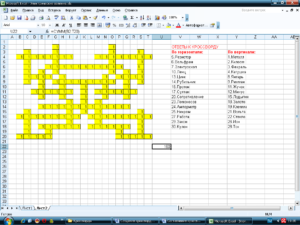
Рассмотрим технологию создания японского кроссворда в MS Excel на следующем примере
Источник кроссворда >>>
В данном кроссворде 18 строк и 18 столбцов (3 — для ввода чисел-заданий, остальные 15 — рабочее поле).
Скачать исходник кроссворда по данной статье >>>
Шаг 1.создание рабочего поля кроссворда
Для работы нам понадобится поле размером 21х21 (19х19 — рабочее поле плюс добавим три строки и три столбца для создания границ кроссворда).
Создадим квадратное поле 19х19 из ячеек равного размера.
Выделим столбцы B—T. Для этого щелкнем левой кнопкой мыши по названию столбца B и, удерживая ее, переместим курсор к столбцу T. Обращаем внимание на то, что около курсора есть надпись, показывающая количество выделенных столбцов. Нам необходимо, чтобы это число было равно 19.
Уменьшим ширину этих столбцов вручную до 30 пикселей (можно выбрать другое значение, количество пикселей отображается в подсказке рядом с курсором при ручном изменении ширины столбцов). Как изменить ширину столбцов и высоту строк в Excel?
Выделим строки 2-20 (19 строк), изменим их высоту до 30 пикселей.
Мы получили квадратное поле размером 19х19 ячеек.
Выделим ячейки, ограничивающие это поле (ячейки А1-U1, A1-A21, A21-U21, U1-U21). На вкладке в группе Шрифт выберем черную заливку для этих ячеек.
Уменьшим ширину столбцов A и U до 8 пикселей (можно выбрать другое значение). Аналогично изменим высоту строк 1 и 21 до 8 пикселей.
Выполним заливку столбца E и строки 5, уменьшим их ширину и высоту соответственно до 8 пикселей.
Мы получили чёткую границу по контуру нашего кроссворда и разделили области чисел и рабочее поле.
Выделим все ячейки кроссворда и на вкладке в группе Шрифт раскроем список с вариантами границ (треугольник рядом с кнопкой Границы) — Всеграницы.
Выделим квадрат размером 3х3 в левом верхнем углу и выберем Границы — Нетграниц.Введем числа в области указания количества заштрихованных клеток. Выделим всю область кроссворда и на вкладке выберем выравнивание в ячейках по центру и по вертикали, и по горизонтали.
Область, где будет находиться наше изображение, для удобства разделим на группы по 5 клеток. Для этого на вкладке щелкнем треугольник Границы — Видлинии — выберем широкую линию.
После этого курсор мыши примет вид карандаша, с его помощью можно разделить рабочее поле кроссворда на группы по 5 клеток.
Рабочее поле готово:
Шаг 2.
создание формул
Для удобства создания формул рядом с рабочим полем вставим картинку решенного кроссворда. Удерживая клавишу Ctrl, выделим ячейки, которые должны быть закрашены при решении кроссворда. Выберем для этих ячеек заливку ( — Цветзаливки).
Теперь картинку-решение можно удалить. Выделим рабочую область кроссворда, скопируем ее и вставим рядом с нашим кроссвордом. Обратим внимание на то, что эта область должна располагаться в тех же строках, что и наш кроссворд — так будет удобнее. В этой области мы будем создавать формулы, необходимые для автоматического подсчета баллов, в дальнейшем формулы и все рабочие ячейки мы скроем.
Условимся, что при разгадывании кроссворда в ячейки, которые должны быть закрашены, пользователь будет вводить цифру 2, а в ячейки, которые должны быть пустыми, — цифру 1.
В ячейке AF6 вспомогательной области (она соответствует ячейке О6 рабочей области) создадим формулу: =ЕСЛИ(О6=2;1;0).
Пояснение: функция ЕСЛИ проверяет, выполняется условие или нет, и в зависимости от полученного результата выводит соответствующее значение. Синтаксис функции следующий: =Если(условие;значение 1; значение 2). В скобках через точку с запятой указываются:
- проверяемое условие;
- значение 1 — выводится, если проверяемое условие выполняется;
- значение 2 — выводится, если условие не выполняется.
Применительно к формуле =ЕСЛИ(О6=2;1;0), которую мы ввели в ячейку AF6, мы получим следующее: если пользователь отметит ячейку О6 как закрашенную (т.е.
введет в нее цифру 2), то ячейка AF6 примет значение 1.
В противном случае (если будет введена цифра 1 или ячейка будет пуста) значение ячейки AF6 будет равно 0.
Остается только скопировать формулу на все выделенные цветом ячейки. Для этого выделим ячейку AF6 с формулой. Обратим внимание, что в правом нижнем углу этой ячейки находится маркер автозаполнения (черный квадратик). Если навести на него курсор мыши, то курсор примет вид черного крестика.Теперь нужно нажать левую кнопку мыши и, удерживая ее, потянуть вправо на две выделенные цветом ячейки. Отпустим кнопку мыши, в этих ячейках появится значение 0 (ячейки заполнились формулами). Теперь копируем формулы ячеек вниз, влево, вправо или вверх, заполняя тем самым все выделенные цветом ячейки формулами. Имена ячеек при копировании будут меняться автоматически, т.к.
при создании формул мы использовали относительные ссылки.
Получим следующее:
Аналогично создадим формулы и для ячеек, которые не должны быть выделены цветом (напомним, что в эти ячейки пользователь будет вводить цифру 1).
Например, в ячейку W6 (она соответствует ячейке F6 кроссворда) мы вводим формулу: =ЕСЛИ(F6=1;1;0).
Заметим, что эти формулы будут отличаться тем, что мы будем проверять значение не 2, а 1.
Копируем эти формулы на все ячейки, невыделенные цветом.
Справа от дополнительной области в столбце AO создадим формулы:
- ячейка AO6: =СЧЁТ(W6:AK20) — в ней мы посчитаем количество ячеек нашего кроссворда (подсчет идет по диапазону вспомогательной области с формулами)
- ячейка АО9: =СУММ((W6:AK20) — в ней мы посчитаем сумму баллов, которые набрал пользователь, разгадывая кроссворд (подсчет идет по диапазону вспомогательной области с формулами)
- ячейка АО11: =ЕСЛИ(AO9=225;1;0) — если пользователь во все ячейки кроссворда ввел верные значения, т.е. получил 225 баллов за весь кроссворд (эту сумму мы вычислили в ячейке АО9), то значение ячейки АО11 будет равно 1, в противном случае — 0. Эта ячейка и ее значение нужны для использования условного форматирования.
Шаг 3.
условное форматирование
Выделим ячейки в рабочей области кроссворда, которые должны быть закрашены цветом (в них пользователь вводит цифру 2). Для этого щелкаем по ячейкам левой кнопкой мыши при нажатой клавише Ctrl
Шаг № 146 Ещё одно применение программы Excel

Здравствуйте друзья!
Сегодня у вас будет подробное освещение вопроса, как сделать кроссворд в Excel. Эта статья является продолжением поста о создании кроссворда на блоге. Кроссворд мы создали, классную песню послушали — пойдём дальше…
Для чего нужны кроссворды в блоге
В первую очередь — это дополнительный инструмент для привлечения к своему блогу. Очень многим нравится разгадывать различные ребусы-загадки и при этом получать ещё призы и подарки. Спортивный интерес и азарт — мощная сила!
Если же организовать конкурсный марафон (кросс) с ценными призами — можно получить отличные поведенческие факторы. Боясь пропустить очередной выход статьи, некоторые будут просто жить у компьютера.
Так победитель такого марафона у Борисова в течение нескольких месяцев практически не отходил от компьютера, а если отлучался — просил следить своего брата. Зато стал ПОБЕДИТЕЛЕМ!
Люди ждут нового кроссворда, чаще заходят на блог, больше проводят на нём времени, разгадывая слова. Поисковики всё это учитывают!
Кто не разгадал ещё мой первый кроссворд — милости прошу! Заодно узнаете некоторые тонкости и нюансы по написанию статей!
Начинаем работать с программой Excel
В ней очень удобно вести разные отчёты, балансы, списки… Все листы — перед глазами, и можно всегда переключиться с одного на другой. Я не говорю уже о формулах, примечаниях, форматировании и условиях…
Но мы будем создавать такой же кроссворд в этой многофункциональной программе. Открываем программу Microsoft Excel! Мой первый кроссворд имеет квадрат из 15 х 15 клеток. В Excel это будут горизонтали с 1-15 и вертикали от A до O. Выделяем этот квадрат.
Чтобы отформатировать ячейки и придать им форму квадрата — заходим => Ячейки => Формат (предпоследний столбец). Изменяя ширину (B) и высоту ячейки (H), стремимся сделать форму квадрата. Мои размеры — B = 7 и H = 40. Теперь нужно чётко выделить границы нашего кроссворда.
Для этого заходим Шрифт => Окошко для создания нужных границ (Все границы).
Готово. Далее — форматируем ячейки, чтобы и по горизонтали и по вертикали стояли значения по центру. Путь следующий: => Ячейки => Формат => Выравнивание. Наглядно можете посмотреть.
Приступаем к созданию кроссворда
Для этого в созданном квадрате вписываем все слова. Я установил размер шрифта 28. А все пустые клетки залил цветом, как в созданном кроссворде, на который давал ссылку — светло бирюзовый. Я не дальтоник , но точность цвета не определяю… Вы можете выбрать любой цвет!
После этого на первые буквы слов нужно добавить примечания.
- Наводите курсор на нужную ячейку;
- Кликаете правой кнопкой мыши;
- В выпадающем списке находите «Вставить примечание».
- Меняете по необходимости шрифт, размер и цвет текста в примечании;
- Аналогичным образом можно «Изменить, удалить или скрыть примечание»;
- Если в правом верхнем углу ячейки стоит красный треугольник — значит примечание вставлено!
Наш кроссворд готов!
Выделяем созданный кроссворд — нажимаем на верхний левый квадрат и не отпуская мышки двигаемся по диагонали до конца квадрата. После выделения копируем его и спускаемся вниз. Я спустился до клетки А50 и вставил скопированное в эту клетку. Копия у нас есть!
Теперь в верхнем кроссворде необходимо убрать ответы на вопросы. Для этого выделяем его и находим Очистить содержимое. Все примечания при этом останутся на месте! Можете посмотреть, как это выглядит…
Теперь нужно сделать так, чтобы в кроссворде правильные ответы отображались определённым образом, например зелёным цветом. Кликаем, к примеру, по белой клетке А2 и произведём форматирование этой ячейки. Для этого пройдём по ещё одной длинной цепочке: => Стили => Условное форматирование (кликаем) => Создать правило.
Создание правила форматирования следующее: «Форматировать только ячейки, которые содержат» + «Значение ячейки» + «Равно» + «=$A$51» + «Формат. Заливка. Выбрать цвет» Наглядно выглядит так. Именно клетка А51 соответствует клетке А2.Как форматировать сразу несколько ячеек одновременно — не знаю, а по одной клетке — очень долго! Найду решение — допишу статью, или кто подскажет…
Теперь при разгадывании кроссворда при правильно написанном слове клетки будут окрашиваться в зелёный цвет. А если ответ не верен — тогда цвет ячейки не изменится.
Последний штрих — скрываем второй кроссворд
Удаляем в первую очередь все примечания, затем обесцвечиваем границы, убираем заливку, текст делаем белого цвета.
Вот только кому нужны такие кроссворды? Тем не менее подобные запросы существуют!
Можно просто без хитростей и выкрутасов создать кроссворд в эксель, установив границы на каждую букву. А вопросы — списком представить внизу кроссворда.
— «А много ль корова даёт молока?»— «Да мы молока не видали пока…»А у кого то:
— «Не выдоишь за день — устанет рука!»
Обещанная фишка. Можете использовать её сразу же — не откладывайте!
В следующей статье — создание кроссворда в word.
Многие программы наглеют и прописываю свои значки в панели задач. Все они запускаются при загрузке компьютера. Со временем их может накопиться очень много и они будут тормозить работу компьютера.
Для их ликвидации потребуется всего пару минут…
| Нажимаете Пуск =>Выполнить. В командной строке пишете msconfig. В автозагрузке отключаете те программы, которые не нужны при старте. После чего компьютер нужно будет перезагрузить!Если удалили не ту программу — её всегда можно восстановить. Но помните про осторожность и не удаляйте всё подряд! |
Шаг № 146 сделан. Осталось 854.
С уважением
Соловьёв Николай.
Сегодня хочу вам предложить старую добрую песню. В 1977 году я впервые услышал её на русском, но текст затерялся.
Способ, как в Excel сделать кроссворд

Кроссворд — это та головоломка, которую знают все. В настоящее время есть много вариаций данного развлечения, но одно сказать можно точно — кроссворды любят разгадывать многие. Из этого вытекает и то, что есть люди, которые любят их создавать.
Создание кроссворда может потребоваться в разных целях. Кто-то их делает для проверки знаний учащихся, а кто-то для себя и своих знакомых. Если же вы решили впервые создать собственную головоломку, то программа Excel вам в этом поможет.
Выравнивание ячеек
Итак, начинаем разбираться, как в Excel сделать кроссворд. Многие пользователи уже замечали, что табличный редактор Excel отлично подходит для создания кроссвордов, ведь в нем есть основное — клетки. Конечно, эти клетки не совсем верной формы, поэтому сейчас разберемся, как придать им правильный вид.
Чтобы изменить размеры в первую очередь необходимо выделить весь лист программы, чтобы изменения произошли везде. Для этого проще всего нажать сочетание клавиш CTRL+A.
После выделения в любом месте рабочей области нажмите правую кнопку мыши (ПКМ), чтобы открыть контекстное меню. В нем вам необходимо выбрать пункт «Высота строки». Появится маленькое окошко с полем для ввода, вам необходимо указать высоту строки в 18 пунктов и нажать кнопку «ОК».
Итак, высоту мы указали, но клетки все ровно еще не правильной формы — нужно изменить ширину. Для этого, не сбрасывая выделения, нажмите ПКМ по названию столбца, например, по столбцу F. В контекстном меню соответственно выберите «Ширина столбца». В появившемся окне введите число 3 и нажмите кнопку «ОК».
Как можно заметить, размер ячеек стал квадратным, что нам и нужно было. Но это лишь первый этап, как в Excel сделать кроссворд. Дальше будет посложнее. Кстати, размер ячеек вы можете задавать собственный, однако соблюдайте пропорции.
Создание клеток
Составить кроссворд без клеток — невозможно, поэтому следующим этапом будет их создание.
Изначально определитесь с формой самого кроссворда. Вы можете использовать как другой для образца, так и свой собственный. Посчитайте, какую область он занимает, и отмерьте ее в программе. Допустим, кроссворд занимает 11 на 9 ячеек, соответственно выделяем эту область.
Теперь необходимо задать границы, для этого используем одноименный инструмент, который находится во вкладке «» в разделе «Шрифт». Нажав на стрелочку рядом, появится выпадающий список, в котором выберите «Все границы».
Итак, клетки есть, но их слишком много. Поэтому следующим этапом будет отсечение лишнего. Помните: чтобы понять, как в Excel сделать кроссворд, вам нужно дочитать статью до конца.
Создание формы кроссворда
Из массы наших клеток нужно убрать те, что мешают. Для этого очень удобно использовать инструмент «Очистить», который находится на панели инструментов в разделе «Редактирование», на все той же вкладке «». К слову, инструмент этот имеет картинку ластика.
Все что вам нужно будет сделать — это поочередно выделять лишние клетки и нажимать на инструмент «Очистить». Если при нажатии у вас будут спрашивать, каким именно методом проводить очистку, то выбирайте «Очистить все».
В итоге у вас должна получиться та форма, которая изначально задумывалась. Как только вы этого достигнете, переходите к следующему шагу.
Добавление нумерации
Теперь нужно пронумеровать нужные клетки кроссворда. Сделать это можно двумя способами: вводить номера в сами клетки или нумеровать клетки рядом. В примере мы воспользуемся вторым вариантом, так как для данного кроссворда это подходит лучше.
Все что необходимо сделать, это выделить нужную ячейку, ввести соответствующую цифру и нажать ENTER. Однако цифры могут быть слишком большими или, наоборот, маленькими, поэтому задайте им нужный размер. Если вы делали кроссворд в точности, как указано в статье, то отлично подойдет размер шрифта «8».
К слову, чтобы нумерация смотрелась лучше, можно разместить цифру в одном из углов, например, в нижний правый. Для этого выделите нужную ячейку и на панели инструментов, во вкладке «», нажмите поочередно две кнопки «Выравнивание по нижнему краю» и «Выравнивание по правому краю». Данные кнопки располагаются в группе инструментов «Выравнивание».
В конце у вас должно получиться примерно так же, как показано на изображении ниже.Также не забывайте, что вы можете импровизировать, меняя размер как самих клеток, так и шрифта. Вы можете также полностью изменить шрифт или поменять расположение номеров.
Ввод вопросов
Кроссворд в Excel уже почти создан, осталось лишь вписать вопросы, на которые необходимо будет отвечать. Сделать это очень просто. Изначально определитесь, где будут они вписаны. Можно справа, слева, сверху или снизу самой головоломки — решать лишь вам. Но в примере будут справа.
Первым делом выделите примерную область, которую займут вопросы, и нажмите на кнопку «Объединить». Данная кнопка расположена во вкладке «», в группе «Выравнивание». Из выпадающего меню выберите «Объединить ячейки».
Теперь вам нужно вписать сами вопросы, не забыв вначале поставить их номер. Вот и все, теперь вы знаете, как в Excel сделать кроссворд.
Как сделать кроссворд в Excel
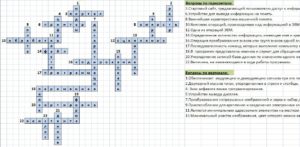
В прошлом для создания кроссворда приходилось использовать карандаш и линейку. На это уходило немало времени и много бумаги. Сегодня то же самое можно сделать гораздо быстрее и красивее, используя одну из нескольких подходящих для этой цели программ. Среди них Word, Excel и несколько онлайн сервисов.
Если говорить о программах из стандартного пакета Microsoft Office, то понадобится лишь создать таблицу, оформить ее по своему усмотрению, прописать вопросы и все.
Кроссворд в Word
Это не самый простой способ создания таблицы, но очевидно самый доступный из всех возможных. Вся работа по созданию кроссворда сводится к трем простым шагам независимо от версии программы.
- Откройте новый документ в Microsoft Word. Для создания кроссворда нам понадобится инструмент «Таблица».
- Вставьте новую таблицу, нажав на специальную кнопку в разделе «Вставка».
- Теперь нужно ориентировочно подсчитать насколько большая таблица потребуется. В раскрывающемся меню выберите «Вставить таблицу», чтобы вручную задать размер, то есть количество ячеек по длине и ширине.
- Введите в открывшемся меню число строк и столбцов. Ничего страшного, если вы еще не знаете сколько конкретно ячеек вам понадобится, их всегда можно будет добавить в процессе работы.
Примечание! Необязательно изначально делать огромную таблицу, вы лишь потратите время на то, чтобы стереть ненужные части.
- Теперь, когда таблица уже добавлена на пустой лист, нужно привести ее в соответствующий вид. Каждая ячейка таблицы должна иметь вид квадрата, значит размеры строки и столбца должны быть одни и те же. Щелкните по таблице правой кнопкой мыши. В появившемся окне выберите «Свойства таблицы».
- В разделах «Строка» и «Столбец» задайте необходимый размер, например 0,5 см.
- Теперь таблица имеет более подходящий внешний вид. Разместите ее посередине, выделив и нажав одновременно «Ctrl+E».
- Начните заполнять таблицу ответами. Если для заполнения не хватает ячеек, щелкните правой кнопкой мыши по одной из крайних ячеек и в появившемся меню выберите «Вставить строку/столбец справа/слева/снизу/сверху». Заполните кроссворд до конца. Проверьте правильность написания слов и переходите к следующему шагу.
- Удалите ненужные ячейки, используя инструмент «Ластик». Он находится в разделе «Работа с таблицами» > «Конструктор».
На заметку! Если вы не видите этот раздел, снова щелкните по таблице, начните ее редактировать или просто выделите ее, конструктор должен автоматически появиться на панели инструментов.
- Активировав ластик, щелкайте им по ненужным границам. Они исчезнут. Продолжайте убирать их один за другим, пока от таблицы не останется лишь тело кроссворда.
Кроссворд в Экселе
Когда вы смотрите на окно Excel вы видите прямоугольную таблицу или сетку из строк и столбцов. В новых версиях Excel каждый лист содержит примерно миллион строк и более 16 000 столбцов.
Горизонтальные строки обозначаются цифрами (1, 2, 3), а вертикальные столбцы буквами латинского алфавита (A, B, C). Столбцы после 26 идентифицируются двумя или более буквами, например AA, AB, AC или AAA, AAB и т. д.
Точка пересечения между столбцом и строкой, как уже упоминалось, представляет собой небольшой прямоугольник — ячейку. Она является базовым элементом рабочего листа для хранения данных.
Поскольку пустой лист в программе Excel представляет собой огромную пустую таблицу, сделать кроссворд в ней будет еще проще. Начните действовать согласно приведенной здесь инструкции.
- Откройте новый файл в Excel.
- Посчитайте хотя бы приблизительно, сколько ячеек таблицы вам потребуется. Выделите нужное число ячеек.
- Теперь, как и в случае с Word, измените размеры ячеек. Откройте настройки формата в разделе «» на панели инструментов.
- Измените сначала высоту строки, а затем и ширину столбца.
- Все, теперь таблица имеет подходящую форму для создания кроссворда. Начните заполнять ячейки. Продолжайте заполнять, пока кроссворд не будет готов.
- Теперь снова нужно убрать ненужные границы и ячейки. Ластик находится на панели инструментов в разделе «» наряду со стилем и размером шрифта.
На этом тело таблицы готово. Вам останется лишь прописать вопросы и пронумеровать строки таблицы. Все также просто, как и в Word.
Как сделать нумерацию ячеек таблицы, как в настоящих кроссвордах?
В Word нет специальной функции для решения этой задачи. Тем не менее вы можете сделать это следующим способом.
- Сначала впишите цифру в первую ячейку. Выделите ее.
- Теперь нужно открыть полное меню «Шрифт» и в разделе «Смещение» выбираем вариант «Вверх» и указываем высоту смещения. Все изменения будут касаться лишь выделенного фрагмента.
- Остается только уменьшит шрифт, и расставить цифры для всех остальных слов.
На заметку! В Эксель ситуация точно такая же. Их меню инструментов очень схожи. Там есть все те же инструменты, что и в Word, так что особых трудностей быть не должно.
Сторонние ресурсы для создания кроссвордов
Два предыдущих способа подходит для использования на любом компьютере на операционной системе Windows. Главное условие — установленный пакет офисных программ.
Таким образом сделать на компьютере кроссворд можно даже без подключения к интернету. Однако это не самый простой способ.
Разработчики программ и онлайн сервисов позаботились об удобстве пользователей, разработав специальные алгоритмы. Стоит рассмотреть их подробнее.
| Instant Online Crossword Puzzle Maker | Каждая пара, состоящая из зашифрованного слова и вопроса к нему, должна быть вставлена в текстовое поле на сайте с новой строки. Они вводятся следующим образом: «слово/вопрос». Как только вы введете все пары, нажмите на кнопку «Create puzzle». Ресурс автоматически создаст кроссворд. Система предложит сразу несколько красиво созданных кроссвордов на выбор. Скачайте понравившийся вариант в формате PDF. Один из них содержит ссылку на ресурс, этот вариант бесплатный. Те, что не содержат никаких ссылок, можно приобрести за отдельную плату.Помимо кроссвордов на этом сайте можно создавать и головоломки по поиску слов в квадратной таблице. С ней все так же просто, понятно и быстро |
| Puzzlemaker Discoveryeducatio | Этот ресурс работает по тому же принципу. Вам также понадобится ввести название кроссворда и слова с вопросами к ним в специальном поле. Единственное отличие — между словом и вопросом вместо наклонной черты ставится лишь пробел. Кроссворд создается в виде картинки, которую вы можете бесплатно скачать на свой компьютер совершенно бесплатно |
| Crossword Puzzle |
Reading Worksheet Generator
Весьма удобный сервис, если не обращать внимание на необходимость создавать аккаунт
Для примера рассмотрим третий сервис представленный в таблице.
- Перейдите на официальный сайт и зарегистрируйтесь. Вы можете осуществить вход на сайт с помощью аккаунта или Gmail.
- Впишите имя кроссворда. Название тут же отразится в окне предварительного просмотра справа.
- Впишите слова и вопросы к ним через «:» и нажмите на кнопку «Create».
- Выберите стиль из тех, что предложены системой.
- Скачайте сам кроссворд и вариант с ответами.
Кроссворд скачается на компьютер в формате PDF.
Как видите, сделать кроссворд на компьютере не сложно. Все способы, рассмотренные выше, имеют свои достоинства и недостатки, тем не менее достаточно эффективны.
Как сделать перенос кроссворда в MS Office?
Большинство сервисов предлагают скачивать готовый файл в формате pdf. Вы можете перенести готовый кроссворд в документ Word с помощью сервиса Cross.
Он автоматически создает кроссворд по ключевым словам. Скачайте его.
Скачивание абсолютно бесплатное. В файле вы найдете свой кроссворд с расставленной нумерацией и ответами, вместо которых нужно прописать вопросы.
Программы для создания кроссвордов
Существует множество программ для компьютера, которые работают без подключения к интернету. Среди них можно выделить:
- Сrossword compiler for Windows.
- Crossword Maker от Grey Olltwit Software.
- Decalion (Декалион).
- КроссМастер.
Они весьма удобны, например, первый из представленного списка предлагает удобную область для работы. Она доступна только на английском языке, но ее интерфейс весьма понятен.
Программа Decalion
- Переходите на официальный сайт разработчика и нажимаете на ссылку «Скачать».
- Щелкаете по ссылке доступной для скачивания.
- Двойным щелчком мыши кликаете по установочному файлу.
- В окне архиватора кликаете дважды левой кнопкой мыши по файлу.
- Нажимаете «Далее» и следуете инструкции установщика.
- На официальном сайте разработчика открываете инструкцию по работе с программой Decalion.
Вариантов создания кроссвордов на компьютере немало. Освойте один из них и проблем в этом уже не возникнет.
Как сделать в Excel кроссворд

Программы из пакета Mircosoft Office предназначены для работы с документами в самых разных их проявлениях. За время, прошедшее с момента запуска пакета и до сегодняшнего дня, каждая из этих программ обросла множеством полезных и важных функций, так что пользователь может выполнить практически любую операцию всего парой нажатий мышью.
Специальные функции позволяют автоматизировать процесс работы
Однако есть вещи, которые сделать не так просто. Например, в Excel — программе для работы с таблицами — компания встроила механизм функций, которые может использовать пользователь. С их помощью можно обрабатывать самые разные данные. Но автору придётся лично выстраивать модель взаимодействия, вводя формулы и указывая диапазоны данных.
Нужно учитывать также то, что перед пользователем встают иногда весьма нетривиальные задачи — как, например, создать кроссворд в Excel. Понятно, что в самой программе такой функции нет, так что нужно будет кое-что всё же выполнить вручную.
Первый этап
Перед тем как начать создание кроссворда с проверкой в Excel, вам нужно определиться со списком вопросов и ответов. Мы рекомендуем завести для этого отдельный файл и сразу вписать строчки так, как они должны выглядеть в результате работы.
После этого откройте программу; необходимо создать новую книгу, если она не создаётся автоматически. Это нужно потому, что наш способ будет использовать одновременно два рабочих листа, поэтому целесообразно выделить их в отдельный файл. Итак, переименуем «Лист 1» так, как вам удобно.
По сути, его имя может быть произвольным, главное, чтобы вы его потом не меняли. На этом листе с помощью границ нужно нарисовать контур будущего кроссворда.
Выделяем ячейки по горизонтали или вертикали, находим в ленте настроек вкладку «Разметка страницы» и нажимаем на кнопку «Границы». Если вам недостаточно появившихся на экране вариантов, смело выбирайте свои в одноимённом пункте.
Теперь на листе у нас появился контур одного из слов. Нужно повторить это столько раз, сколько вопросов вы хотите включить в своё творение.
Не забывайте ставить числа в первые ячейки, чтобы потом не пришлось вспоминать, какое именно слово должно быть сюда вписано.
Если вам не нужно делать кроссворд с проверкой, Excel можно закрывать, так как на этом собственно рисование заканчивается.
Вы можете, например, вставить его в Ворд или просто распечатать, чтобы получить на листе бумаги нарисованную сетку с пересечениями в нужных местах.При должной сноровке вы можете даже «Заливкой ячейки» закрасить некоторые из них чёрным цветом, чтобы получить стилизацию под напечатанный в газете кроссворд. Однако это самый простой вариант.
Второй этап
Если проверять впечатанные пользователем слова всё же нужно, придётся немного схитрить. Дело в том, что фоновую проверку слов, чтобы пользователь её не видел, можно осуществить разве что с помощью макросов.
Но если воспользоваться встроенными средствами Excel, то можно добиться похожего результата. Для этого скопируйте лист с кроссвордом, щёлкнув по нему правой кнопкой мыши. Полученный лист переименуйте (имя тоже может быть произвольным).
В клетки кроссворда, сделанного на втором листе Excel, впишите ответы — это нужно будет для проверки правильности введённых пользователем букв.
Теперь рядом с кроссвордом сделайте небольшую табличку из двух столбцов. В первом будет указан номер вопроса, во втором — результат отгадки. Используем интуитивно понятную систему: 1 — если ответ правильный, и 0 — во всех остальных случаях. Наш кроссворд не будет учитывать сделанные пользователем опечатки, так что они тоже будут туда попадать.
Теперь нужно в ячейки второго столбца нашей проверочной таблицы добавить формулу. Её суть в том, чтобы сравнивать диапазон ячеек на первом листе с аналогичным диапазоном на втором. Диапазоны — слова в кроссворде.
Если они совпадают, то в столбец на этой строке заносится единица, если нет — ставится ноль. Провести такую проверку можно с помощью оператора сравнения, формула в общем виде будет выглядеть примерно так: =ЕСЛИ((Кроссворд.D1=Ответ.D1) И (Кроссворд.
D2=Ответ.D2) И … ) ТО 1 ИНАЧЕ 0.
Как видите, она не очень-то сложная, правда, выстраивать диапазон ячеек вам нужно очень внимательно. Кстати, именно для того, чтобы сделать кроссворд с проверкой в Excel, мы копировали заполненный кроссворд на второй лист. Это гарантирует, что ячейки на проверочном листе находятся по тем же адресам, что и на основном.
Последние штрихи: на листе с кроссвордом можно сделать счётчик количества правильно отгаданных слов, чтобы пользователь ориентировался в нём. Для этого просто суммируем данные из второго столбца проверочной таблицы. Ну, и осталось только скрыть этот лист, щёлкнув по нему правой кнопкой мыши и выбрав одноимённый параметр.
Заключение
Решение этой, на первый взгляд нетривиальной задачи на поверку оказывается не таким уж сложным. Используя гибкость встроенных функций Excel, вы можете создавать кроссворды как с проверкой, так и без неё, причём делать это так, как считаете нужным. Ведь мы описали только один из возможных способов.
